PartDesign Bearingholder Tutorial II/it: Difference between revisions
Renatorivo (talk | contribs) (Created page with "I corpi per i bulloni|thumb|right|400px Creare una rivoluzione dallo schizzo e applicare un raccordo di 4 mm al bordo superiore. In questo modo, do...") |
Renatorivo (talk | contribs) (Created page with "Il corpo principale con i due corpi per i bulloni|thumb|right|400px Creare una funzione booleana per fondere il corpo principale con il corpo per i...") |
||
| Line 71: | Line 71: | ||
<br clear=all> |
<br clear=all> |
||
[[Image:HolderTop2-16.jpg| |
[[Image:HolderTop2-16.jpg|Il corpo principale con i due corpi per i bulloni|thumb|right|400px]] |
||
Creare una funzione booleana per fondere il corpo principale con il corpo per il bullone. Quindi creare un nuovo corpo per l'altro lato. Duplicare lo schizzo della rivoluzione, spostarlo in questo corpo e creare il secondo corpo per i bulloni (il mirroring di un corpo non è ancora supportato, quindi è necessario rifarlo per la maggior parte). Poi fondere anche questo secondo corpo nel corpo principale. Infine applicare un grande raccordo sul bordo creato con l'operazione di fusione booleana, il bordo tra il corpo principale e il corpo per i bulloni. Il più grande che ho potuto ottenere è di 4 mm. |
|||
Create a boolean feature to fuse the main Body and the bolt body. Then create a new body for the other side. Duplicate the sketch of the revolution, move it to this body and create the second body for the bolts (mirroring a Body is not supported yet so you need to redo most of it). Then fuse this second body into the main Body as well. Finally, apply a large fillet on the edge created by the boolean fuse operation. The largest I could get was 4mm. |
|||
<br clear=all> |
<br clear=all> |
||
Revision as of 12:13, 27 May 2014
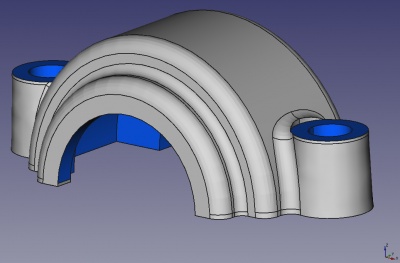
Questo è un tutorial introduttivo alla modellazione con l'ambiente di lavoro PartDesign in FreeCAD. Lo scopo di questo tutorial è quello di presentare due differenti flussi di lavoro per creare un pezzo di fusione, con sformi e raccordi. Secondo quali altri programmi CAD si sono utilizzati, uno o l'altro metodo potrebbe esservi più familiare. Come esempio di lavoro viene modellato un semplice supporto per cuscinetto.
Questa è la seconda parte del tutorial. In questo esempio si usa il flusso di lavoro che può essere chiamato del "corpo multiplo" e si utilizza solamente la parte superiore del supporto.
Ovviamente, per seguire questo tutorial è necessario attivare l'ambiente PartDesign.
Potete trovare la versione di Jrheinlaender (l'autore di questo articolo) della parte creata con questo tutorial a [questo link]
Attenzione: Questo tutorial è per la versione di sviluppo di FreeCAD. La versione si può compilare da: https://github.com/jrheinlaender/FreeCAD/tree/jrheinlaender/dev-assembly-partdesign
Dati di progetto
Il supporto deve essere in grado di contenere un cuscinetto di 90 mm di diametro con una larghezza fino a 33 mm (ad esempio, DIN 630 tipo 2308). Il cuscinetto richiede una spalla alta almeno 4,5 mm nel supporto (e sull'albero). La parte superiore del supporto è imbullonata al fondo con due bulloni di 12 mm. A fianco del cuscinetto ci deve essere una scanalatura su entrambi i lati capace di contenere un anello di tenuta standard sull'albero DIN 3760: 38x55x7 o 40x55x7 su un lato e 50x68x8 sull'altro lato.
Il supporto sarà prodotto con un getto in sabbia con uno spessore minimo della parete di 5 mm, un angolo di sforno con di 2 gradi e un raggio di raccordo minimo di 3 mm .
Impostazione della geometria di scheletro
Creare una nuova parte nell'ambiente PartDesign. Rinominare il corpo da come viene creato per impostazione predefinita in "Skeleton". Questo corpo probabilmente è già attivato, cosa che si può vedere dallo sfondo blu nell'albero delle proprietà. Creare un nuovo schizzo sul piano YZ contenente il contorno dell'albero, i cuscinetti e gli anelli di tenuta. Dopo aver terminato lo schizzo, eseguire con esso una operazione di rivoluzione. Questa funzione "Scheletro" sarà utilizzata successivamente come riferimento per la geometria reale. In questo modo se si desidera modificare le dimensioni, basta regolare le dimensioni della funzione scheletro e il resto della parte viene aggiornato di conseguenza.
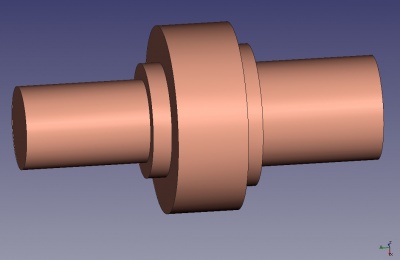
Il corpo principale
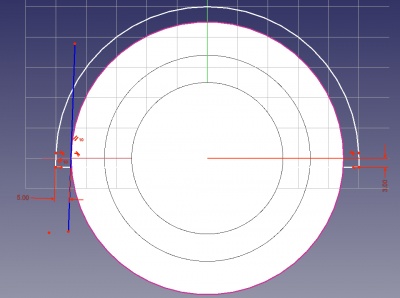
Creare un nuovo corpo e renderlo attivo. Lo schizzo della prima estrusione è mostrato a destra. Esso è posto su un piano di riferimento, con un offset di 5 mm (lo spessore della parete) dalla faccia che nello scheletro definisce un fianco (esterno) di uno degli anelli di tenuta del cuscinetto. Poiché tutte le dimensioni importanti sono prese dallo scheletro, ci sono solo tre dimensioni: l'entità della lavorazione (3 mm) alla base come offset per il piano XY, lo spessore della parete 5 mm dal diametro esterno dello scheletro, e i 2 gradi dell'angolo di sformo. Per creare la dimensione 5 mm, è necessario prima selezionare il cerchio esterno (raggio 45 mm) della geometria scheletro come "geometria esterna" dello schizzo, e poi aggiungere una linea di costruzione tangente e vincolata a questo cerchio con un angolo di due gradi.
Probabilmente vi starete chiedendo perché c'è questo piccolo segmento dritto in fondo a ciascun arco. Questo segmento assicura che sarà possibile creare uno sformo con un angolo di 2 gradi sugli archi. Questo potrebbe sembrare un lavoro eccessivo per ottenere un vantaggio minimo, ma molti programmi CAD (e forse un giorno anche FreeCAD) dispongono di strumenti che evidenziono un modello solido in diversi colori e mostrano subito tutte le facce dove l'angolo di sformo non è corretto. Certamente non si vuole che al proprio modello accada questo, soprattutto dopo avervi aggiunto un sacco di raccordi!
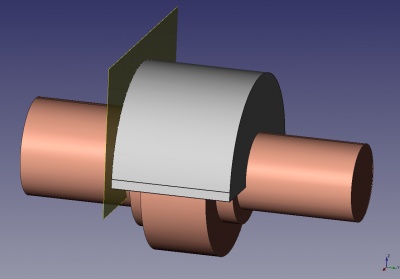
Dopo aver finito il disegno (che è un po' complicato a causa delle linee tangenziali per lo sformo di 2 gradi), creare con questo schizzo una estrusione (Pad) che si estenda fino all'altro fianco della geometria dello scheletro, di nuovo con un offset dal fianco di 5 mm. Questa volta non è necessario creare un piano di riferimento, la modalità "fino alla faccia" della finestra di dialogo dell'estrusione permette di inserire un offset.
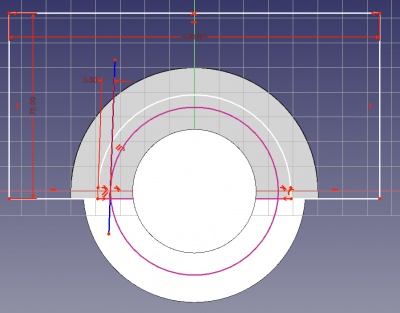
Successivamente, si asporta un po' di materiale su entrambe le estremità del Pad, perché per i pezzi di fusione l'ideale è avere sempre uno spessore il più uniforme possibile. Creare uno schizzo su ciascuno dei lati frontali del Pad e dimensionarlo con 5 mm di offset dal cerchio che rappresenta l'anello di tenuta del cuscinetto (raggio 27,5 mm su un lato e 34 mm sull'altro). Per il segmento della linea di fondo del disegno, creare un'altra geometria esterna al Pad e vincolarla a questa. In questo modo lo schizzo ha una sola dimensione, 5 mm dello spessore della parete (le dimensioni 150 mm e 75 mm non sono importanti, basta che siano abbastanza grandi in modo da garantire che tutto quello che non serve venga asportato).
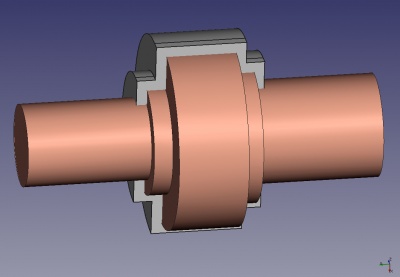
Utilizzare il disegno è stato creato per eseguire uno scavo ed estenderlo alla faccia della geometria dello scheletro che rappresenta il cuscinetto, meno 5 mm di offset per lo spessore della parete. Per il secondo scavo, è possibile utilizzare l'opzione "Duplica oggetto selezionato" dal menu Modifica per duplicare il disegno già fatto (scegliere di non duplicare gli oggetti dipendenti se viene posta la domanda). Quindi, selezionare la faccia su cui si desidera spostare questo schizzo, e dire a FreeCAD di mappare lo schizzo su questa faccia (questa è una voce del menu PartDesign). Dopo aver creato il secondo scavo, è possibile osservare il risultato dal basso per verificare se si dispone di una parete di spessore di 5 mm intorno al contorno della geometria dello scheletro.
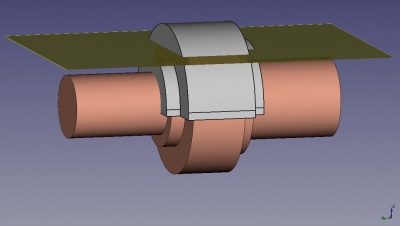
Ora è il momento di creare gli sformi e i raccordi. L'operazione di sformo richiede un piano neutro, questo significa che la geometria che è tagliata da questo piano rimarrà al suo posto, mentre il resto della faccia viene inclinato secondo l'angolo di sformo. Usare il piano della base del Pad come piano neutro non è una buona idea poiché lo spessore della parete nella parte superiore del supporto diventerebbe meno di 5 mm. Quindi per questa operazione creiamo un piano di Riferimento con un offset di circa 35 mm da XY. Attivare il corpo Scheletro e creare lì il piano, perché ne avremo ancora bisogno per applicare degli sformi ad altri corpi.
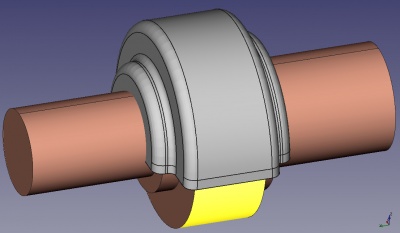
L'immagine a destra mostra il primo corpo finito con gli sformi e i raccordi applicati. Notare che i bordi esterni (concavo) hanno un raggio di raccordo maggiore di 5 mm, sempre con lo scopo di creare uno spessore della parete il più uniforme possibile (più di 5 mm non è possibile perché altrimenti dopo la lavorazione interna del supporto lo spessore della parete diventa inferiore a 5 mm).
Aggiungere i corpi per i bulloni
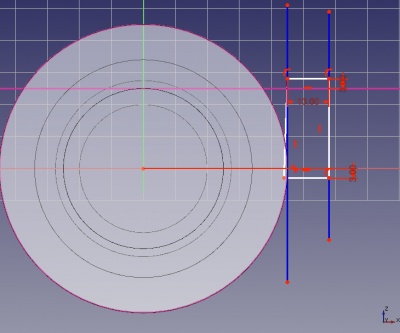
I bulloni hanno bisogno di due corpi cilindrici su entrambi i lati del corpo principale. E' meglio inserire lo sformo di 2 gradi nel disegno. Ho provato a creare un cilindro con una rotazione e applicarvi successivamente uno sformo, ma dopo il mirroring sono successe delle strane cose e non ho potuto applicarvi i raccordi, perché la superficie era in qualche modo deformata.
Lo schizzo è dimensionato in modo che l'asse di rotazione sia distante 12 mm dal diametro esterno del corpo scheletro, 7 mm per il raggio del foro più 5 mm per lo spessore della parete. Per il gusto di avere una parte completamente parametrica è una buona idea aggiungere un piano allo scheletro a circa 25 mm sopra il piano XY per contrassegnare la faccia superiore dei cilindri. Dato che questa faccia verrà lavorata, lo schizzo è dimensionato 3 mm al di sopra di essa.
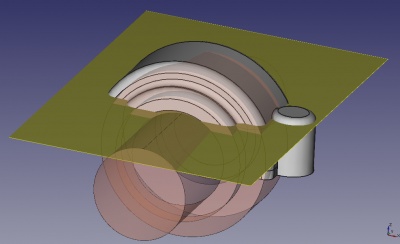
Creare una rivoluzione dallo schizzo e applicare un raccordo di 4 mm al bordo superiore. In questo modo, dopo la lavorazione in cui si asportano 3 mm, rimane ancora un lieve raccordo che permette di evitare che il bordo sia tagliente e che qualcuno possa ferirsi durante il serraggio dei bulloni.

Creare una funzione booleana per fondere il corpo principale con il corpo per il bullone. Quindi creare un nuovo corpo per l'altro lato. Duplicare lo schizzo della rivoluzione, spostarlo in questo corpo e creare il secondo corpo per i bulloni (il mirroring di un corpo non è ancora supportato, quindi è necessario rifarlo per la maggior parte). Poi fondere anche questo secondo corpo nel corpo principale. Infine applicare un grande raccordo sul bordo creato con l'operazione di fusione booleana, il bordo tra il corpo principale e il corpo per i bulloni. Il più grande che ho potuto ottenere è di 4 mm.
Hollowing out the main body
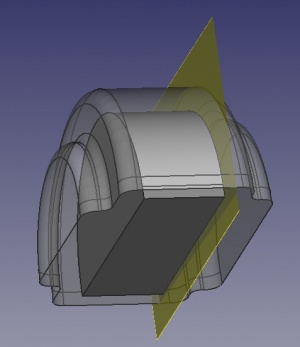
We will now work on the inside of the holder and hollow it out to make space for the bearing and sealing rings. When doing this of course we need to keep in mind the 3mm machining allowance. Since this tutorial teaches the multi-body method, we will create the inside geometry as a separate body and then cut it out of the main body with a boolean operation.
Create a new body and make it active. First, we need a datum plane offset 3mm inside the skeleton face that shows the side of the bearing. Then, duplicate the sketch of the first Pad of the main body. It will be added to the main body, so right-click on it and choose to move it to the newly created body (this option is only available in the context menu if the PartDesign workbench is active). Map the sketch onto the datum plane (if the sketch turns upside-down after mapping, move the datum plane to the other side of the bearing, next to where the duplicated sketch is located). Now, modify the sketch so that the diameter is 3mm less than the outer diameter of the skeleton geometry that represents the bearing. All you need to do is remove the 5mm dimension, drag the sketch inside the reference circle, and create a new 3mm dimension.
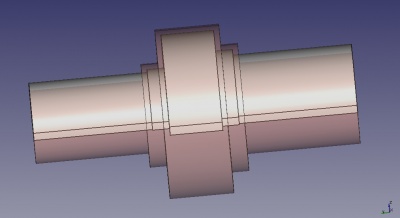
Next we want two more Pads to hollow out the place for the sealing rings. Duplicate the sketch of the first pad of the cut-out Body and map it to the XZ-plane. Edit the sketch and replace the external reference with the outer diameter of the bearing sealing ring. Extrude this sketch to an offset of 3mm of the side of the sealing ring. Repeat the whole process for the sealing ring on the other side.
After this we want to create two more Pads like the last two to give the shaft a clearance (e.g. 3mm) inside the holder.
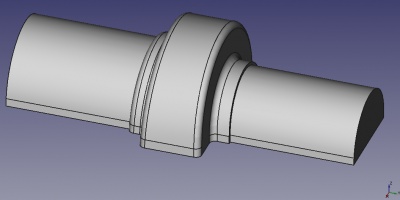
Now all that remains is to apply draft to the planar side faces, using the same neutral plane as for the main body, and filleting. Apply a general fillet of 3mm to all edges. You will notice that there are several edges that cannot be filleted... this is a defect of the underlying geometric kernel which FreeCAD uses.

We are ready to hollow out the main body. Select it and choose to create a new Boolean operation. Add the cut-out body to the list window and set the operation to "Cut". Put a 3mm fillet on the two edges resulting from the cut-out operation (again some edges remain that are "unfilletable"). The result should look like the picture on the right.
The raw part is now completed. This is what the holder will look like before machining. Note that since the mold will have a top and bottom half, the edge between these two cannot be filleted. Also, if you give away this model to a foundry make sure to point out that it has the dimensions after casting. The foundry will then have to apply a certain percentage of shrinkage to the model (making the digital model used to manufacture the mold larger so that when the metal cools down and shrinks after casting it will have the right size).
Machining
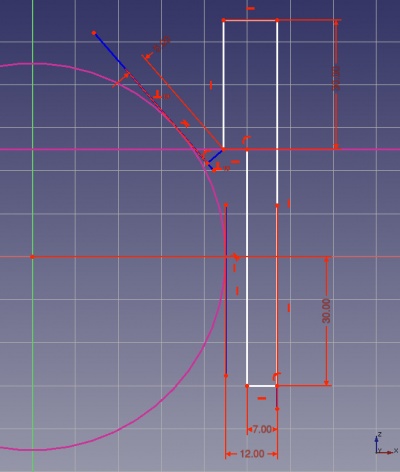
To take away the material for machining the inside of the holder, very conveniently we can use the Skeleton Body itself. If you don't want that because then the skeleton gets hidden somewhere deep in the tree, you can also duplicate the sketch of the skeleton Revolution feature and re-create the revolution in another body. This is not completely parametric, though, because the duplicated sketch is independent of the original, so you will have to work on both if you change a dimension. Dependent duplicated features might be supported in the future sometime.
For the rest of the machining, create a new Body. The bottom of the holder will be machined by a Pad sketched on the XY-plane extending downwards. Next, sketch a revolution to make a hole for the bolts. You will need to sketch on the XZ-plane and revolve it so that you can choose the outer diameter of the skeleton Body as an external reference. The top part of the sketch will serve to machine a flat place for the head of the bolt. It is dimensioned to leave at least 5mm wall thickness in the holder. If this does not give enough space for the bolt head then you can move the datum plane upwards. Of course, you could put this logic into the Skeleton, which is left as an exercise to the reader!
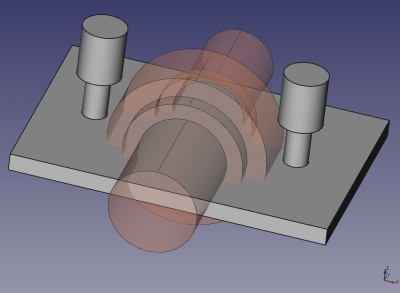
You can mirror the revolution on the YZ-axis. The picture on the right shows the "machining" Body. Of course, most of the dimensions of the Pads and Revolutions are not important as long as there is plenty of overlap.
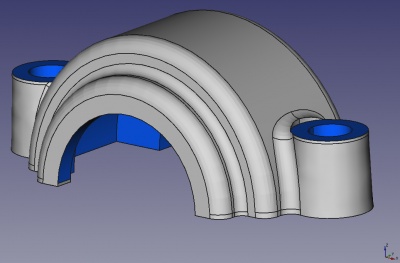
Finally, create a boolean operation to cut the machining Body out of the main Body. If you want a nice visual effect, you can colour the machined surfaces differently from the rest of the part. This is also a useful optical feedback showing you whether you forgot to machine somewhere.