Manuel : Installation
FreeCAD utilise la licence LGPL, ce qui vous permet de télécharger, installer, redistribuer et utiliser FreeCAD comme vous le souhaitez, quel que soit le type de travail que vous allez faire avec (commercial ou non commercial). Vous n'êtes lié à aucune clause ou restriction, et les fichiers que vous produirez avec sont entièrement à vous. La seule chose que la licence interdit, en réalité, est de prétendre que vous avez programmé FreeCAD vous-même !
FreeCAD fonctionne sans aucune différence sur Windows, Mac OS et Linux. Cependant, les méthodes d'installation diffèrent légèrement selon votre plate-forme. Sur Windows et Mac, la communauté FreeCAD fournit des paquets précompilés (installeurs) prêts à télécharger, alors que sous Linux, le code source est mis à la disposition des responsables de distribution de Linux, qui sont responsables de l'emballage de FreeCAD pour leur distribution spécifique. Par conséquent, sur Linux, vous pouvez généralement installer FreeCAD directement à partir de l'application du gestionnaire de logiciels.
La page de téléchargement officielle de FreeCAD pour Windows et Mac OS est https://github.com/FreeCAD/FreeCAD/releases
Versions de FreeCAD
Les versions officielles de FreeCAD, que vous pouvez trouver sur la page ci-dessus et dans le gestionnaire de logiciels de votre distribution, sont des versions stables. Cependant, le développement de FreeCAD est rapide! Les nouvelles fonctionnalités et les corrections de bogues sont ajoutées presque tous les jours. Puisque cela peut parfois prendre beaucoup de temps entre les versions stables, vous pourriez être intéressé par essayer une version plus efficace de FreeCAD. Ces versions de développement, ou pré-versions, sont mises à disposition de temps en temps vers la page de téléchargement mentionnée ci-dessus ( download page ) ou, si vous utilisez Ubuntu, la communauté FreeCAD gère également PPA (Personal Package Archives) ou «daily builds (états d'avancement quotidiens)» régulièrement mis à jour avec les changements les plus récents.
Si vous installez FreeCAD dans une machine virtuelle, sachez que la performance peut être faible ou, dans certains cas, inutilisable en raison des limites du support OpenGL sur la plupart des machines virtuelles.
Installing on Windows
1. Téléchargez un package d'installation (.exe) correspondant à votre version de Windows (32 bits ou 64 bits) à partir de la page de téléchargement (download page). Les installeurs FreeCAD devraient fonctionner sur n'importe quelle version à partir de Windows 7. 2. Double-cliquez sur le programme d'installation téléchargé.
3. Acceptez les termes de la licence LGPL (ce sera l'un des rares cas où vous pouvez vraiment cliquer sur le bouton "accepter" sans lire le texte. Pas de clauses cachées) :

4. Vous pouvez laisser ici le chemin par défaut ou le modifier si vous le souhaitez:

5. Il n'est pas nécessaire de définir la variable PYTHONPATH, sauf si vous prévoyez faire des améliorations en programmation Python, dans ce cas, vous savez probablement déjà pourquoi :

6. Pendant l'installation, un certain nombre de composants supplémentaires, qui sont regroupés à l'intérieur de l’installeur, sera installé aussi :

7. Ça y est, FreeCAD est installé. Vous le trouverez dans votre menu de démarrage.

Installation d'une version de développement
La réalisation du package FreeCAD et la création d'un installeur prend du temps et du dévouement, de sorte que les versions de développement (également appelées pré-versions) sont fournies sous forme d'archives .zip (ou .7z). Celles-ci n'ont pas besoin d'être installées, il suffit de les décompresser et de lancer FreeCAD en double-cliquant sur le fichier FreeCAD.exe que vous trouverez à l'intérieur. Cela vous permet également de conserver à la fois les versions stable et "instable" sur le même ordinateur.
Installation sur Linux
Sur la plupart des distributions Linux modernes (Ubuntu, Fedora, OpenSUSE, Debian, Mint, Elementary, etc.), FreeCAD peut être installé en un bouton, directement à partir de l'application de gestion de logiciels fournie par votre distribution (l'aspect peut différer des images ci-dessous, chaque distribution utilise son propre outil).
1. Ouvrez le gestionnaire de logiciels et recherchez "freecad":
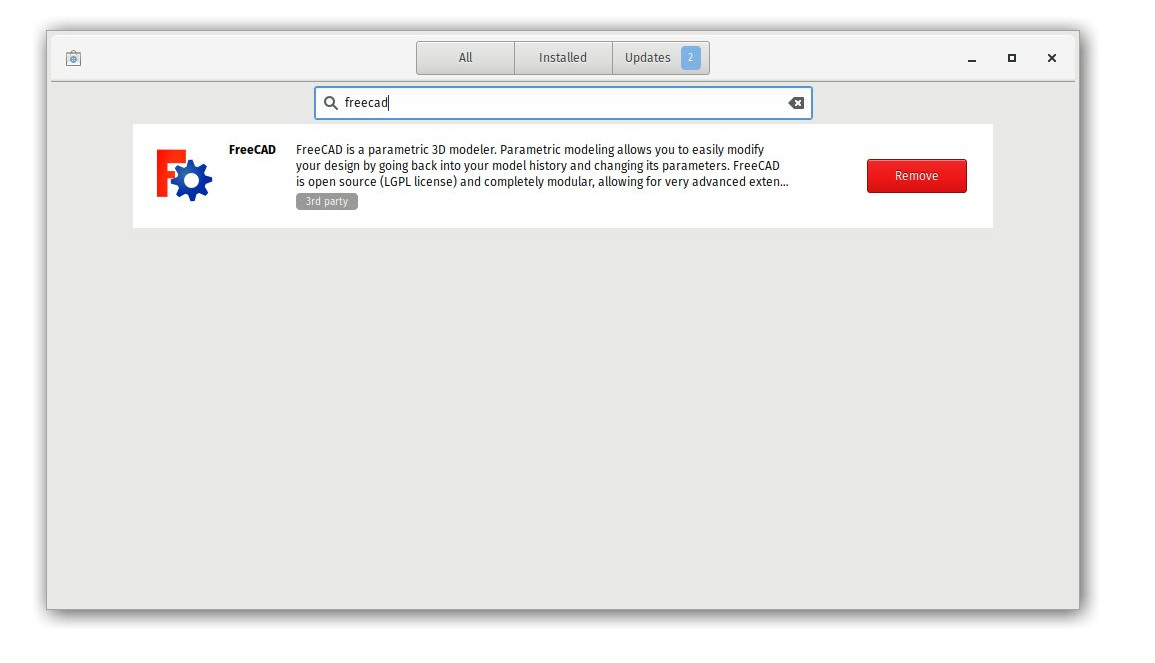
2. Cliquez sur le bouton "installer" et c'est tout, FreeCAD s’installe. N'oubliez pas de noter ensuite!
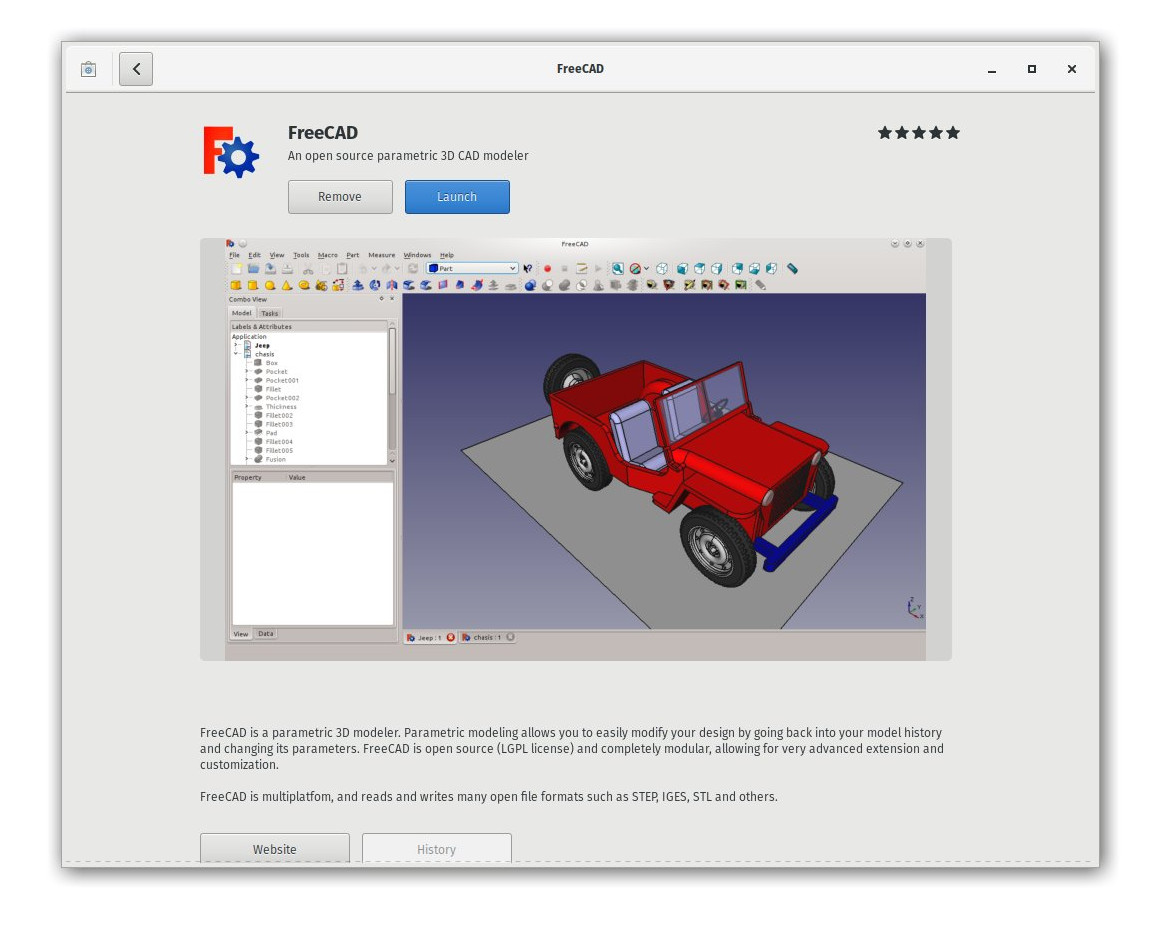
Modes alternatifs
L'une des grandes joies de l'utilisation de Linux est la multitude de possibilités d'adapter votre logiciel, ne vous en privez donc pas. Sur Ubuntu et les dérivés, FreeCAD peut également être installé à partir d'un PPA maintenu par la communauté FreeCAD (il contient des versions stables et de développement) et, comme il s'agit de logiciels open-source, vous pouvez également compiler FreeCAD vous-même ( compile FreeCAD yourself).
Installation sur Mac OS
L'installation de FreeCAD sur Mac OSX est aujourd'hui aussi simple que sur d'autres plates-formes. Cependant, étant donné qu'il y a moins de gens dans la communauté qui possèdent un Mac, les paquets disponibles sont souvent en retrait de quelques versions derrière les autres plates-formes.
1. Téléchargez un package compressé correspondant à votre version à partir de la page de téléchargement ( download page).
2. Ouvrez le dossier Téléchargements et développez le fichier zip téléchargé:

3. Faites glisser l'application FreeCAD de l'intérieur du zip vers le dossier Applications :

4. Ça y est, FreeCAD est installé !

5. Si le système empêche FreeCAD de se lancer, en raison des autorisations restreintes pour les applications ne provenant pas de l'App Store, vous devrez l'activer dans les paramètres du système :

Désinstallation
Hopefully you won't want to do that, but it is good to know anyway. On Windows and Linux, uninstalling FreeCAD is very straightforward. Use the standard "remove software" option found in the control panel on Windows, or remove it with the same software manager you used to install FreeCAD on Linux. On Mac, all you need to do is remove it from the Applications folder.
Setting basic preferences
Once FreeCAD is installed, you might want to open it and set a couple of preferences. Preferences settings in FreeCAD are located under menu Edit -> Preferences You can browse through the different pages to see if there is anything else you would want to change, but here are a couple of basic ones:
- Language: FreeCAD will automatically pick the language of your operating system, but you might want to change that. FreeCAD is almost fully translated to 5 or 6 languages, plus many others that are at the moment only partially translated. You can easily help to translate FreeCAD.

- Auto-load module: Normally, FreeCAD will start showing you the start center page. You can skip this and begin a FreeCAD session directly in the workbench of your choice. Workbenches will be explained in detail in the next chapter.
- Create document at startup: Combined with the option above, this starts FreeCAD ready for work.

- Storage options: As any complex application, FreeCAD might crash from time to time. Here you can configure a few options that will help you to recover your work in case of a crash.
- Authoring and license: You can set the default settings that will be used for your new files. Consider making your files shareable right from the start, by using a friendlier, copyleft license like Creative Commons.
- Redirect python messages to output view: These two options are always good to mark, as they will permit you to see what's wrong in the Report View when there's a problem with running a particular python script.

- Units: Here you can set the default units system you wish to use.

Installing additional content
As the FreeCAD project and its community grows quickly, and also because it is easy to extend, external contributions and side-projects made by community members and other enthusiasts begin to appear everywhere on the internet. There is an effort going on to gather all these interesting additions in one place, on the FreeCAD github page. There, among other things, you will find:
- A Parts library, which contains all kinds of useful models, or pieces of models, created by FreeCAD users that can be freely used in your projects. The library can be used and accessed right from inside your FreeCAD installation.
- A collection of addons, most of them additional workbenches, that extend the functionality of FreeCAD for certain tasks. Instructions for installing are given on each separate addon page.
- A collection of macros, which are also available on the FreeCAD wiki along with documentation about how to use them. The wiki contains many more macros.
If you are using Ubuntu or any of its derivatives, the FreeCAD-extras PPA contains most of these addons. On other platforms, any of the addons, including the Parts library, can easily be installed using an addon-installer macro provided in the addons repository. The following procedure shows how to install the addon-installer (other macros can be installed the same way)
- Download the addons-installer.FCMacro file from https://github.com/FreeCAD/FreeCAD-addons by clicking it, then right-clicking the "RAW" button, and choosing "Save as".
- Place the macro in your FreeCAD Macros destination path. You FreeCAD Macros destination path is indicated at the bottom of the Execute macro dialog in FreeCAD:
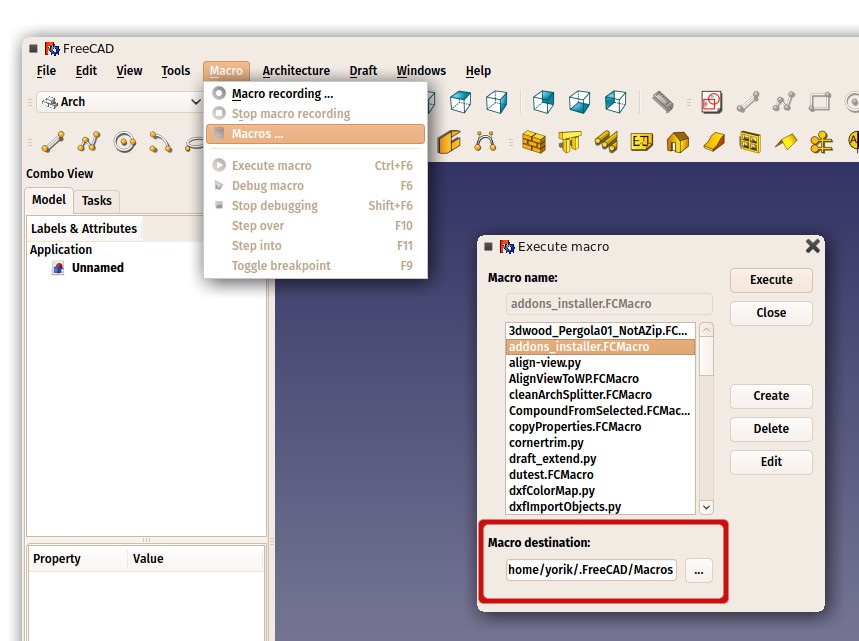
- Close and reopen the Execute macro dialog, and start the addons_installer.FCMacro. The installer will launch, from where you can install, update and uninstall any of the addons:
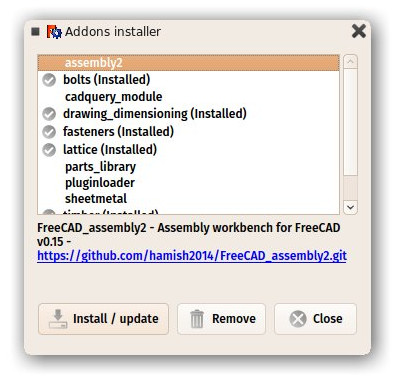
Read more