Comment installer des macros
| Thème |
|---|
| {{{Topic}}} |
| Niveau |
| Programmeur moyen |
| Temps d'exécution estimé |
| 15 minutes |
| Auteurs |
| Mario52 |
| Version de FreeCAD |
| Toutes versions |
| Fichiers exemples |
| None |
| Voir aussi |
| None |
Description
Ce petit tutoriel vous guide sur la façon d'utiliser les macros disponibles et de les incorporer dans l'éditeur de FreeCAD.
Ce tutoriel a été fait sur la plateforme Windows une petite adaptation des chemins sera peut être nécessaire pour d'autres systèmes.
Python
Python est un langage de programmation vraiment simple d'utilisation et vraiment facile à apprendre. Python a été inventé par Guido Van Rossun
L'extension des fichiers Python est .py. Les macros de FreeCAD ont l'extension .FCMacro mais peuvent aussi être exécutées avec l'extension .py.
Les outils disponibles pour les macros
record Launch Record
stop Stop Record
Open Menu macro
execute Execute
Debug Macro
Stop
Localisation et destination des macros
Cette section vous permet de localiser l'emplacement définitif de vos macros.
1: Cliquer Menu > Macro > Macros ou cliquez sur le bouton 24px "pour ouvrir une boîte de dialogue et vous permettre d'exécuter une macro enregistrée"
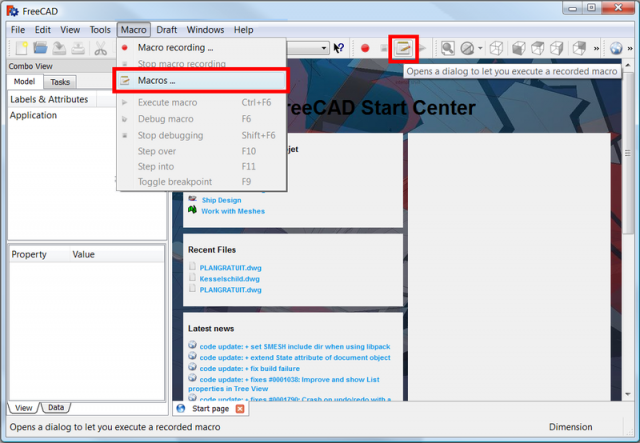
2 : une boîte de dialogue s'ouvre
3 : l'adresse de destination des Macros est (ici C:\Users\your_user_name\AppData\Roaming\FreeCAD\)
Sur Ubuntu, normalement ce serait /home/your_user_name/.FreeCAD
4 : copiez l'adresse de destination des Macros (ici C:\Users\your_user_name\AppData\Roaming\FreeCAD\)
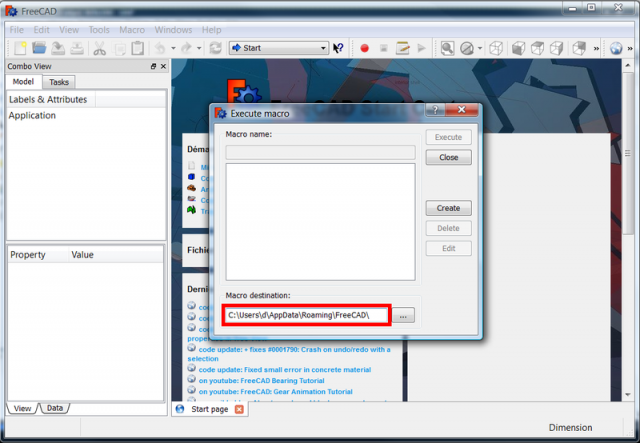
5 : collez l'adresse dans la boîte de dialogue de votre explorateur et confirmez
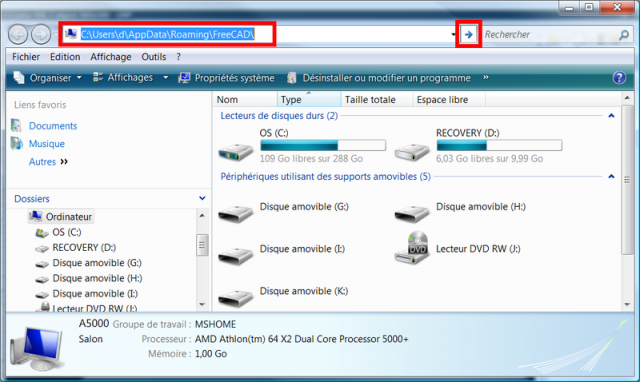
6 : gardez votre explorateur ouvert
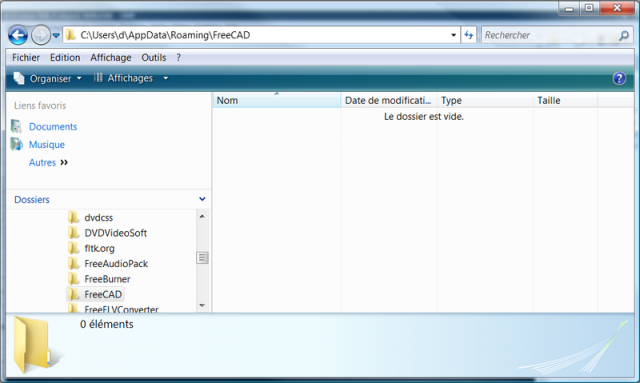
Cette section est destinée à ceux qui ne sont pas habitués avec la programmation Python (erreurs fréquentes copier/coller).
Exemples de code erroné dû à des erreurs d'indentation
L'indentation dans la programmation Python est très importante et fait partie intégrante du code, un espace ou un décalage inapproprié provoque une erreur d'indentation et la macro ne s'exécute pas ex :
<unknown exception traceback><type 'exceptions.IndentationError'>: ('expected an indented block', ('C:/Users/d/AppData/Roaming/FreeCAD/Macro_Apothem_Based_Prism_GUI.FCMacro', 21, 3, 'def priSm(self):\n'))
l'erreur renvoyée donne 'expected an indented block' indentation de bloc attendue à la ligne 21, 3, normal après un class p(): il faut a la ligne suivante un indentation d'au moins un espace.
1 : Dans cet exemple le code a été collé sans aucune indentation et bien sûr ne fonctionne pas ! ici certainement une erreur du programmeur au moment de coller son code sur la page car il n'aurait jamais su le faire fonctionner.
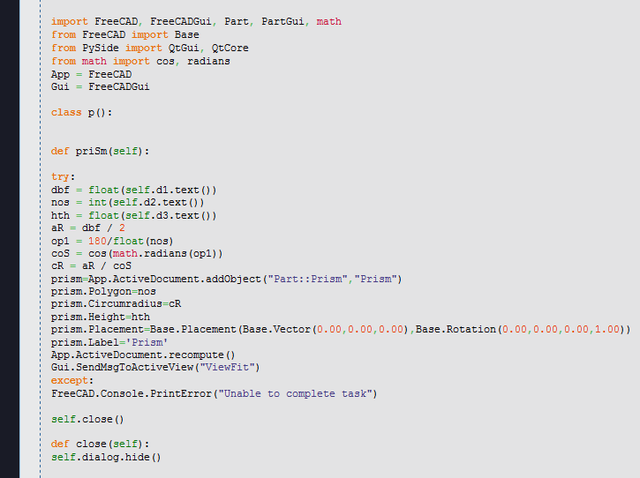
2 : le code a été corrige les indentations à la bonne place.
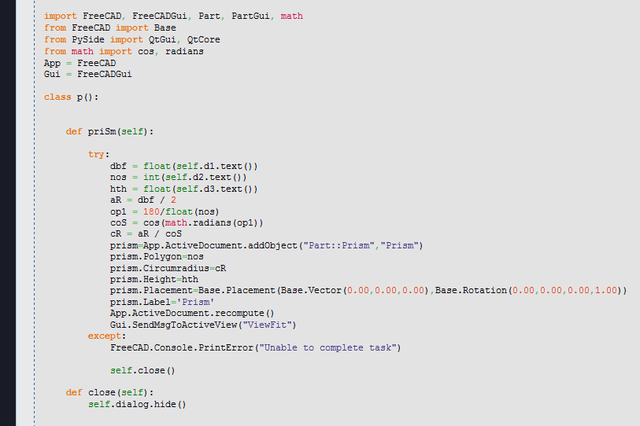
3 : nous sélectionnons le code et nous voyons que la sélection est bien au bord du code , la macro doit fonctionner tout va bien
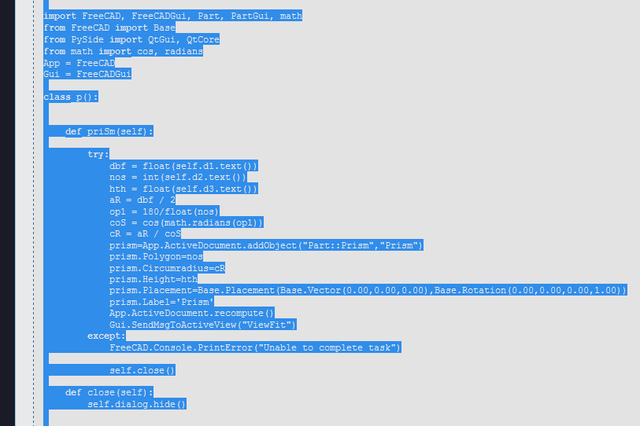
4 : Ici un espace supplémentaire est sélectionné (ça peut arriver) vous devez alors copier le code dans un traitement de texte pour supprimer un espace dans toutes les lignes
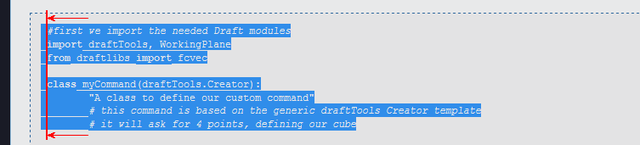
5 : Ici le code a été copié dans une fenêtre du forum avec le bouton Select all apparemment la sélection est bonne
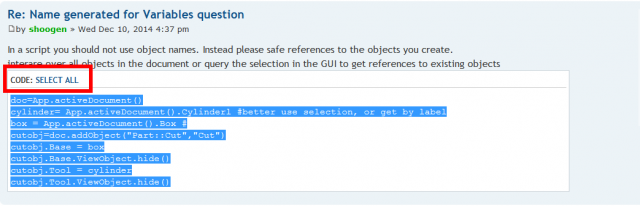
6 : Mais la sélection collée dans l'éditeur de FreeCAD donne une surprise, une indentation de quatre espaces a été ajoutée par le système ? le code n'est pas bon
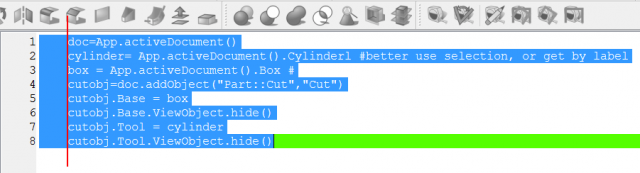
7 : Vous devez effacer tous les espaces supplémentaires c'est à dire quatre espaces à chaque ligne (pour Windows le traitement de textes notepad-plus-plus permet sélection verticale avec une combinaison de touches Alt + Mouse dragging ou Menu > Edition > Indentation > Réduire l'indentation)
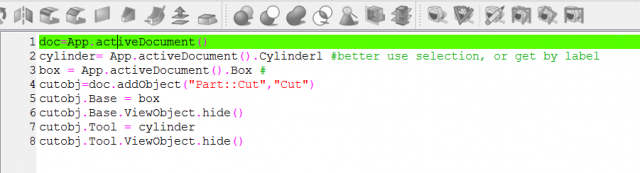
8 : Ici la sélection prend aussi les numéros de colonne qui donnera aussi une erreur
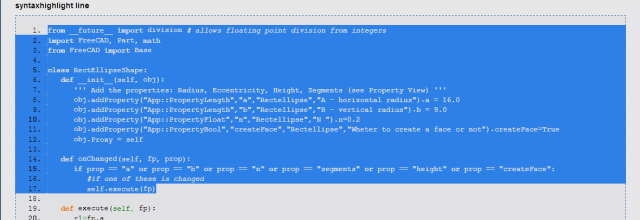
9 : Code parfait.
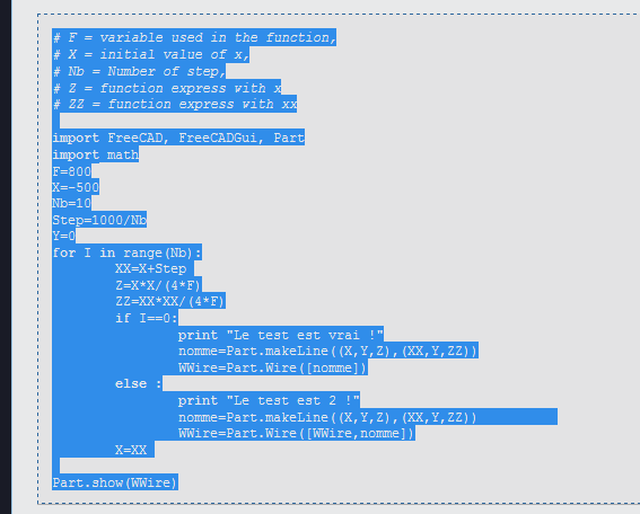
Méthode 1:
Méthode copier le code à partir d'une fenêtre et coller dans l'éditeur de FreeCAD
Pour l'exemple nous allons copier la macro Macro_Apothem_Based_Prism_GUI
S'il y a un ou plusieurs icône(s) téléchargez les aussi , positionnez votre souris sur l'icône cliquez sur le bouton droit et cliquez sur "Enregistrez l'image sous..." cet icône ou les icônes seront placés dans le répertoire des macros et un de ces icônes servira comme icône de raccourci à placer sur la barre des tâches.
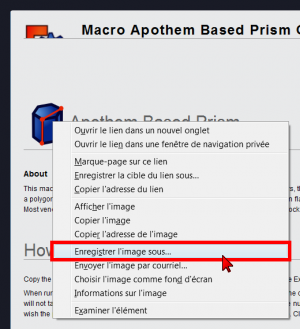
Après avoir copié votre code nous allons coller le code dans l'éditeur de FreeCAD.
1 : Ouvrez FreeCAD et ouvrons l'éditeur de code incorporé dans FreeCAD
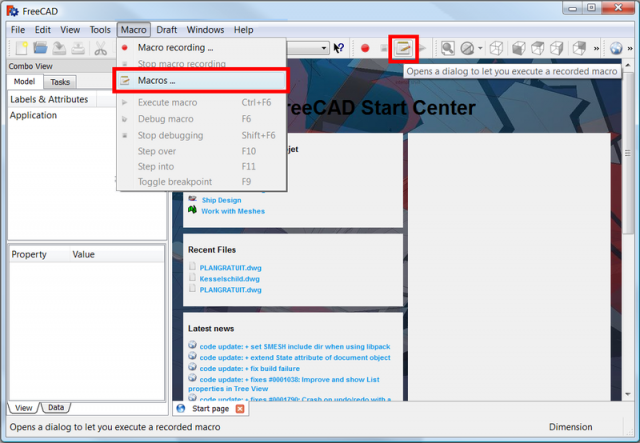
2 : La fenêtre des fichiers macros s'ouvre, cliquez sur le bouton Créer
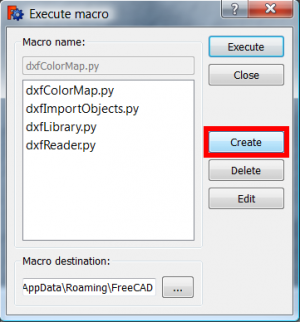
3 : Une nouvelle fenêtre s'ouvre, entrez le nom de la macro a créer (ici "Macro_Apothem_Based_Prism_GUI") puis cliquez sur le bouton Ok
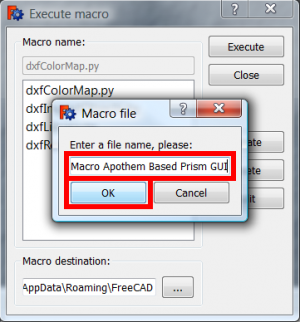
4 : La fenêtre d'édition de macros de FreeCAD est maintenant disponible et porte le nom de notre future macro.
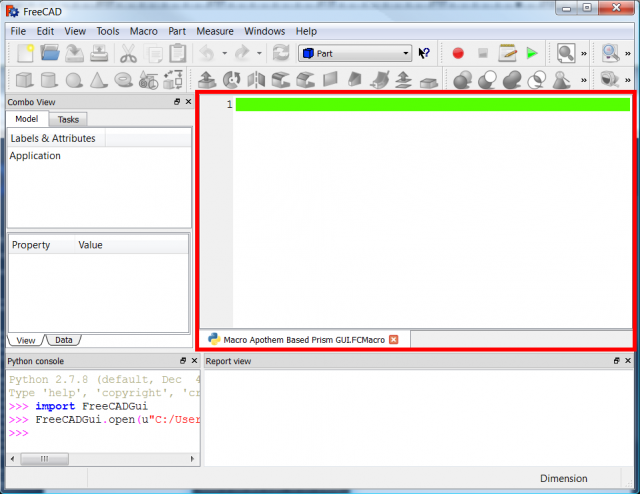
5 : Coller votre code dans la fenêtre éditeur de macro et cliquez sur la petite croix pour fermer la fenêtre.
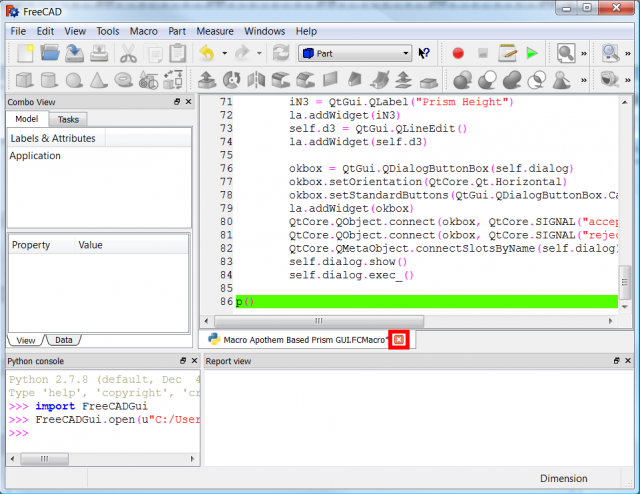
6 : Une fenêtre d'avertissement s'affiche et demande une confirmation de sauvegarde du code, cliquer sur le bouton Oui
PS: Pour que la modification soit prise en compte il faut enregistrer la macro puis la rouvrir et seulement l'exécuter.
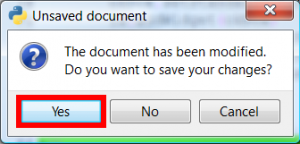
7 : Répétez le numéro 1 :, Cliquez sur votre nouvelle macro et sur le bouton Exécuter
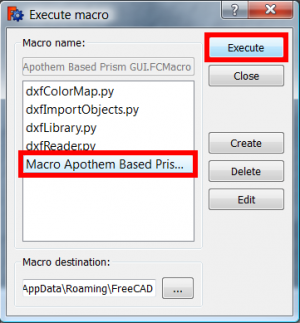
8 : La macro s'exécute , remplissez les champs avec vos valeurs et cliquez sur le bouton OK
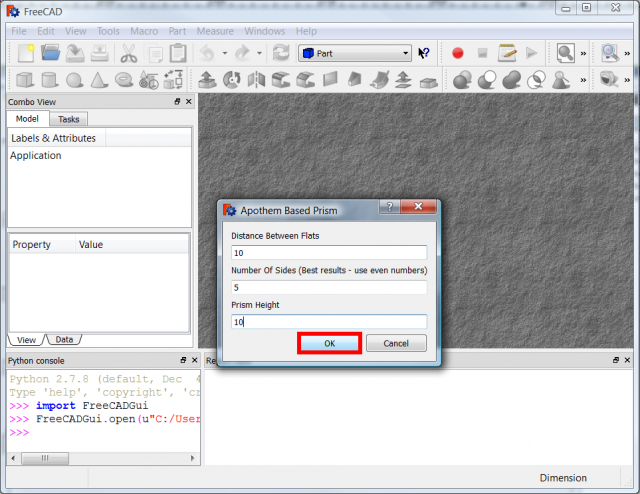
9 : La macro retourne une erreur ! nous n'avons pas de document ouvert, ouvrons un document et répétons les opérations 7: et 8:. Certaines macros ouvrent un nouveau document s'il n'en trouve pas.
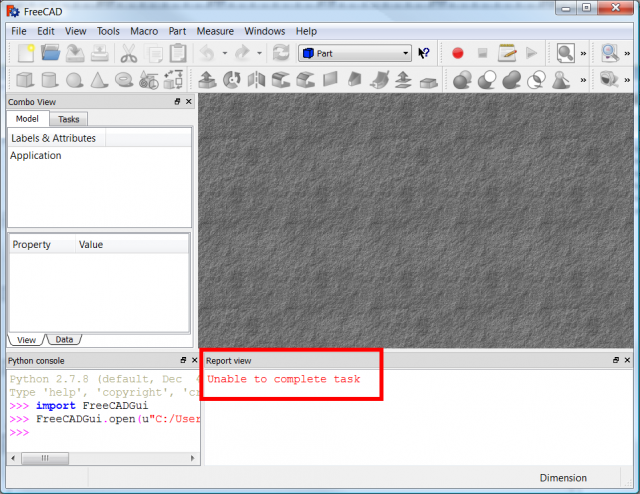
10 : Here is your prism
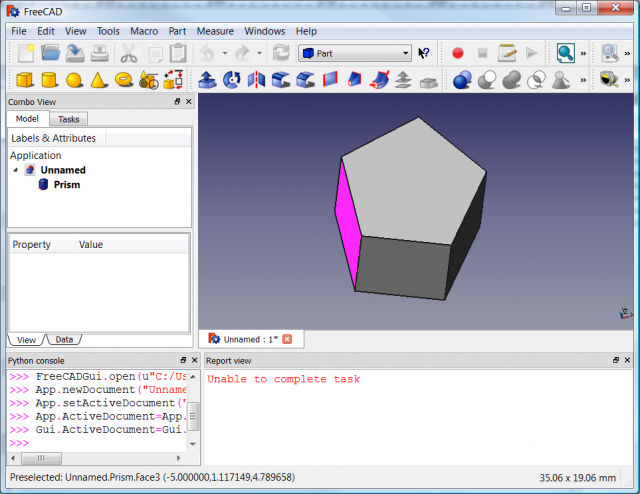
11 : You can also open your macro in the editor to run or modify, click the Edit button
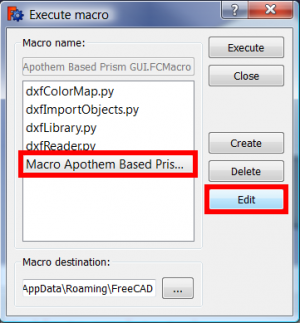
12: The macro is now in the FreeCAD editor you can run through the menu "Macro Run Macro" or by clicking on the triangle File:Macro-execute.svg green in the macros toolsbar
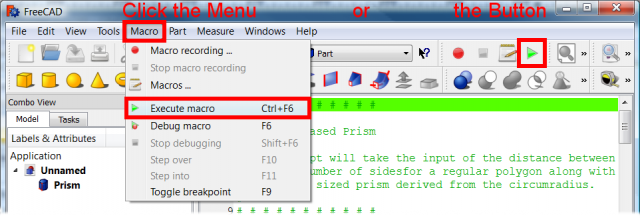
Method 2:
Method macro in a compressed .ZIP file
Download the file compressed here (example) Macro_screw_maker 1.7. (the page Macro_screw_maker)
Free for Windows 7-zip ou L-Zarc ou quickzip
For Linux use this on the terminal
unzip your_file.zip -d your_directory
you must unzip the zip and copy the file (or all the files and folders) in your macro directory.
Process
1 : Download your file in your local folder here the folder Temp
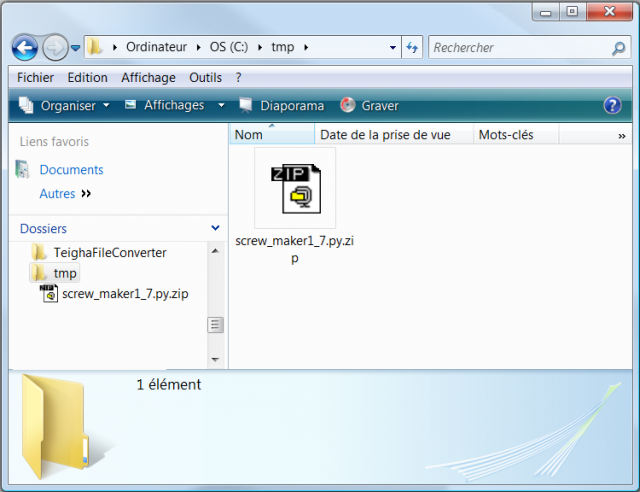
2 : Unzip your file in the folder.
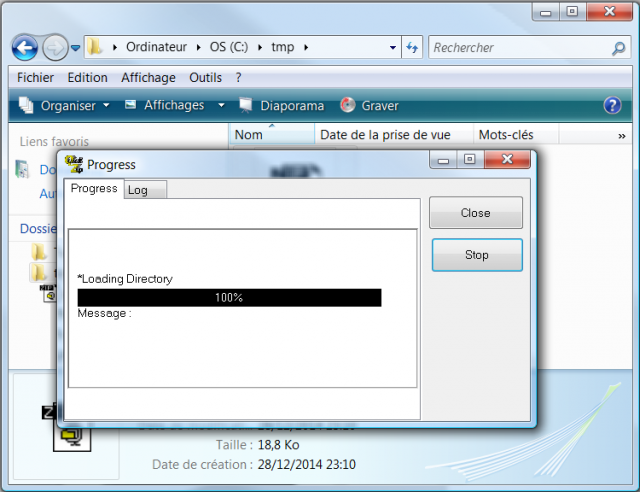
3 : The decompressor finished his work and created a new folder with the unpacked file
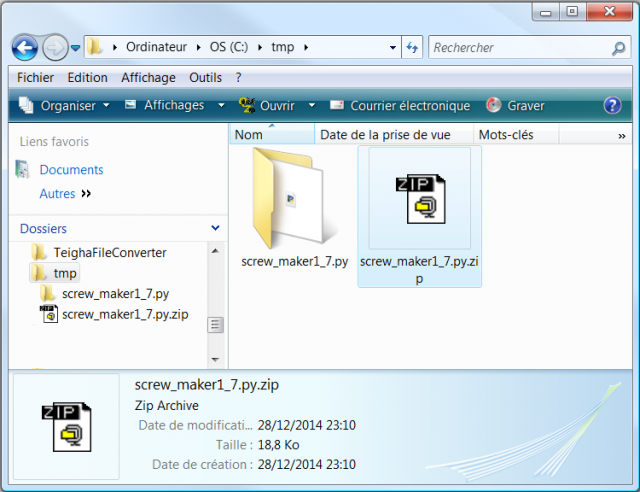
4 : Enter in the newly created directory, move about the file, click the right mouse button and click on Cut.
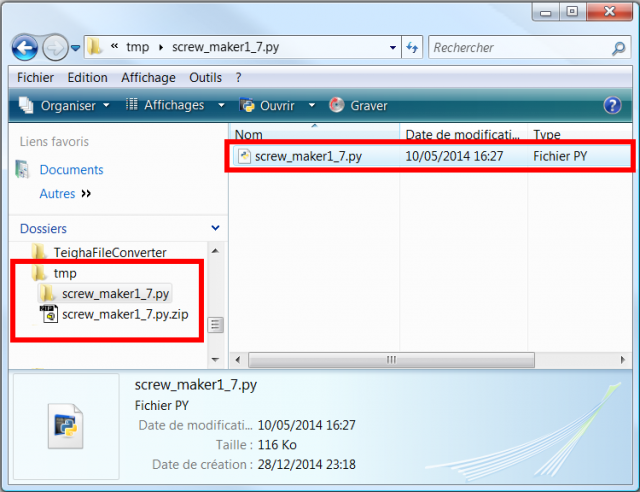
5 : Return to your browser remained open in the macro location (here C:\Users\your_user_name\AppData\Roaming\FreeCAD\) and close the browser.
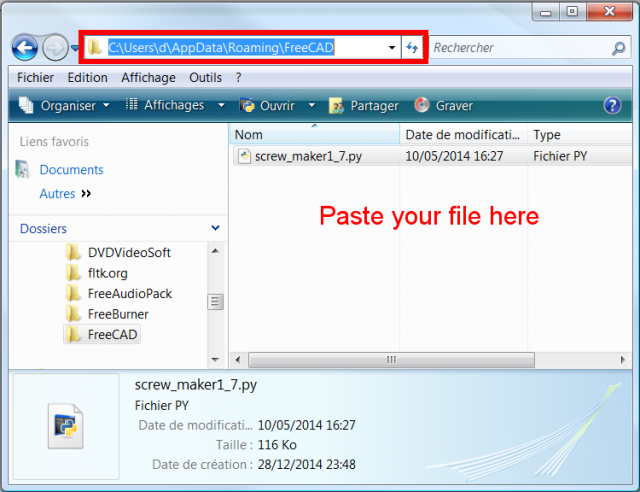
6 : Open FreeCAD click Menu > Macro > Macros or the click the bottom "Open a dialog to let you execute a macro Recorded"
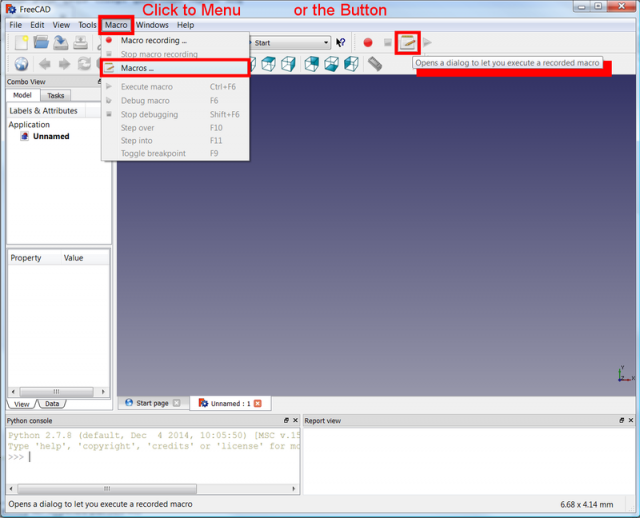
7 : The macros window open , select your macro and click the button Execute
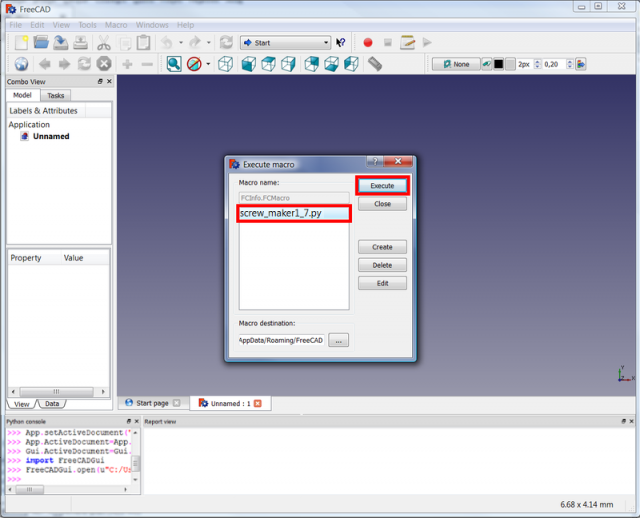
8 : Your macro is executed enter the data and click the Create button
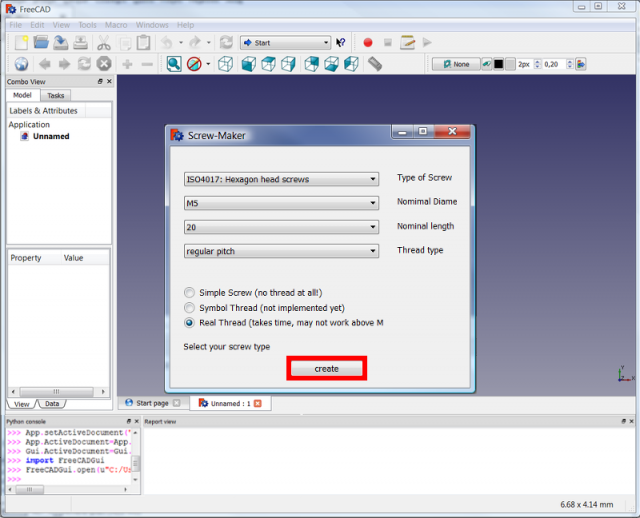
9 : Whaouu
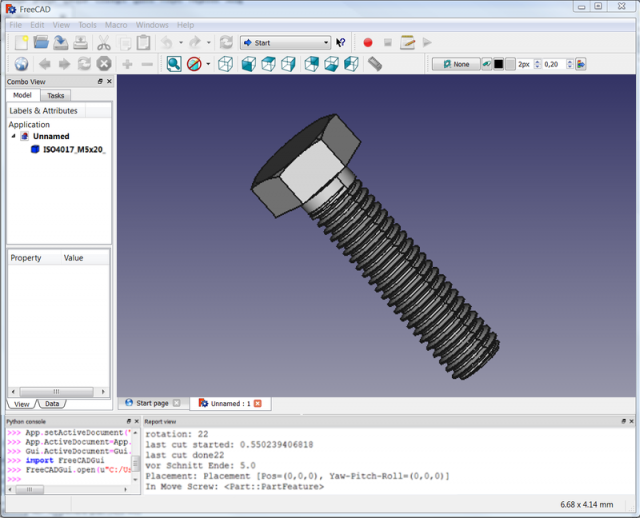
End tutorial good job.
Links
The Macros_recipes page