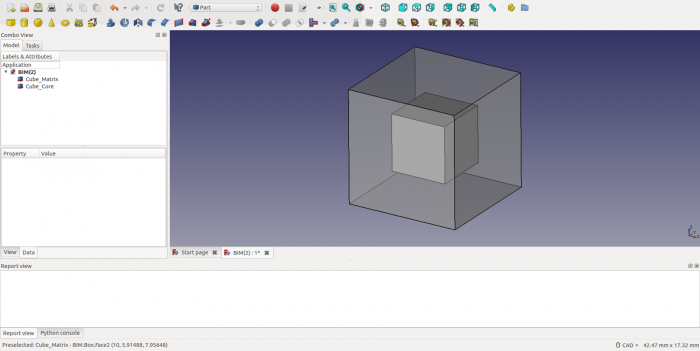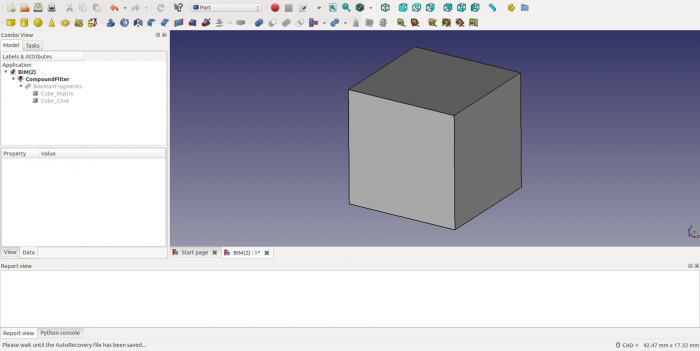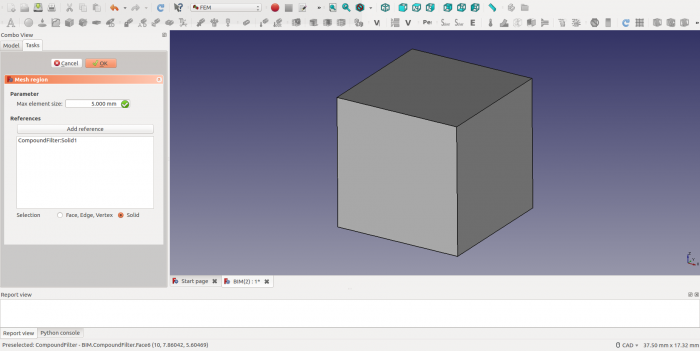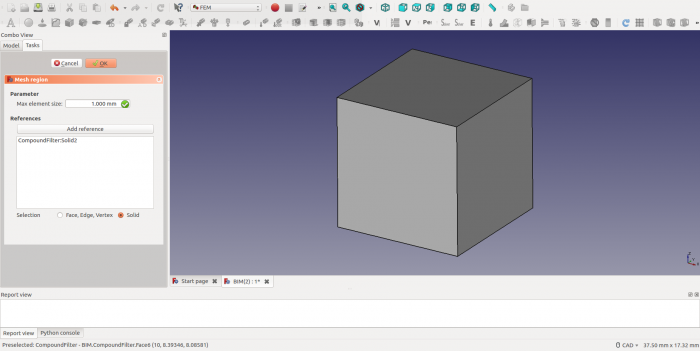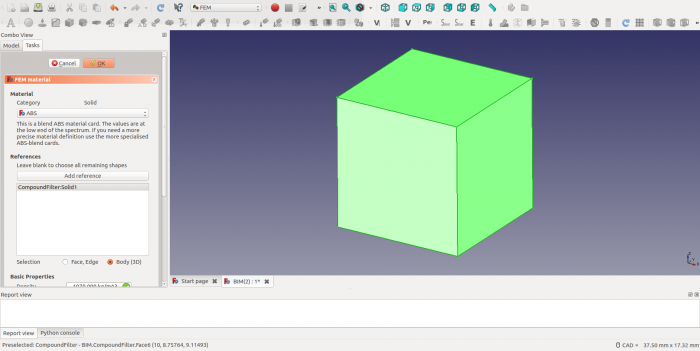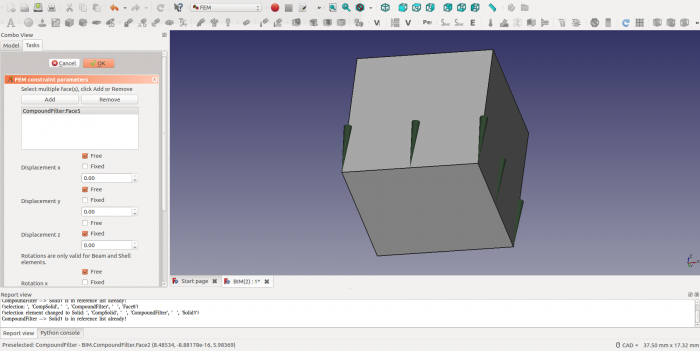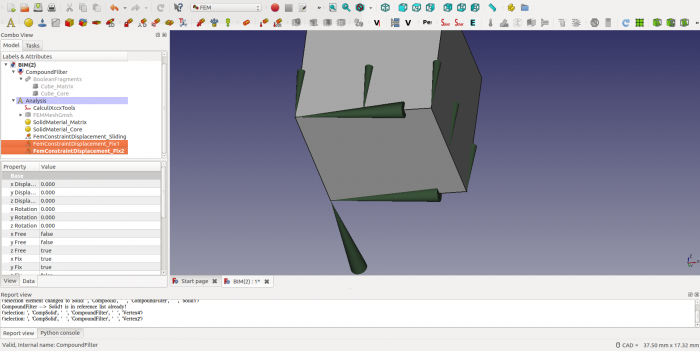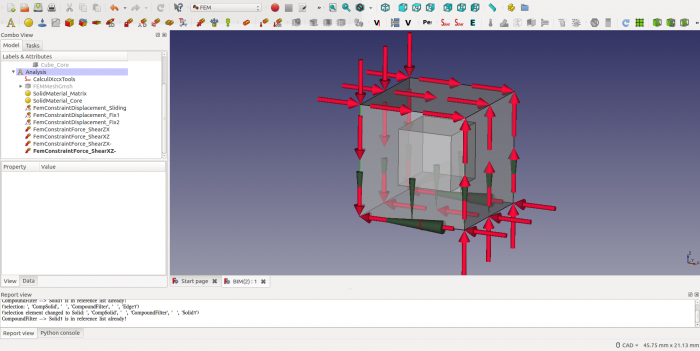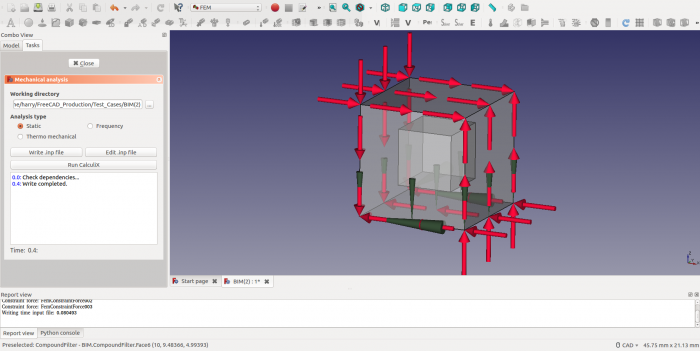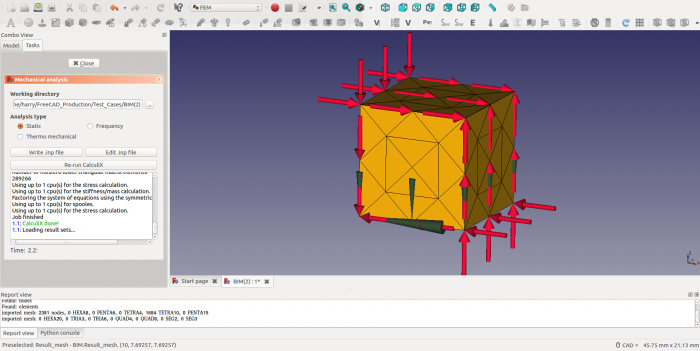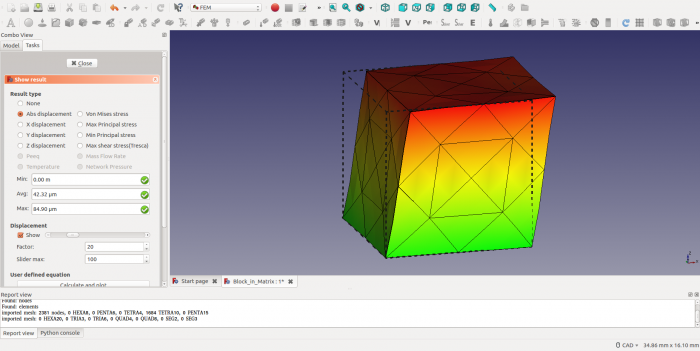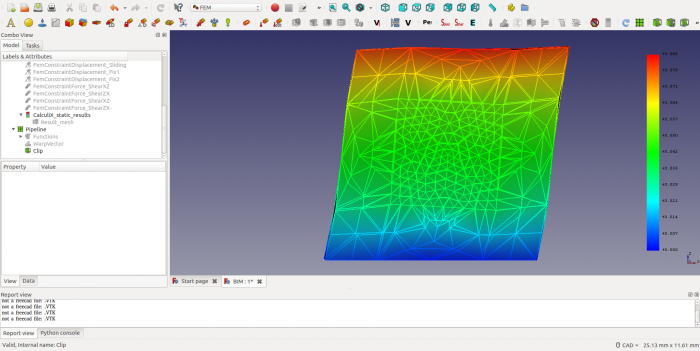FEM Cisaillement d'un bloc composite
| Thème |
|---|
| Analyse d'éléments finis |
| Niveau |
| Débutant/intermédiaire |
| Temps d'exécution estimé |
| 30 minutes |
| Auteurs |
| HarryvL |
| Version de FreeCAD |
| 0.17.12960 ou ultérieur |
| Fichiers exemples |
| Voir aussi |
| None |
L'introduction
Dans ces travaux dirigés nous analysons la déformation se tondant d'un bloc composite consistant d'un coeur raide incorporé dans une matrice douce. Il démontre l'utilisation de BooleanFragments et CompoundFilter pour créer des aliments solides pour le bloc et la matrice de deux cubes concentriques. Ce workflow assure que MeshRegions séparé, des Matériels et des Conditions de Frontière peuvent être définis pour le bloc et la matrice environnante. Pour choisir des régions internes nous nous faisons de la macro par Markus Hovorka (https://github.com/drhooves/SelectionTools). Les résultats de CalculiX montrent clairement l'effet du coeur raide sur la réponse du bloc composite.
Géométrie
D'abord nous créons deux cubes concentriques, une taille 10mm et l'autre taille 5mm. Ceci est fait dans l'établi "la Partie". Par défaut le cube est placé(situé) de l'origine [0, 0, 0], donc le cube plus petit doit être réduit et changé en changeant les fixations à l'étiquette(onglet) de Données du panneau(jury) de propriété. Pour faire le cœur visible, la Transparence du bloc extérieur est mise à 50 à l'étiquette(onglet) de Vue du panneau(jury) de propriété. On montre le résultat ci-dessous.
Le point culminant suivant les deux blocs dans l'arbre et crée un objet de BooleanFragments (la Partie > la Rupture > des Fragments Booléens). Dans "la Fenêtre de Propriété - la Languette de Données" change le Mode à CompSolid. Mettez maintenant en évidence le BooleanFragments dans l'arbre d'Objet et créez un CompoundFilter (la Partie > le Composé > le Filtre Composé).
Maille et Régions de Maille
De l'établi FEM nous créons un conteneur d'Analyse. Ceci contiendra toutes les définitions exigées pour l'analyse CalculiX et ses résultats. Notez que ce conteneur d'Analyse doit être activé (pour faire un clic droit et la sélection "Active l'analyse") en rechargeant le fichier(dossier) ou après la commutation en arrière d'autres analyses. Pour commencer le processus de maillage, mettez en évidence(surlignez) le CompoundFilter dans l'Arbre d'Objet et activez le dialogue concordant "la Maille > FEM la maille de la forme par Gmsh". Laissez(quittez) le dialogue en cliquetant OK.
Un objet de Maille est maintenant créé dans l'Arbre d'Objet. Mettez en évidence cet objet et créez un objet de Région de Maille via "la Maille > la région de maille de FEM". Ouvrez la boîte de dialogue pour cette Région de Maille en double cliquant et cochez le bouton de radio pour Solide. Le clic suivant le "Ajoute la Référence" le bouton et choisit l'objet de CompoundFilter dans la Fenêtre Graphique. Ceci devrait ajouter une référence à "CompoundFilter:Solid1" dans la liste d'objet de la Région de Maille. Spécifiez finalement la taille d'élément maximale pour cette région (5mm dans l'analyse actuelle). Laissez le dialogue en cliquant sur OK.
Créez ensuite un nouvel objet de Maille comme ci-dessus et utilisez la macro de sélection (le raccourci S, E) pour choisir l'objet Cube_Core dans la Fenêtre Graphique. Cette fois la liste de référence devrait montrer "CompoundFilter:Solid2", comme ci-dessous. Nous avons choisi une taille d'élément maximale de 1mm.
Note1 : la Sélection de "CompoundFilter:Solid2" exige la sélection d'un de ses visages.
Note2 : si vous avez des difficultés à choisir "CompoundFilter:Solid2" il peut être parce que vous avez oublié de mettre le mode BooleanFragments à CompSolid.
Material Assignment
Le matériel(La matière) est assigné Prendre au filet des Régions via un objet SolidMaterial. Dans ces travaux dirigés(didacticiel) nous assignons deux matériels(matières); un pour la Matrice et un pour le Cœur.
Début en choisissant le CompoundFilter dans l'arbre d'objet. Créez alors un objet de SolidMaterial via l'option de menu "le Modèle > le matériel FEM pour solide". Ouvrez le dialogue et cochez le bouton de radio pour Solide, la presse "Ajoute la Référence" et choisit l'objet de CompoundFilter de la Fenêtre Graphique. La liste de référence devrait maintenant montrer "CompoundFilter:Solid1", comme auparavant. Nous assignons le matériel ABS à la Matrice, avec les modules d'Young approximativement 1 % celui d'acier.
Répétez la procédure ci-dessus pour le Coeur ("CompoundFilter:Solid2") avec l'aide de la macro de sélection. Cette fois nous assignons le CalculiX-acier, qui est beaucoup plus rigide que le matériel ABS pour la Matrice.
Sliding Support
Créer "un Simple Tondent" la condition pour le composé bloquent les déformations aux frontières doivent être non contraint. Pour le réaliser, le bloc est placé sur un support glissant. Cela laisse trois degrés de liberté dans l'avion du support (2 traductions et une rotation) et ceux-là seront contraints plus tard. (Note: comme l'avion empêche la déformation du visage, il incite toujours une contrainte mineure, qui pourrait être éliminée par un choix différent de conditions de frontière). Créer une condition glissante de frontière ajoutent un objet de FemConstraintDisplacement (le Modèle > des Contraintes Mécaniques > le déplacement de Contrainte). Avec la boîte de dialogue ouvrent la première sélection le visage auquel les conditions de frontière doivent être appliquées et cliquer ensuite sur le bouton s'Ajoutant. Comme le bloc est autorisé à glisser dans l'avion x-y, seulement le Radio "Fixed" button for "Displacement z" is selected and tea other radio earth up are all left have "Free".
Fixed Nodes
Pour empêcher le mouvement de corps rigide dans l'avion de glissement, trois degrés de liberté indépendants doivent être éliminés. Pour réaliser ceci, un sommet dans l'avion de glissement est contraint dans x et la direction y (éliminant 2 degrés de liberté) et un sommet est fixé dans la direction x (éliminant le dernier degré de liberté). À cette fin deux objets FemConstraintDisplacement supplémentaires sont créés et le résultat est montré ci-dessous.
Tondre des Forces
La finale intervient la définition d'Analyse est la demande(l'application) de charges. Créer un Simple Tondent la condition, un ensemble de tond des charges est appliqué comme indiqué ci-dessous. Chaque charge est choisie comme 1000 N et la considération des directions de demande(d'application), la force et l'équilibre de moment est réalisé pour toute la traduction et des degrés de liberté rotional. Dans FC ceci exige le complément(l'addition) de quatre objets FemConstraintForce (le Modèle > des Contraintes Mécaniques > la force de Contrainte) - un pour chaque visage. Avec la boîte de dialogue ouvre d'abord la presse le bouton d'Add Reference et choisit ensuite le visage auquel la condition de frontière doit être appliquée (la Note(le Billet) : ceci est un ordre différent qu'avec FemConstraintDisplacement). Par défaut, ceci crée un ensemble de perpendiculaire de forces au visage (c'est-à-dire une force normale). Pour ceci changer à une force se tondant, appuyez(pressez) le bouton de direction et choisissez un bord de cube qui fonctionne(court) dans la direction désirée. Si la force résultante indique dans la direction opposée de ce qu'est exigée, choisir ensuite le bouton de radio pour "la direction Inverse".
CalculiX Analysis
Now all mesh regions, material and boundary conditions have been defined we are ready to analyse the deformation of the block with CalculiX. Activate the Analysis by right clicking "Activate analysis", open the CalculiX dialog by double clicking the CalculiXccxTools object and select a directory for the temporary files created by both FC and CCX. Write CCX Input file and check for any warning or error messages.
After that the analysis can be started by pressing the RunCalculiX button. If all goes well, the CCX output window should show the following messages.
CalculiX Results
Upon completion of the analysis double click the "CalculiX_static_results" object and select the "Abs displacement" option. The maximum displacement of ~ 0.08mm will show up in the relevant output box. As the maximum displacement is relatively small compared to the dimensions of the block (<1% of the block size), the displacements need to be scaled up. This can be done under the heading "Displacement" by ticking the "Show" radio button and scaling the displacement by a factor of -say- 20. The maximum displacement will now be exaggerated to approximately 20% of the box size. After closing the dialog window, the deformed mesh can be made visible again by highlighting the Result_mesh object and pressing the space bar.
To investigate the deformation of the core we have to slice the block. This can be done by creating a clip filter. To activate this functionality, we first need to create a "post processing pipeline" by highlighting the "CalculiX_static_results" object and choosing "Results > Post Pipeline from Result" from the menu. Next, with the Pipeline selected create a Warp Filter (Results > Warp filter), set Vector=Displacement and Value=20 to scale the displacement and Display Mode = "Surface with Edges", Coloring Field = "Displacement", Vector = "Magnitude" to show colored displacement contours. Press Apply and OK. As a final step add a Clip Filter (Results > Clip filter) and create a plane with origin [5.0,2.5,5.0] and normal [0,1,0], i.e. at a core face with normal in the y-direction. Tick the "Cut Cells" radio button to create a flat surface. As before set Display Mode = "Surface with Edges", Coloring Field = "Displacement", Vector = "Magnitude" to show colored displacement contours. Press Apply and OK. Finally switch the Warp Filter to invisible to only show the cut block.
From the result it is clear that the core remains largely undeformed and helps to resist the deformation of the soft matrix (compare the shear angle of the blue colored part to that of the green colored part). What it also highlights though is that under Simple Shear conditions the faces of the composite block do warp, implying that the sliding boundary condition at the base of the cube does provide an undue constraint.
Further work
The following challenges may be interesting to take up as a further exercise:
1) Correct for the undue constraint imposed by the sliding boundary condition
2) Try and create contact boundary conditions between the core and the matrix to see if separation occurs
The FC file for this tutorial is attached below as a starting point.
https://forum.freecadweb.org/viewtopic.php?f=18&t=26517&start=20
Have fun !