Tutorial Blocco Motore
traduzione in corso di realizzazione
Guida: Blocco Motore

Questo è una guida introduttiva alla modellazione in FreeCAD. Il tutorial si propone di far conoscere i tipi di dati primitivi per gli oggetti parametrici, le operazioni booleane, il disegno 2D, e il processo di conversione di progetti 2D in modelli 3D. Come esempio di un lavoro viene modellato un blocco motore semplice e il carter visto a destra.
_
_
Inizio
Per cominciare, aprire FreeCAD, andare su File-> Nuovo e creare un nuovo documento, quindi andare su File-> Salva e salvarlo sul computer dove si preferisce, denominare 'Motore' il progetto. Notare che, dopo aver salvato il progetto, nella vista struttura sul lato sinistro dello schermo, viene mostrato il nome del progetto su cui si sta lavorando. È possibile avere contemporaneamente più progetti aperti, in questo caso, nella vista ad albero tutti i progetti sono mostrati come radice di un albero.
Sgrossatura del blocco motore
Ora si inizia a lavorare sul modello. Per prima cosa aggiungere un parallelepipedo (Box) per rappresentare la sagoma del blocco motore. Per fare questo si deve aggiungere una Parte al modello, quindi andare in Visualizza-> Ambienti->Parte e selezionare il Modulo Parte. Notare che dopo aver selezionato l'ambiente di lavoro, la barra degli strumenti in alto propone un diverso set di pulsanti. Sfogliare un paio di altri ambienti di lavoro per familiarizzare con il sistema degli ambienti e poi tornare al modulo parte.
Il Blocco Motore
Nel modulo parte si vedono diversi pulsanti per creare degli oggetti primitivi del tipo box, sfera, cono, ecc. Fare clic sul pulsante (![]() ) cubo per aggiungere un cubo alla scena. Ciascuno degli oggetti primitivi elencati ha una serie predefinita di parametri che vengono impostati quando la forma primitiva viene aggiunta alla scena. Si può provare ad aggiungerne una per tipo e vedere come si presentano. Le primitive possono essere rimosse dalla scena selezionandole e premendo il tasto di cancellazione. Ci sono due modi per selezionare gli oggetti, è possibile usare il tasto sinistro del mouse su di loro nella vista 3D, oppure è possibile cliccare sul loro nome nella vista ad albero alla sinistra. In entrambi i metodi, tenere premuto CTRL durante la selezione permette la selezione multipla. È possibile ingrandire la visualizzazione 3D con la rotellina del mouse. Per spostare la vista, premere il tasto centrale e trascinare. Per ruotare la vista premere e tenere premuto il pulsante centrale del mouse e contemporaneamente premere e tenere premuto il pulsante sinistro del mouse, quindi trascinare il mouse e eseguire la rotazione. Si può anche fare un click con il pulsante centrale in un punto all'interno di un oggetto 3D per produrre la rotazione intorno a quel punto dello spazio 3D. Inoltre, i numeri 1-6 e il numero 0 del tastierino numerico visualizzano la scena secondo le viste standard (dall'alto, da sinistra, assonometrica, ecc.). Dedicare un paio di minuti per prendere confidenza con la manipolazione della visualizzazione 3D.
) cubo per aggiungere un cubo alla scena. Ciascuno degli oggetti primitivi elencati ha una serie predefinita di parametri che vengono impostati quando la forma primitiva viene aggiunta alla scena. Si può provare ad aggiungerne una per tipo e vedere come si presentano. Le primitive possono essere rimosse dalla scena selezionandole e premendo il tasto di cancellazione. Ci sono due modi per selezionare gli oggetti, è possibile usare il tasto sinistro del mouse su di loro nella vista 3D, oppure è possibile cliccare sul loro nome nella vista ad albero alla sinistra. In entrambi i metodi, tenere premuto CTRL durante la selezione permette la selezione multipla. È possibile ingrandire la visualizzazione 3D con la rotellina del mouse. Per spostare la vista, premere il tasto centrale e trascinare. Per ruotare la vista premere e tenere premuto il pulsante centrale del mouse e contemporaneamente premere e tenere premuto il pulsante sinistro del mouse, quindi trascinare il mouse e eseguire la rotazione. Si può anche fare un click con il pulsante centrale in un punto all'interno di un oggetto 3D per produrre la rotazione intorno a quel punto dello spazio 3D. Inoltre, i numeri 1-6 e il numero 0 del tastierino numerico visualizzano la scena secondo le viste standard (dall'alto, da sinistra, assonometrica, ecc.). Dedicare un paio di minuti per prendere confidenza con la manipolazione della visualizzazione 3D.
- Ulteriori letture: Navigazione 3D
Dopo aver disposto il cubo e acquisito dimestichezza con il mouse, iniziare a impostare le dimensioni del modello CAD. Selezionare il cubo cliccando su di esso nella vista ad albero e quindi fare clic sulla scheda 'Dati' della Finestra delle proprietà si trova sotto la vista ad albero (andare in Visualizza-> Viste-> Visualizza proprietà se l'albero è stato chiuso). Nella scheda dei dati è possibile modificare le proprietà dell'oggetto selezionato nella vista ad albero. Secondo il tipo di oggetto selezionato, nella scheda dati, si devono impostare differenti parametri. Per una scatola servono 3 vettori, uno per la sua posizione nello spazio 3D, un altro per il suo orientamento e un terzo per definire le dimensioni della scatola. Per una sfera si deve specificare il punto centrale, e il raggio. I coni hanno un raggio, una altezza e la posizione, e così via. Stiamo costruendo un piccolo blocco motore due cilindri quindi impostare la dimensione e la posizione del cubo con i seguenti valori (accertarsi di impostare i valori XYZ di 'Posizione', mentre quelli di 'Asse' impostano l'asse di rotazione e i valori di default sono quelli che servono):
X: 0.0 mm Altura: 110.0 mm Y: -40.0 mm Largo: 140.0 mm Z: 0.0 mm Ancho: 80.0 mm
Ora che il blocco motore è dimensionato correttamente dare al progetto un nome più descrittivo. Selezionarlo nella vista ad albero e usare il tasto destro del mouse per rinominarlo oppure premere il tasto F2 della tastiera. Chiamare 'Billet' questa parte.
Il primo cilindro
Successivamente, ritagliare il primo cilindro in tutta la lunghezza del blocco motore. Per fare questo aggiungere al modello un cilindro con la forma che si desidera asportare e poi fare una operazione booleana per "sottrarre" il materiale dal blocco. Fare clic sul pulsante aggiungi cilindro (![]() ) per creare un nuovo cilindro e quindi selezionarlo nella vista ad albero e impostarne le proprietà come segue:
) per creare un nuovo cilindro e quindi selezionarlo nella vista ad albero e impostarne le proprietà come segue:
X: 40.0 mm Altura: 110.0 mm Y: 0.0 mm Radio: 25.0 mm Z: 0.0 mm
Quando le proprietà sono impostate correttamente, si vedono le estremità circolari del cilindro sulle facce superiore ed inferiore del blocco motore. Nominare questo oggetto Cilindro 1 selezionandolo nella vista ad albero.
Il secondo cilindro
E' possibile fare il secondo cilindro nello stesso modo del primo, però è molto più facile copiare il lavoro già fatto per il primo e cambiare solo la coordinata X della posizione. Per fare questo, selezionare Cilindro 1 nella vista ad albero e poi andare in Modifica-> Duplica Selezione. Si vede subito apparire il nuovo cilindro nella vista ad albero (chiamarlo subito Cilindro 2), ma non lo si vee nella vista 3D, in quanto è nella stessa posizione del primo cilindro. Ora selezionare Cilindro 2 nella vista ad albero e poi modificare la sua coordinata X in 100 mm. Notare che mentre si aggiornano i numeri nel campo dati si vede il movimento del cilindro nella vista 3D. Dopo che il secondo cilindro è ubicato correttamente si può vedere il suo aspetto selezionando Billet nella vista ad albero e poi nasconderlo premendo la barra spaziatrice (notare che nella vista ad albero gli oggetti nascosti sono disattivati). Nascondere tutti tre gli oggetti uno ad uno e poi mostrarli di nuovo.
Forare il Blocco

Ora che entrambi i cilindri sono in posizione vanno usati per scavare il blocco alle dimensioni appropriate. Per fare questo si usano le operazioni booleane sulle 3 primitive. Iniziare facendo una unione dei due cilindri in modo da poterli sottrarre come gruppo dal blocco. Selezionare Cilindro 1 nella vista ad albero poi con CTRL + Tasto sinistro selezionare anche Cilindro 2. Ora premere il pulsante ![]() Unione per fondere insieme gli oggetti. Notare che nella vista ad albero, ora c'è un nuovo oggetto chiamato Fusion. Se si fa clic sulla freccia accanto a Fusion si vedono i due cilindri, ma essi non sono disponibili. Rinominare il blocco con Cilindri al posto di Fusion, così in seguito è più facile da trovare. Si deve ora scavare il blocco motore. Selezionare Billet e quindi selezionare Cilindri e premere il pulsante (
Unione per fondere insieme gli oggetti. Notare che nella vista ad albero, ora c'è un nuovo oggetto chiamato Fusion. Se si fa clic sulla freccia accanto a Fusion si vedono i due cilindri, ma essi non sono disponibili. Rinominare il blocco con Cilindri al posto di Fusion, così in seguito è più facile da trovare. Si deve ora scavare il blocco motore. Selezionare Billet e quindi selezionare Cilindri e premere il pulsante (![]() ) Scavo. I due oggetti selezionati sono di nuovo uniti come per una operazione di unione e il singolo oggetto risultante viene chiamato Cut (che è bene rinominare in Blocco intagliato). Premere il tasto 2 del tastierino numerico per ottenere la vista dall'alto e guardare dall'altra parte del blocco motore dritto verso il basso attraverso i cilindri, quindi con MiddleClick + LeftClick + Trascinare ruotare e osservare il blocco motore. Il prodotto finito dovrebbe essere simile alla figura a destra, notare che nella schermata la vista ad albero sulla sinistra è espansa per visualizzare le primitive individuali e che è selezionato Cilindro 2 per esaminare la sua scheda Dati della finestra delle Proprietà.
) Scavo. I due oggetti selezionati sono di nuovo uniti come per una operazione di unione e il singolo oggetto risultante viene chiamato Cut (che è bene rinominare in Blocco intagliato). Premere il tasto 2 del tastierino numerico per ottenere la vista dall'alto e guardare dall'altra parte del blocco motore dritto verso il basso attraverso i cilindri, quindi con MiddleClick + LeftClick + Trascinare ruotare e osservare il blocco motore. Il prodotto finito dovrebbe essere simile alla figura a destra, notare che nella schermata la vista ad albero sulla sinistra è espansa per visualizzare le primitive individuali e che è selezionato Cilindro 2 per esaminare la sua scheda Dati della finestra delle Proprietà.
I vantaggi chiave della modellazione parametrica
Ora che i cilindri sono scavati si può capire in un secondo uno dei vantaggi di questo sistema. Supporre che ad un certo punto dello sviluppo, si scopre che si vogliono dei cilindri un po 'più grandi. Dato che le operazioni di unione e di intersezione eseguite sono state registrate e raggruppate nella vista ad albero, è possibile cambiare la dimensione del cilindro e FreeCAD deve solo eseguire nuovamente il processo di unione e intersezione per determinare la dimensione del nuovo motore. Prima di continuare l'esercitazione, provare a modificare il raggio e la posizione dei due cilindri e poi tornare ai parametri sopra citati.
Il basamento
Billetta e alloggiamento albero motore
Ora si deve lavorare su un basamento sotto al blocco motore. Aggiungere un nuovo box o cubo, rinominarlo Billetta Basamento, e assegnargli le seguenti proprietà:
X: 0.0 mm Height: 85.0 mm Y: -50.0 mm Length: 140.0 mm Z: -85.0 mm Width: 100.0 mm
Per tenere separata la parte basamento è possibile attribuirgli un colore diverso. È possibile modificare il colore facendo clic destro sull'oggetto e cambiarlo nella vista ad albero. È possibile assegnare un colore personalizzato o dare all'oggetto un colore casuale (scegliere nuovamente casuale se il colore non piace). Aggiungere un altro cubo denominata Taglio di accoppiamento, e assegnargli le seguenti proprietà, e quindi ritagliare il Taglio di accoppiamento da Billetta Basamento (selezionare prima Billetta Basamento):
X: 0.0 mm Height: 30.0 mm Y: -40.0 mm Length: 140.0 mm Z: -85.0 mm Width: 80.0 mm
Rinominare il risultante oggettoCut in Basamento scavato.
Scavare l'alloggiamento dell'albero
Il prossimo taglio è semi-circolare per alloggiare nel basamento l'albero a gomiti. Si inizia con un cilindro, ma l'orientamento predefinito del cilindro è verticale, mentre ne serve uno orizzontale. Questo significa che si deve capire come ruotare il cilindro per allinearlo correttamente con il motore. Guardando gli assi guida nell'angolo in basso a destra della finestra 3D si vede che l'albero motore deve essere collocato lungo l'asse x positivo. Ciò significa che rispetto alla posizione iniziale è necessario ruotarlo di 90 gradi attorno ad un asse parallelo all'asse y della scena. Questo permette di capire quali parametri si devono inserire per il cilindro. Creare un cilindro chiamato Scavo per l'albero e attribuirgli queste proprietà (da notare che ora si devono specificare i parametri di orientamento, così come si è fatto prima per le dimensioni degli alesaggi dei cilindri):
Axis X: 0.0 mm Angle: 90.0 degrees Axis Y: 1.0 mm Axis Z: 0.0 mm Position X: 0.0 mm Height: 140.0 mm Position Y: 0.0 mm Radius: 20.0 mm Position Z: -55.0 mm
Asportare lo Scavo per l'alberodal Basamento scavato e rinominare il risultante oggetto in Basamento con alloggiamento.
Finire il basamento

Infine si devono asportare 2 box, per consentire il passaggio delle bielle dal blocco motore all'albero motore attraverso il basamento. Creare due oggetti chiamati Cubo intagliatore 1 e Cubo intagliatore 2 con le seguenti proprietà, e unirli in un oggetto chiamato Cubi intagliatori, e asportare questo oggetto da Basamento con alloggiamento, chiamando Basamento il risultato finale. Ricordare, che è possibile nascondere il Blocco Motore selezionandolo e premendo la barra spaziatrice in modo da poter vedere cosa si sta facendo, inoltre, è possibile duplicare Cubo intagliatore 1 e cambiare solo la coordinata X per ottenere il Cubo intagliatore 2.
X: 15.0 mm Height: 55.0 mm Y: -25.0 mm Length: 50.0 mm Z: -55.0 mm Width: 50.0 mm
X: 75.0 mm Height: 55.0 mm Y: -25.0 mm Length: 50.0 mm Z: -55.0 mm Width: 50.0 mm
Il risultato finale dovrebbe essere simile alla figura di destra. Nella schermata la vista ad albero è completamente espansa e si vede la gerarchia delle operazioni booleane utilizzate per costruire il dispositivo. Ricordare che si può ancora intervenire in questo albero e cambiare diametro al cilindro, modificare le dimensioni o la posizione dell'albero a gomiti, ecc, senza dover ricostruire l'intero modello da zero. Dal basamento si può ancora asportare altro materiale, ma per ora è sufficiente questo. Proseguire il lavoro utilizzando la modalità di elaborazione 2D per progettare il modello della testata e ridurre il peso del blocco motore rimuovendo dalla billetta gran parte del materiale inutile che è ancora rimasto intorno alla parte esterna dei cilindri.
Disegno 2D della guarnizione di testa
Per i bulloni della testa e la forma del blocco motore useremo più operazioni booleane con cui "asportare" le parti del blocco che non vogliamo. Tuttavia, se ci pensiamo, ogni bullone della testa è fatto nello stesso modo, e taglierà tutto fino al carter, l'unica cosa diversa sarà la posizione della sommità della testa. Questo significa che possiamo semplicemente "disegnare" la forma della guarnizione della testa sulla parte superiore del motore, e quindi utilizzarla anche come un modello per eseguire i fori che vogliamo fare.
Entrare in modalità Drafting 2D
La prima cosa da fare è passare all'ambiente di lavoro Disegno 2D, per fare questo dalla modalità Parte è possibile selezionare Disegno 2D dal menu a tendina in alto che attualmente dice Parte. Se non si riesce a trovare la casella a discesa (non tutti gli ambienti di lavoro mostrano la casella a discesa) è possibile anche selezionare un ambiente da Visualizza -> Ambienti. Nonostante si stia eseguendo un disegno 2D, li disegnamo nella finestra 3D dicendo a FreeCAD in quale piano vogliamo che i disegni siano proiettati. Dopo aver selezionato l'ambiente Disegno 2D viene mostrata la barra degli strumenti di questo ambiente e nella parte destra immediatamente sopra della vista 3D vengono visualizzate varie icone, fare clic sul pulsante di quella più a sinistra in cui è presente una delle seguenti voci {none, top, front, size o d(..., ..., ...)} per poter impostare il piano di lavoro. Dopo aver cliccato su tale pulsante, sul lato sinistro della barra appare una casella di testo per inserire un offset, e 5 pulsanti: XY, XZ, YZ, Vista, e None. I primi tre sono la vista dall'alto, la vista anteriore e la vista laterale, la voce Vista utilizza il piano perpendicolare alla direzione di visualizzazione (piano di vista dell'osservatore), e l'ultimo non proietta in un piano e ti permettono di definire tutte le coordinate XYZ di ogni punto che si disegna. Vogliamo impostare un piano di scostamento di 110 (digitare il valore e premere Invio) e fare clic sul pulsante XY per proiettare il disegno sul piano XY, che si trova a 110 millimetri sull'asse Z e che corrisponde alla parte superiore del blocco motore. Ora che abbiamo detto a FreeCAD in quale piano deve disegnare siamo pronti per iniziare a progettare la guarnizione della testata.
L'ultima cosa da fare è impostare la vista 3D. Anche se tutti i disegni che produciamo sono proiettate nel nostro piano definito in 2D, possiamo guardare il piano in cui stiamo disegnando da qualsiasi angolazione (compreso lato opposto del piano in modo da disegnare "al rovescio"). Poiché abbiamo detto il piano è quello complanare alla parte superiore del blocco motore, si dovrebbe impostare la vista 3D secondo tale piano, o almeno approssimativamente in quella direzione. Premere il tasto 2 del tastierino numerico per attivare la vista dall'alto (notare che sul tastierino numerico, i tasti adiacenti attivano viste opposte quindi 1 e 4 sono fronte-retro, 2 e 5 sono alto-basso, e 3 e 6 sono destra-sinistra). Con il motore in vista dall'alto verso il basso, è possibile centrarlo trascinandolo con il pulsante centrale del mouse per spostare la vista. Infine, la modalità di disegno 2D permette di agganciare parti del disegno agli angoli del blocco motore, al centro dei cilindri, ecc, al fine di fare meglio questo lavoro dovremmo nascondere il carter così i disegni si agganciano solo alla parte su cui stiamo lavorando (premere la barra spaziatrice per mostrare o nascondere l'oggetto selezionato).
Disposizione dei bulloni della testa
Ora che il corretto piano di proiezione e la visualizzazione sono impostati si aggiungono gli elementi di disegno 2D nello stesso modo usato per le primitive. Fare clic sul pulsante ![]() Cerchio e muovere il mouse nella vista 3D. È quindi necessario dire a FreeCAD la posizione XY per il centro del cerchio, e per il raggio, in entrambi i casi è possibile inserirle con il mouse (seguendo le istruzioni nella barra di stato in basso a sinistra), oppure si possono digitare i valori nelle caselle di immissione di testo che appaiono sopra la vista ad albero. Proseguire e aggiungere un paio cerchi casuali sulla parte superiore del motore, nonché alcuni non sul motore, cioè appena fuori nello spazio vuoto circostante la figura del motore. Dopo aver fatto questo, ruotare la vista intorno alla parte superiore del blocco motore e guardare i cerchi disegnati, notare come essi sono "appiattiti" nel piano in cui li abbiamo proiettati e che le linee con la parte superiore del blocco motore sono anche in questo piano; questo sarà importante quando si andrà ad estrudere il disegno per modellare il motore. Ora che si sà come aggiungere gli elementi 2D è possibile eliminare i cerchi che avete aggiunto per prova e poi iniziare a definire l'aspetto effettivo della testata. Notare che se il cerchio scompare all'interno del blocco motore, il piano di proiezione del disegno non è impostato correttamente in modalità XY e con offset 110 mm.
Cerchio e muovere il mouse nella vista 3D. È quindi necessario dire a FreeCAD la posizione XY per il centro del cerchio, e per il raggio, in entrambi i casi è possibile inserirle con il mouse (seguendo le istruzioni nella barra di stato in basso a sinistra), oppure si possono digitare i valori nelle caselle di immissione di testo che appaiono sopra la vista ad albero. Proseguire e aggiungere un paio cerchi casuali sulla parte superiore del motore, nonché alcuni non sul motore, cioè appena fuori nello spazio vuoto circostante la figura del motore. Dopo aver fatto questo, ruotare la vista intorno alla parte superiore del blocco motore e guardare i cerchi disegnati, notare come essi sono "appiattiti" nel piano in cui li abbiamo proiettati e che le linee con la parte superiore del blocco motore sono anche in questo piano; questo sarà importante quando si andrà ad estrudere il disegno per modellare il motore. Ora che si sà come aggiungere gli elementi 2D è possibile eliminare i cerchi che avete aggiunto per prova e poi iniziare a definire l'aspetto effettivo della testata. Notare che se il cerchio scompare all'interno del blocco motore, il piano di proiezione del disegno non è impostato correttamente in modalità XY e con offset 110 mm.
L'aggiunta di elementi di disegno con il mouse è veloce e facile, ma non è molto precisa. Per il modello effettivo del bullone usiamo il fatto che muovendo il mouse si aggiornano i numeri nelle caselle di testo appena sopra la vista 3D ie questo permette di vedere le coordinate del punto in cui vogliamo posizionare le cose. Dopo che abbiamo queste coordinate approssimative possiamo digitare i valori reali che vogliamo per un posizionamento preciso. Ripristinare la vista dall'alto del motore, fare clic sul pulsante Aggiungi cerchio, e spostare il mouse in prossimità dell'angolo in alto a sinistra del blocco motore in modo da avere una buona posizione per la testa del bullone. Sembra che X = 10, Y = 30, è una buona posizione per il cerchio (notare che la coordinata Z deve essere disattivata, se non lo è si deve impostare correttamente il piano come nella sezione precedente, premendo Esc si annulla il disegno del cerchio).
Ora che si sà come determinare facilmente le coordinate degli elementi del disegno si può facilmente progettare un modello di bullone o altre forme 2D per parti come i canali del circuito dei fluidi, scanalature, ecc. Per i nostri 3 bulloni della testata andiamo su questo lato del il motore e usiamo le seguenti coordinate. Notare che quando si stanno digitando i valori nelle caselle si può premere Invio per passare alla casella successiva, ed è anche una buona idea spostare il mouse fuori dalla vista 3D prima di iniziare a digitare le coordinate in quanto il movimento del mouse può sovrascrivere i numeri che sono già stati inseriti nei campi di immissione di testo. Inoltre, sul mio sistema ho avuto problemi con la digitazione dei cerchi che hanno la loro coordinata Z impostata a 12.5 per qualche motivo, se questo è un problema anche per voi, è possibile impostare il piano di proiezione del disegno su Nessuno e quindi immettere manualmente le coordinate Z che per i cerchi deve essere 110. Infine, durante la creazione dei cerchi, assicuratevi di attivare la casella Riempito altrimenti quando si estrudono si creano solo tubi e non cilindri solidi.
| X1: 10 | Y1: 25 | Radius: 2.5 mm |
| X2: 70 | Y2: 25 | Radius: 2.5 mm |
| X3: 130 | Y3: 25 | Radius: 2.5 mm |
Chiamare questi cerchi Bullone 1 Bullone 2 e Bullone 3.
L'altro lato del Blocco
Ora che i primi tre bulloni sono situati su un lato del motore, abbiamo bisogno di altri tre bulloni speculari sul lato opposto, ci sono tre modi per ottenere questo:
- Potremmo continuare ad aggiungere cerchi come abbiamo fatto per i primi tre e solo variare la coordinata Y in modo da posizionare i bulloni sul lato opposto del motore.
- Potremmo selezionare i tre che abbiamo aggiunto, andare in Modifica-> Duplica Selezione e poi variare le coordinate Y dei tre nuovi cerchi.
- Potremmo utilizzare la funzionalità di specchio nel modulo Part.
Dal momento che si dovrebbe già sapere utilizzare il primo e il secondo metodo, si sceglierà la terza via per questo modello esempio. Ognuno dei tre metodi ha i suoi vantaggi e svantaggi, ma una buona regola di funzionamento è che i modelli semplici (come questo) probabilmente dovrebbero utilizzare i primi due metodi, mentre i modelli con molte duplicazione e/o con duplicazioni di forme7oggetti molto complicati dovrebbero probabilmente utilizzare il terzo metodo.
Quindi, anche se è un po esagerato si rispecchierà questi bulloni per una dimostrazione. Tornare all'Ambiente Parte (notare che si può anche sempre passare all'ambiente Completo per vedere tutti gli strumenti in una sola volta, se non si vuole andare avanti e indietro) andando a Visualizza-> Ambienti. Selezionare i tre cerchi dei bulloni nella vista ad albero, e quindi premere il pulsante Specchio (![]() ). Quando si preme il pulsante specchio si dovrebbe vedere un nuovo display pop-up chiamato Vista Combinata nel pannello sotto la vista ad albero. Molti degli strumenti hanno bisogno di ulteriori input prima di poter eseguire le operazioni e la Vista Combinata consente di immettere questi parametri. È possibile ingrandire il pannello di Combo trascinando in sù o in giù la linea di divisione che lo separa dalle proprietà. Selezionare Bullone 1 nella lista per la vista Combo e impostare XZ per il piano di riflessione, quindi premere OK (fare la stessa cosa per i bulloni 2 e 3).
). Quando si preme il pulsante specchio si dovrebbe vedere un nuovo display pop-up chiamato Vista Combinata nel pannello sotto la vista ad albero. Molti degli strumenti hanno bisogno di ulteriori input prima di poter eseguire le operazioni e la Vista Combinata consente di immettere questi parametri. È possibile ingrandire il pannello di Combo trascinando in sù o in giù la linea di divisione che lo separa dalle proprietà. Selezionare Bullone 1 nella lista per la vista Combo e impostare XZ per il piano di riflessione, quindi premere OK (fare la stessa cosa per i bulloni 2 e 3).
A questo punto dovreste avere un blocco di base del motore con i cilindri forati e le posizioni dei bulloni segnate.
Asportare il materiale in eccesso dalla billetta del blocco motore
Ora che abbiamo i fori per i bulloni della testa segnati (potremmo fare la stessa cosa per i canali dell'olio, passaggi dell'acqua, ecc) vogliamo "rifilare" la parte esterna della billetta della bancata con una forma più adatta. Questo rende il motore più leggero, permette che si raffreddi meglio, e richiede meno materiale per la fusione del blocco. Come fatto per il modello del bullone creiamo un disegno 2D per definire la forma che del prodotto finito. Potremmo disegnare la curva spline direttamente con il mouse, oppure utilizzare l'approccio ibrido come abbiamo usato per i cerchi in cui abbiamo usato il mouse per trovare le coordinate approssimative e poi fissato i veri valori che volevamo. Un metodo più interessante è quello di utilizzare la modalità costruzione del disegno 2D per tracciare alcune forme guida che aiutano a tracciare una bella e simmetrica curva spline agganciata a queste forme guida.
Come guida disegnamo due poligoni regolari per ciascun cilindro, concentrici con il cilindro. Per iniziare, passare alla vista dall'alto del blocco motore, nascondere il carter, tornare all'ambiente disegno 2D, selezionare il piano di offset di riferimento a 110 mm e la modalità piano XY (o la modalità Nessuno se si preferisce) e fare clic sul pulsante Modalità costruzione nella barra dei comandi (il pulsante 'Modalità di costruzione' si presenta come una spatola o cazzuola e si trova appena sopra l'angolo superiore a destra della vista 3D). La Modalità costruzione funziona esattamente come la Modalità normale tranne che tutti gli oggetti di disegno 2D creati in modalità costruzione vengono tracciati in un colore diverso e sono automaticamente inseriti in un gruppo distinto della vista ad albero; questo permette di nascondere i disegni guida e lasciare visibili solo le cose reali, come le marcature dei fori dei bulloni e di nascondere il gruppo di costruzioni, permette anche di eliminare tutti gli oggetti di guida eliminando solo il corrispondente gruppo.
- Ulteriori letture: Modalità Costruzione
Ora che il piano di disegno è impostato correttamente e si è in modalità costruzione, fare clic sul pulsante ![]() Poligono e muovere il mouse lungo il bordo del cilindro sinistro tenendo premuto il tasto CTRL. Si dovrebbe notare che si aggancia un puntino nero sul bordo del cilindro, oppure al centro del cilindro, secondo la posizione del mouse sulla circonferenza. Spostarsi fino ad agganciare il punto nero centro del cilindro e fare clic sul pulsante sinistro del mouse. Questo pone il centro del poligono al centro del cilindro, il programma ora richiede per il numero di lati del poligono e il raggio in cui esso è inscritto. Indagare un po' con il mouse e verificare che un raggio di 30 è buono (digitare il valore) e immettere 14 per il numero di lati, ma questa volta lasciare l'opzione Riempito deselezionata. Se non è possibile ottenere lo snap per agganciare il centro del cilindro (nel mio caso ho avuto problemi) è sempre possibile inserire le coordinate manualmente (X = 40, Y = 0, Z = 110). Aggiungere un secondo poligono, anche lui centrato sul cilindro sinistro, ma questo con 22 lati e 45 mm di raggio. Infine aggiungere gli stessi due poligoni sopra il cilindro di destra (centrato a X = 100, Y = 0, Z = 110). Al termine si dovrebbe avere due "forme a 8" che circondano i cilindri ed i bulloni della testa. (Notare che, se il programma non richiede il numero di lati, si deve impostare solo il centro e il raggio e poi si deve modificare il numero di lati nella finestra delle proprietà).
Poligono e muovere il mouse lungo il bordo del cilindro sinistro tenendo premuto il tasto CTRL. Si dovrebbe notare che si aggancia un puntino nero sul bordo del cilindro, oppure al centro del cilindro, secondo la posizione del mouse sulla circonferenza. Spostarsi fino ad agganciare il punto nero centro del cilindro e fare clic sul pulsante sinistro del mouse. Questo pone il centro del poligono al centro del cilindro, il programma ora richiede per il numero di lati del poligono e il raggio in cui esso è inscritto. Indagare un po' con il mouse e verificare che un raggio di 30 è buono (digitare il valore) e immettere 14 per il numero di lati, ma questa volta lasciare l'opzione Riempito deselezionata. Se non è possibile ottenere lo snap per agganciare il centro del cilindro (nel mio caso ho avuto problemi) è sempre possibile inserire le coordinate manualmente (X = 40, Y = 0, Z = 110). Aggiungere un secondo poligono, anche lui centrato sul cilindro sinistro, ma questo con 22 lati e 45 mm di raggio. Infine aggiungere gli stessi due poligoni sopra il cilindro di destra (centrato a X = 100, Y = 0, Z = 110). Al termine si dovrebbe avere due "forme a 8" che circondano i cilindri ed i bulloni della testa. (Notare che, se il programma non richiede il numero di lati, si deve impostare solo il centro e il raggio e poi si deve modificare il numero di lati nella finestra delle proprietà).
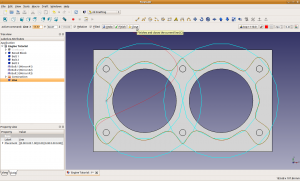
Ora che i poligoni di guida sono posizionati siamo pronti a disegnare la curva spline che definisce la forma esterna del blocco motore. Dal momento che questa curva sarà parte dell'oggetto finale è possibile disattivare la modalità costruzione facendo clic sullo stesso pulsante premuto per attivarla. Ora cliccare sul pulsante ![]() BSpline e iniziare a disegnare la Polilinea con CTRL + clic sinistro in ogni luogo in cui si desidera aggiungere un punto di controllo per la curva spline. E' bene che il primo punto di controllo sia sul punto più a sinistra del poligono guida interno del cilindro sinistro. Continuare ad aggiungere punti di controllo lungo tutta la curva spline fino a quando si fa clic sul punto precedente a quello in cui si è iniziato a disegnare, quindi fare clic sul pulsante Chiudi nel punto dove è stata digitata la posizione e il raggio per i cerchi 2D disegnati per i bulloni della testa. Facendo clic su questo pulsante si chiude e si finisce di disegnare i punti di controllo per la curva spline e si uniscono le estremità formando un contorno chiuso. E' molto importante chiudere bene i contorni quando si prevede di estruderli in oggetti solidi come faremo in questo caso. Per ottenere curve spline aperte è sufficiente fare clic sul pulsante Termina, invece che sul pulsante Chiudi quando si è finito di disegnare. A destra si può vedere come dovrebbe essere la curva spline prima di premere il pulsante Chiudi (notare che tutto è disegnato, ma manca l'ultimo segmento in quanto il puntatore del mouse deve ancora fare clic sul pulsante Chiudi per terminare la polilinea). Notare inoltre che la casella di controllo Riempito è attiva in modo che la curva spline risultante formi una lastra solida, piuttosto che un anello vuoto, questo deve essere fatto per estrudere in una forma solida limitata alle estremità.
BSpline e iniziare a disegnare la Polilinea con CTRL + clic sinistro in ogni luogo in cui si desidera aggiungere un punto di controllo per la curva spline. E' bene che il primo punto di controllo sia sul punto più a sinistra del poligono guida interno del cilindro sinistro. Continuare ad aggiungere punti di controllo lungo tutta la curva spline fino a quando si fa clic sul punto precedente a quello in cui si è iniziato a disegnare, quindi fare clic sul pulsante Chiudi nel punto dove è stata digitata la posizione e il raggio per i cerchi 2D disegnati per i bulloni della testa. Facendo clic su questo pulsante si chiude e si finisce di disegnare i punti di controllo per la curva spline e si uniscono le estremità formando un contorno chiuso. E' molto importante chiudere bene i contorni quando si prevede di estruderli in oggetti solidi come faremo in questo caso. Per ottenere curve spline aperte è sufficiente fare clic sul pulsante Termina, invece che sul pulsante Chiudi quando si è finito di disegnare. A destra si può vedere come dovrebbe essere la curva spline prima di premere il pulsante Chiudi (notare che tutto è disegnato, ma manca l'ultimo segmento in quanto il puntatore del mouse deve ancora fare clic sul pulsante Chiudi per terminare la polilinea). Notare inoltre che la casella di controllo Riempito è attiva in modo che la curva spline risultante formi una lastra solida, piuttosto che un anello vuoto, questo deve essere fatto per estrudere in una forma solida limitata alle estremità.
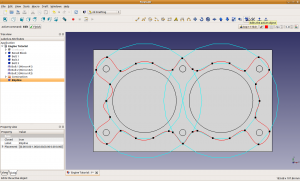
Nella precedente immagine, i punti di controllo non sono mostrati così ho aggiunto un secondo screenshot che mostra la spline finito in modalità di modifica (cliccare sull pulsante Modifica per attivare o disattivare la modifica per l'oggetto selezionato, assicurarsi di spegnerlo quando si ha finito di modificarlo o semplicemente saltare questo passo se si è soddisfatti della forma del blocco motore). Inoltre, notare che c'è una discontinuità sul bordo più a sinistra della curva spline, anche se è chiusa bene, questo è un bug nel comportamento del programma che è attualmente corretto, come risultato la curva spline può essere leggermente diversa se si si esegue una versione più recente del software.
Estrusione del disegno 2D nel modello 3D per completare il progetto
Ora ci stiamo avvicinando al disegno finale del motore. Ritornare all'ambiente Parte e fare clic sul pulsante ![]() Estrudi Schizzo. Nella casella combinata che si apre, utilizzare CTRL + Tasto sinistro per selezionare i 6 bulloni della testa e la curva spline per l'estrusione. La direzione di estrusione di default è l'asse Z positivo, noi vogliamo estrudere il disegno della testa verso il basso, nel blocco motore, lungo l'asse Z negativo per cui si deve impostare come direzioni X = 0, Y = 0 e Z = -1, quindi digitare 110 per la lunghezza (l'altezza del blocco motore). Dopo aver inserito tutti i valori inseriti e fatto clic su OK i cerchi dei bulloni saranno estrusi come cilindri verso il basso e la spline sarà estrusa verso il basso per produrre una sorta di cilindri con i bordi "increspati". Selezionare e nascondere il Blocco Forato in modo da poter vedere le spline estruse, quindi nascondere questo oggetto in modo da poter vedere i 6 cilindri dei bulloni di testa. Si può vedere che le forme 3D molto sofisticate possono essere realizzate partendo da un disegno 2D e estrudendo delle sue verso il basso. Potremmo anche estrudere parti diverse del disegno con lunghezze diverse come, ad esempio, fori ciechi nel blocco, e ricavare passaggi d'acqua distinti che vanno fino in fondo. A questo punto tutti gli oggetti estrusi hanno come nome solo "Extrude001 ..." per cui è bene nominare ciascuno di loro in modo da poterli identificare nella sezione successiva (chiamarli ad esempio Foro bullone di testa 1 fino a Foro bullone di testa 6 e chiamare l'estrusione Spline estrusa). Ora che avete i profili sono estrusi rimangono da eseguire solo poche operazioni booleane per produrre il progetto definitivo del blocco. Espanderlo e mostrare i componenti principali (il Blocco forato e il Basamento) e tutti gli oggetti appena creati estrusi.
Estrudi Schizzo. Nella casella combinata che si apre, utilizzare CTRL + Tasto sinistro per selezionare i 6 bulloni della testa e la curva spline per l'estrusione. La direzione di estrusione di default è l'asse Z positivo, noi vogliamo estrudere il disegno della testa verso il basso, nel blocco motore, lungo l'asse Z negativo per cui si deve impostare come direzioni X = 0, Y = 0 e Z = -1, quindi digitare 110 per la lunghezza (l'altezza del blocco motore). Dopo aver inserito tutti i valori inseriti e fatto clic su OK i cerchi dei bulloni saranno estrusi come cilindri verso il basso e la spline sarà estrusa verso il basso per produrre una sorta di cilindri con i bordi "increspati". Selezionare e nascondere il Blocco Forato in modo da poter vedere le spline estruse, quindi nascondere questo oggetto in modo da poter vedere i 6 cilindri dei bulloni di testa. Si può vedere che le forme 3D molto sofisticate possono essere realizzate partendo da un disegno 2D e estrudendo delle sue verso il basso. Potremmo anche estrudere parti diverse del disegno con lunghezze diverse come, ad esempio, fori ciechi nel blocco, e ricavare passaggi d'acqua distinti che vanno fino in fondo. A questo punto tutti gli oggetti estrusi hanno come nome solo "Extrude001 ..." per cui è bene nominare ciascuno di loro in modo da poterli identificare nella sezione successiva (chiamarli ad esempio Foro bullone di testa 1 fino a Foro bullone di testa 6 e chiamare l'estrusione Spline estrusa). Ora che avete i profili sono estrusi rimangono da eseguire solo poche operazioni booleane per produrre il progetto definitivo del blocco. Espanderlo e mostrare i componenti principali (il Blocco forato e il Basamento) e tutti gli oggetti appena creati estrusi.

Ora che abbiamo gli oggetti 3D per i fori e la forma esterna, si possono utilizzare alcune operazioni booleane e unire il tutto. Selezionare le 6 estrusioni dei bulloni nella vista ad albero e unirle tra di loro con una operazioni di fusione (a cui dare di conseguenza il nome Fori per i bulloni della testa). Quindi selezionare il Blocco forato e i Fori per i bulloni della testa in questo ordine ed eseguire un taglio (come si è fatto per i fori dei cilindri), nominare il risultato del Taglio con Blocco con bulloni. Infine, selezionare il Blocco con bulloni e la Spline estrusa e premere il pulsante ![]() Intersezione, e nominare il risultato Blocco motore. L'oggetto finale dovrebbe essere come quello dell'immagine a destra.
Intersezione, e nominare il risultato Blocco motore. L'oggetto finale dovrebbe essere come quello dell'immagine a destra.