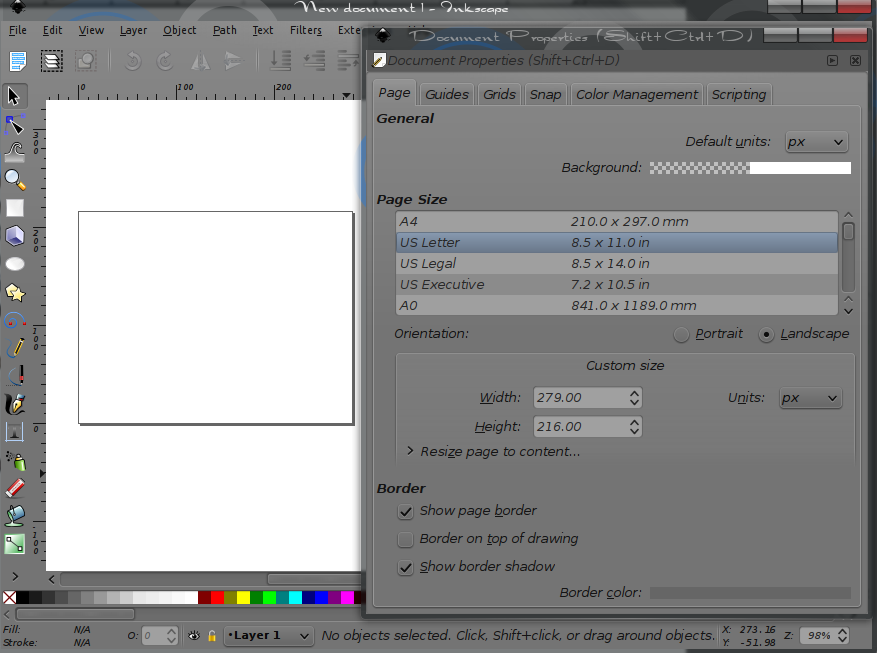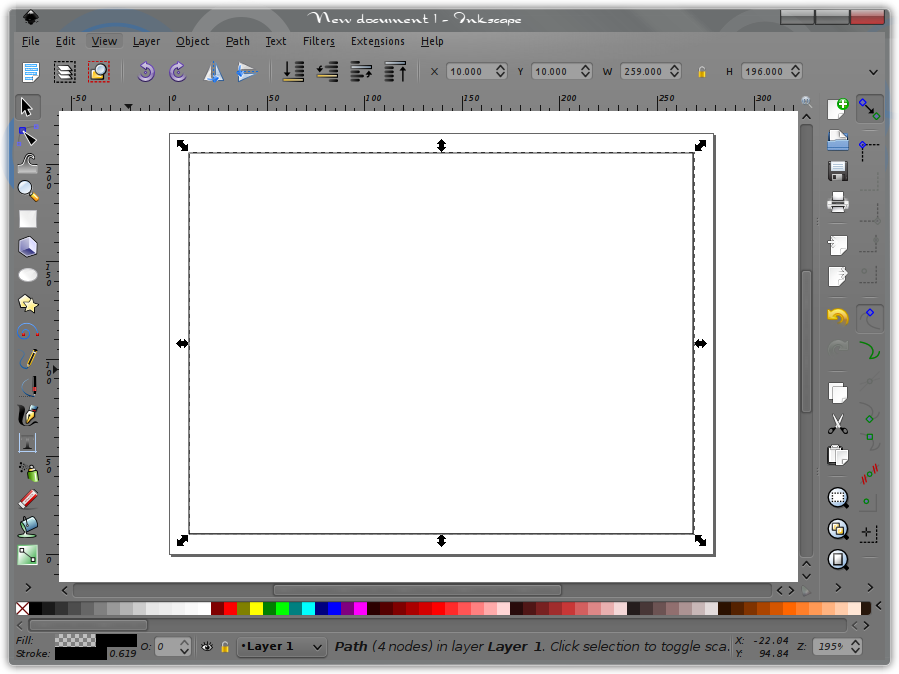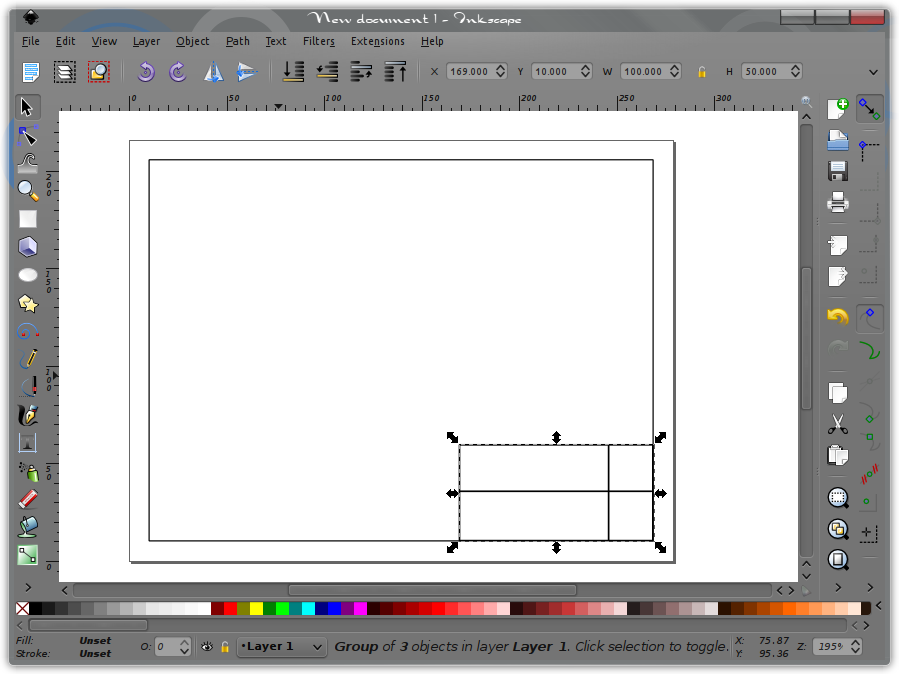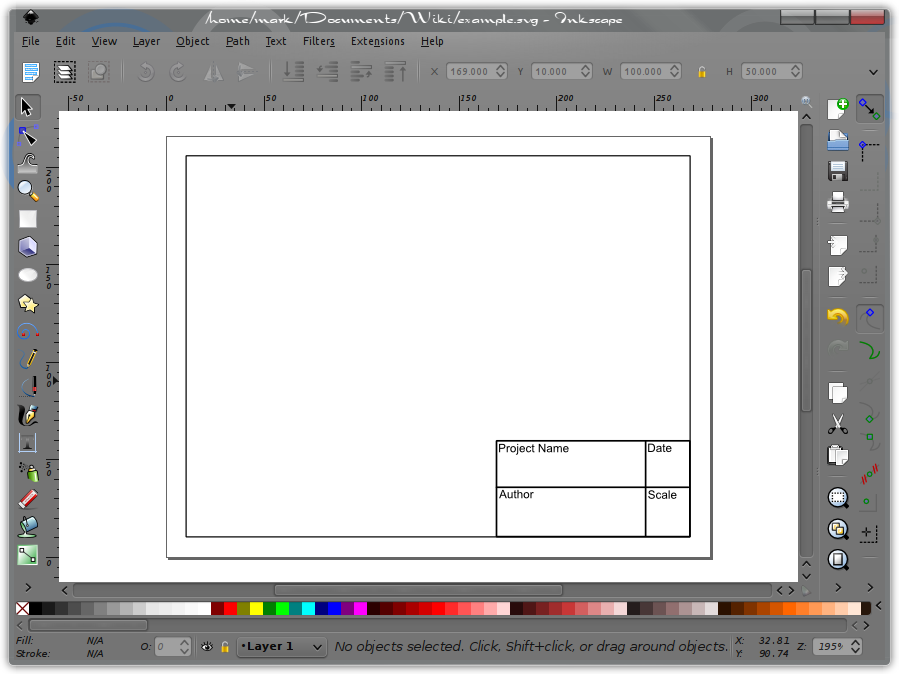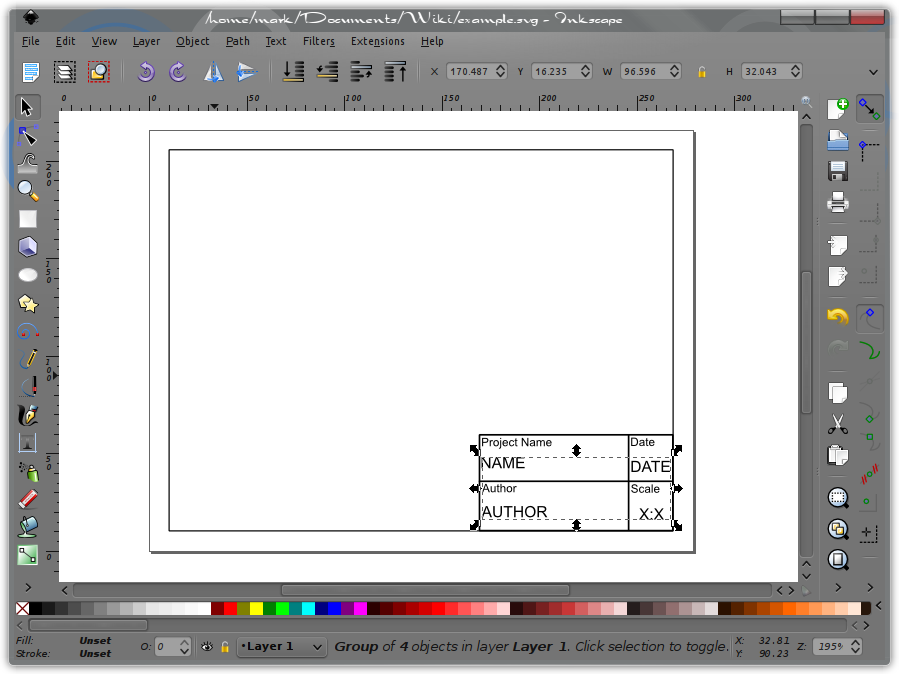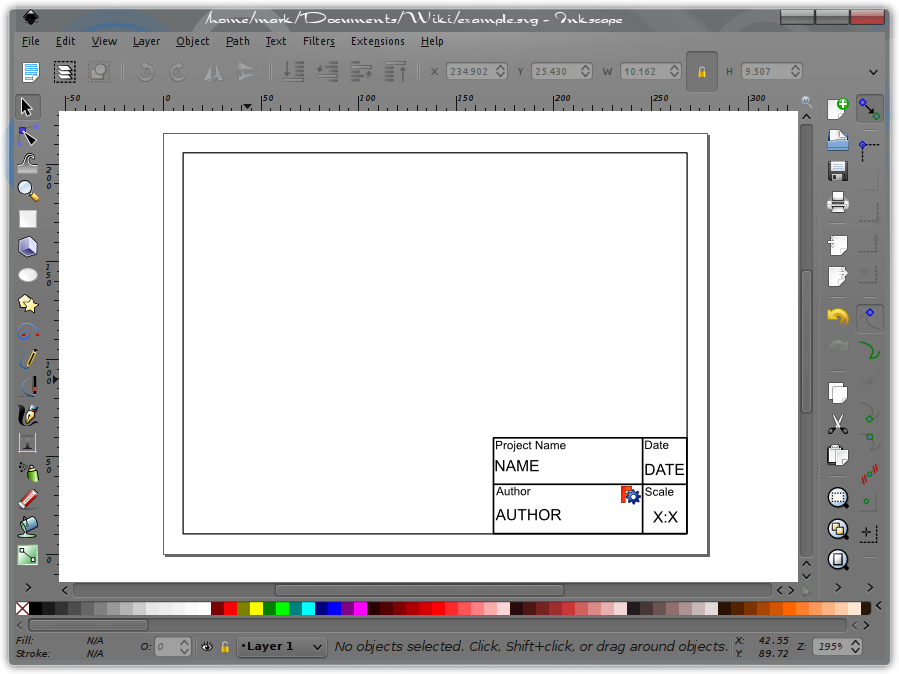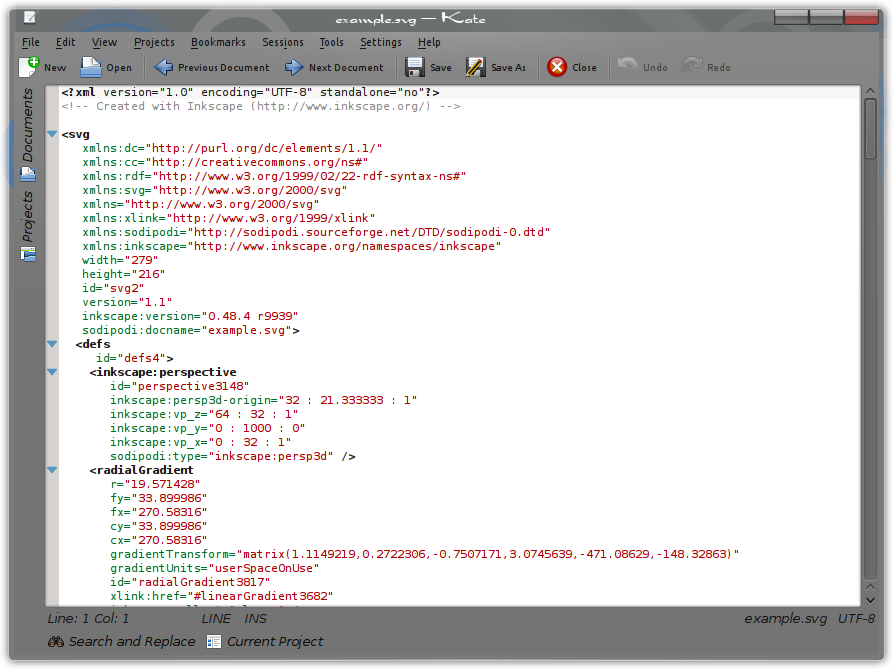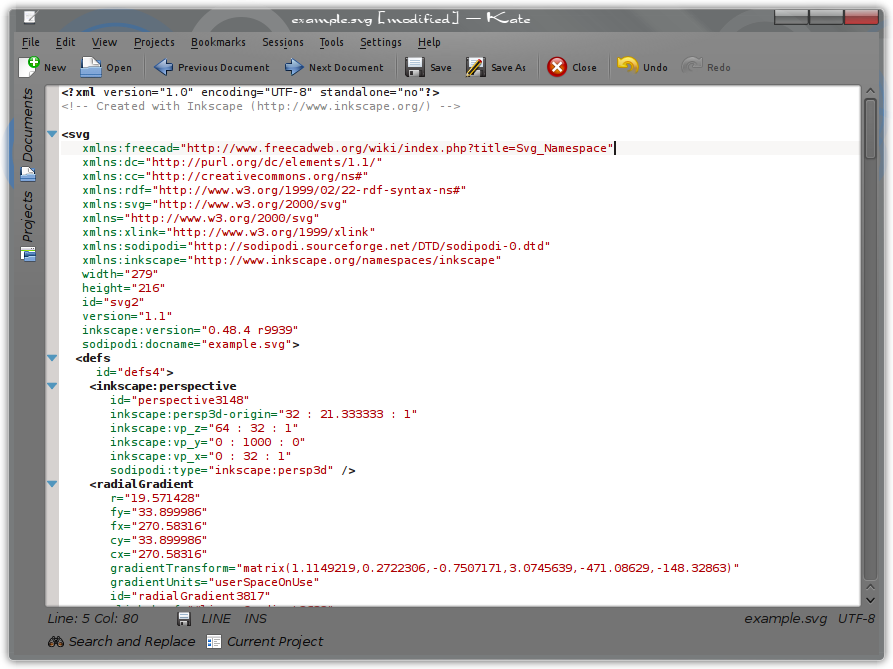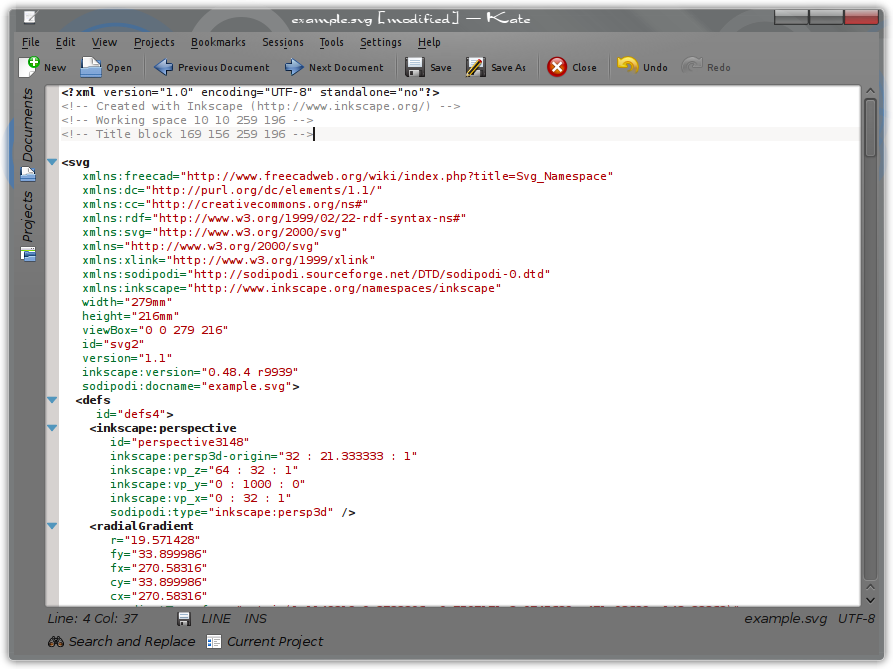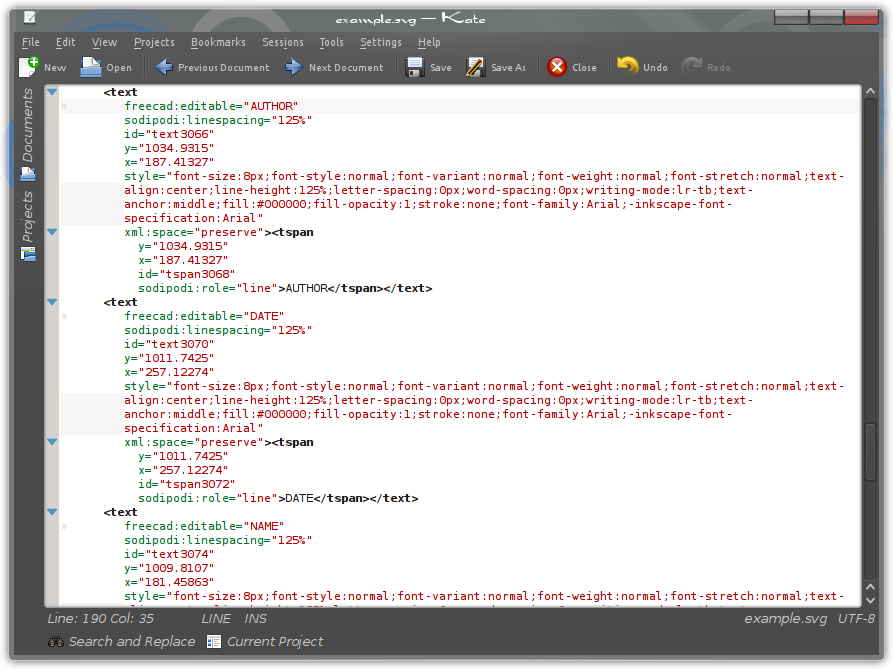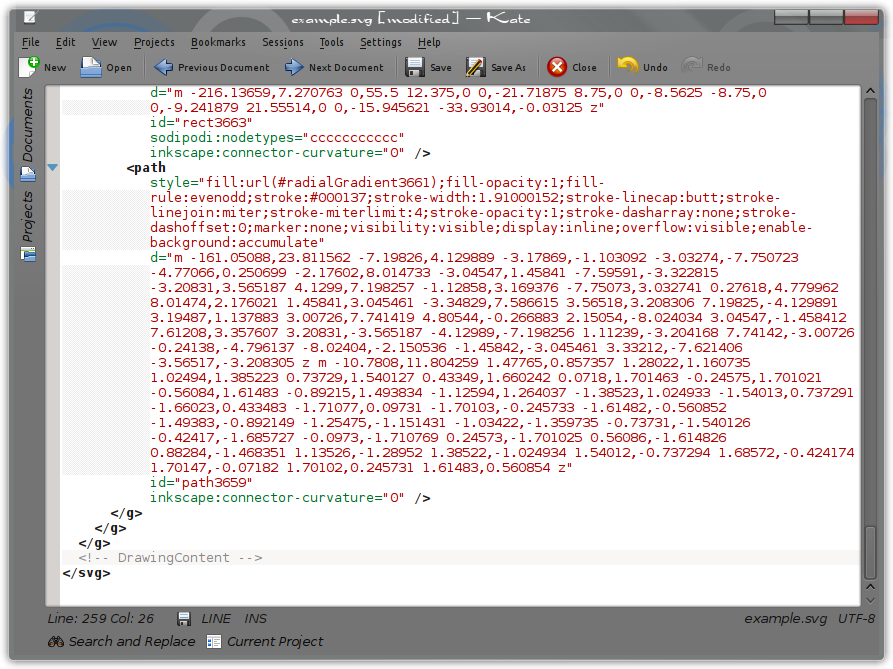Drawing Template : Comment faire
Ce tutoriel vous guidera pas à pas pour créer et modifier un fichier graphique SVG pour l'utiliser comme feuille de dessin au sein de l'atelier Drawing de FreeCAD. À partir de la version 0.14, révision 2995, de FreeCAD l'atelier Drawing va projeter la partie sélectionnée de votre objet sur la feuille en tenant compte de l'ensemble des règles contenues dans le document SVG suivant. Ces règles définissent l'espace de travail, en coordonnées X / Y, où FreeCAD peut afficher le projet et éviter automatiquement les intrusions dans l'espace occupé par le cartouche.
Tout le monde peut s'il le veut partager ses feuilles de conception, toutes les directives de base énoncées dans ce tutoriel devraient être suivies. Il y a des balises pour "Working space" et "Title block" (cartouche) incluses dans le modèle SVG, il ne sont pas inclus dans les anciennes versions de FreeCAD. En incluant ces balises, votre feuille sera entièrement fonctionnelle pour les versions actuelles.
Ce didacticiel commence avec la mise en place d'une page dans Inkscape et crée le dessin de la feuille de base. Puis nous ajouterons un logo pour donner une touche personnelle ou professionnelle à notre travail. Ensuite, nous verrons comment modifier notre nouvelle feuille et quels renseignements elle doit contenir pour être utilisée avec FreeCAD.
Ce tutoriel suppose que vous connaissez les base sur l'utilisation de Inkscape et d'un éditeur de texte.
Les Bases
Mise en page
Commençons avec un nouveau document dans Inkscape. En se référant sur la page du Wiki de FreeCAD sur la construction de feuilles de dessin (Template), un pixel = un millimètre. Ce qui signifie que si vous souhaitez créer une feuille de format ANSI A la taille de la page, (format lettre), est de 216 mm X 279 mm, notre feuille devra avoir une taille 216px X 279px. Si vous souhaitez que la feuille ait une orientation paysage, ces chiffres doivent être inversés. Pour ce tutoriel, l'orientation paysage sera utilisée. La feuille est définie comme ayant 279px de large et 216px de haut.
Après avoir exécuté Inkscape, déroulez le menu fichier et sélectionnez Propriétés du Document, vous devriez voir la fenêtre des propriétés du document. Modifiez la largeur et la hauteur comme indiqué et assurez vous que le px (pixel) est l'unité.
Vous devriez maintenant avoir un document Inkscape qui est de 279px large et haute de 216px. Maintenant procédons pour ajouter une bordure.
La Bordure
Ensuite, faites le bord. Quoique non nécessaire, pour ce tutoriel, il est référencé plus tard.
À l'aide de l'outil "Courbes de Bézier et segments de droites" et en sélectionnant le Mode "Créer une séquence de segments de lignes droites", faire un rectangle (cadre) à l'intérieur du document. Une fois que ce rectangle est fermé, cliquez sur l'outil "Sélectionner et transformer des objets (F1)". Le rectangle (cadre) doit maintenant être sélectionné. Si ce n'est pas le cas, utilisez l'outil et sélectionnez-le.
En utilisant les coordonnées horizontales et verticales des paramètres de sélection, ainsi que les paramètres Largeur et Hauteur de la sélection, nous placerons les unités frontalières à 10 unités, (px) sur les bords du document. Entrez la commande suivante. Pour la valeur X entrez 10, pour la valeur Y entrer 10, pour la Largeur entrer 259 et pour la Hauteur entrez 196. Vous verrez que le coin inférieur gauche du rectangle est à 10 points au dessus du bord et à 10 points du coin inférieur gauche de la page. Entrez la largeur et la hauteur de la taille du rectangle il est donc maintenant espacé (centré) dans les limites du document.
Le Cartouche
Maintenant, vous aller faire le cartouche. C'est là où le texte modifiable sur le dessin sera entré lorsqu'il sera utilisé avec FreeCAD. Ce didacticiel utilise un simple exemple. Le cartouche peut être aussi simple ou complexe que l'on veut.
Cet exemple de cartouche contient , Project Name, Date, Scale, et Author. Il sera ensuite placé dans le coin inférieur droit du cadre de la feuille.
Vous allez tout d'abord faire un rectangle quelque part à l'intérieur du document. Faites le de la même manière que vous avez fait le cadre. Puis diviser-le en 4 sections comme bon vous semble. Une fois fait, sélectionnez le rectangle et les séparations, faites un groupe et placez-le à X = 169, Y = 10 et la taille à L = 100, H = 50, de la même manière que pour le cadre.
Fixer le Texte
Maintenant nous allons ajouter les blocs de texte qui seront solidaires du cartouche. Ceux-ci seront Project Name, Date, Scale, and Author. Pour ce faire, sélectionnez l'outil texte et cliquez quelque part dans le document. Ensuite il suffit de taper le texte, un nom pour chaque case. Cliquez sur l'outil texte dans le document et après avoir sélectionné la taille de police appropriée, (pour cet exemple taille 6), tapez Project Name. Puis, déplacez le pointeur vers un nouvel emplacement et cliquez encore une fois, à partir un nouveau bloc de texte et le type de Date. Faites de même pour Scale et Author. Maintenant à l'aide de l'outil sélectionner les blocs de texte individuels peut être déplacé en faisant glisser et / ou les touches de direction pour les placer aux endroits désirés.
Après avoir mis les blocs de texte, sélectionnez les tous ainsi que le cartouche et faites un groupe. À ce stade le cartouche et le texte fixe sont tous réunis comme un bloc.
Textes Éditables
Maintenant, vous allez ajouter les blocs de texte qui seront modifiables à partir de FreeCAD. De la même manière que les textes fixes a été fait, les textes modifiables seront adaptés et placés dans leurs emplacements respectifs, vous utiliserez le texte comme suit, NAME, DATE, SCALE, AUTHOR et leurs donner une hauteur de police 8. Une fois que le texte est placé, sélectionnez les 4 texte qui seront modifiables et faites un groupe distinct. Ne pas les mettre dans le même groupe que le cartouche ou du cadre. Pour l'instant, vous avez terminé avec le texte modifiable. Une fois la partie graphique de la feuille terminée, vous achèverez la finition de ces textes modifiables à partir de FreeCAD. Pour l'instant, nous allons terminer cette partie avec l'ajout d'un petit logo à votre feuille.
Mode avancé
Ajouter un logo
Maintenant que la feuille de base est faite, vous pouvez lui ajouter un logo. Ce peut être n'importe quelle image. Le logo d'une firme ou un logo personnell, une photo ou un rendu de votre projet, etc... Pour ce tutoriel le logo FreeCAD, trouvé dans la section Artwork du Wiki FreeCAD sera utilisé. Vous pouvez tout simplement faire clic droit sur une image et sélectionnez "Enregistrer l'image sous". Une fois l'image enregistrée, importez-la dans Inkscape. Avec l'image importée dans votre feuille, elle peut être de n'importe quelle taille et placée où vous voulez. Ajout une image à votre feuille est aussi simple que ça.
À ce stade, vous pouvez sélectionner le fichier, puis enregistrez votre feuille. Dans ce tutoriel, le fichier a été tout simplement nommé example.svg, mais vous pouvez lui donner le nom que vous voulez.
Une fois la feuille finie
Ouvrir le fichier dans un éditeur de texte
Une fois votre feuille enregistrée, ouvrez-la avec votre éditeur de texte favori. Cela peut être quelque chose d'aussi simple que le bloc-notes ou un éditeur plus complet comme Kate ou (Notepad++ pour Windows). Dans ce tutoriel, Kate est utilisé et toutes les captures d'écran sont de cet éditeur.
Ouvrez le fichier SVG avec votre éditeur de texte, vous verrez le texte suivant.
Le Tag "xmlns:freecad"
La première chose à faire est d'insérer la ligne suivante dans le document. Cette ligne est la déclaration SVG_namespace et doit être fournie afin que tous les éléments SVG soient identifiés comme appartenant à SVG_namespace
xmlns:freecad="http://www.freecadweb.org/wiki/index.php?title=Svg_Namespace"
Cette ligne est ajoutée immédiatement après la première balise <svg, et dans le même alignement où les autres entrées xmlns sont placées.
Working space et Balises Title block
Dans les prochaines lignes nous ajouterons un espace de travail et une balise pour le bloc de textes. Ces balises et leur utilisations sont définis dans la feuille de dessin. Même si ces balises ne sont pas nécessaires, les versions plus récentes de l'atelier Draw de FreeCAD les utilises et n'affecte pas les anciennes versions.
La balise </syntaxhighlight> Où X1, Y1, X2, Y2 sont définis comme :
- X1 est la distance de l'axe X du bord gauche de la page sur le côté gauche de la bordure.
- Y1 est la distance de l'axe Y du bord supérieur de la page le haut de la bordure.
- X2 est la distance de l'axe X du bord gauche de la page à droite de la bordure.
- Y2 est la distance de l'axe Y du bord supérieur de la page le bas de la bordure.
Donc pour feuille de ce tutoriel, la balise sera </syntaxhighlight>
La balise Title block
La balise suivante est la balise </syntaxhighlight> Where X1a, Y1a, X2a, Y2a are defined as:
- X1a is the X axis distance from the left edge of the page to the left side of the Title block
- Y1a is the Y axis distance from the top edge of the page the the top of the Title block
- X2a is the X Axis distance from the left edge of the page to the right side of the Title block
- Y2a is the Y axis distance from the top edge of the page the the bottom of the Title block
- X1a <= X1 or X2a >= X2
- Y1a <= Y1 or Y2a >= Y2
Again, referencing the template created with this tutorial, the title block tag will be as follows:
<!-- Title block 169 156 259 196 -->Placing these two tags, in proper order at the top of the document looks like this:
The freecad:editable Tag
Adding the freecad:editable tags into the SVG document allows FreeCAD to access the defined text blocks for editing. For those blocks of text that you wish to be editable from within FreeCAD, do the following.
Search down through the SVG document until you find the section that contains the text you wish to have editable. When making the template, you placed these in a group, and as a result, they should appear within the document as a group as well. Once this group of text elements is located, you will add the line freecad:editable=” “ to each text block where the text that you wish to make editable is contained within the quote marks. Place them as shown for all four lines of text to be editable.
The DrawingContent Tag
The last tag that is needed in the Template is the DrawingContent tag. Without it, FreeCAD can not access the drawing template. This tag informs FreeCAD where within the document it may write it's projections and other attributes. It is the one tag that must be within the SVG document for the drawing template to work with FreeCAD.
This tag is formated as follows and is inserted just before the last </svg> tag.
<!-- DrawingContent -->That's it. The SVG document can now be saved and used with FreeCAD.
Complete Example Template
Below is the finished SVG template. Sense it is in SVG format, you can save and open it in your text editor for review as reference to this tutorial and the creation of your own templates.
Tools
The two tools used in this tutorial were Inkscape and Kate. They can be found by following the links provided below.