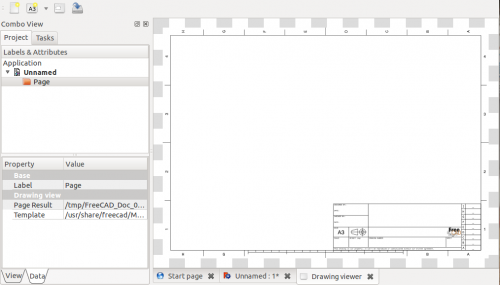Drawing Landscape A3/it: Difference between revisions
Renatorivo (talk | contribs) mNo edit summary |
(Updating to match new version of source page) |
||
| Line 1: | Line 1: | ||
| ⚫ | |||
==Nuovo disegno A3 orizzontale== |
|||
This tool creates a new drawing sheet from already installed templates. Currently, even though the menu and the toolbar allow for A0 to A4 landscape formats, only an A3 Landscape template is available. |
|||
| ⚫ | |||
A '''Page''' object will be added to the Project tree, taking the form of a folder icon. Views that will be created afterward will be placed underneath this folder. |
|||
Questo strumento crea un nuovo foglio di disegno utilizzando modelli di squadrature già installati. |
|||
To open the Drawing viewer to display the page, simply double-click on the '''Page''' object, or right-click → Show drawing. The page will be opened in a new tab. You can close the tab and open it again at any time the same way. |
|||
Alla struttura del progetto viene aggiunto un oggetto '''Pagina''', sotto forma di icona di cartella. Le Viste create in seguito sono poste in questa cartella. |
|||
If the page does not display, click on the [[File:view-refresh.png|16px]] refresh icon in the main toolbar, or go to ''Edit → Refresh'' menu, or shortcut {{KEY|CTRL+R}}. |
|||
Per aprire il visualizzatore del disegno e visualizzare la pagina, è sufficiente fare doppio clic sull'oggetto Pagina, oppure fare clic destro e poi selezionare Mostra disegno. La pagina viene aperta in una nuova scheda. Nello stesso modo, è possibile chiudere e riaprire la scheda in qualsiasi momento. |
|||
Se la pagina non viene visualizzata, fare clic sull'icona Aggiorna [[File:view-refresh.png|16px]] nella barra principale degli strumenti, oppure nel menu ''Modifica → Aggiorna'', oppure usare la combinazione di tasti {{KEY/it|CTRL+R}}. |
|||
| ⚫ | |||
{{clear}} |
|||
===Proprietà=== |
|||
{| |
|||
| [[File:DrawingPageProperty_it.png|left]] |
|||
| |
|||
====Dati==== |
|||
{{KEY/it|Base}} |
|||
* {{ProprietaDati|Label}}: nome. |
|||
{{KEY/it|Drawing View}} |
|||
* {{ProprietaDati|Editable text}}: per compilare la tabella è possibile utilizzare la macro [[Macro_CartoucheFC/it|CartoucheFC]] |
|||
* {{ProprietaDati|Page Result}}: |
|||
* {{ProprietaDati|Template}}: permette di cambiare la squadratura. Fare clic sul pulsante {{KEY/it| ... }} per esplorare i [[Drawing templates/it|modelli di squadrature]] disponibili, selezionare il modello desiderato e poi aggiornare la visualizzazione. Di default, i modelli nei sistemi Windows si trovano in ''C:/Program Files/FreeCAD0.13/data/Mod/Drawing/Templates/A3_Landscape.svg'', e nei sistemi Linux in ''/usr/share/freecad/Mod/Drawing/Templates/A3_Landscape.svg''. |
|||
| ⚫ | |||
====Vista==== |
|||
{{KEY/it|Base}} |
|||
=== Options === |
|||
* {{ProprietaVista|Display Mode}}: |
|||
* {{ProprietaVista|Hint Offset X}}: scostamento X suggerito |
|||
* The template used by a Page can be changed through its Template property in Data view. Click on the value field, then on the "..." button and navigate to a [[Drawing templates|suitable template]]. Then refresh the view. |
|||
* {{ProprietaVista|Hint Offset Y}}: scostamento Y suggerito |
|||
* {{ProprietaVista|Hint Scale}}: scala proposta |
|||
<languages/> |
|||
* {{ProprietaVista|Visibility}}: |
|||
|} |
|||
{{clear}} |
|||
{{languages/it | {{en|Drawing Landscape A3}} {{es|Drawing Landscape A3/es}} {{fr|Drawing Landscape A3/fr}} }} |
|||
Revision as of 20:23, 19 December 2013
|
|
| Menu location |
|---|
| Drawing → Insert new drawing → A3 Landscape |
| Workbenches |
| Drawing, Complete |
| Default shortcut |
| none |
| Introduced in version |
| - |
| See also |
| None |
This tool creates a new drawing sheet from already installed templates. Currently, even though the menu and the toolbar allow for A0 to A4 landscape formats, only an A3 Landscape template is available.
A Page object will be added to the Project tree, taking the form of a folder icon. Views that will be created afterward will be placed underneath this folder.
To open the Drawing viewer to display the page, simply double-click on the Page object, or right-click → Show drawing. The page will be opened in a new tab. You can close the tab and open it again at any time the same way.
If the page does not display, click on the ![]() refresh icon in the main toolbar, or go to Edit → Refresh menu, or shortcut CTRL+R.
refresh icon in the main toolbar, or go to Edit → Refresh menu, or shortcut CTRL+R.
Options
- The template used by a Page can be changed through its Template property in Data view. Click on the value field, then on the "..." button and navigate to a suitable template. Then refresh the view.