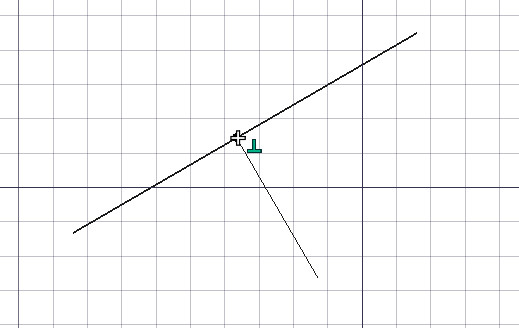Draft Snap: Difference between revisions
m (→Active mode) |
No edit summary |
||
| Line 5: | Line 5: | ||
Snapping in the Draft module has two modes: an active mode and a passive mode. |
Snapping in the Draft module has two modes: an active mode and a passive mode. |
||
===Passive mode=== |
|||
You are automatically set in passive mode while drawing. |
You are automatically set in passive mode while drawing. |
||
In passive mode, if your mouse cursor hovers over an existing object, your point will be snapped to the nearest point on the object. An open circle symbol appears. |
In passive mode, if your mouse cursor hovers over an existing object, your point will be snapped to the nearest point on the object. An open circle symbol appears. |
||
===Active mode=== |
|||
To switch to active mode, press '''CTRL''' while drawing. |
To switch to active mode, press '''CTRL''' while drawing. |
||
In active mode, either a closed circle or an open or closed square, depending on the snap type, will appear. |
In active mode, either a closed circle or an open or closed square, depending on the snap type, will appear. |
||
Revision as of 20:34, 25 April 2009
Snapping means "gluing" your next 3d point onto an existing point.
Snapping in the Draft module has two modes: an active mode and a passive mode.
Passive mode
You are automatically set in passive mode while drawing. In passive mode, if your mouse cursor hovers over an existing object, your point will be snapped to the nearest point on the object. An open circle symbol appears.
Active mode
To switch to active mode, press CTRL while drawing. In active mode, either a closed circle or an open or closed square, depending on the snap type, will appear. In all tools that support snapping, following snap locations are available:
- Endpoint of lines/polylines
- Midpoint of lines/polylines
- Center of circles and arcs
- Quadrant points of circles and arcs
- Endpoints of arcs
- Vertically or horizontally aligned points on lines/polylines, if constraining (SHIFT)
- Intersection between segments
In tools that support both snapping and constraining, the combination of both behaviours (SHIFT+CTRL) can extend much the snapping possibilities.