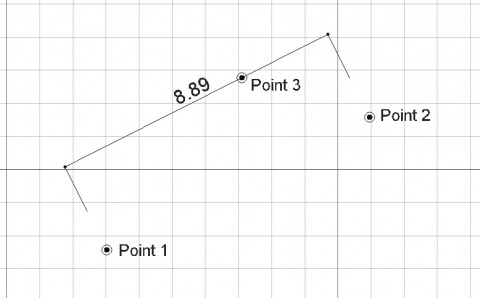Draft Dimension/fr: Difference between revisions
(ajout de renseignements et ajout de la section "Script") |
(mise à jour) |
||
| Line 3: | Line 3: | ||
==Description== |
==Description== |
||
L'outil {{KEY|[[Image:Draft_Dimension.png|16px|text-top=Cote|link=Draft_Dimension/fr]] [[ Draft_Dimension/fr|Cotation]]}} demande à l'utilisateur deux points définissants le segment qui doit être côté puis, un troisième point afin de localiser la ligne de dimension. |
|||
[[Image:Screenshot_Draft_Dimension.jpg| |
[[Image:Screenshot_Draft_Dimension.jpg|480px]] |
||
| ⚫ | |||
| ⚫ | |||
| ⚫ | |||
| ⚫ | |||
| ⚫ | |||
| ⚫ | |||
| ⚫ | |||
| ⚫ | |||
| ⚫ | |||
==Utilisation== |
==Utilisation== |
||
| Line 45: | Line 34: | ||
::* et, enfin, pressez sur la touche {{KEY|ESC}} '''pour valider''', et, quitter la fonction. |
::* et, enfin, pressez sur la touche {{KEY|ESC}} '''pour valider''', et, quitter la fonction. |
||
| ⚫ | |||
| ⚫ | |||
| ⚫ | |||
| ⚫ | |||
| ⚫ | |||
| ⚫ | |||
| ⚫ | |||
| ⚫ | |||
| ⚫ | |||
| ⚫ | |||
| ⚫ | |||
| ⚫ | |||
| ⚫ | |||
| ⚫ | |||
==Options== |
|||
* Pressez les touches {{KEY|X}}, {{KEY|Y}} ou {{KEY|Z}} après un point, pour [Draft_Constrain/fr|contraindre] le prochain point, sur l'axe donné. |
|||
* Vous pouvez simplement entrer les coordonnées manuellement, en entrant les nombres, puis tapez {{KEY|ENTRÉE}} à chaques composants '''X, Y''' et '''Z'''. |
|||
* Pressez sur la touche {{KEY|CTRL}} pendant le dessin, force l'[[Draft_Snap/fr|accrochage]], de votre point à l'emplacement le plus proche, du composant logiciel enfichable, indépendamment de la distance. |
|||
* Après avoir cliqué votre premier point, donnez une direction horizontale ou verticale à votre ligne, puis, pressez sur la touche {{KEY|SHIFT}}, et votre ligne sera [[Draft_Constrain/fr|contrainte]] horizontalement ou verticalement, ou, quand vous travaillez sur un bord circulaire, bascule entre les modes '''diamètre''' et '''rayon'''. |
|||
* Pressez la touche {{KEY|R}}, ou activez/désactivez la case à cocher {{KEY|'''Relatif'''}}. Si {{KEY|'''Relatif'''}} est activé, les coordonnées du point suivant, sont '''relatives''' au premier point. Si elle n'est pas cochée, les coordonnées sont '''absolues''', et, commencent à partir du point d'origine ('''0,0,0'''). |
|||
* Pressez la touche {{KEY|T}}, ou activez/désactivez la case à cocher {{KEY|'''Continue'''}}. Si la case à cocher {{KEY|'''Continue'''}} est activée, et, que vous avez terminé votre {{KEY|[[Image:Draft_Dimension.png|16px|text-top=Cote|link=Draft_Dimension/fr]] [[ Draft_Dimension/fr|Cotation]]}}, la fonction redémarre automatiquement, vous permettant, de tirer une autre {{KEY|[[Image:Draft_Dimension.png|16px|text-top=Cote|link=Draft_Dimension/fr]] [[ Draft_Dimension/fr|Cotation]]}} sans devoir appuyer sur le bouton. |
|||
* Appuyez sur {{KEY|ESC}} pour annuler l'opération.La {{KEY|[[Image:Draft_Dimension.png|16px|text-top=Cote|link=Draft_Dimension/fr]] [[ Draft_Dimension/fr|Cotation]]}} nouvellement créée adopte le [[Draft_Linestyle/fr|style de ligne]] [[File:Draft Style 01.png|150px]] actif. |
|||
* En cliquant, sur une arête existante avec la touche {{KEY|ALT}}, au lieu d'entrer un point de mesure, la {{KEY|[[Image:Draft_Dimension.png|16px|text-top=Cote|link=Draft_Dimension/fr]] [[ Draft_Dimension/fr|cotation]]}} deviendra '''paramétrique''', et, sera liée au bord. Si les points de terminaison de cette arête se déplacent par la suite, la {{KEY|[[Image:Draft_Dimension.png|16px|text-top=Cote|link=Draft_Dimension/fr]] [[ Draft_Dimension/fr|Cotation]]}} les suivra. |
|||
==Propriétés== |
|||
* {{PropertyData|Start}}: Le premier point de la cotation. |
|||
* {{PropertyData|End}}: Le point final de la cotation. |
|||
* {{PropertyData|Dimline}}: Le troisième point (la position) de la ligne de cotation. |
|||
* {{PropertyView|Display Mode}}: Spécifie si le texte de la cotation, est aligné sur la ligne de cotation, ou fait toujours face à la caméra. |
|||
* {{PropertyView|Font Size}}: La taille du texte de la cotation. |
|||
* {{PropertyView|Ext Lines}}: La taille des lignes d'extension (entre les points de mesure, et, la ligne de cotation). |
|||
* {{PropertyView|Text Position}}: Est utilisée, pour forcer le texte à s'afficher dans une certaine position. |
|||
* {{PropertyView|Override}}: Spécifie un texte à afficher à la place de la cotation. Utilisez le mot "'''dim'''", à l'intérieur de votre texte, pour afficher la cotation : ex . |
|||
* {{PropertyView|Font Name}}: The font to use to draw the text. It can be a font name, such as "Arial", a default style such as "sans", "serif" or "mono", or a family such as "Arial,Helvetica,sans" or a name with a style such as "Arial:Bold". If the given font is not found on the system, a generic one is used instead. |
|||
==Options== |
==Options== |
||
| Line 88: | Line 104: | ||
==Script== |
==Script== |
||
L'outil |
L'outil {{KEY|[[Image:Draft_Dimension.png|16px|text-top=Cote|link=Draft_Dimension/fr]] [[ Draft_Dimension/fr|Cotation]]}} peut être utilisé dans une [[macros/fr|macro]], et, dans la console Python en utilisant les fonctions suivantes : |
||
'''makeDimension (p1,p2,[p3])''' ou '''makeDimension (object,i1,i2,p3)''' ou '''makeDimension (objlist,indices,p3)''' :<br> Crée un objet Dimension, avec la cotation de la ligne passant par le biais de '''p3'''.<br> L'ensemble des paramètres de largeur, couleur et hauteur du texte actuel seront utilisés.<br> Il y a plusieurs façons de créer une cotation, selon les arguments que vous lui transférez:<br> ('''p1, p2, p3'''): crée une cotation standard de '''p1''' à '''p2'''.<br> ('''objet, i1, i2, p3'''): crée une cotation liée à un objet donné, en mesurant la distance entre ses sommets indexés '''i1''' et '''i2'''.<br> ('''objet, i1''', mode, '''p3'''): crée une cotation liée à un objet donné, '''i1''' est l'index du bord (courbé), à mesurer, et, '''mode''', est un '''rayon''' ou un '''diamètre'''.<br> Retourne un nouvel objet créé. |
|||
'''makeDimension (p1,p2,[p3])''' or '''makeDimension (object,i1,i2,p3)''' or '''makeDimension (objlist,indices,p3)''' : |
|||
Creates a Dimension object with the dimension line passign through p3.The current Draft linewidth and color will be |
|||
used. There are multiple ways to create a dimension, depending on the arguments you pass to it: (p1,p2,p3): creates |
|||
a standard dimension from p1 to p2. (object,i1,i2,p3): creates a linked dimension to the given object, measuring the |
|||
distance between its vertices indexed i1 and i2. (object,i1,mode,p3): creates a linked dimension to the given object, |
|||
i1 is the index of the (curved) edge to measure, and mode is either "radius" or "diameter". Returns the newly |
|||
created object. |
|||
'''makeAngularDimension (center,[angle1,angle2],p3)''': |
'''makeAngularDimension (center,[angle1,angle2],p3)''': crée une cotation angulaire à partir du centre donné ('''center'''),<br> et une liste de donnée angulaire ('''angle1,angle2'''), en passant par '''p3'''. Retourne l'objet nouvellement créé. |
||
the given list of angles, passing through p3. Returns the newly created object. |
|||
Exemple : |
Exemple : |
||
| Line 109: | Line 118: | ||
Draft.makeDimension(p1,p2,p3) |
Draft.makeDimension(p1,p2,p3) |
||
| ⚫ | |||
| ⚫ | |||
| ⚫ | |||
| ⚫ | |||
| ⚫ | |||
==Les outils Draft== |
|||
[[Image:Draft_Line.png|text-top=Ligne à 2 points|link=Draft_Line/fr]] |
|||
[[Image:Draft_Wire.png|text-top=Ligne à points multiples|link=Draft_Wire/fr]] |
|||
[[Image:Draft_Circle.png|text-top=Cercle|link=Draft_Circle/fr]] |
|||
[[Image:Draft_Arc.png|text-top=Arc|link=Draft_Arc/fr]] |
|||
[[Image:Draft_Polygon.png|text-top=Polygone|link=Draft_Polygon/fr]] |
|||
[[Image:Draft_Rectangle.png|text-top=Rectangle|link=Draft_Rectangle/fr]] |
|||
[[Image:Draft_Text.png|text-top=Texte|link=Draft_Text/fr]] |
|||
[[Image:Draft_Dimension.png|text-top=Cote|link=Draft_Dimension/fr]] |
|||
[[Image:Draft_BSpline.png|text-top=Courbe B-Spline (Bézier)|link=Draft_BSpline/fr]] |
|||
[[Image:Draft_Point.png|32px|text-top=Point|link=Draft_Point/fr]] |
|||
<br> |
|||
{{languages/fr | {{en|Draft Dimension}} {{es|Draft Dimension/es}} {{it|Draft Dimension/it}} {{se|Draft Dimension/se}} }} |
{{languages/fr | {{en|Draft Dimension}} {{es|Draft Dimension/es}} {{it|Draft Dimension/it}} {{se|Draft Dimension/se}} }} |
||
Revision as of 19:03, 9 September 2012
Draft Dimension/fr
|
|
| Emplacement du menu |
|---|
| Draft → Dimension |
| Ateliers |
| Draft |
| Raccourci par défaut |
| D I |
| Introduit dans la version |
| - |
| Voir aussi |
| Aucun |
Description
L'outil ![]() Cotation demande à l'utilisateur deux points définissants le segment qui doit être côté puis, un troisième point afin de localiser la ligne de dimension.
Cotation demande à l'utilisateur deux points définissants le segment qui doit être côté puis, un troisième point afin de localiser la ligne de dimension.
Utilisation
Après avoir cliqué sur l'outil ![]() cotation,
cotation,
- Choisissez 2 points sur une zone vide de la vue 3D, ou, sur un objet existant, puis, un troisième point, pour donner l'emplacement de la ligne de cote.
- Pressez CTRL pour sélectionner un point d'accrochage.
- Pressez SHIFT pour obtenir une contrainte horizontale ou verticale,
- 1 : sélectionnez le premier point puis,
- 2 : dirigez votre ligne de cotation horizontalement (ou verticalement), ( donne le sens à la cotation) puis,
- 3 : appuyez sur SHIFT
- 4 : sélectionnez le deuxième point,
- 5 : relâchez la touche SHIFT
- 6 : positionnez la ligne de cote, puis cliquez sur le bouton droit de la souris (qui constitue le troisième point)
- Pressez la touche SHIFT lorsque vous travaillez sur un bord circulaire, bascule entre les modes diamètre et rayon.
- Entrer un nombre pour insérer une coordonnée manuellement.
- Pressez la touche ALT, puis sélectionnez une arête existante, la cotation se souviendra avec quelle arête elle est liée (contrainte).
- Si le point de terminaison de cette arête se déplace par la suite, la dimension suivra. Cela est également vrai pour les dimensions de rayon et de diamètre.
- L'icône représentée dans la Vue Combinée → Projet → Etiquettes & attributs de l'application correspondante, est affichée de cette façon : File:Draft Cotation Icone Contrainte.png
- Si le point de terminaison de cette arête se déplace par la suite, la dimension suivra. Cela est également vrai pour les dimensions de rayon et de diamètre.
- Pressez la touche ESC pour annuler l’opération et quitter la fonction.
- Une case à cocher sur la barre de la commande active, Dimension → Continuer, vous permet de tracer plusieurs dimensions sur une même ligne.
- File:Draft Cotation Continuer.png
- Procédure :
- Choisissez 2 points sur une zone vide de la vue 3D, ou, sur un objet existant, puis, un troisième point, pour donner l'emplacement de la ligne de cote (comme une cotation simple), puis,
- pointez, tous les autres points qui doivent être cotés,
- et, enfin, pressez sur la touche ESC pour valider, et, quitter la fonction.
- File:Draft Cotation Continuer.png
Types de cotations disponibles
- Cotation linéaire : renseignez deux points sur une ligne (en pressant la touche ALT la cotation est contrainte).
- Cotation horizontale/verticale : pressez SHIFT après avoir sélectionné le premier point.
- Cotation d'un diamètre : pressez sur la touche ALT, puis sélectionnez une ligne courbe.
- Cotation d'un rayon : pressez sur la touche ALT, sélectionnez une ligne courbe, puis relâchez la touche ALT et appuyez sur la touche SHIFT.
- Cotation angulaire : en choisissant 2 lignes (arêtes) droites avec la touche ALT pressée.
L'icône représentée dans la Vue Combinée → Projet → Etiquettes & attributs de l'application correspondante, est affichée de cette façon :
- Si la cotation est normale : File:Draft Cotation Icone Normale.png
- Si la cotation est contrainte : File:Draft Cotation Icone Contrainte.png
Options
- Pressez les touches X, Y ou Z après un point, pour [Draft_Constrain/fr|contraindre] le prochain point, sur l'axe donné.
- Vous pouvez simplement entrer les coordonnées manuellement, en entrant les nombres, puis tapez ENTRÉE à chaques composants X, Y et Z.
- Pressez sur la touche CTRL pendant le dessin, force l'accrochage, de votre point à l'emplacement le plus proche, du composant logiciel enfichable, indépendamment de la distance.
- Après avoir cliqué votre premier point, donnez une direction horizontale ou verticale à votre ligne, puis, pressez sur la touche SHIFT, et votre ligne sera contrainte horizontalement ou verticalement, ou, quand vous travaillez sur un bord circulaire, bascule entre les modes diamètre et rayon.
- Pressez la touche R, ou activez/désactivez la case à cocher Relatif. Si Relatif est activé, les coordonnées du point suivant, sont relatives au premier point. Si elle n'est pas cochée, les coordonnées sont absolues, et, commencent à partir du point d'origine (0,0,0).
- Pressez la touche T, ou activez/désactivez la case à cocher Continue. Si la case à cocher Continue est activée, et, que vous avez terminé votre
 Cotation, la fonction redémarre automatiquement, vous permettant, de tirer une autre
Cotation, la fonction redémarre automatiquement, vous permettant, de tirer une autre  Cotation sans devoir appuyer sur le bouton.
Cotation sans devoir appuyer sur le bouton. - Appuyez sur ESC pour annuler l'opération.La
 Cotation nouvellement créée adopte le style de ligne
Cotation nouvellement créée adopte le style de ligne  actif.
actif. - En cliquant, sur une arête existante avec la touche ALT, au lieu d'entrer un point de mesure, la
 cotation deviendra paramétrique, et, sera liée au bord. Si les points de terminaison de cette arête se déplacent par la suite, la
cotation deviendra paramétrique, et, sera liée au bord. Si les points de terminaison de cette arête se déplacent par la suite, la  Cotation les suivra.
Cotation les suivra.
Propriétés
- DonnéesStart: Le premier point de la cotation.
- DonnéesEnd: Le point final de la cotation.
- DonnéesDimline: Le troisième point (la position) de la ligne de cotation.
- VueDisplay Mode: Spécifie si le texte de la cotation, est aligné sur la ligne de cotation, ou fait toujours face à la caméra.
- VueFont Size: La taille du texte de la cotation.
- VueExt Lines: La taille des lignes d'extension (entre les points de mesure, et, la ligne de cotation).
- VueText Position: Est utilisée, pour forcer le texte à s'afficher dans une certaine position.
- VueOverride: Spécifie un texte à afficher à la place de la cotation. Utilisez le mot "dim", à l'intérieur de votre texte, pour afficher la cotation : ex .
- VueFont Name: The font to use to draw the text. It can be a font name, such as "Arial", a default style such as "sans", "serif" or "mono", or a family such as "Arial,Helvetica,sans" or a name with a style such as "Arial:Bold". If the given font is not found on the system, a generic one is used instead.
Options
Après avoir sélectionné l'outil Draft, dans la barre de menu, Affichage → Atelier → Draft ou simplement la boîte déroulante Basculer entre les ateliers sur la barre d'outils,
-
A partir de la barre de menu Affichage.
-
A partir de la boîte déroulante Basculer entre les ateliers.
vous pouvez accédez au menu options, préférences pour les cotations,
-
Préférences pour les cotations.
La première option, sert,
: à donner la hauteur de texte par défaut (attention, cette option est influencée par la commande style de la barre d'outils.
de la barre d'outils.
: à donner le type de police par défaut.
-
La deuxiéme option, sert,
: à donner le type de flèche à la cotation, point, barre oblique ou barre oblique inversée avec différentes dimensions.
-
La troisième option, sert,
: à donner le type d'orientation à la cotation verticale, à gauche suivant la (norme ISO), ou à droite.
Script
L'outil ![]() Cotation peut être utilisé dans une macro, et, dans la console Python en utilisant les fonctions suivantes :
Cotation peut être utilisé dans une macro, et, dans la console Python en utilisant les fonctions suivantes :
makeDimension (p1,p2,[p3]) ou makeDimension (object,i1,i2,p3) ou makeDimension (objlist,indices,p3) :
Crée un objet Dimension, avec la cotation de la ligne passant par le biais de p3.
L'ensemble des paramètres de largeur, couleur et hauteur du texte actuel seront utilisés.
Il y a plusieurs façons de créer une cotation, selon les arguments que vous lui transférez:
(p1, p2, p3): crée une cotation standard de p1 à p2.
(objet, i1, i2, p3): crée une cotation liée à un objet donné, en mesurant la distance entre ses sommets indexés i1 et i2.
(objet, i1, mode, p3): crée une cotation liée à un objet donné, i1 est l'index du bord (courbé), à mesurer, et, mode, est un rayon ou un diamètre.
Retourne un nouvel objet créé.
makeAngularDimension (center,[angle1,angle2],p3): crée une cotation angulaire à partir du centre donné (center),
et une liste de donnée angulaire (angle1,angle2), en passant par p3. Retourne l'objet nouvellement créé.
Exemple :
import FreeCAD,Draft p1 = FreeCAD.Vector(0,0,0) p2 = FreeCAD.Vector(1,1,0) p3 = FreeCAD.Vector(2,0,0) Draft.makeDimension(p1,p2,p3)
Style
![]() Donne la couleur à la ligne de cotation.
Donne la couleur à la ligne de cotation.
![]() Donne l'épaisseur de la ligne de cotation de 0 à 99 pixel(s).
Donne l'épaisseur de la ligne de cotation de 0 à 99 pixel(s).
File:Draft Style Hauteur Texte.png Donne la hauteur du texte de 0 à 99,99.
![]() Donne l'ensemble des paramètres de style aux objets sélectionnés.
Donne l'ensemble des paramètres de style aux objets sélectionnés.
Les outils Draft