Draft BSpline/fr: Difference between revisions
m (ajout de l'image File:Draft Style 01.png|150px) |
(mise à jour) |
||
| Line 1: | Line 1: | ||
=BSpline= |
=BSpline= |
||
| ⚫ | |||
| ⚫ | |||
| ⚫ | Cet outil demande à l'utilisateur de saisir plusieurs points et trace une courbe {{KEY|[[Image:Draft_BSpline.png|16px|text-top=Courbe B-Spline (Bézier)|link=Draft_BSpline/fr]] [[ Draft_BSpline/fr|B-Spline]]}} croisant ceux-ci. Le fil nouvellement créé possédera la couleur et la largeur de trait actives. Les points peuvent être définis dans la vue 3D avec la souris, ou créés par la saisie de coordonnées à l'aide du clavier. |
||
| ⚫ | |||
<br><br> |
|||
[[Image:Draft_bspline_example.jpg|480px]] |
|||
<br><br> |
|||
| ⚫ | |||
# Pressez le bouton {{KEY|[[Image:Draft_BSpline.png|16px|text-top=Courbe B-Spline (Bézier)|link=Draft_BSpline/fr]] [[ Draft_BSpline/fr|B-Spline]]}}, ou pressez les touches {{KEY|B}} puis {{KEY|S}}. |
|||
| ⚫ | |||
# Cliquez le premier point dans la vue 3D, ou tapez les [[Draft_Coordinates/fr|coordonées]]. |
|||
# Cliquez un point additionnel dans la vue 3D, ou tapez les [[Draft_Coordinates/fr|coordonées]] |
|||
# Pressez les touches {{KEY|F}} ou {{KEY|C}}, ou double-cliquez le point suivant, ou cliquez sur le premier point pour finir ou fermer la {{KEY|[[Image:Draft_BSpline.png|16px|text-top=Courbe B-Spline (Bézier)|link=Draft_BSpline/fr]] [[ Draft_BSpline/fr|B-Spline]]}}. Si la {{KEY|[[Image:Draft_BSpline.png|16px|text-top=Courbe B-Spline (Bézier)|link=Draft_BSpline/fr]] [[ Draft_BSpline/fr|B-Spline]]}} est fermée, elle peut aussi être une '''face''', même si elle paraît comme une '''wireframe''' (fil). |
|||
==Options== |
|||
| ⚫ | Cet outil demande à l'utilisateur de saisir plusieurs points et trace une courbe B-Spline croisant ceux-ci. Le fil nouvellement créé possédera la couleur et la largeur de trait actives. Les points peuvent être définis dans la vue |
||
* Pressez la touche {{KEY|F}}, ou le bouton {{KEY|[[Image:Draft FinishLine.png|12px]] '''[[Draft_FinishLine/fr|Finish]]'''}} pour finir la {{KEY|[[Image:Draft_BSpline.png|16px|text-top=Courbe B-Spline (Bézier)|link=Draft_BSpline/fr]] [[ Draft_BSpline/fr|B-Spline]]}}, et, la laisser ouverte. |
|||
* Pressez la touche {{KEY|C}}, ou le bouton {{KEY|[[Image:Draft CloseLine.png|12px]] '''[[Draft_CloseLine/fr|Close]]'''}}, ou cliquez sur le premier point pour finir la {{KEY|[[Image:Draft_BSpline.png|16px|text-top=Courbe B-Spline (Bézier)|link=Draft_BSpline/fr]] [[ Draft_BSpline/fr|B-Spline]]}}, et, ferme la {{KEY|[[Image:Draft_BSpline.png|16px|text-top=Courbe B-Spline (Bézier)|link=Draft_BSpline/fr]] [[ Draft_BSpline/fr|B-Spline]]}} en ajoutant un dernier segment, entre le dernier point et le premier. |
|||
* Pressez la touche {{KEY|X}}, {{KEY|Y}}, ou {{KEY|Z}} après le point, [[Draft_Constrain/fr|contraint]] le point suivant à l'axe désigné. |
|||
* Vous pouvez simplement entrer les coordonnées manuellement, en entrant les nombres, puis tapez {{KEY|ENTRÉE}} à chaques composants '''X, Y''' et '''Z'''. |
|||
* Pressez la touche {{KEY|R}}, ou activez/désactivez la case à cocher {{KEY|'''Relatif'''}}. Si {{KEY|'''Relatif'''}} est activé, les coordonnées du point suivant, sont '''relatives''' au premier point. Si elle n'est pas cochée, les coordonnées sont '''absolues''', et, commencent à partir du point d'origine ('''0,0,0'''). |
|||
* Pressez la touche {{KEY|T}}, ou activez/désactivez la case à cocher {{KEY|'''Continue'''}}. Si la case à cocher {{KEY|'''Continue'''}} est activée, et, que vous avez terminé votre {{KEY|[[Image:Draft_BSpline.png|16px|text-top=Courbe B-Spline (Bézier)|link=Draft_BSpline/fr]] [[ Draft_BSpline/fr|B-Spline]]}}, la fonction redémarre automatiquement, vous permettant, de tirer une autre {{KEY|[[Image:Draft_BSpline.png|16px|text-top=Courbe B-Spline (Bézier)|link=Draft_BSpline/fr]] [[ Draft_BSpline/fr|B-Spline]]}} sans devoir appuyer sur le bouton. |
|||
* Pressez sur la touche {{KEY|CTRL}} pendant le dessin, force l'[[Draft_Snap/fr|accrochage]], de votre point à l'emplacement le plus proche, du composant logiciel enfichable, indépendamment de la distance. |
|||
* Après avoir cliqué votre premier point, donnez une direction horizontale, ou verticale à votre ligne, puis, pressez sur la touche {{KEY|SHIFT}}, et votre ligne sera [[Draft_Constrain/fr|contrainte]] horizontalement ou verticalement. |
|||
* Pressez la touche {{KEY|W}}, ou cliquez sur le bouton {{KEY|[[Image:Draft Wipe.png|12px]] '''Wipe'''}} pour effacer le segment existant, et, commencer une nouvelle {{KEY|[[Image:Draft_BSpline.png|16px|text-top=Courbe B-Spline (Bézier)|link=Draft_BSpline/fr]] [[ Draft_BSpline/fr|B-Spline]]}} à partir du dernier point. |
|||
* Pressez les touches {{KEY|CTRL}}+{{KEY|Z}}, ou pressez le bouton {{KEY|[[Image:Draft UndoLine.png|12px]] '''[[Draft_UndoLine/fr|Undo]]'''}} pour revenir sur le dernier point. |
|||
* Pressez la touche {{KEY|I}}, ou cliquez sur le bouton {{KEY|'''Filled'''}} pour faire apparaître la {{KEY|[[Image:Draft_BSpline.png|16px|text-top=Courbe B-Spline (Bézier)|link=Draft_BSpline/fr]] [[ Draft_BSpline/fr|B-Spline]]}} comme une '''face''', juste après sa fermeture. Cette valeur peut être tout simplement définie dans "'''Vue combinée → Propriété → Onglet Vue → Display mode'''" du Wire (fil) en "'''Flat lines'''", "'''Wireframe'''" ou "'''Point'''", il peut donc facilement être modifié à tout moment. |
|||
* Pressez la touche {{KEY|ESC}}, ou le bouton {{KEY|'''Cancel'''}}, pour annuler l'opération, et, quitter la commande. La {{KEY|[[Image:Draft_BSpline.png|16px|text-top=Courbe B-Spline (Bézier)|link=Draft_BSpline/fr]] [[ Draft_BSpline/fr|B-Spline]]}} nouvellement créée adopte le [[Draft_Linestyle/fr|style de ligne]] [[File:Draft Style 01.png|150px]] actif. |
|||
==Style== |
|||
[[File:Draft_Style_Couleur_Ligne.png]] Donne la couleur à la ligne (bord).<br> |
|||
[[File:Draft_Style_Epaisseur_Ligne.png]] Donne l'épaisseur à la ligne (bord).<br> |
|||
[[File:Draft_Style_Style.png]] Donne l'ensemble des paramètres de '''{{KEY|[[Image:Draft_Apply.png|16px|text-top=Application de style|link=Draft_Apply/fr]] [[Draft_Apply/fr|style]]}}''' aux objets [[Draft_Select/fr|sélectionnés]].<br> |
|||
==Propriétés== |
|||
* {{PropertyData|Closed}}: Spécifie si la {{KEY|[[Image:Draft_BSpline.png|16px|text-top=Courbe B-Spline (Bézier)|link=Draft_BSpline/fr]] [[ Draft_BSpline/fr|B-Spline]]}} est fermée ou non. |
|||
* {{PropertyView|End Arrow}}: Montre le symbole d'une flèche au dernier point du fil, donc, il peut être utilisé comme une flèche d'annotation. |
|||
==Scrip== |
|||
L'outil {{KEY|[[Image:Draft_BSpline.png|16px|text-top=Courbe B-Spline (Bézier)|link=Draft_BSpline/fr]] [[ Draft_BSpline/fr|B-Spline]]}} peut être utilisé dans des [[macros/fr|macros]], et, dans la console Python, en utilisant cette fonction: |
|||
'''makeBSpline (pointslist,[closed],[placement])''' : Crée un objet B-Spline à partir de la liste des vecteurs donnés.<br> Si '''closed''', a la valeur '''True''', ou que le premier point et le dernier point sont identiques, le wire (fil) est fermé.<br> Si la face est '''True'''(et que la bspline est fermée), la bspline apparaîtra pleine.<br> Au lieu d'une liste de points, vous pouvez également passer un Part Wire.<br> Retourne l'objet nouvellement créé. |
|||
Exemple: |
|||
import FreeCAD,Draft |
|||
p1 = FreeCAD.Vector(0,0,0) |
|||
p2 = FreeCAD.Vector(1,1,0) |
|||
p3 = FreeCAD.Vector(2,0,0) |
|||
Draft.makeBSpline([p1,p2,p3],closed=True) |
|||
==Les outils Draft== |
|||
[[Image:Draft_Line.png|text-top=Ligne à 2 points|link=Draft_Line/fr]] |
|||
[[Image:Draft_Wire.png|text-top=Ligne à points multiples|link=Draft_Wire/fr]] |
|||
[[Image:Draft_Circle.png|text-top=Cercle|link=Draft_Circle/fr]] |
|||
[[Image:Draft_Arc.png|text-top=Arc|link=Draft_Arc/fr]] |
|||
[[Image:Draft_Polygon.png|text-top=Polygone|link=Draft_Polygon/fr]] |
|||
[[Image:Draft_Rectangle.png|text-top=Rectangle|link=Draft_Rectangle/fr]] |
|||
[[Image:Draft_Text.png|text-top=Texte|link=Draft_Text/fr]] |
|||
[[Image:Draft_Dimension.png|text-top=Cote|link=Draft_Dimension/fr]] |
|||
[[Image:Draft_BSpline.png|text-top=Courbe B-Spline (Bézier)|link=Draft_BSpline/fr]] |
|||
[[Image:Draft_Point.png|32px|text-top=Point|link=Draft_Point/fr]] |
|||
<br> |
|||
| ⚫ | |||
* Cliquer avec la souris dans une zone vide de la vue 3D, ou sur un objet existant, pour créer un point. |
|||
* Appuyer sur {{KEY|CTRL}} [[Draft_Snap/fr|accroche]] un point sur un emplacement d'accrochage disponible. |
|||
* Appuyer sur {{KEY|SHIFT}} [[Draft_Constrain/fr|contraint]] le mouvement. |
|||
* Saisir des valeurs numériques [[Draft_Coordinates/fr|insère une coordonnée manuellement]]. |
|||
* Appuyer sur {{KEY|CTRL}}+{{KEY|Z}} ou cliquer sur le bouton « Défaire » annule le dernier point. |
|||
* Appuyer sur {{KEY|ESC}} annule l'opération. |
|||
* La courbe spline nouvellement créée adopte le [[Draft_Linestyle/fr|style de ligne]] [[File:Draft Style 01.png|150px]] actif. |
|||
* Un double-clic sur le dernier point au lieu d'un simple clic termine et ferme la courbe spline. |
|||
* Appuyer sur {{KEY|F}} ou sur le bouton « Terminer » termine la courbe spline, en la laissant ouverte. |
|||
* Un {{KEY|CTRL}}-clic (accrochage) sur le premier point termine et ferme la courbe spline. |
|||
* Appuyer sur {{KEY|C}} ou sur le bouton « Fermer » termine et ferme la courbe spline. |
|||
* La fermeture ou l'ouverture de la courbe spline peut aussi être réalisée par ses propriétés. |
|||
* Une courbe spline ouverte peut afficher un symbole de dimension à son extrémité, ce qui permet de l'utiliser comme une ligne d'attache d'annotation. |
|||
{{Languages/fr| {{en|Draft_BSpline}} {{es|Draft_BSpline/es}} {{se|Draft_BSpline/se}} }} |
{{Languages/fr| {{en|Draft_BSpline}} {{es|Draft_BSpline/es}} {{se|Draft_BSpline/se}} }} |
||
Revision as of 15:01, 10 September 2012
BSpline
|
|
| Emplacement du menu |
|---|
| Draft → BSpline |
| Ateliers |
| Planche à dessin (Draft), Arch |
| Raccourci par défaut |
| B S |
| Introduit dans la version |
| - |
| Voir aussi |
| Filaire |
Description
Cet outil demande à l'utilisateur de saisir plusieurs points et trace une courbe ![]() B-Spline croisant ceux-ci. Le fil nouvellement créé possédera la couleur et la largeur de trait actives. Les points peuvent être définis dans la vue 3D avec la souris, ou créés par la saisie de coordonnées à l'aide du clavier.
B-Spline croisant ceux-ci. Le fil nouvellement créé possédera la couleur et la largeur de trait actives. Les points peuvent être définis dans la vue 3D avec la souris, ou créés par la saisie de coordonnées à l'aide du clavier.
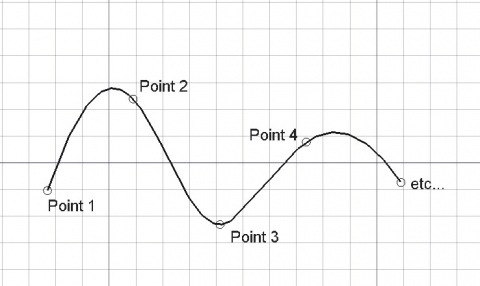
Utilisation
- Pressez le bouton
 B-Spline, ou pressez les touches B puis S.
B-Spline, ou pressez les touches B puis S. - Cliquez le premier point dans la vue 3D, ou tapez les coordonées.
- Cliquez un point additionnel dans la vue 3D, ou tapez les coordonées
- Pressez les touches F ou C, ou double-cliquez le point suivant, ou cliquez sur le premier point pour finir ou fermer la
 B-Spline. Si la
B-Spline. Si la  B-Spline est fermée, elle peut aussi être une face, même si elle paraît comme une wireframe (fil).
B-Spline est fermée, elle peut aussi être une face, même si elle paraît comme une wireframe (fil).
Options
- Pressez la touche F, ou le bouton
 Finish pour finir la
Finish pour finir la  B-Spline, et, la laisser ouverte.
B-Spline, et, la laisser ouverte. - Pressez la touche C, ou le bouton
 Close, ou cliquez sur le premier point pour finir la
Close, ou cliquez sur le premier point pour finir la  B-Spline, et, ferme la
B-Spline, et, ferme la  B-Spline en ajoutant un dernier segment, entre le dernier point et le premier.
B-Spline en ajoutant un dernier segment, entre le dernier point et le premier. - Pressez la touche X, Y, ou Z après le point, contraint le point suivant à l'axe désigné.
- Vous pouvez simplement entrer les coordonnées manuellement, en entrant les nombres, puis tapez ENTRÉE à chaques composants X, Y et Z.
- Pressez la touche R, ou activez/désactivez la case à cocher Relatif. Si Relatif est activé, les coordonnées du point suivant, sont relatives au premier point. Si elle n'est pas cochée, les coordonnées sont absolues, et, commencent à partir du point d'origine (0,0,0).
- Pressez la touche T, ou activez/désactivez la case à cocher Continue. Si la case à cocher Continue est activée, et, que vous avez terminé votre
 B-Spline, la fonction redémarre automatiquement, vous permettant, de tirer une autre
B-Spline, la fonction redémarre automatiquement, vous permettant, de tirer une autre  B-Spline sans devoir appuyer sur le bouton.
B-Spline sans devoir appuyer sur le bouton. - Pressez sur la touche CTRL pendant le dessin, force l'accrochage, de votre point à l'emplacement le plus proche, du composant logiciel enfichable, indépendamment de la distance.
- Après avoir cliqué votre premier point, donnez une direction horizontale, ou verticale à votre ligne, puis, pressez sur la touche SHIFT, et votre ligne sera contrainte horizontalement ou verticalement.
- Pressez la touche W, ou cliquez sur le bouton
 Wipe pour effacer le segment existant, et, commencer une nouvelle
Wipe pour effacer le segment existant, et, commencer une nouvelle  B-Spline à partir du dernier point.
B-Spline à partir du dernier point. - Pressez les touches CTRL+Z, ou pressez le bouton
 Undo pour revenir sur le dernier point.
Undo pour revenir sur le dernier point. - Pressez la touche I, ou cliquez sur le bouton Filled pour faire apparaître la
 B-Spline comme une face, juste après sa fermeture. Cette valeur peut être tout simplement définie dans "Vue combinée → Propriété → Onglet Vue → Display mode" du Wire (fil) en "Flat lines", "Wireframe" ou "Point", il peut donc facilement être modifié à tout moment.
B-Spline comme une face, juste après sa fermeture. Cette valeur peut être tout simplement définie dans "Vue combinée → Propriété → Onglet Vue → Display mode" du Wire (fil) en "Flat lines", "Wireframe" ou "Point", il peut donc facilement être modifié à tout moment. - Pressez la touche ESC, ou le bouton Cancel, pour annuler l'opération, et, quitter la commande. La
 B-Spline nouvellement créée adopte le style de ligne
B-Spline nouvellement créée adopte le style de ligne  actif.
actif.
Style
![]() Donne la couleur à la ligne (bord).
Donne la couleur à la ligne (bord).
![]() Donne l'épaisseur à la ligne (bord).
Donne l'épaisseur à la ligne (bord).
![]() Donne l'ensemble des paramètres de
Donne l'ensemble des paramètres de ![]() style aux objets sélectionnés.
style aux objets sélectionnés.
Propriétés
- DonnéesClosed: Spécifie si la
 B-Spline est fermée ou non.
B-Spline est fermée ou non. - VueEnd Arrow: Montre le symbole d'une flèche au dernier point du fil, donc, il peut être utilisé comme une flèche d'annotation.
Scrip
L'outil ![]() B-Spline peut être utilisé dans des macros, et, dans la console Python, en utilisant cette fonction:
B-Spline peut être utilisé dans des macros, et, dans la console Python, en utilisant cette fonction:
makeBSpline (pointslist,[closed],[placement]) : Crée un objet B-Spline à partir de la liste des vecteurs donnés.
Si closed, a la valeur True, ou que le premier point et le dernier point sont identiques, le wire (fil) est fermé.
Si la face est True(et que la bspline est fermée), la bspline apparaîtra pleine.
Au lieu d'une liste de points, vous pouvez également passer un Part Wire.
Retourne l'objet nouvellement créé.
Exemple:
import FreeCAD,Draft p1 = FreeCAD.Vector(0,0,0) p2 = FreeCAD.Vector(1,1,0) p3 = FreeCAD.Vector(2,0,0) Draft.makeBSpline([p1,p2,p3],closed=True)
Les outils Draft








