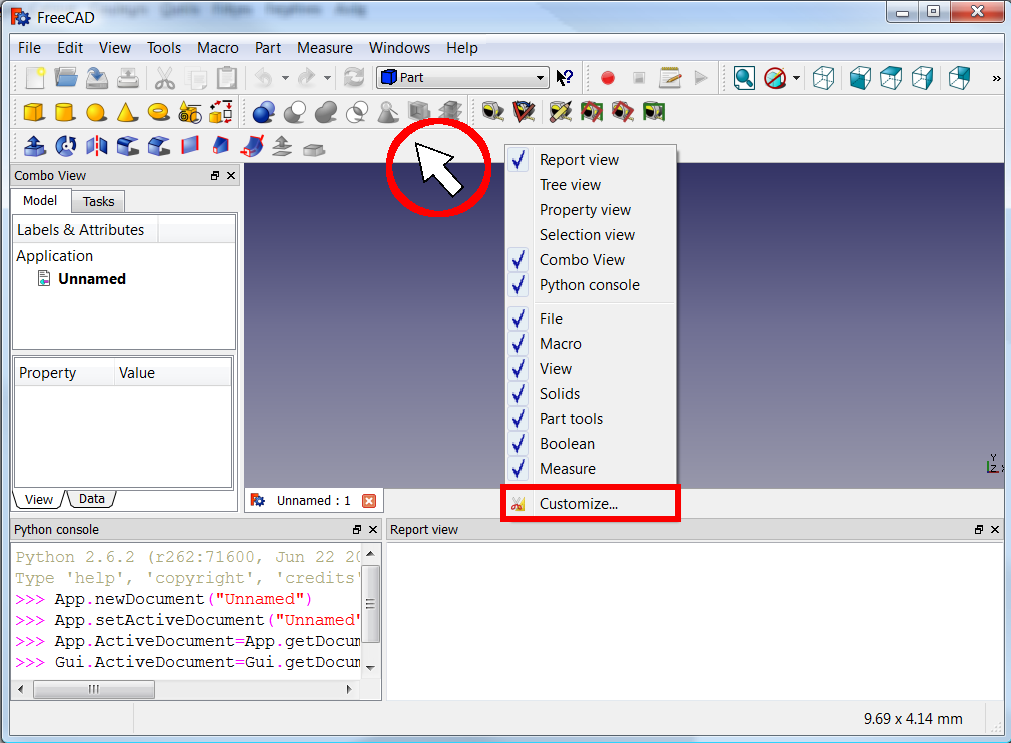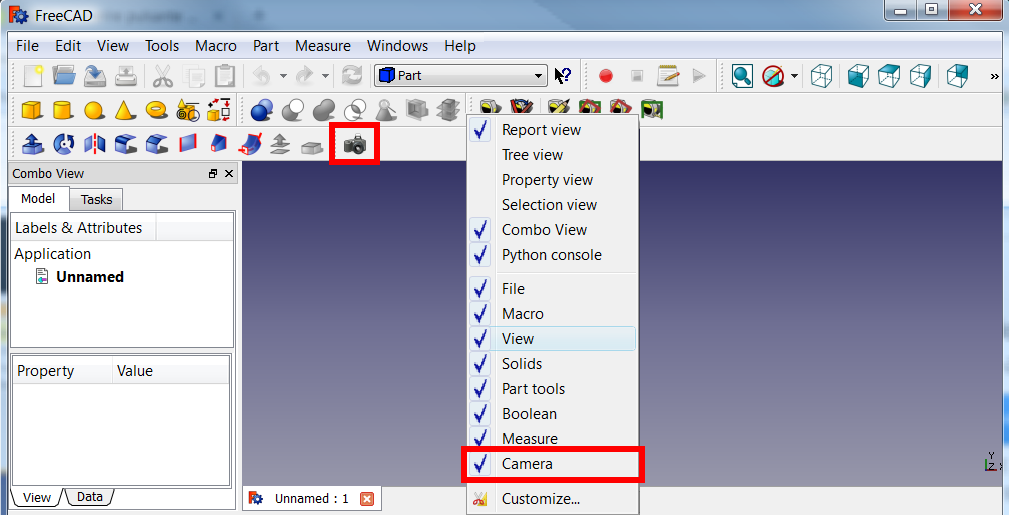Customize Toolbars: Difference between revisions
m (orthography) |
(correction text with the suggestion of "piffpoof ") |
||
| Line 3: | Line 3: | ||
===Synopsis=== |
===Synopsis=== |
||
This tutorial walks you through how to create a Toolbar button and one or more that connect you to your favourite macros or other links |
This tutorial walks you through how to create a Toolbar button and one or more buttons that connect you to your favourite macros or to other associated links whether there a custom icon or not. |
||
===Uses=== |
===Uses=== |
||
'''1''' : Click |
'''1''' : Click '''Menu > Tools > Customize''' |
||
| Line 18: | Line 18: | ||
{{clear}} |
{{clear}} |
||
the window Customize appears |
|||
[[File:CustomizeToolBar 03.png]] |
[[File:CustomizeToolBar 03.png]] |
||
{{clear}} |
{{clear}} |
||
'''2''' : select the |
'''2''' : select the tab Macro |
||
'''3''' : to |
'''3''' : to select an toolbar icon for your macro click the Pixmap button (labelled {{KEY|... }}) |
||
[[File:CustomizeToolBar 04.png]] |
[[File:CustomizeToolBar 04.png]] |
||
{{clear}} |
{{clear}} |
||
'''4''' : search |
'''4''' : search for an icon amongst the icons already in FreeCAD, if your icon is not here then click the {{KEY|Add icons...}} button |
||
[[File:CustomizeToolBar 05.png]] |
[[File:CustomizeToolBar 05.png]] |
||
{{clear}} |
{{clear}} |
||
'''5''' : |
'''5''' : you will get a file selection window, select your image file which must be in the PNG format and must be 64x64 pixels |
||
if your icon is not shown then click the button {{KEY|Add icons...}} for adding one or more icons in your library |
|||
[[File:CustomizeToolBar 06.png]] |
[[File:CustomizeToolBar 06.png]] |
||
| Line 41: | Line 43: | ||
'''6''' : select your icon |
'''6''' : select your icon and click the {{KEY|OK}} button |
||
[[File:CustomizeToolBar 07.png]] |
[[File:CustomizeToolBar 07.png]] |
||
{{clear}} |
{{clear}} |
||
the icon you selected is now displayed next to the Pixmap button (labelled {{KEY|...}}) |
|||
[[File:CustomizeToolBar 08.png]] |
[[File:CustomizeToolBar 08.png]] |
||
{{clear}} |
{{clear}} |
||
'''7''' : |
'''7''' : Choose your macro and specify a Menu text (which will appear as the text label in the menu); also fill in the Tool Tip (which is the text that will appear when a mouse is over the button on the toolbar); there are other optional fields for your Button |
||
'''8''' : Click the button {{KEY|Add}} |
'''8''' : Click the button {{KEY|Add}} |
||
| Line 58: | Line 60: | ||
{{clear}} |
{{clear}} |
||
'''9''' : your button is |
'''9''' : your button is created |
||
[[File:CustomizeToolBar 10.png]] |
[[File:CustomizeToolBar 10.png]] |
||
{{clear}} |
{{clear}} |
||
'''10''' : create |
'''10''' : create a Toolbar for the button |
||
'''11''' : |
'''11''' : click the tab '''Toolbars''' |
||
[[File:CustomizeToolBar 11.png]] |
[[File:CustomizeToolBar 11.png]] |
||
{{clear}} |
{{clear}} |
||
'''12''' : in left window select '''Macros''' |
'''12''' : in left window select '''Macros''' |
||
[[File:CustomizeToolBar 12.png]] |
[[File:CustomizeToolBar 12.png]] |
||
{{clear}} |
{{clear}} |
||
'''13''' : your icon appears |
'''13''' : now your macro and it's icon appears |
||
[[File:CustomizeToolBar 13.png]] |
[[File:CustomizeToolBar 13.png]] |
||
| Line 85: | Line 87: | ||
{{clear}} |
{{clear}} |
||
'''15''' : in the |
'''15''' : in the window "New Toolbar" enter the name for your ToolBar and click {{KEY|OK}} |
||
[[File:CustomizeToolBar 15.png]] |
[[File:CustomizeToolBar 15.png]] |
||
{{clear}} |
{{clear}} |
||
'''16''' : your ToolBar |
'''16''' : your ToolBar has now been created - make sure you check the checkbox so the toolbar will actually appear |
||
'''17''' : select your |
'''17''' : select your macro with it's icon in the left window and then click the {{KEY|Button}} with the right pointing arrow |
||
[[File:CustomizeToolBar 16.png]] |
[[File:CustomizeToolBar 16.png]] |
||
{{clear}} |
{{clear}} |
||
'''18''' : |
'''18''' : you have now created a toolbar called "Camera" |
||
'''19''' : click the |
'''19''' : click the {{KEY|Close}} button |
||
[[File:CustomizeToolBar 17.png]] |
[[File:CustomizeToolBar 17.png]] |
||
{{clear}} |
{{clear}} |
||
'''20''' : your ToolBar is |
'''20''' : your new ToolBar with it's button is now both displayed above the active window as well as the right-click menu from the toolbars |
||
[[File:CustomizeToolBar 18.png]] |
[[File:CustomizeToolBar 18.png]] |
||
Revision as of 21:33, 12 December 2014
| Topic |
|---|
| {{{Topic}}} |
| Level |
| Beginner |
| Time to complete |
| 5 minutes |
| Authors |
| Mario52 |
| FreeCAD version |
| Alls |
| Example files |
| None |
| See also |
| None |
Synopsis
This tutorial walks you through how to create a Toolbar button and one or more buttons that connect you to your favourite macros or to other associated links whether there a custom icon or not.
Uses
1 : Click Menu > Tools > Customize
or put you on a Toolbar and click the right mouse button
the window Customize appears
2 : select the tab Macro
3 : to select an toolbar icon for your macro click the Pixmap button (labelled ... )
4 : search for an icon amongst the icons already in FreeCAD, if your icon is not here then click the Add icons... button
5 : you will get a file selection window, select your image file which must be in the PNG format and must be 64x64 pixels
if your icon is not shown then click the button Add icons... for adding one or more icons in your library
6 : select your icon and click the OK button
the icon you selected is now displayed next to the Pixmap button (labelled ...)
7 : Choose your macro and specify a Menu text (which will appear as the text label in the menu); also fill in the Tool Tip (which is the text that will appear when a mouse is over the button on the toolbar); there are other optional fields for your Button
8 : Click the button Add
9 : your button is created
10 : create a Toolbar for the button
11 : click the tab Toolbars
12 : in left window select Macros
13 : now your macro and it's icon appears
14 : Click the button New...
15 : in the window "New Toolbar" enter the name for your ToolBar and click OK
16 : your ToolBar has now been created - make sure you check the checkbox so the toolbar will actually appear
17 : select your macro with it's icon in the left window and then click the Button with the right pointing arrow
18 : you have now created a toolbar called "Camera"
19 : click the Close button
20 : your new ToolBar with it's button is now both displayed above the active window as well as the right-click menu from the toolbars
21 : enjoy !