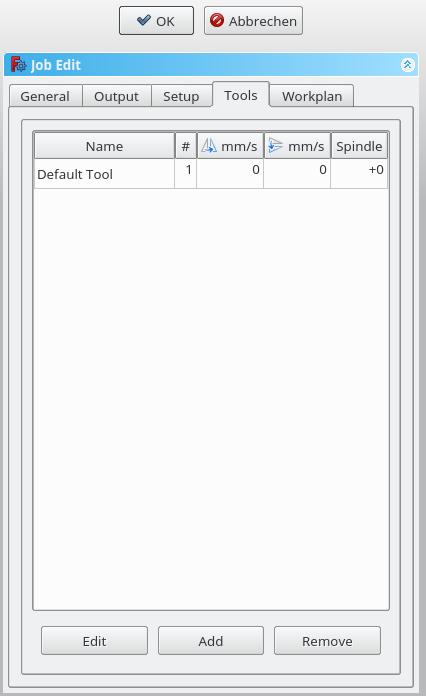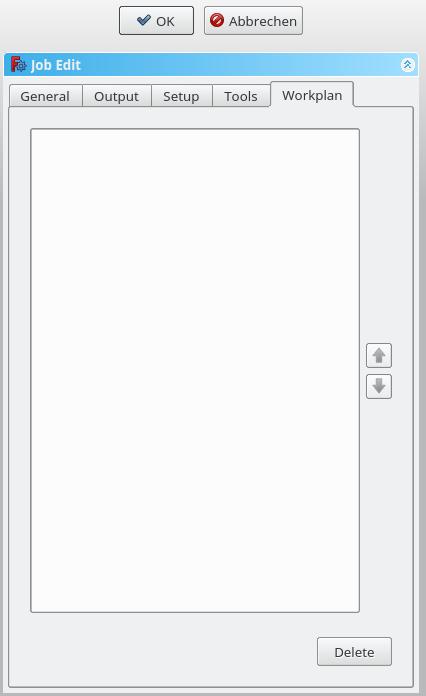CAM Job: Difference between revisions
(→Tools) |
|||
| Line 46: | Line 46: | ||
==Workplan== |
==Workplan== |
||
[[File:Job 5.jpg]] |
|||
If you have a job which contends more than one path operation, you can determine in which order the operations should be done. |
|||
To reorder, select a operation an push the up or down button. |
|||
Revision as of 21:11, 12 January 2018
Description
The Job tool creates a new Job object in the active document. The Job object is meant to gather information about the toolset used and contains different Path operations to be exported as one G-Code program.
Usage
- Press the
 Job button
Job button
The Job GUI has five horizontal aligned tabs, General, Output, Setup, Tools and Workplan. You can confirm or cancel the dialog.
General
- Label: The label of the Job as displayed in the tree view.
- Model: The Base Object which defines by its shape the paths of the job. If it is a Part Design object it is usually the Body which you select here. If you have an element selected in the tree before you click the "Add Job" icon that element is already entered here. You can change it by selecting a different element from the dropdown menue.
- Description: You can add some notes to the job here. Notes are only for your information and have no effect on the path.
Output
- Output File: Set the name and the storage folder of the G-code output file.
- Processor: Select the postprozesser for your machine.
- Arguments: here you can add some arguments for the postprozessor if needed.
Setup
- Stock: set the size and shape of the raw material.
- Orientation: without effect at time
- Alignment: without effect at time
Tools
Add the tool(s) from your Tooltable which you need for the operations at this job.
After adding a tool, you can set/change the feedrate and spindle speed if you need a different feedrate in this job. A change here dosn't change the parameters stored in the tooltable.
The default tool you can delete if you have a own tool added.
Workplan
If you have a job which contends more than one path operation, you can determine in which order the operations should be done. To reorder, select a operation an push the up or down button.