Basic modeling tutorial/de: Difference between revisions
Renatorivo (talk | contribs) (Created page with "{{TutorialInfo/de |Topic= Introduction to modelling |Level= Beginner |Time= 15 minutes |Author= |FCVersion= |Files= }}") |
(Updating to match new version of source page) |
||
| Line 22: | Line 22: | ||
Wir beginnen damit, mit diesen zwei Methoden Sockel für einen Tisch zu erstellen. |
Wir beginnen damit, mit diesen zwei Methoden Sockel für einen Tisch zu erstellen. |
||
== 1st Method - By Constructive Solid Geometry == |
|||
== Methode 1: Konstruktive Festkörpergeometrie == |
|||
* Start with the [[Part Workbench]] [[Image:Switch PartWorkbench.JPG]]. |
|||
* Zu Beginn muss der Arbeitsbereich [[Part_Workbench/de|Part]] gewählt werden (Menü '''Ansicht > Arbeitsbereich > Part'''). |
|||
* If you haven't opened a new FreeCAD document (most of the FreeCAD window looks greyed-out), from the pull-down menu click File > New or click the Create A New Document tool [[Image:Document-new.png|32px]]. |
|||
* |
* Click on the [[Image:Part_Box.png|32px]] [[Part_Box|Box]] button to create a box |
||
* Die Maße des Würfels können nach einem Klick auf den Würfel in der 3D-Ansicht oder im Modellbaum im Reiter '''Daten''' geändert werden. Hierbei sollen die Werte 750 mm (Height/Höhe), 50 mm (Width/Breite) und 50 mm (Length/Länge) gewählt werden ''(siehe Abb. 1.1)'' |
|||
* Change its dimensions by selecting it either in the 3D space, or by clicking it in the Project tab to the left, then |
|||
* Erstelle auf demselben Wege einen zweiten Quader mit den Maßen 750x40x40 mm (Höhe,Breite,Länge). Unter normalen Umständen sollten sich beide Quader nun überlagern ''(Abb. 1.2)'' |
|||
* Click on the Data tab at the bottom, and change values for Height, Length and Width to 750mm, 50 and 50 ''(see Fig. 1.1)'' |
|||
* Der zweite Quader soll nun vom ersten abgezogen werden. Dazu müssen beide Quader nacheinander mit gedrückter Strg-Taste ausgewählt werden, wobei der erste, größere Quader zuerst gewählt werden muss |
|||
* Create a second box the same way, but with values 750, 40 and 40mm. By default this box will be superimposed on the first one. ''(see Fig. 1.2)'' |
|||
| ⚫ | |||
* You'll now subtract the second box from the first. Select the first shape first (named Box), then the second one (named Box001), the selection order is important! (Make sure that both shapes are selected in the Project tree. One thing to remember: in Inventor navigation mode, Ctrl + click does not work for multiple selection. [[Mouse_Model|Switch]] to either CAD or Blender selection.) |
|||
| ⚫ | |||
[[Image:Tutorial-normand01.jpg|center|frame|Abb. 1.1 Der erste Quader]] |
[[Image:Tutorial-normand01.jpg|center|frame|Abb. 1.1 Der erste Quader]] |
||
| Line 48: | Line 50: | ||
[[Image:Tutorial-normand06.jpg|center|frame|Abb. 1.6 Die abgerundeten Kanten]] |
[[Image:Tutorial-normand06.jpg|center|frame|Abb. 1.6 Die abgerundeten Kanten]] |
||
== 2nd Method - By extruding a profile == |
|||
== Methode 2: Extrudieren einer Skizze == |
|||
This method requires that you start by drawing a 2D profile. You need to activate the [[Draft Workbench|Draft workbench]] [[Image:Switch DraftWorkbench.JPG]]. |
|||
* If you haven't opened a new FreeCAD document (most of the FreeCAD window looks greyed-out), from the pull-down menu click File > New or click the Create A New Document tool [[Image:Document-new.png|32px]]. |
|||
Next we need to set the [[Draft_SelectPlane|working plane]]. Depending on your FreeCAD version, you'll have right under the toolbar, on the right, a "None" button. Click it, and on the left will appear right after "active command": Select Plane Offset, then a text field and a series of buttons. Assuming you want to start your profile on the plan view, select XY. The "None" button will now show "Top" as active plane. |
|||
Als nächstes muss die [[Draft_SelectPlane|Skizzierebene]] gewählt werden (Menü '''Entwurf > Dienstprogramme > Ebene markieren'''). Standardmäßig wird hierbei die XY-Ebene gewählt. |
|||
[[#DraftPlaneButton|See note.]] |
|||
Zum Zeichnen der Skizze muss nun das Werkzeug [[Image:Draft_Wire.png]] [[Draft_Wire/de|DWire (Mehrpunkt-Entwurfsdraht)]] ausgewählt werden. Durch Eingaben in die Textfelder für X und Y können Punkte an den Koordinaten (X,Y) eingefügt werden. Alternativ können auch Mausklicks in die Zeichenebene ausgeführt werden. Die Auswahlboxen ''Gefüllt'' und ''Relativ'' sollten dabei aktiviert sein. |
|||
Select the [[Image:Draft_Wire.png|32px]] [[Draft_Wire|Wire (multiple-point line)]] tool, then start drawing a shape, using the text fields for X and Y positions. The "Relative" box should be checked, as well as the "Filled" box. |
|||
* Punkt 1: X=0, Y=0 |
* Punkt 1: X=0, Y=0 |
||
Revision as of 18:54, 27 February 2017
| Thema |
|---|
| Introduction to modelling |
| Niveau |
| Beginner |
| Zeit zum Abschluss |
| 15 minutes |
| Autoren |
| FreeCAD-Version |
| Beispieldateien |
| Siehe auch |
| None |
In diesem Tutorial werden die Grundlagen der Modellierung am Beispiel eines Eisenwinkels gezeigt. Erwähnenswert ist hierbei, dass FreeCAD ebenso wie andere CAD-Programme stets mehrere Möglichkeiten bietet, dasselbe Ergebnis zu erreichen. Im Folgenden werden zwei dieser Wege beschrieben.
Bevor es losgeht
Es gilt zu beachten, dass sich FreeCAD nach wie vor in einem frühen Entwicklungsstadium befindet, sodass die Funktionalität teilweise geringer als bei anderen CAD-Programmen ist und es zu Fehlern und Abstürzen kommen kann. FreeCAD besitzt mittlerweile die Fähigkeit Backups zu erstellen. Die Anzahl der Backupdateien kann im Menü Bearbeiten > Einstellungen geändert werden. Anfänger sollten dabei mindestens 2 oder 3 Backupdateien zulassen.
Es wird empfohlen, die eigenen Entwürfe häufig zu speichern und dabei auch mal alternative Dateinamen zu verwenden, um eine Sicherungskopie für den Notfall zu haben.
Einführung in die Modellierungstechniken
Die erste und grundlegenste Modellierungtechnik von Festkörpern ist die Konstruktive Festkörpergeometrie. Dabei werden primitive Körper wie z.B. Würfel, Zylinder, Kugeln und Kegel zu komplexeren Körpern kombiniert, indem diese Primitive miteinander vereinigt oder voneinander abgezogen werden oder das Schnittvolumen der Körper verwendet wird. Diese Werkzeuge sind Bestandteile des Arbeitsbereichs Part.
Des Weiteren gibt es fortgeschrittene Werkzeuge, bei denen man zunächst eine 2D-Skizze zeichnet und diese anschließend entweder extrudiert oder um eine Achse rotiert.
Wir beginnen damit, mit diesen zwei Methoden Sockel für einen Tisch zu erstellen.
1st Method - By Constructive Solid Geometry
- Start with the Part Workbench
.
- If you haven't opened a new FreeCAD document (most of the FreeCAD window looks greyed-out), from the pull-down menu click File > New or click the Create A New Document tool
 .
. - Click on the
 Box button to create a box
Box button to create a box - Change its dimensions by selecting it either in the 3D space, or by clicking it in the Project tab to the left, then
- Click on the Data tab at the bottom, and change values for Height, Length and Width to 750mm, 50 and 50 (see Fig. 1.1)
- Create a second box the same way, but with values 750, 40 and 40mm. By default this box will be superimposed on the first one. (see Fig. 1.2)
- You'll now subtract the second box from the first. Select the first shape first (named Box), then the second one (named Box001), the selection order is important! (Make sure that both shapes are selected in the Project tree. One thing to remember: in Inventor navigation mode, Ctrl + click does not work for multiple selection. Switch to either CAD or Blender selection.)
- On the Part Workbench toolbar, click on the
 Cut tool.
Cut tool.
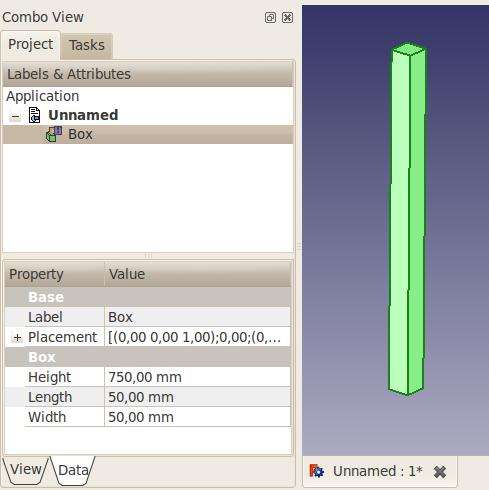
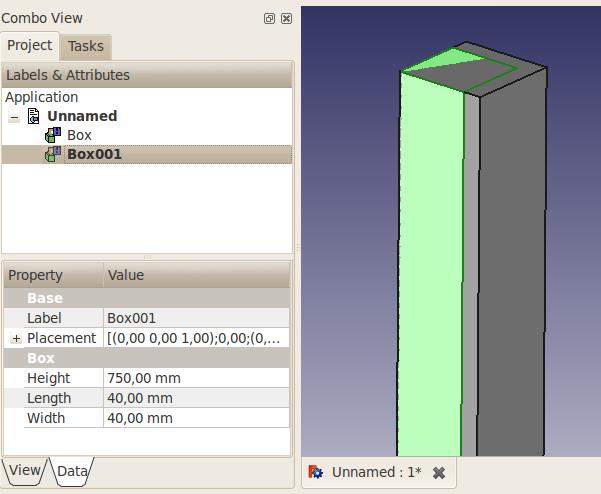
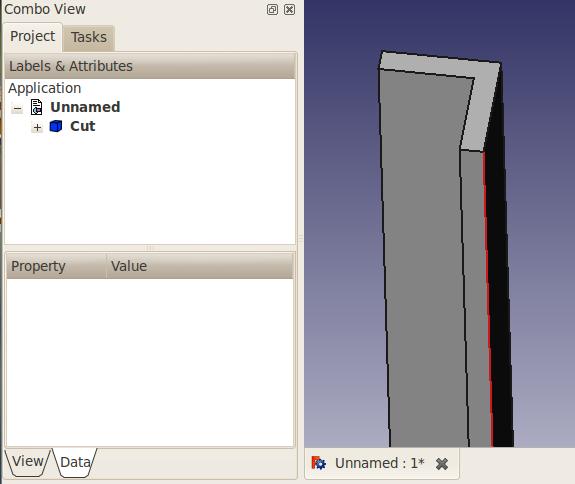
Sie haben nun ihren ersten Eisenwinkel (Abb.1.3). Es fällt weiterhin auf, dass im Modellbaum beide Quader durch ein neues Objekt namens "Cut" ersetzt wurden. Die Quader sind dabei nach wie vor vorhanden, wie man durch einen Klick auf das + sehen kann (Abb.1.4). Auswählen eines der ausgegrauten Quaders und Drücken der Leertaste lässt ihn auch in der 3D-Ansicht wieder erscheinen (Abb.1.5).
Gefällt Ihnen die Orientierung des Winkels nicht, so können Sie diese durch eine Verschiebung des Quaders Würfel001 ändern. Dazu muss der Quader im Modellbaum ausgewählt und per Leertaste sichtbar gemacht werden. Anschließend kann unter Placement > Position die X- und die Y-Koordinate verändert werden, um den Quader zu verschieben. Wird der Quader danach wieder unsichtbar gemacht, so wird das Gesamtobjekt "Cut" automatisch aktualisiert. Auf demselben Wege lassen sich auch die Maße beider Quader ändern, wobei das "Cut"-Objekt automatisch angepasst wird.
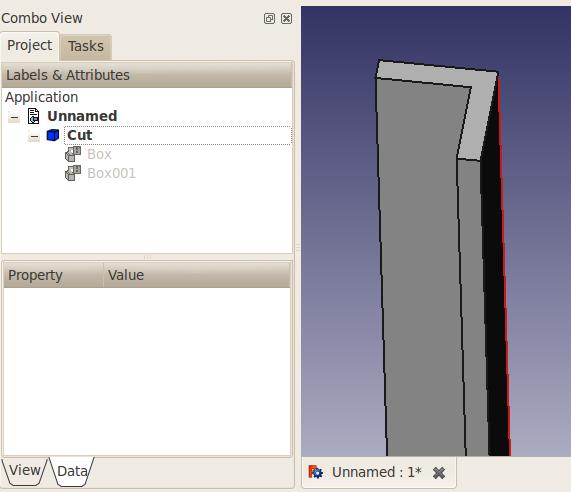
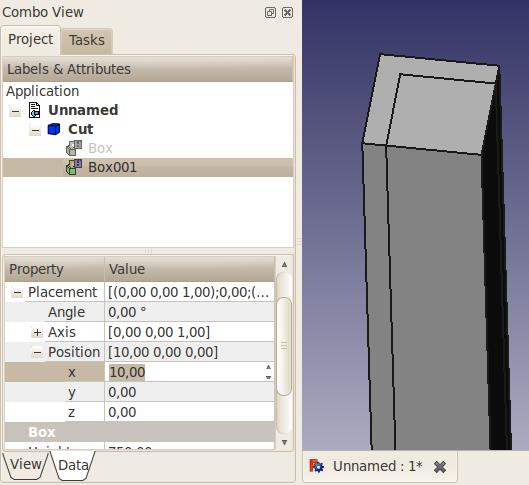
Nebenbei erwähnt, lassen sich mit dem Werkzeug ![]() Abrunden Abrundungen einfügen, um das Modell realistischer zu machen. (Abb. 1.6)
Abrunden Abrundungen einfügen, um das Modell realistischer zu machen. (Abb. 1.6)

2nd Method - By extruding a profile
This method requires that you start by drawing a 2D profile. You need to activate the Draft workbench .
- If you haven't opened a new FreeCAD document (most of the FreeCAD window looks greyed-out), from the pull-down menu click File > New or click the Create A New Document tool
 .
.
Next we need to set the working plane. Depending on your FreeCAD version, you'll have right under the toolbar, on the right, a "None" button. Click it, and on the left will appear right after "active command": Select Plane Offset, then a text field and a series of buttons. Assuming you want to start your profile on the plan view, select XY. The "None" button will now show "Top" as active plane. See note.
Select the ![]() Wire (multiple-point line) tool, then start drawing a shape, using the text fields for X and Y positions. The "Relative" box should be checked, as well as the "Filled" box.
Wire (multiple-point line) tool, then start drawing a shape, using the text fields for X and Y positions. The "Relative" box should be checked, as well as the "Filled" box.
- Punkt 1: X=0, Y=0
- Punkt 2: X=50, Y=0
- Punkt 3: X=0, Y=10
- Punkt 4: X=-40, Y=0
- Punkt 5: X=0, Y=40
- Punkt 6: X=-10, Y=0
- Ein Klick auf Schließen schließt die Kurve automatisch
Die Skizze sollte nun wie in Abb. 1.7 aussehen und im Modellbaum als Objekt DWire erscheinen.
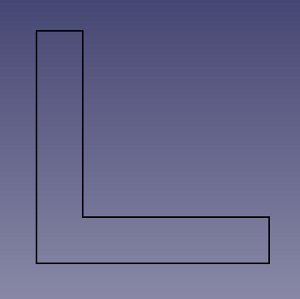
Durch einen Druck auf die 0-Taste des Nummernpads wird die Ansicht auf axometrisch gesetzt.
Wechsel nun zum Arbeitsbereich Part.
Klicke auf das Werkzeug ![]() Extrudieren
Extrudieren
Im linken Tab Aufgaben kann die gewünschte Höhe der Extrusion gewählt werden, also in diesem Fall 750 mm in z-Richtung. Nach einem Klick auf Anwenden sollte die extrudierte Skizze in der 3D-Ansicht zu sehen sein und im Modellbaum als Extrude-Objekt erscheinen (Abb. 1.8).
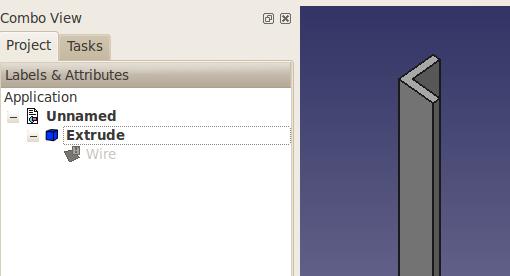
Diese Methode hat einen kleinen Nachteil gegenüber der ersten Methode: Um die Form oder die Maße des Objekts zu ändern, muss die Skizze geändert werden, was mit einem größeren Aufwand verbunden ist als eine Änderung bei der ersten Methode.
Es gibt noch weitere Wege um dasselbe Ergebnis zu erreichen. Ich hoffe, dass dich diese zwei Beispielen in das Thema bringen. Bei Fragen hilft das FreeCAD forum weiter!
The label on your button may be different, depending on your version and also on what you were doing beforehand. The button label could read: "top", "front", "side", "None" or a Vector representation such as d(0.0,0.0,1.0). It can also be blank. For example:



The above instructions will work, no matter what label your button has.