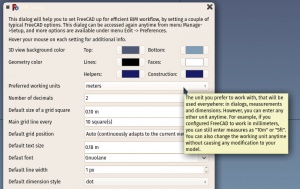BIM ingame tutorial: Difference between revisions
No edit summary |
|||
| Line 39: | Line 39: | ||
[[Image:BIM Tutorial 04.jpg|300px]] |
[[Image:BIM Tutorial 04.jpg|300px]] |
||
{{BIMTutorialAction|goal1=Choose a navigation style|test1=True|goal2=Set yourself in Top view}} |
{{BIMTutorialAction|goal1=Choose a navigation style|test1=True|goal2=Set yourself in Top view|test2=True if FreeCADGui.ActiveDocument.ActiveView.getViewDirection().getAngle(FreeCAD.Vector(0,0,-1)) < 0.01 else False}} |
||
=== Reorganize the interface === |
|||
All panels and toolbars in FreeCAD can be moved and reorganized. Larger panels can also be joined by dragging and dropping them on another one. If your screen is too small to display all the toolbars, it might be a good idea to move them to a better position. |
|||
{{BIMTutorialAction|descr=No action to perform for this step}} |
|||
=== Prepare your working space === |
|||
There are many ways to create BIM objects in FreeCAD. You can use the native BIM tools from this workbench, or use any other FreeCAD tool from other workbenches. Both the 2D drawing tools and the 3D BIM tools from this workbench, unlike other workbenches such as Part Design, make extensive use of '''working planes''' and '''snapping'''. |
|||
The working plane is where your next objects will be created. You can set it to one of the basic orthogonal planes (ground, front, side), or use any selected face or group of 3 vertices to define the current working plane. You can also use '''WP Proxies''' from menu '''Utils''' to store a specific working plane position inside your model. Changing the current working plane is done by pressing the working plane button on the BIM toolbar. The '''grid''' always reflects where the working plane is. |
|||
The '''snapping tools''' allow you to place new objects and points precisely according to existing geometry. However, enabling many snapping locations might slow down the drawing operations, so it is wise to only enable the snapping tools you intent to use. Take a moment to review what each of them do, so you will know which can be disabled. |
|||
Take special notice of the last one, the '''working plane snapping''' tool, as it will force any snapped point to lie on the working plane, thus preventing you to snap above or under the working plane. You will often need to turn it on o off, depending on the operation you are performing. |
|||
{{BIMTutorialAction|goal1=Set the working plane in "Top" (XY) mode|test1=True if FreeCAD.DraftWorkingPlane.isDefault() else False|goal2=Review the different snapping tools|test2=True}} |
|||
Revision as of 13:37, 14 November 2018
This documentation is not finished. Please help and contribute documentation.
GuiCommand model explains how commands should be documented. Browse Category:UnfinishedDocu to see more incomplete pages like this one. See Category:Command Reference for all commands.
See WikiPages to learn about editing the wiki pages, and go to Help FreeCAD to learn about other ways in which you can contribute.
Tutorial steps
Welcome to the BIM workbench!
This tutorial will walk you through the different functionalities of the BIM workbench and help you to get on tracks by modeling a very simple project. It should take around one hour to complete entirely.
You can interrupt it anytime and resume it later, by selecting menu Help -> Welcome screen, and clicking the BIM Tutorial item again.
Some steps of this tutorial require you to take actions. Those will be indicated below this text box, with an icon showing if the task has been completed or not. But since we are good people here at FreeCAD, you can continue to browse through this tutorial even if the actions have not been completed.
Tutorial steps
Set FreeCAD up
FreeCAD has a large preferences system with many options to set, located under menu Edit->Preferences. Each additional workbench can add more preferences pages, which makes it very complex.
The BIM workbench provides a simplified setup screen, which allows to quickly set some of the most useful preferences for BIM work. The BIM preferences screen is located under menu Manage -> BIM Setup (you can also click the corresponding button on the Manage toolbar):
Open the simplified BIM preferences screen now, and set the different options to your liking.
In case of need, hover the mouse over any option or setting to see a description of what it is used for:
Tutorial steps
Find your marks in the 3D view
There are several ways to interact with the mouse. In FreeCAD, these are called navigation styles. You can change the current navigation style anytime by clicking on the mouse model button in the status bar. Hovering the mouse over that button will also show you what each mouse button does. Choose one you are comfortable with.
Controlling how you are viewing your model in the 3D view can be done in multiple ways: Using the mouse (depending on the mouse model you chose), the keyboard (explore the contents of the View menu to find out more), or the navigation cube (click and drag the different faces of the cube to align the view).
Tutorial steps
Reorganize the interface
All panels and toolbars in FreeCAD can be moved and reorganized. Larger panels can also be joined by dragging and dropping them on another one. If your screen is too small to display all the toolbars, it might be a good idea to move them to a better position.
Tutorial steps
Prepare your working space
There are many ways to create BIM objects in FreeCAD. You can use the native BIM tools from this workbench, or use any other FreeCAD tool from other workbenches. Both the 2D drawing tools and the 3D BIM tools from this workbench, unlike other workbenches such as Part Design, make extensive use of working planes and snapping.
The working plane is where your next objects will be created. You can set it to one of the basic orthogonal planes (ground, front, side), or use any selected face or group of 3 vertices to define the current working plane. You can also use WP Proxies from menu Utils to store a specific working plane position inside your model. Changing the current working plane is done by pressing the working plane button on the BIM toolbar. The grid always reflects where the working plane is.
The snapping tools allow you to place new objects and points precisely according to existing geometry. However, enabling many snapping locations might slow down the drawing operations, so it is wise to only enable the snapping tools you intent to use. Take a moment to review what each of them do, so you will know which can be disabled.
Take special notice of the last one, the working plane snapping tool, as it will force any snapped point to lie on the working plane, thus preventing you to snap above or under the working plane. You will often need to turn it on o off, depending on the operation you are performing.
Tutorial steps