Flugzeug
| Thema |
|---|
| Part Workbench |
| Niveau |
| Beginner |
| Zeit zum Abschluss |
| 10 minutes |
| Autoren |
| FreeCAD-Version |
| Beispieldateien |
| Siehe auch |
| None |
Erste Schritte
Wir arbeiten in diesem Tutorial mit dem Arbeitsbereich Part - wählen Sie es im Menü unter Ansicht > Arbeitsbereich > Part aus.
- Erstellen Sie ein neues Dokument.
- Wechsel Sie in die axonometrische Ansicht (0-Taste auf Nummernpad).
- Schalten Sie das Achsenkreuz ein (Menü: Ansicht > Achsenkreuz ein/ausblenden).
- Stellen Sie sicher, dass auf der linken Seite die Combo-Ansicht zu sehen ist.
- Erstellen Sie einen Zylinder, indem Sie auf die Schaltfläche Zylinder
 klicken.
klicken. - Wählen Sie den Zylinder durch einen Klick darauf aus.
- Öffnen Sie unten in der Combo-Ansicht den Tab "Daten"
Ändern Sie die Höhe in 20 mm und den Radius in 2 mm.
Klicken Sie auf Placement, damit eine Schaltfläche mit drei Punkten erscheint. Diese Schaltfläche muss nun angeklickt werden, um eine neue Ansicht im Tab "Aufgaben" zu öffnen. (Alternativ über das Menü Bearbeiten > Placement).
Wenn Sie bisher noch nicht mit den drei Achsen XYZ vertraut sind, dann können Sie nun mit den angezeigten Zahlen in der Box "Verschiebung" spielen, um dies nachzuholen. Anschließend sollte alles wieder mit der Schaltfläche "Zurücksetzen" rückgängig gemacht werden.
Weitere Schritte
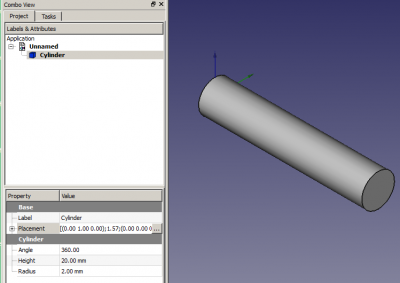
Wir werden den Zylinder nun so drehen, dass seine Symmetrieachse in Richtung der X-Achse zeigt. Um dies zu erreichen, müssen wir ihn um die Y-Achse drehen. In der Box "Drehung" sollte dafür die Option Rotationsachse mit Winkel ausgewählt sein. Bei der darunter wählbaren Achse muss die Y-Achse ausgewählt werden und der Winkel muss bis auf 90° erhöht werden.
Bei Bedarf kann nun die Ansicht gedreht und verschoben werden, um die Naht des Zylinders sichtbar zu machen.
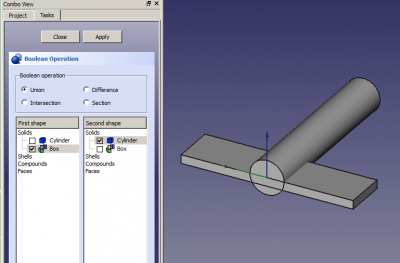
Wir werden nun einen Quader hinzufügen und verändern, also klicken Sie auf die Schaltfläche Würfel ![]() . Wählen Sie den eingefügten Würfel nun im Modellbaum aus und ändern Sie die Höhe in 1 mm, die Länge in 5 mm und die Weite in 20 mm.
. Wählen Sie den eingefügten Würfel nun im Modellbaum aus und ändern Sie die Höhe in 1 mm, die Länge in 5 mm und die Weite in 20 mm.
Wechseln Sie, wie zuvor beim Zylinder, in die Ansicht zum Verschieben und Drehen des Objektes und geben Sie in die Box "Verschiebung" die Werte Y:-10 und Z:-1 ein. Klicken Sie anschließend auf OK.
Wir werden nun beide Objekte miteinander verschmelzen, indem wie eine Bool'sche Operation anwenden. Klicken Sie dazu auf die Schaltfläche Boolesche Operation ![]() . Es sollte anschließend eine neue Ansicht zu sehen sein.
. Es sollte anschließend eine neue Ansicht zu sehen sein.
Stellen Sie sicher, dass oben die Vereinigung aktiviert ist und dass der Zylinder und die Box in jeweils einer der beiden Listen aktiviert sind. Klicken Sie auf Anwenden und auf Schließen. Das Ergebnis sollte ein einziges Objekt namens "Fusion" im Modellbaum sein.
Lass uns noch einen weiteren Quader einfügen, um das Modell zu vervollständigen. Erstellen Sie wie zuvor einen Würfel, wählen Sie ihn im Modellbaum aus und ändern Sie die Höhe in 5 mm, die Länge in 3 mm und die Weite in 1 mm. Zusätzlich muss der neue Quader um -0.5 mm in Y-Richtung verschoben werden.
Wiederum wollen wir das neue Objekt mit den alten verschmelzen. Wählen Sie dazu beide Objekte ("Fusion" und "Würfel001") im Modellbaum bei gedrückter Strg-Taste aus und klicken Sie auf die Schaltfläche Vereinigung ![]() . Das Resultat sollte eine neues Objekt namens "Fusion001" sein.
. Das Resultat sollte eine neues Objekt namens "Fusion001" sein.
Sie haben nun ein einfaches Modell eines Flugzeugs. Mit einem Rechtsklick auf "Fusion001" können Sie es in "Flugzeug" umbenennen.
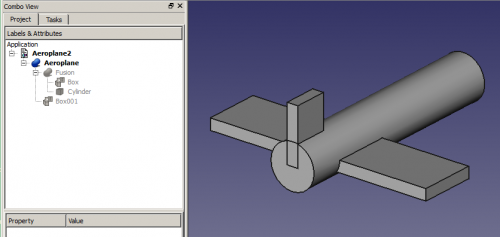
Meiner Ansicht nach müssen die Flügel noch etwas weiter nach vorne verschoben werden. Beim Auswählen des Flugzeugs und ändern der X-Koordinate verschiebt sich jedoch das ganze Objekt.
Öffnen Sie die Hierarchie des Objekts "Flugzeug" mit einem Klick auf den grauen Pfeil links neben dem Objekt im Modellbaum und dasselbe wiederholen Sie für das Objekt "Fusion".
Klicken Sie auf "Würfel" und wechseln Sie anschließend in die Placement-Ansicht zum Verschieben und Drehen des Objektes. Beachten Sie, dass Y:-10 und Z:-1 bei der Verschiebung eingetragen sind. Der Wert für X muss noch in X:3 mm geändert werden und mit einem Klick auf Anwenden wird die Ansicht aktualisiert. Das Ergebnis sieht schon viel besser aus. Klicken Sie auf OK.
Drehungen
Klicken Sie auf das Objekt "Flugzeug" und wechsel Sie wieder in die Ansicht Placement. In der Box "Rotation" muss nun die Option Euler Winkel ausgewählt werden, denn diese vereinfachen die nachfolgenden Schritte.

Gierung ist die Drehung um die Z-Achse, also eine Drehung von links nach rechts. (Der Gierungswinkel ist der Winkel Psi ψ).

Steigung ist die Drehung um die Y-Achse, also nach oben und nach unten. . (Der Steigungswinkel ist der Winkel Phi φ)

Roll ist die Drehung um die X-Achse, also das Absenken eines Flügels und gleichzeitiges Erhöhen des anderen Flügels. (Der Rollwinkel ist der Winkel Thêta θ).
Es gibt jedoch auch hier einige wichtige Sachen, die man in Erinnerung behalten sollte:
- Positiive Drehungen sind im Uhrzeigersinn, wenn man vom Koordinatenursprung in Richtung einer positiven Achse blickt. Oder anders ausgedrückt: Positive Drehungen sind gegen den Uhrzeigersinn, wenn man von der positiven Achse auf den Koordinatenursprung blickt.
- Although the three labels are Yaw, Pitch and Roll that's not really what they are. Yaw, Pitch and Roll are references to the body coordinates of an object in 3D space. The labels should be Heading, Elevation and Bank or even Azimuth, Inclination and Bank because thay actually refer to the space coordinates of the 3D system. These are the Tait-Bryan angles. If you want more information then try Euler Angles.
- With the Aeroplane in its present position simple rules apply. Yaw is rotation around the Z axis, ie left and right. Pitch is rotation around the Y axis, ie nose up and down. Roll is rotation around the X axis, ie wings up and down. That's fine to start with but it's not going to be true later!
Have a play with the three YPR numbers. You only need to change things by a few degrees to get the idea. Reset when you finished.
Now we're going to see why the Yaw-Pitch-Roll labels are not really suitable. Change the Roll number to 90°. Yaw should move the nose of the aeroplane up and down and Pitch should move it side to side as viewed from outside the aeroplane which is where we are. Do they? No they don't! Pitch changes the yaw and Yaw changes the pitch. OK, Reset.
So, a better way of thinking about rotations is that Yaw changes your Longitude, Pitch changes your Latitude and Roll changes the direction (NSEW) that you're facing. Or you could check out Axes conventions for other descriptions.
Right, back to work. Change Yaw to 45° and Pitch to -30°. Click on OK to show that the operation has been completed. Now get back the Placement Task and look at the Rotation box. It has reverted to 'Rotation axis with angle' and has some wierd numbers Axis and Angle boxes. Mine had Axis: (0.219493,-0.529904,0.819161) and Angle: 53.65°. The three numbers in brackets are the XYZ components of a unit vector in the 3D space. It is the axis about which our original Aeroplane was rotated to get our final Aeroplane. The angle is how much it was rotated. Clever, huh, but not very friendly! It was Euler who showed that you could combine a series of XYZ rotations into one rotation about one axis.
Here's some more suggestions for playing with the Aeroplane:
- Change the Z Location (and Apply) then change the YPR numbers and see what the effect is. Then try changing the X and Y Locations and rotating.
- Change the X Centre (and Apply) then change the YPR numbers and see what the effect is. Then try changing the Y and Z Centres and rotating.
I hope this little tutorial has helped you to get a feel for rotations.
