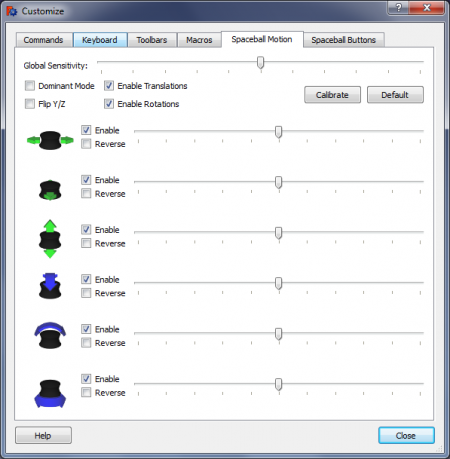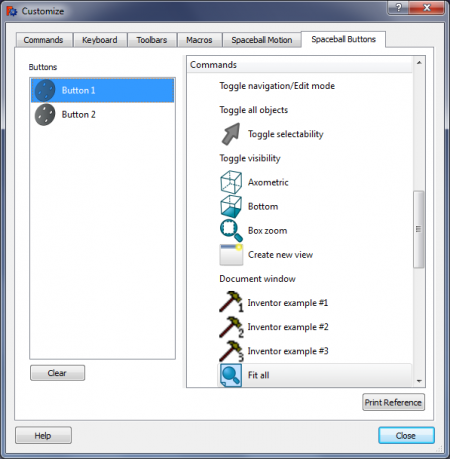3Dconnexion input devices/it: Difference between revisions
(Updating to match new version of source page) |
(Updating to match new version of source page) |
||
| Line 194: | Line 194: | ||
[[Category:User Documentation{{#translation:}}]] |
[[Category:User Documentation{{#translation:}}]] |
||
[[Category:3rd Party{{#translation:}}]] |
|||
Revision as of 17:10, 25 September 2020

Installare i driver
Linux
FreeCAD supporta i driver dal progetto Spacenav. Si tratta di un progetto che mira a creare un driver open-source che sia compatibile con i driver proprietari di 3Dconnexion.
Installare da repo
Ubuntu
sudo apt-get install spacenavd
Fedora
sudo yum install spacenavd
Debian
apt-get install spacenavd libspnav-dev
spacenav ha bisogno di queste autorizzazioni
cp ~/.Xauthority /root/
- Riavvia spnavd e FreeCAD
/usr/bin/spnavd_ctl x11 stop
/usr/bin/spnavd_ctl x11 start
Questo sistema è consigliato in quanto la propria distribuzione potrebbe fornire una versione non aggiornata.
- Scaricare i seguenti file:
- Scompattare gli archivi in una cartella nella propria directory /home.
- Entrare nella directory spacenavd-0.5 ed eseguire i seguenti comandi:
./configure
make
- Se questo ha successo, eseguire i seguenti comandi come root (o con prefisso sudo).
make install
./setup_init
/etc/init.d/spacenavd start
- Questo installa il demone di spacenav, lo configura per caricarlo automaticamente all'avvio del sistema, e avvia il demone senza dover riavviare.
- Ora si deve verificare che il dispositivo sia rilevato correttamente. Con il dispositivo scollegato, eseguire il seguente comando e quindi collegarlo.
tail -n100 -f /var/log/spnavd.log
- Se il risultato è qualcosa di simile a questo, è possibile continuare.
Device detection, parsing /proc/bus/input/devices
trying alternative detection, querying /dev/input/eventX device names...
trying "/dev/input/event1" ... Power Button
trying "/dev/input/event2" ... 3Dconnexion SpaceNavigator
using device: /dev/input/event2
device name: 3Dconnexion SpaceNavigator
- Ora entrare nella directory denominata libspnav-0.2.2 ed eseguire i seguenti comandi:
./configure
make
- Se make fallisce con il seguente errore: ...
fatal error: gtk/gtk.h: No such file or directory
- ... allora si deve installare libgtkmm-2.4-dev. In Ubuntu, si fà in questo modo:
sudo apt-get install libgtkmm-2.4-dev
- Quando make si completata correttamente, eseguire il seguente comando come root (o con prefisso sudo.)
make install
- Consultare la directory libspnav-0.2.2/examples/. Se si desidera provare il proprio dispositivo, compilare ed eseguire uno dei due esempi.
- Seguire lo stesso procedimento per compilare e installare spnavcfg. Ricordarsi di eseguire spnavcfg come root, altrimenti non verrà salvata nessuna impostazione!
Se talvolta navigatore smette di funzionare, è bene riavviare il conducente. Per riavviarlo, andare al terminale ed eseguire:
sudo xhost +
sudo /etc/init.d/spacenavd restart
Dopo avere riavviare FreeCAD. Su alcune distro è necessario a ogni avvio.
Problemi conosciuto
Un utente segnalato nel forum ha visualizzato quanto segue:
Demone di Spacenav 0.6 impossibile aprire il file di configurazione /etc/spnavrc: nessun file o directory. usando i valori predefiniti. aggiunta di dispositivo. nome del dispositivo: 3Dconnexion SpacePilot utilizzando il dispositivo: /dev/input/event5 Nessun protocollo specificato impossibile aprire il display X11 ":0.0"
La soluzione alternativa che ha funzionato per loro:
sudo cp ~/.Xauthority /root/
sudo spnavd_ctl x11 start
sudo systemctl restart spacenavd
OSX
Su OS X i dispositivi di input 3Dconnexion sono supportati, purché FreeCAD sia costruito e utilizzato su un sistema con i driver 3Dconnexion installati.
Windows
A partire dalla versione 0.13, mouse 3D è supportato sotto windows. È necessario avere installato i driver appropriati, ma dato che il supporto è stato sviluppato su un livello inferiore, eseguirà l'override le impostazioni che impostato nel pannello di controllo 3D Connexion. Tuttavia, la maggior parte di tali impostazioni è possibile impostare in strumenti >> finestra di dialogo Personalizza, sotto schede Spaceball.
Problemi conosciuto
C'è un problema in cui 3Dconnexion invia eventi di scorrimento duplicati a FreeCAD, causando il salto della vista. Per risolverlo:
- Apri proprietà 3Dconnexion. Puoi fare doppio clic sulla sua icona nella barra delle applicazioni, accanto all'orologio di Windows.
- Fare clic sul pulsante Impostazioni avanzate.
- Apri FreeCAD o passa a una finestra di FreeCAD già aperta.
- Torna alle impostazioni avanzate di 3Dconnexion. Conferma che dice "FreeCAD" nell'intestazione.
- Deseleziona tutte le caselle nella pagina.
ref: https://freecadweb.org/tracker/view.php?id=1893
Setting up FreeCAD
Il supporto per il mouse 3D è stata fatta con il progetto spnav su Linux e su un livello molto basso su Windows. Questo significa che non c'era alcun supporto per tutte le impostazioni per un dispositivo, dato che su Linux non c'è nessun buon supporto per questo, e su Windows è sottoposto a override. Ecco perché due pagine supplementari sono stati aggiunti alla finestra di dialogo "Personalizza".
Spaceball Motion
In questa scheda si avrà la possibilità di impostare alcune delle impostazioni del mouse spazio generale. Essi comprendono:
- Global Sensitivity - Slider con possibilità di impostare la sensibilità globale
- Dominant - Abilita la modalità dominante, solo gli assi con movimento più alto saranno considerati
- Flip YZ - questa opzione consente di capovolgere gli assi Y e Z mouse 3D
- Enable Translations - modo semplice per abilitare/disabilitare traduzioni
- Enable Rotations - modo semplice per abilitare/disabilitare rotazioni
- Calibrare - consente di calibrare il navigatore spaziale. Esso viene premuto mentre il navigatore dello spazio non viene spostato.
- Set To Default - Rimuove tutte le impostazioni e li imposta come predefinito.
Oltre a ciò, per ogni assi avete possibilità di impostare:
- Enabled - attiva/disattiva assi
- Reverse - Reverse movimento sugli assi
- Sensitivity - slider con possibilità di impostare la sensibilità
Spaceball Buttons
Quando si apre questa scheda per la prima volta, sarà vuota e non disponibile. Per attivarlo, è necessario premere i pulsanti del mouse lo spazio. Dopo aver fatto, elenco di tasti apparirà sul lato sinistro, e l'elenco dei comandi saranno disponibile sul lato destro.
Per collegare alcuni comando con un pulsante, selezionare il pulsante sul lato sinistro e esso comando sul lato destro. Premere per cancellare comandi dal pulsante "Clear".