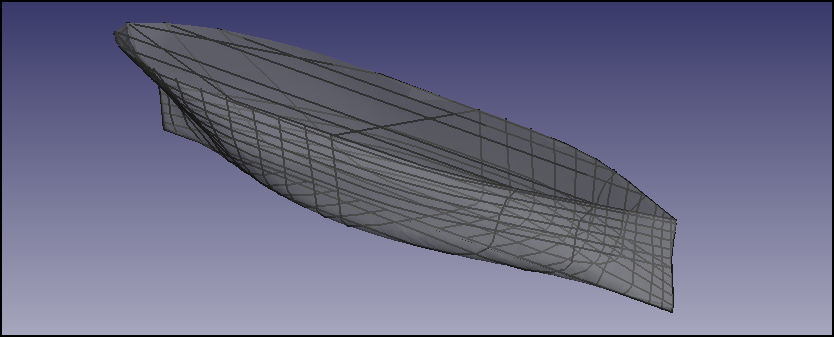Tutorial de FreeCAD-Nave s60
En este tutorial trabajaremos con un barco de la Serie 60, de la Universidad de Iowa. El tutorial pretende mostrar como trabajar con barcos simétricos monocasco.
Puedes conocer más sobre FreeCAD-Ship aquí
Cargando geometría geometry
Introducciónn
FreeCAD-Ship trabaja sobre Ship entities, que deben crearse previamente sobre la geometría proporcionada. La geometría puede ser un conjunto de sólidos y superficies, pero debe seguir los criterios definidos a continuación:
- Actualmente sólo se soportan barcos simétricos, así que sólo es necesario proporcionar el estribor del barco.
- La geometría de estribor debe incluirse en el dominio de las Y negativas.
- El origen (0,0,0) es la intersección de la Cuaderna maestra y la Línea base.
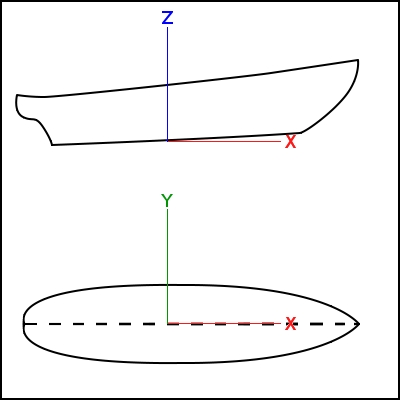
Cargando la geometría del Serie 60
Para ayudar a los nuevos usuarios FreeCAD-Ship incluye un cargador de geometrías de ejemplo.

Ejecutando la herramienta (Diseño de buques/Cargar un ejemplo de geometría de barco) se mostrará un cuadro de diálogo. Selecciona Serie 60 de la Universidad de Iowa y pulsa Aceptar. La herramienta carga un nuevo documento con la geometría s60_IowaUniversity.
Crear instancia del barco
Para crear una Instancia de barco selecciona la geometría s60 y ejecuta la herramienta de creación de barco (Diseño de buques/Crear un nuevo barco).

Se muestra el cuadro de diálogo de la herramienta, y unas anotaciones en la vista 3D. Las anotaciones será eliminadas cuando se cierre la herramienta, así que no te preocupes por ellas.
Existen dos bloques de datos relativos a la creación de una instancia de buque.
Datos relativos al buque.
Los datos relativos al buque que se deben introducir son las dimensiones principales:
- Eslora: Eslora entre perpendiculares, 25.5 m para este barco.
- Manga: Manga total del buque, 3.389 m para este barco.
- Calado: Calado de diseño, 1.0 m para este barco.

La eslora entre perpendiculares depende del calado de diseño, por tanto si no se conoce la eslora entre perpendiculares se puede fijar el calado y ajustar la eslora hasta que coincida con la intersección entre la roda (línea tope de la proa) con la flotación.
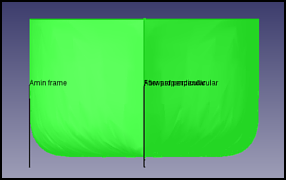
Se puede seguir la misma metodología para proceder con la manga. Conviene darse cuenta que se trata de la manga total, luego se debe considerar el barco completo, incluyendo la mitad oculta.
Opciones de discretización.
Para realizar los cálculos básicos FreeCAD-Ship emplea una versión discretizada de la geometría mediante rebanadas, para lo que se deben proveer los datos sobre la cantidad de puntos a tomar. El proceso de discretización puede llevar algún tiempo (tanto más cuanto más compleja sea la geometría), pero los consiguientes cálculos no se verán excesivamente afectados, pues son más simples. Por tanto, si tan sólo deseas tantear las formas puede considerar dejar los valores por defecto, pero si deseas mejores resultados incrementa el número de puntos en consecuencia.
En este tutorial emplearemos 100x20 puntos.
Cuando presiones el botón de aceptar el programa comenzará la discretización, que en nuestro caso debería llevar menos de un minuto (Tenga cuidado, geometrías más complejas pueden llegar a necesitar horas). Durante el proceso el programa puede parecer congelado, pero si ejecutaste FreeCAD desde una terminal puedes ver el progreso de la discretización, y evetualmente detenerlo presionando Ctrl+C (El barco no será creado).
Cuando la geometría ha sido completamente discretizada dispondrá de una nueva entidad llamada Ship en el árbol de Etiquetas & Atributos. No necesitaremos la geometría original en adelante, así que la ocultamos.

A partir de este momento Ship debe estar siempre seleccionado antes de tratar de emplear una herramienta de FreeCAD-Ship.
Plano de formas
FreeCAD-Ship proporciona una herramienta para hacer más sencilla la exportación del plano de formas.

El plano de formas consiste en un conjunto de secciones del casco que permiten plasmar en un plano estandarizado las formas del mismo. La herramienta requiere el set de cortes a realizar.
Caja de cuadernas
Normalmente se emplean 21 cuadernas equi-espaciadas entre las perpendicualres de proa y popa, y para ello FreeCAD-Ship ofrece una herrameitna automática. Simplemente necesitamos seleccionar Cuadernas como tipo de sección, ir al grupo Autogenerar, y establecer 21 cuadernas, presionando Crear secciones.
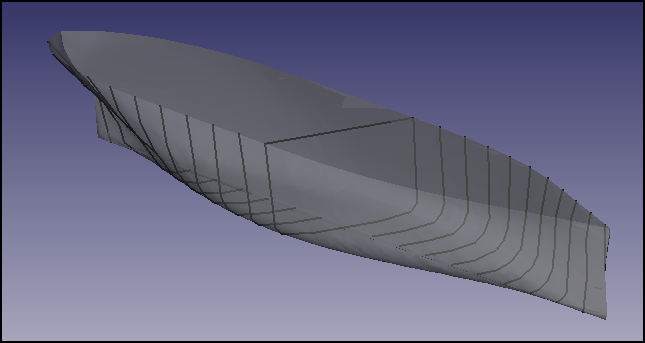
La tabla se rellena, y se crea un nuevo objeto llamado OutlineDraw, que nos permite ver una previsualización de las secciones tomadas. Es habitual introducir más secciones en las zonas cercanas a las perpendiculares de proa y popa, donde se dan curvaturas más acentuadas, para ello simplemente vaya al final de tabla y haga doble click sobre el hueco vacío, añadiendo el nuevo valor, y presione intro para confirmar. Añadiremos manualmente dos cuadernas más:
- X22 = -12.1125 m
- X23 = 12.1125 m
Secciones Longitudinales
Usualmente se emplean dos secciones longitudinales, para ello seleccione Longitudinal como tipo de sección, y en el grupo de autogeneración establezca 2 secciones, presionando entonces Crear secciones. Se rellena la tabla y se actualiza la vista previa.
Líneas de agua
Usualmente se disponen 6 líneas de agua entre la línea base y la línea de flotación, para ello seleccione Líneas de agua como tipo de sección, y en el grupo de autogeneración establezca 5 secciones (La línea de agua Z = 0 m no se incluye automáticamente, añadalá más tarde manualmente en caso de ser necesario), presionando entonces Crear secciones. Se rellena la tabla y se actualiza la vista previa.
Se deben añadir manualmente algunas secciones más.
- Z6 = 1.2 m
- Z7 = 1.4 m
- Z8 = 1.6 m
- Z9 = 1.8 m
- Z10 = 2.0 m
Trazando el plano
Seleccione una escala 1:100 y presione Aceptar. El plano se traza automáticamente y se muestra en pantalla, para saber más sobre el trazador de planos y como editarlos acuda aquí.
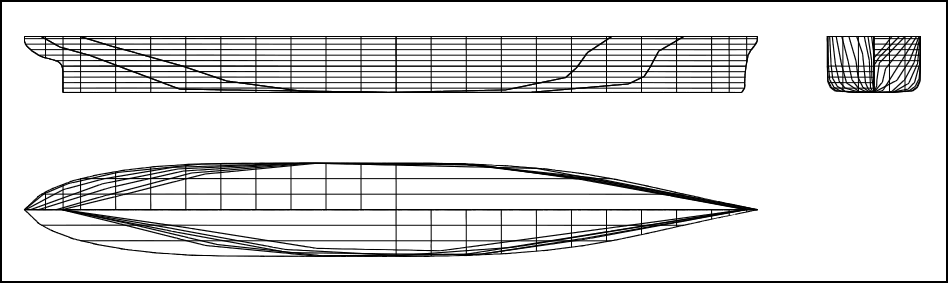
Adicionalmente las secciones 3D se conservan en el objeto OutlineDraw por si necesita trabajar sobre ellas (p.ej.- Barcos con múltiples superficies pueden tener aristas dentro del plano que no se desean).