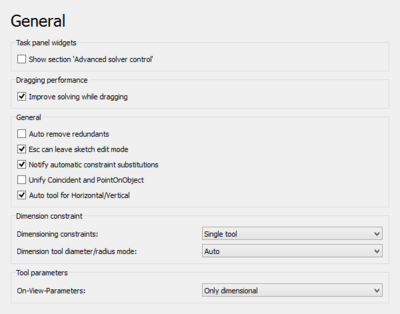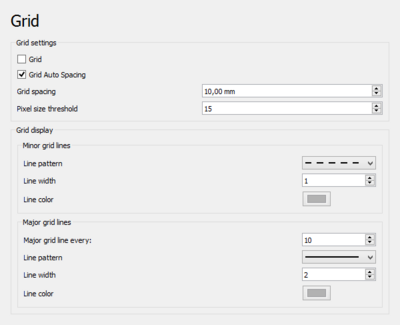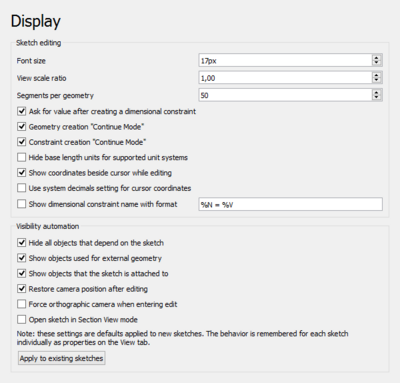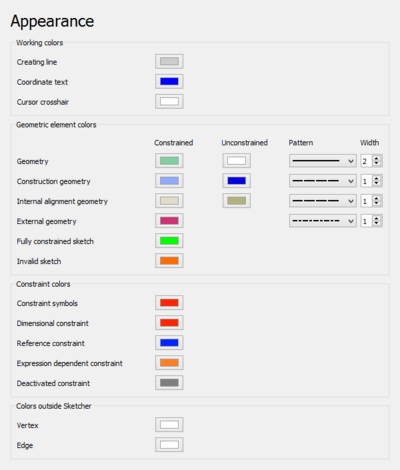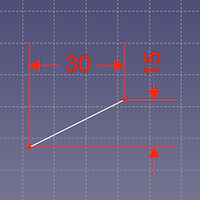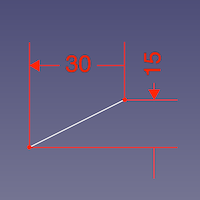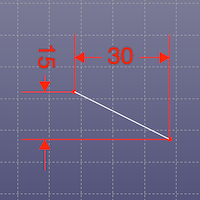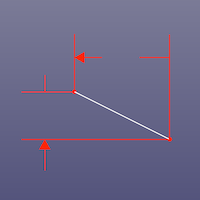Sketcher Preferences/it: Difference between revisions
(Updating to match new version of source page) |
(Updating to match new version of source page) |
||
| (16 intermediate revisions by the same user not shown) | |||
| Line 1: | Line 1: | ||
<languages/> |
<languages/> |
||
<div class="mw-translate-fuzzy"> |
|||
{{Docnav/it|[[Sketcher_SwitchVirtualSpace/it|Cambia spazio virtuale]]||[[Sketcher_Workbench/it|Sketcher]]|IconL=Sketcher SwitchVirtualSpace.svg|IconC=Workbench_Sketcher.svg|IconR=Freecad.svg}} |
{{Docnav/it|[[Sketcher_SwitchVirtualSpace/it|Cambia spazio virtuale]]||[[Sketcher_Workbench/it|Sketcher]]|IconL=Sketcher SwitchVirtualSpace.svg|IconC=Workbench_Sketcher.svg|IconR=Freecad.svg}} |
||
</div> |
|||
{{TOCright}} |
|||
<div class="mw-translate-fuzzy"> |
<div class="mw-translate-fuzzy"> |
||
| Line 6: | Line 11: | ||
</div> |
</div> |
||
There are four pages: [[#General|General]], [[#Grid|Grid]], [[#Display|Display]] and [[#Appearance|Appearance]]. |
|||
== v0.18.x == |
|||
This page has been updated for version 1.0. |
|||
Below are Sketcher preferences available in v0.18.x. |
|||
In {{VersionMinus|0.21}} the [[#Appearance|Appearance]] page is labeled "Colors". |
|||
Sono disponibili due schede: Generale e Colori. |
|||
==General== |
|||
<div class="mw-translate-fuzzy"> |
|||
==Generale== |
|||
[[Image:Preferences_Sketcher_Page_General.png|400px]] |
|||
</div> |
|||
On the this page you can specify the following: |
|||
{| class="wikitable float-right mw-collapsible mw-uncollapsed" |
|||
Nella scheda "Generale" è possibile specificare quanto segue: |
|||
!style="width: 33%;"|Name |
|||
{| class="wikitable float-right mw-collapsible mw-collapsed" |
|||
!style="width: |
!style="width: 66%;"|Description |
||
!style="width: 66%;"|Descrizione |
|||
|- |
|- |
||
| {{MenuCommand| |
| {{MenuCommand|Show section 'Advanced solver control'}} |
||
| If checked, the [[Sketcher_Dialog|sketcher dialog]] will show the section ''Advanced solver control'' to adjust solver settings. |
|||
| La dimensione del carattere utilizzata per le etichette e i vincoli nello schizzo. |
|||
|- |
|- |
||
| {{MenuCommand| |
| {{MenuCommand|Improve solving while dragging}} |
||
| If checked, a special solver algorithm will be used while dragging sketch elements. This avoids that the sketch flips around while dragging. It is an improvement for most cases, however for complex sketches this option can increase the time to solve the sketch. |
|||
| Il modello di linea utilizzato per le linee della griglia. Le linee della griglia sono visualizzate se si imposta l'opzione {{MenuCommand|Mostra griglia}}. |
|||
|- |
|- |
||
| {{MenuCommand| |
| {{MenuCommand|Auto remove redundants}} |
||
| If checked, new constraints that are redundant are automatically removed. |
|||
| Le curve sono approssimate da segmenti poligonali per la visualizzazione. I segmenti per geometria definiscono il numero di poligoni per l'approssimazione. Il limite inferiore è di 50 segmenti. Valori più alti migliorano la visualizzazione ma possono portare a tempi di calcolo più lunghi, soprattutto per le [[Sketcher_CreateBSpline/it|B-spline]]. |
|||
|- |
|- |
||
| {{MenuCommand| |
| {{MenuCommand|Esc can leave sketch edit mode}} |
||
| If checked, the {{KEY|Esc}} key can trigger exiting sketch edit mode. The option to disable this may be useful for users who are used to pressing {{KEY|Esc}} as part of their workflow in other CAD solutions but don't necessarily want to exit a sketch. |
|||
| Se selezionato, viene visualizzata una finestra di dialogo per inserire un valore per i nuovi vincoli dimensionali. |
|||
|- |
|||
| {{MenuCommand|Geometry Creation "Continue Mode"}} |
|||
| Se selezionato, lo strumento di creazione dello sketcher corrente rimane attivo dopo la creazione. Se si us ad esempio lo strumento [[Sketcher_CreateLine/it|linea]] [[Image:Sketcher_Line.svg|20px]], esso rimane attivo dopo aver creato una linea. È possibile uscire dallo strumento in qualsiasi momento facendo clic con il pulsante destro del mouse sullo schizzo. |
|||
|- |
|||
| {{MenuCommand|Constraint Creation "Continue Mode"}} |
|||
| Se selezionato, lo strumento di creazione del vincolo corrente rimane attivo dopo la creazione. Se si us ad esempio lo strumento [[Sketcher_ConstrainTangent/it|tangente]] [[Image:Constraint_Tangent.png|20px]], esso rimane attivo dopo aver creato un vincolo. È possibile uscire dallo strumento in qualsiasi momento facendo clic con il pulsante destro del mouse sullo schizzo. |
|||
|- |
|||
| {{MenuCommand|Hide base length units for supported unit systems}} |
|||
| Se selezionato, le unità di lunghezza base non sono visualizzate nei vincoli dello schizzo. L'unità di lunghezza base effettiva è quella selezionata nel [[Preferences_Editor/it#Unità|sistema di unità]]. |
|||
|- |
|||
| {{MenuCommand|Hide all objects that depend on the sketch}} |
|||
| Se selezionato, tutte le funzioni che dipendono dallo schizzo vengono nascoste quando lo schizzo viene aperto. Si noti che l'effetto di questa opzione potrebbe non verificarsi quando si utilizza l'opzione {{MenuCommand|Show objects used for external geometry}} e/o {{MenuCommand|Show object(s) sketch is attached to}}. |
|||
|- |
|||
| {{MenuCommand|Show objects used for external geometry}} |
|||
| Se selezionato, vengono mostrati tutti gli oggetti utilizzati per la geometria esterna. Se si modifica ad esempio uno schizzo che utilizza la geometria di un pad, questo pad viene mostrato (se non lo è già). Le altre funzioni nell'albero del modello comprese tra il pad e lo schizzo non sono necessariamente mostrate. |
|||
|- |
|||
| {{MenuCommand|Show object(s) sketch is attached to}} |
|||
| Se selezionato, gli oggetti a cui è collegato lo schizzo vengono mostrati quando lo schizzo viene aperto. Se per esempio uno schizzo è attaccato a una tasca, questa tasca viene mostrata (se non lo è già). Altrimenti si vede solo lo schizzo se la tasca non è stata mostrata in anticipo. |
|||
|- |
|||
| {{MenuCommand|Restore camera position after editing}} |
|||
| Se selezionato, la posizione della telecamera viene riportata al punto in cui era prima dell'apertura dello schizzo. |
|||
|- |
|||
| {{MenuCommand|Apply to existing sketches}} |
|||
| Se premuto, le opzioni nella sezione delle preferenze ''Visibility automation'' vengono applicate anche agli schizzi esistenti. In caso contrario, queste impostazioni vengono utilizzate solo per i nuovi schizzi. |
|||
|- |
|- |
||
| {{MenuCommand|Notify automatic constraint substitutions}} |
| {{MenuCommand|Notify automatic constraint substitutions}} |
||
| |
| If checked, you will be informed with a dialog about constraint substitutions. For example if the endpoints of two arcs are connected with the [[Sketcher_ConstrainCoincident|coincident constraint]] and you reconnect the arcs using the [[Sketcher_ConstrainTangent|tangent constraint]], the coincidence constraint will be substituted by the tangent constraint and you will get a popup dialog telling you this. |
||
|- |
|- |
||
| {{MenuCommand| |
| {{MenuCommand|Unify Coincident and PointOnObject}} {{Version|1.0}} |
||
| If checked, the [[Sketcher_ConstrainCoincident|Coincident constraint tool]] and [[Sketcher_ConstrainPointOnObject|PointOnObject constraint tool]] are unified in a [[Sketcher_ConstrainCoincidentUnified|single tool]]. |
|||
| Se selezionato, viene mostrata una griglia negli schizzi. |
|||
{{Emphasis|After changing this preference you must restart FreeCAD.}} |
|||
Questa opzione e le seguenti 5 impostazioni delle preferenze possono anche essere specificate solo per singoli schizzi nel [[Sketcher_Dialog/it#Controlli di editazione|Dialogo]] della sezione ''Controlli di editazione''. |
|||
|- |
|- |
||
| {{MenuCommand| |
| {{MenuCommand|Auto tool for Horizontal/Vertical}} {{Version|1.0}} |
||
| If checked, the [[Sketcher_ConstrainHorVer|Automatic horizontal/vertical constraint tool]] is added to the toolbar (it is always available in the menu and through its shortcut), and the [[Sketcher_ConstrainHorizontal|Horizontal constraint tool]] and [[Sketcher_ConstrainVertical|Vertical constraint tool]] are grouped below it in a dropdown. |
|||
| La distanza tra due successive linee della griglia. Si noti che il valore predefinito di 0 mm comporterà una griglia di 10 mm. |
|||
{{Emphasis|After changing this preference you must restart FreeCAD.}} |
|||
|- |
|- |
||
| {{MenuCommand| |
| {{MenuCommand|Dimensioning constraints}} {{Version|1.0}} |
||
| Specifies the dimensional constraint tools for the toolbar (all dimensional tools are always available in the menu and through their shortcuts). The options are: |
|||
| Se selezionato, i nuovi punti vengono agganciati alla linea della griglia più vicina. Si noti che i punti devono già essere vicini a una linea della griglia per rendere effettivo lo snap. La distanza è un quinto del valore impostato per {{MenuCommand|Grid size}}, quindi per una griglia da 10 mm, lo snap si verifica solo se il punto è entro 2 mm da una linea della griglia. |
|||
* {{MenuCommand|Single tool}}: A combined [[Sketcher_Dimension|Dimension tool]] for all dimensional constraints. The separate tools are grouped below it in a dropdown. |
|||
* {{MenuCommand|Separated tools}}: Only the separate tools. |
|||
* {{MenuCommand|Both}}: Both the combined [[Sketcher_Dimension|Dimension tool]] and the separated tools. |
|||
{{Emphasis|After changing this preference you must restart FreeCAD.}} |
|||
'''Note:''' A snapped point has no coincident constraint with the grid point it snapped to. |
|||
|- |
|- |
||
| {{MenuCommand| |
| {{MenuCommand|Dimension tool diameter/radius mode}} {{Version|1.0}} |
||
| Specifies how the combined [[Sketcher_Dimension|Dimension tool]] handles circles and arcs. The options are: |
|||
| If checked, the sketcher proposes automatically sensible constraints. If you draw for example a [[Sketcher_CreatePolyline|polyline]] [[Image:Sketcher_CreatePolyline.svg|20px]] and point towards the bottom, you will see that the sketcher proposes a vertical constraint:[[Image:Constraint_Vertical.svg|20px]]. If you set now a point the drawn line segment will get the vertical constraint. |
|||
* {{MenuCommand|Auto}}: First apply a radius dimension to arcs and a diameter dimension to circles. Before picking the point that will position the dimension, it is possible to switch with the {{KEY|M}} key. |
|||
* {{MenuCommand|Diameter}}: Always first apply a diameter dimension. Idem. |
|||
* {{MenuCommand|Radius}}: Always first apply a radius dimension. Idem. |
|||
|- |
|- |
||
| {{MenuCommand| |
| {{MenuCommand|On-View-Parameters}} {{Version|1.0}} |
||
| Specifies the visibility mode for the On-View-Parameters. The options are: |
|||
| If checked, the sketcher tries not to propose redundant auto constraints. This option only has an effect if also the option {{MenuCommand|Auto constraints}} is used. |
|||
* {{MenuCommand|Disabled}}: On-View-Parameters are completely disabled. |
|||
|- |
|||
* {{MenuCommand|Only dimensional}}: Only dimensional On-View-Parameters are enabled. They are the most useful. For example the radius of a circle. |
|||
| {{MenuCommand|Rendering order}} |
|||
* {{MenuCommand|All}}: Both dimensional and positional On-View-Parameters are enabled. Positional parameters are the position of the cursor. For example for the center of a circle. |
|||
| The order how sketches are rendered. To change it, drag and drop one of the geometries to the top or bottom. |
|||
|- |
|||
| {{MenuCommand|Show Advanced Solver Control in the Task bar}} |
|||
| If checked, the [[Sketcher_Dialog|sketcher dialog]] will have the additional section ''Advanced solver control'' to adjust solver settings. |
|||
|- |
|||
| {{MenuCommand|Improve solving while dragging}} |
|||
| If checked, a special solver algorithm will be used while dragging sketch elements. This avoids that the sketch flips around while dragging. It is an improvement for most cases, however for complex sketches this option can increase the time to solve the sketch. |
|||
|} |
|} |
||
==Grid== |
|||
[[File:Preference_Sketcher_Tab_01.png]] |
|||
[[Image:Preferences_Sketcher_Page_Grid.png|400px]] |
|||
<div class="mw-translate-fuzzy"> |
|||
==Colori== |
|||
On the this page you can specify the following: |
|||
</div> |
|||
{| class="wikitable float-right mw-collapsible mw-uncollapsed" |
|||
In the ''Colors'' tab you can specify the following: |
|||
{| class="wikitable float-right mw-collapsible mw-collapsed" |
|||
!style="width: 33%;"|Name |
!style="width: 33%;"|Name |
||
!style="width: 66%;"|Description |
!style="width: 66%;"|Description |
||
|- |
|- |
||
| {{MenuCommand| |
| {{MenuCommand|Grid}} |
||
| If checked, a grid will be shown while the sketch is in edit mode. Used for new sketches. Is stored in the {{PropertyView|Show Grid}} property of sketches. |
|||
| The color in which sketch edges will be displayed when the sketch is not edited. |
|||
Note: Changing the color will only have an effect for new sketches. |
|||
|- |
|- |
||
| {{MenuCommand| |
| {{MenuCommand|Grid Auto Spacing}} |
||
| If checked, grid spacing is automatically adapted based on the view dimensions. Used for new sketches. Is stored in the {{PropertyView|Grid Auto}} property of sketches. |
|||
| The color in which sketch [[Glossary#Vertex|vertices]] (points) will be displayed when the sketch is not edited. |
|||
Note: Changing the color will only have an effect for new sketches. |
|||
|- |
|- |
||
| {{MenuCommand| |
| {{MenuCommand|Grid spacing}} |
||
| The distance between two subsequent grid lines. Used as a base value if {{MenuCommand|Grid Auto Spacing}} is enabled. Used for new sketches. Is stored in the {{PropertyView|Grid Size}} property of sketches. |
|||
| The color used while new sketch elements are created. |
|||
|- |
|- |
||
| {{MenuCommand| |
| {{MenuCommand|Pixel size threshold}} |
||
| The grid spacing threshold in pixels. Only used if {{MenuCommand|Grid Auto Spacing}} is enabled. If the onscreen spacing is smaller than this value, physical grid spacing is multiplied by the {{MenuCommand|Major grid lines every}} value. If the onscreen spacing is larger than the threshold value times the {{MenuCommand|every}} value, physical grid spacing is divided by the {{MenuCommand|every}} value. If the {{MenuCommand|every}} value is set to 1, 10 is used instead in these calculations. |
|||
| The color in which sketch edges will be displayed when the sketch is edited. |
|||
|- |
|- |
||
| {{MenuCommand| |
| {{MenuCommand|Minor grid lines}} |
||
| For minor grid lines you can specify: |
|||
| The color in which sketch [[Glossary#Vertex|vertices]] (points) will be displayed when the sketch is edited. |
|||
* {{MenuCommand|Line pattern}} |
|||
* {{MenuCommand|Line width}} |
|||
* {{MenuCommand|Line color}} |
|||
|- |
|- |
||
| {{MenuCommand| |
| {{MenuCommand|Major grid lines}} |
||
| For major grid lines you can specify: |
|||
| The color of [[Sketcher_ToggleConstruction|construction geometry]] in edit mode. |
|||
* {{MenuCommand|Major grid lines every}}: The number of squares between major grid lines. Set to 1 to disable major grid lines. |
|||
|- |
|||
* {{MenuCommand|Line pattern}} |
|||
* {{MenuCommand|Line width}} |
|||
| The color of [[Sketcher_External|external geometry]] in edit mode. |
|||
* {{MenuCommand|Line color}} |
|||
|- |
|||
| {{MenuCommand|Fully constrained geometry}} |
|||
| The color of fully constrained geometry in edit mode. |
|||
|- |
|||
| {{MenuCommand|Constraint color}} |
|||
| The color of constraints in edit mode. |
|||
|- |
|||
| {{MenuCommand|Reference Constraint color}} |
|||
| The color of [[Sketcher_ToggleDrivingConstraint|reference]] constraints in edit mode. |
|||
|- |
|||
| {{MenuCommand|Expression dependent constraint color}} |
|||
| The color of [[Expressions|expression]] dependent constraints in edit mode. |
|||
|- |
|||
| {{MenuCommand|Deactivated constraint color}} |
|||
| The color of deactivated constraints in edit mode. {{Version|0.19}} |
|||
|- |
|||
| {{MenuCommand|Datum color}} |
|||
| The color of dimensional (datum) constraints. |
|||
|- |
|||
| {{MenuCommand|Cursor text color}} |
|||
| Text color of the coordinates. When creating a new sketch element or when dragging an existing element the coordinates are displayed next to the cursor in the specified color. |
|||
|- |
|||
| {{MenuCommand|Cursor crosshair color}} |
|||
| The color of the crosshair cursor. This is the cursor you get when creating a new sketch element. |
|||
|} |
|} |
||
==Display== |
|||
[[File:Preference_Sketcher_Tab_02.png]] |
|||
[[Image:Preferences_Sketcher_Page_Display.png|400px]] |
|||
== v0.19.x == |
|||
On the this page you can specify the following: |
|||
There are three tabs: General, Display, and Colors. |
|||
{| class="wikitable float-right mw-collapsible mw-uncollapsed" |
|||
===General=== |
|||
In the ''General'' tab you can specify the following: |
|||
{| class="wikitable float-right mw-collapsible mw-collapsed" |
|||
!style="width: 33%;"|Name |
!style="width: 33%;"|Name |
||
!style="width: 66%;"|Description |
!style="width: 66%;"|Description |
||
|- |
|- |
||
| {{MenuCommand| |
| {{MenuCommand|Font size}} |
||
| |
| The font size used for the labels and constraints in the sketch. |
||
This option and the following 5 preferences settings can also be specified only for single sketches in the [[Sketcher_Dialog#Edit_controls|sketcher dialog]] section ''Edit controls''. |
|||
|- |
|- |
||
| {{MenuCommand| |
| {{MenuCommand|View scale ratio}} {{Version|0.21}} |
||
| The 3D view is scaled based on this factor. |
|||
| The distance between two subsequent grid lines. Note that the default value of 0 mm will result in a 10 mm grid. |
|||
|- |
|- |
||
| {{MenuCommand| |
| {{MenuCommand|Segments per geometry}} |
||
| Curves are approximated by polygon segments for visualization. This value defines the number of segments. The lower limit is 50 segments. Higher values refine the visualization but can lead to longer calculation times, especially for [[Sketcher_CreateBSpline|B-splines]]. |
|||
| If checked, new points will snap to the nearest grid line. Note that the points have already to be close to a grid line that the snap takes effect. The distance is a fifth of the value set for {{MenuCommand|Grid size}}, so for a 10 mm grid, the snapping only occurs if the point is not more than 2 mm away from a grid line. |
|||
'''Note:''' A snapped point has no coincident constraint with the grid point it snapped to. |
|||
|- |
|- |
||
| {{MenuCommand| |
| {{MenuCommand|Ask for value after creating a dimensional constraint}} |
||
| If checked, a dialog will pop up to input a value for new dimensional constraints. |
|||
| If checked, the sketcher proposes automatically sensible constraints. If you draw for example a [[Sketcher_CreatePolyline|polyline]] [[Image:Sketcher_CreatePolyline.svg|20px]] and point towards the bottom, you will see that the sketcher proposes a vertical constraint:[[Image:Constraint_Vertical.svg|20px]]. If you set now a point the drawn line segment will get the vertical constraint. |
|||
|- |
|- |
||
| {{MenuCommand| |
| {{MenuCommand|Geometry creation "Continue Mode"}} |
||
| If checked, geometry creation tools will remain active after creating an element. You can leave a tool any time by right-clicking in the sketch. |
|||
| If checked, the sketcher tries not to propose redundant auto constraints. This option only has an effect if also the option {{MenuCommand|Auto constraints}} is used. |
|||
|- |
|- |
||
| {{MenuCommand| |
| {{MenuCommand|Constraint creation "Continue Mode"}} |
||
| If checked, constraint creation tools will remain active after creating a constraint. You can leave a tool any time by right-clicking in the sketch. |
|||
| The order how sketches are rendered. To change it, drag and drop one of the geometries to the top or bottom. |
|||
|- |
|- |
||
| {{MenuCommand| |
| {{MenuCommand|Hide base length units for supported unit systems}} |
||
| If checked, the length unit from the selected [[Preferences_Editor#Units|unit system]] is used but not displayed in sketch constraints. Only for supported unit systems. |
|||
| If checked, the [[Sketcher_Dialog|sketcher dialog]] will have the additional section ''Advanced solver control'' to adjust solver settings. |
|||
|- |
|- |
||
| {{MenuCommand| |
| {{MenuCommand|Show coordinates beside cursor while editing}} {{Version|0.21}} |
||
| If checked, cursor coordinates are displayed beside the cursor while editing a sketch. |
|||
| If checked, a special solver algorithm will be used while dragging sketch elements. This avoids that the sketch flips around while dragging. It is an improvement for most cases, however for complex sketches this option can increase the time to solve the sketch. |
|||
|- |
|- |
||
| {{MenuCommand| |
| {{MenuCommand|Use system decimals setting for cursor coordinates}} {{Version|0.21}} |
||
| If checked, cursor coordinates will use the system decimals setting instead of the short form. |
|||
| TBD |
|||
|- |
|- |
||
| {{MenuCommand| |
| {{MenuCommand|Show dimensional constraint name with format}} {{Version|0.21}} |
||
| If checked, the names of dimensional constraints (if available) are displayed using the given format: |
|||
| If checked, {{KEY|Esc}} key will trigger exiting sketch editing mode. The option to disable this may be useful for users who are used to pressing {{KEY|Esc}} as part of their workflow in other CAD solutions but don't necessarily want to exit a sketch. |
|||
* {{MenuCommand|%N}}: Parameter name. |
|||
* {{MenuCommand|%V}}: Dimension value. |
|||
|- |
|- |
||
| {{MenuCommand| |
| {{MenuCommand|Hide all objects that depend on the sketch}} |
||
| If checked, all objects that depend on the sketch will be hidden when the sketch is opened. Note that this may have no effect if the {{MenuCommand|Show objects used for external geometry}} and/or {{MenuCommand|Show objects that the sketch is attached to}} options are selected. |
|||
| If checked, you will be informed with a dialog about constraint substitutions. For example if the endpoints of two arcs are connected with the [[Sketcher_ConstrainCoincident|coincident constraint]] and you reconnect the arcs using the [[Sketcher_ConstrainTangent|tangent constraint]], the coincidence constraint will be substituted by the tangent constraint and you will get a popup dialog to telling you this. |
|||
|- |
|- |
||
| {{MenuCommand|Show objects used for external geometry}} |
|||
| If checked, hidden objects used for external geometry will be shown when the sketch is opened. |
|||
|- |
|||
| {{MenuCommand|Show objects that the sketch is attached to}} |
|||
| If checked, hidden objects the sketch is attached to will be shown when the sketch is opened. |
|||
|- |
|||
| {{MenuCommand|Restore camera position after editing}} |
|||
| If checked, the camera position is moved back to where it was before the sketch was opened. |
|||
|- |
|||
| {{MenuCommand|Force orthographic camera when entering edit}} |
|||
| If checked, camera mode will be forced to orthographic when the sketch is opened. Camera mode will be restored when leaving edit mode. This preference is only available if {{MenuCommand|Restore camera position after editing}} is activated. |
|||
|- |
|||
| {{MenuCommand|Open sketch in Section View mode}} |
|||
| If checked, the sketch will open with 'Section View' active. |
|||
|- |
|||
| {{Button|{{MenuCommand|Apply to existing sketches}}}} |
|||
| If pressed, the {{MenuCommand|Visibility automation}} settings will be applied to existing sketches too. Otherwise they will only be used for new sketches. |
|||
|} |
|} |
||
==Appearance== |
|||
[[Image:Preferences_Sketcher_Page_Appearance.png|400px]] |
|||
Unless otherwise stated these preferences are only used while a sketch is in edit mode. |
|||
[[Image:FreeCAD-v0.19-Sketcher-Preferences-General.png]] |
|||
On the this page you can specify the following: |
|||
===Display=== |
|||
{| class="wikitable float-right mw-collapsible mw-uncollapsed" |
|||
In the ''Display'' tab you can specify the following: |
|||
{| class="wikitable float-right mw-collapsible mw-collapsed" |
|||
!style="width: 33%;"|Name |
!style="width: 33%;"|Name |
||
!style="width: 66%;"|Description |
!style="width: 66%;"|Description |
||
|- |
|- |
||
| {{MenuCommand|Creating line}} |
|||
| The color used for sketch elements while they are being created. |
|||
|- |
|- |
||
| {{MenuCommand| |
| {{MenuCommand|Coordinate text}} |
||
| The |
| The color used for the coordinates displayed while creating sketch elements. |
||
|- |
|- |
||
| {{MenuCommand| |
| {{MenuCommand|Cursor crosshair}} |
||
| |
| The color used for the crosshair cursor displayed while creating sketch elements. |
||
|- |
|- |
||
| {{MenuCommand| |
| {{MenuCommand|Geometry}} {{Version|1.0}} |
||
| The colors used for constrained and unconstrained normal geometry. The line pattern and line width can also be specified. |
|||
| Curves are approximated by polygon segments for visualization. The segments per geometry define the number of polygons for the approximation. The lower limit are 50 segments. Higher values refine the visualization but can lead to longer calculation times, especially for [[Sketcher_CreateBSpline|B-splines]]. |
|||
|- |
|- |
||
| {{MenuCommand| |
| {{MenuCommand|Construction geometry}} |
||
| The colors used for constrained and unconstrained [[Sketcher_ToggleConstruction|construction geometry]]. {{Version|1.0}}: The line pattern and line width can also be specified. |
|||
| If checked, a dialog will pop up to input a value for new dimensional constraints. |
|||
|- |
|- |
||
| {{MenuCommand| |
| {{MenuCommand|Internal alignment edge}} |
||
| The colors used for constrained and unconstrained [[Sketcher_RestoreInternalAlignmentGeometry|internal alignment edges]]. {{Version|1.0}}: The line pattern and line width can also be specified. |
|||
| If checked, the current sketcher creation tool will remain active after the creation. If you use for example the [[Sketcher_CreateLine|line tool]] [[Image:Sketcher_Line.svg|20px]], it will remain active after you created a line with it. You can leave the tool any time by right-clicking into the sketch. |
|||
|- |
|- |
||
| {{MenuCommand| |
| {{MenuCommand|External geometry}} |
||
| The color used for [[Sketcher_External|external geometry]]. {{Version|1.0}}: The line pattern and line width can also be specified. |
|||
| If checked, the current constraint creation tool will remain active after the creation. If you use for example the [[Sketcher_ConstrainTangent|tangent tool]] [[Image:Constraint_Tangent.png|20px]], it will remain active after you created a constraint. You can leave the tool any time by right-clicking into the sketch. |
|||
|- |
|- |
||
| {{MenuCommand| |
| {{MenuCommand|Fully constrained Sketch}} |
||
| The color used for a fully constrained sketch. |
|||
| If checked, base length units will not be displayed in the sketch constraints. The actual base length unit is the one of the selected [[Preferences_Editor#Units|unit system]]. |
|||
|- |
|- |
||
| {{MenuCommand| |
| {{MenuCommand|Invalid Sketch}} |
||
| The color used for an invalid sketch. |
|||
| If checked, all features that depend the sketch will be hidden when the sketch is opened. Note that the effect of this option might not occur when using the option {{MenuCommand|Show objects used for external geometry}} and/or {{MenuCommand|Show object(s) sketch is attached to}}. |
|||
|- |
|- |
||
| {{MenuCommand| |
| {{MenuCommand|Constraint symbols}} |
||
| The color used for [[Sketcher_ToggleDrivingConstraint|driving geometric constraints]]. |
|||
| If checked, all objects used for an external geometry will be shown. If you edit for example a sketch that uses the geometry of a pad, this pad will be shown (if not already). Other features in the model tree between the pad and the sketch will not necessarily be shown. |
|||
|- |
|- |
||
| {{MenuCommand| |
| {{MenuCommand|Dimensional constraint}} |
||
| The color used for [[Sketcher_Dimension|driving dimensional constraints]]. |
|||
| If checked, objects the sketch is attached to will be shown when the sketch is opened. If you attached for example a sketch to a pocket, this pocket will be shown (if not already). Otherwise you will only see the sketch if the pocket was not shown in advance. |
|||
|- |
|- |
||
| {{MenuCommand| |
| {{MenuCommand|Reference constraint}} |
||
| The color used for [[Sketcher_ToggleDrivingConstraint|reference dimensional constraints]]. |
|||
| If checked, the camera position is moved back to where it was before sketch was opened. |
|||
|- |
|- |
||
| {{MenuCommand| |
| {{MenuCommand|Expression dependent constraint}} |
||
| The color used for [[Expressions|expression]] dependent dimensional constraints. |
|||
| If pressed, the options in the preferences section ''Visibility automation'' will be applied to existing sketches too. Otherwise these settings will only be used for new sketches. |
|||
|- |
|- |
||
| {{MenuCommand|Deactivated constraint}} |
|||
| The color used for [[Sketcher_ToggleActiveConstraint|deactivated constraints]]. |
|||
|- |
|||
| {{MenuCommand|Colors outside Sketcher: Vertex}} |
|||
| The color used for [[Glossary#Vertex|vertices]] (points) when not in edit mode. |
|||
|- |
|||
| {{MenuCommand|Colors outside Sketcher: Edge}} |
|||
| The color used for [[Glossary#Edge|edges]] when not in edit mode. |
|||
|} |
|} |
||
The colors for selections while a sketch is in edit mode are controlled by the global settings {{MenuCommand|Enable preselection highlighting}} and {{MenuCommand|Enable selection highlighting}}, see the [[Preferences_Editor#Selection|Preferences Editor]]. |
|||
[[Image:FreeCAD-v0.19-Sketcher-Preferences-Display.png]] |
|||
== |
==Note== |
||
There is another preference that has an influence on sketches. If the {{MenuCommand|Transparent objects}} preference on the [[Preferences_Editor#3D_View|Display → 3D View]] tab is set to {{Value|Backface pass}}, arrowheads on one end of sketch dimensions are hidden on some systems. When viewed from the rear the dimension value can then also be hidden. Versions 0.19 to 0.21 (except Link branch) are affected. In versions 0.19 and 0.20 the effect only occurs if {{MenuCommand|Show grid}} is deactivated in the [[Sketcher_Dialog#Edit_controls|Edit controls]] section of the [[Task_panel|Task panel]] as shown below. |
|||
[[Image:FreeCAD-v0.19-Sketcher-Preferences-Colors.png]] |
|||
See [https://forum.freecad.org/viewtopic.php?t=70975&start=10 forum topic]. |
|||
[[Image:Sketcher-Preferences-Note-Arrowhead-01.png|200px]] [[Image:Sketcher-Preferences-Note-Arrowhead-02.png|200px]] |
|||
{{Caption|Front view, grid enabled and grid disabled}} |
|||
[[Image:Sketcher-Preferences-Note-Arrowhead-03.png|200px]] [[Image:Sketcher-Preferences-Note-Arrowhead-04.png|200px]] |
|||
{{Caption|Rear view, grid enabled and grid disabled hiding arrowheads on the opposite end as well as the dimension value}} |
|||
<div class="mw-translate-fuzzy"> |
|||
{{Docnav/it|[[Sketcher_SwitchVirtualSpace/it|Cambia spazio virtuale]]||[[Sketcher_Workbench/it|Sketcher]]|IconL=Sketcher SwitchVirtualSpace.svg|IconC=Workbench_Sketcher.svg|IconR=Freecad.svg}} |
{{Docnav/it|[[Sketcher_SwitchVirtualSpace/it|Cambia spazio virtuale]]||[[Sketcher_Workbench/it|Sketcher]]|IconL=Sketcher SwitchVirtualSpace.svg|IconC=Workbench_Sketcher.svg|IconR=Freecad.svg}} |
||
</div> |
|||
{{ |
{{Sketcher_Tools_navi{{#translation:}}}} |
||
{{Userdocnavi{{#translation:}}}} |
{{Userdocnavi{{#translation:}}}} |
||
[[Category:Preferences{{#translation:}}]] |
[[Category:Preferences{{#translation:}}]] |
||
{{clear}} |
|||
Latest revision as of 16:38, 25 April 2024
Le preferenze per l'ambiente Sketcher si trovano nel Editor delle preferenze, nel menu Modifica → Preferenze → Sketcher.
There are four pages: General, Grid, Display and Appearance.
This page has been updated for version 1.0.
In version 0.21 and below the Appearance page is labeled "Colors".
General
On the this page you can specify the following:
| Name | Description |
|---|---|
| Show section 'Advanced solver control' | If checked, the sketcher dialog will show the section Advanced solver control to adjust solver settings. |
| Improve solving while dragging | If checked, a special solver algorithm will be used while dragging sketch elements. This avoids that the sketch flips around while dragging. It is an improvement for most cases, however for complex sketches this option can increase the time to solve the sketch. |
| Auto remove redundants | If checked, new constraints that are redundant are automatically removed. |
| Esc can leave sketch edit mode | If checked, the Esc key can trigger exiting sketch edit mode. The option to disable this may be useful for users who are used to pressing Esc as part of their workflow in other CAD solutions but don't necessarily want to exit a sketch. |
| Notify automatic constraint substitutions | If checked, you will be informed with a dialog about constraint substitutions. For example if the endpoints of two arcs are connected with the coincident constraint and you reconnect the arcs using the tangent constraint, the coincidence constraint will be substituted by the tangent constraint and you will get a popup dialog telling you this. |
| Unify Coincident and PointOnObject introduced in version 1.0 | If checked, the Coincident constraint tool and PointOnObject constraint tool are unified in a single tool.
After changing this preference you must restart FreeCAD. |
| Auto tool for Horizontal/Vertical introduced in version 1.0 | If checked, the Automatic horizontal/vertical constraint tool is added to the toolbar (it is always available in the menu and through its shortcut), and the Horizontal constraint tool and Vertical constraint tool are grouped below it in a dropdown.
After changing this preference you must restart FreeCAD. |
| Dimensioning constraints introduced in version 1.0 | Specifies the dimensional constraint tools for the toolbar (all dimensional tools are always available in the menu and through their shortcuts). The options are:
After changing this preference you must restart FreeCAD. |
| Dimension tool diameter/radius mode introduced in version 1.0 | Specifies how the combined Dimension tool handles circles and arcs. The options are:
|
| On-View-Parameters introduced in version 1.0 | Specifies the visibility mode for the On-View-Parameters. The options are:
|
Grid
On the this page you can specify the following:
| Name | Description |
|---|---|
| Grid | If checked, a grid will be shown while the sketch is in edit mode. Used for new sketches. Is stored in the VistaShow Grid property of sketches. |
| Grid Auto Spacing | If checked, grid spacing is automatically adapted based on the view dimensions. Used for new sketches. Is stored in the VistaGrid Auto property of sketches. |
| Grid spacing | The distance between two subsequent grid lines. Used as a base value if Grid Auto Spacing is enabled. Used for new sketches. Is stored in the VistaGrid Size property of sketches. |
| Pixel size threshold | The grid spacing threshold in pixels. Only used if Grid Auto Spacing is enabled. If the onscreen spacing is smaller than this value, physical grid spacing is multiplied by the Major grid lines every value. If the onscreen spacing is larger than the threshold value times the every value, physical grid spacing is divided by the every value. If the every value is set to 1, 10 is used instead in these calculations. |
| Minor grid lines | For minor grid lines you can specify:
|
| Major grid lines | For major grid lines you can specify:
|
Display
On the this page you can specify the following:
| Name | Description |
|---|---|
| Font size | The font size used for the labels and constraints in the sketch. |
| View scale ratio introduced in version 0.21 | The 3D view is scaled based on this factor. |
| Segments per geometry | Curves are approximated by polygon segments for visualization. This value defines the number of segments. The lower limit is 50 segments. Higher values refine the visualization but can lead to longer calculation times, especially for B-splines. |
| Ask for value after creating a dimensional constraint | If checked, a dialog will pop up to input a value for new dimensional constraints. |
| Geometry creation "Continue Mode" | If checked, geometry creation tools will remain active after creating an element. You can leave a tool any time by right-clicking in the sketch. |
| Constraint creation "Continue Mode" | If checked, constraint creation tools will remain active after creating a constraint. You can leave a tool any time by right-clicking in the sketch. |
| Hide base length units for supported unit systems | If checked, the length unit from the selected unit system is used but not displayed in sketch constraints. Only for supported unit systems. |
| Show coordinates beside cursor while editing introduced in version 0.21 | If checked, cursor coordinates are displayed beside the cursor while editing a sketch. |
| Use system decimals setting for cursor coordinates introduced in version 0.21 | If checked, cursor coordinates will use the system decimals setting instead of the short form. |
| Show dimensional constraint name with format introduced in version 0.21 | If checked, the names of dimensional constraints (if available) are displayed using the given format:
|
| Hide all objects that depend on the sketch | If checked, all objects that depend on the sketch will be hidden when the sketch is opened. Note that this may have no effect if the Show objects used for external geometry and/or Show objects that the sketch is attached to options are selected. |
| Show objects used for external geometry | If checked, hidden objects used for external geometry will be shown when the sketch is opened. |
| Show objects that the sketch is attached to | If checked, hidden objects the sketch is attached to will be shown when the sketch is opened. |
| Restore camera position after editing | If checked, the camera position is moved back to where it was before the sketch was opened. |
| Force orthographic camera when entering edit | If checked, camera mode will be forced to orthographic when the sketch is opened. Camera mode will be restored when leaving edit mode. This preference is only available if Restore camera position after editing is activated. |
| Open sketch in Section View mode | If checked, the sketch will open with 'Section View' active. |
| Apply to existing sketches | If pressed, the Visibility automation settings will be applied to existing sketches too. Otherwise they will only be used for new sketches. |
Appearance
Unless otherwise stated these preferences are only used while a sketch is in edit mode.
On the this page you can specify the following:
| Name | Description |
|---|---|
| Creating line | The color used for sketch elements while they are being created. |
| Coordinate text | The color used for the coordinates displayed while creating sketch elements. |
| Cursor crosshair | The color used for the crosshair cursor displayed while creating sketch elements. |
| Geometry introduced in version 1.0 | The colors used for constrained and unconstrained normal geometry. The line pattern and line width can also be specified. |
| Construction geometry | The colors used for constrained and unconstrained construction geometry. introduced in version 1.0: The line pattern and line width can also be specified. |
| Internal alignment edge | The colors used for constrained and unconstrained internal alignment edges. introduced in version 1.0: The line pattern and line width can also be specified. |
| External geometry | The color used for external geometry. introduced in version 1.0: The line pattern and line width can also be specified. |
| Fully constrained Sketch | The color used for a fully constrained sketch. |
| Invalid Sketch | The color used for an invalid sketch. |
| Constraint symbols | The color used for driving geometric constraints. |
| Dimensional constraint | The color used for driving dimensional constraints. |
| Reference constraint | The color used for reference dimensional constraints. |
| Expression dependent constraint | The color used for expression dependent dimensional constraints. |
| Deactivated constraint | The color used for deactivated constraints. |
| Colors outside Sketcher: Vertex | The color used for vertices (points) when not in edit mode. |
| Colors outside Sketcher: Edge | The color used for edges when not in edit mode. |
The colors for selections while a sketch is in edit mode are controlled by the global settings Enable preselection highlighting and Enable selection highlighting, see the Preferences Editor.
Note
There is another preference that has an influence on sketches. If the Transparent objects preference on the Display → 3D View tab is set to Backface pass, arrowheads on one end of sketch dimensions are hidden on some systems. When viewed from the rear the dimension value can then also be hidden. Versions 0.19 to 0.21 (except Link branch) are affected. In versions 0.19 and 0.20 the effect only occurs if Show grid is deactivated in the Edit controls section of the Task panel as shown below.
See forum topic.
Front view, grid enabled and grid disabled
Rear view, grid enabled and grid disabled hiding arrowheads on the opposite end as well as the dimension value
- General: Create sketch, Edit sketch, Map sketch to face, Reorient sketch, Validate sketch, Merge sketches, Mirror sketch, Leave sketch, View sketch, View section, Toggle grid, Toggle snap, Configure rendering order, Stop operation
- Sketcher geometries: Point, Line, Arc, Arc by 3 points, Circle, Circle by 3 points, Ellipse, Ellipse by 3 points, Arc of ellipse, Arc of hyperbola, Arc of parabola, B-spline by control points, Periodic B-spline by control points, B-spline by knots, Periodic B-spline by knots, Polyline, Rectangle, Centered rectangle, Rounded rectangle, Triangle, Square, Pentagon, Hexagon, Heptagon, Octagon, Regular polygon, Slot, Fillet, Corner-preserving fillet, Trim, Extend, Split, External geometry, Carbon copy, Toggle construction geometry
- Sketcher constraints:
- Geometric constraints: Coincident, Point on object, Vertical, Horizontal, Parallel, Perpendicular, Tangent, Equal, Symmetric, Block
- Dimensional constraints: Lock, Horizontal distance, Vertical distance, Distance, Radius or weight, Diameter, Auto radius/diameter, Angle, Refraction (Snell's law)
- Constraint tools: Toggle driving/reference constraint, Activate/deactivate constraint
- Sketcher tools: Select unconstrained DoF, Select associated constraints, Select associated geometry, Select redundant constraints, Select conflicting constraints, Show/hide internal geometry, Select origin, Select horizontal axis, Select vertical axis, Symmetry, Clone, Copy, Move, Rectangular array, Remove axes alignment, Delete all geometry, Delete all constraints
- Sketcher B-spline tools: Show/hide B-spline degree, Show/hide B-spline control polygon, Show/hide B-spline curvature comb, Show/hide B-spline knot multiplicity, Show/hide B-spline control point weight, Convert geometry to B-spline, Increase B-spline degree, Decrease B-spline degree, Increase knot multiplicity, Decrease knot multiplicity, Insert knot, Join curves
- Sketcher virtual space: Switch virtual space
- Additional: Sketcher Dialog, Preferences, Sketcher scripting
- Getting started
- Installation: Download, Windows, Linux, Mac, Additional components, Docker, AppImage, Ubuntu Snap
- Basics: About FreeCAD, Interface, Mouse navigation, Selection methods, Object name, Preferences, Workbenches, Document structure, Properties, Help FreeCAD, Donate
- Help: Tutorials, Video tutorials
- Workbenches: Std Base, Assembly, BIM, CAM, Draft, FEM, Inspection, Mesh, OpenSCAD, Part, PartDesign, Points, Reverse Engineering, Robot, Sketcher, Spreadsheet, Surface, TechDraw, Test Framework
- Hubs: User hub, Power users hub, Developer hub