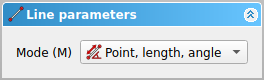Sketcher Dialog/it: Difference between revisions
(Updating to match new version of source page) |
(Updating to match new version of source page) |
||
| (56 intermediate revisions by 2 users not shown) | |||
| Line 2: | Line 2: | ||
<div class="mw-translate-fuzzy"> |
<div class="mw-translate-fuzzy"> |
||
{{Docnav/it |
|||
{{Docnav/it|[[Sketcher_EditSketch/it|Modifica schizzo]]|[[Sketcher_LeaveSketch/it|Esci dallo schizzo]]|[[Sketcher_Workbench/it|Sketcher]]|IconL=Sketcher_EditSketch.svg|IconC=Workbench_Sketcher.svg|IconR=Sketcher_LeaveSketch.png}} |
|||
|[[Sketcher_EditSketch/it|Modifica schizzo]] |
|||
|[[Sketcher_MapSketch/it|Mappa schizzo su una faccia]] |
|||
|[[Sketcher_Workbench/it|Sketcher]] |
|||
|IconL=Sketcher_EditSketch.svg |
|||
|IconR=Sketcher_MapSketch.svg |
|||
|IconC=Workbench_Sketcher.svg |
|||
}} |
|||
</div> |
</div> |
||
{{TOCright}} |
|||
<div style="float:right; clean:both; margin-left:0.5em;">__TOC__</div> |
|||
<span id="Introduction"></span> |
|||
==Introduzione== |
==Introduzione== |
||
Mentre uno schizzo viene modificato o, in altre parole, mentre uno schizzo è in modalità di modifica, la finestra di dialogo Sketcher viene visualizzata nella scheda Attività della [[Combo_view/it|Vista combinata]]. |
|||
Se ci si trova in uno schizzo, la finestra di dialogo dello Sketcher viene visualizzata nella scheda Azioni del pannello Vista Combinata. Per entrare in uno schizzo, selezionarlo nell'albero del modello o fare doppio clic su di esso o fare clic con il pulsante destro del mouse su di esso e quindi selezionare '''Modifica schizzo''' nel menu di scelta rapida. Un'altra possibilità è fare clic sull'icona [[Image:Sketcher_EditSketch.svg|20px]] [[Sketcher_EditSketch/it|Modifica schizzo]] della barra degli strumenti. |
|||
To put a sketch in edit mode see [[Image:Sketcher_EditSketch.svg|16px]] [[Sketcher_EditSketch|Sketcher EditSketch]]. To finish edit mode see [[Image:Sketcher_LeaveSketch.svg|16px]] [[Sketcher_LeaveSketch|Sketcher LeaveSketch]]. |
|||
<div class="mw-translate-fuzzy"> |
|||
La finestra di dialogo è composta dalle seguenti sezioni: |
La finestra di dialogo è composta dalle seguenti sezioni: |
||
</div> |
|||
==Tool parameters== |
|||
==Messaggi del risolutore== |
|||
{{Version|1.0}} |
|||
Questa sezione fornisce informazioni sullo stato dello schizzo, se è sotto o sovra-vincolato e quanti gradi di libertà ha lo schizzo. Facendo clic sui gradi di libertà, gli elementi dello schizzo sottovincolato si evidenziano in verde. |
|||
Some tools add a parameters section at the top of the dialog. Available options and/or modes depend on the tool. |
|||
Ci sono due opzioni per i messaggi del solutore: |
|||
{| class="wikitable float-right mw-collapsible mw-collapsed" |
|||
[[Image:Sketcher_Dialog_Line_parameters.png]] |
|||
!style="width: 33%;"|Nome |
|||
{{Caption|The parameters section of the [[Sketcher_CreateLine|Sketcher CreateLine]] tool}} |
|||
!style="width: 66%;"|Descrizione |
|||
|- |
|||
<span id="Solver_messages"></span> |
|||
| {{MenuCommand|Rimuovi automaticamente i ridondanti}} |
|||
==Messaggi del solutore== |
|||
| Se selezionato, i nuovi vincoli creati che sarebbero ridondanti ai vincoli esistenti vengono automaticamente rimossi. La rimozione rimane silente per i vincoli che non sono dimensionali.<br/>Nota: Per i vincoli dimensionali ridondanti si viene informati che il nuovo vincolo non è valido, indipendentemente dall'utilizzo di {{MenuCommand|Rimuovi automaticamente i ridondanti}}. |
|||
<div class="mw-translate-fuzzy"> |
|||
Questa sezione informa sullo stato dello schizzo. Uno schizzo può essere sottovincolato, completamente vincolato o avere vincoli ridondanti. |
|||
</div> |
|||
The possible messages are: |
|||
* Empty sketch |
|||
* <span style="color:green;">Fully constrained</span> |
|||
* Under constrained: <span style="color:blue;text-decoration:underline;">n DoF(s)</span> |
|||
* <span style="color:red;">Redundant constraints: </span><span style="color:blue;text-decoration:underline;">(#, #, #)</span> |
|||
* <span style="color:red;">Over-constrained: </span><span style="color:blue;text-decoration:underline;">(#, #, #)</span> |
|||
<div class="mw-translate-fuzzy"> |
|||
Se uno schizzo è sottovincolato, viene indicato il numero di gradi di libertà (o Dof). Facendo clic su questo testo verranno selezionati gli elementi dello schizzo sottovincolati. |
|||
</div> |
|||
<div class="mw-translate-fuzzy"> |
|||
Se uno schizzo presenta vincoli ridondanti vengono indicati gli indici dei vincoli. Facendo clic su quel testo verranno selezionati questi vincoli. |
|||
</div> |
|||
The last two messages are displayed in red for a reason: they are warnings that should not be ignored. They indicate issues that must be addressed as they interfere with the solver. |
|||
The last three messages are not mutually exclusive. If more than one applies only the most important message, occurring lowest in the list, is displayed. |
|||
Opzioni disponibili: |
|||
{| class="wikitable" |
|||
!style="width: 15%;"|Opzione |
|||
!style="width: 85%;"|Descrizione |
|||
|- |
|- |
||
| {{Button|[[Image:View-refresh.svg|x16px]] [[Image:Toolbar_flyout_arrow.svg|x16px]]}} |
|||
| {{MenuCommand|Auto aggiorna}} |
|||
| Questo pulsante apre un menu: |
|||
| Se selezionato, l'intero documento viene ricalcolato dopo ogni azione di schizzo. Il vantaggio è che se per es. si modifica lo schizzo con una tasca, si vede immediatamente l'effetto. Lo svantaggio è che richiede molto tempo per i documenti complessi. Disabilitare quindi l'opzione se la modifica degli schizzi diventa lenta. |
|||
* {{MenuCommand|Aggiornamento automatico}}: se selezionato, l'intero documento viene ricalcolato dopo ogni azione di schizzo. Non consigliabile per documenti complessi. |
|||
|} |
|} |
||
<span id="Advanced_solver_control"></span> |
|||
==Controlli avanzati del solutore== |
==Controlli avanzati del solutore== |
||
Questa sezione |
Questa sezione verrà visualizzata solo se si seleziona l'opzione '''Mostra sezione 'Controllo avanzato del solutore'''' nelle [[Sketcher_Preferences/it|preferenze di Sketchcher]]. |
||
Tenere presente che la maggior parte delle opzioni presenti in questa sezione non hanno alcuna utilità pratica. Possono tuttavia aiutare a testare e comprendere i solutori. |
|||
È possibile specificare quanto segue: |
|||
Opzioni disponibili: |
|||
{| class="wikitable float-right mw-collapsible mw-collapsed" |
|||
!style="width: 33%;"|Name |
|||
{| class="wikitable mw-collapsible mw-collapsed" |
|||
!style="width: 66%;"|Description |
|||
!style="width: 15%;"|Opzione |
|||
!style="width: 85%;"|Descrizione |
|||
|- |
|- |
||
| {{MenuCommand| |
| {{MenuCommand|Risolutore predefinito}} |
||
| |
| Il risolutore utilizzato per risolvere la geometria. '''[https://en.wikipedia.org/wiki/Levenberg%E2%80%93Marquardt_algorithm LevenbergMarquardt]''' e '''DogLeg''' sono [https://en.wikipedia.org/wiki/ Trust_region trust regione] algoritmi di ottimizzazione. Il risolutore '''BFGS''' utilizza l'[https://en.wikipedia.org/wiki/Broyden%E2%80%93Fletcher%E2%80%93Goldfarb%E2%80%93Shanno_algorithm Broyden–Fletcher–Goldfarb–Shanno algoritmo]. |
||
|- |
|- |
||
| {{MenuCommand|DogLeg |
| {{MenuCommand|DogLeg per passo di Gauss}} |
||
| |
| Questa impostazione è disponibile solo per il risolutore '''DogLeg'''. È il tipo di passo utilizzato nell'algoritmo DogLeg. |
||
|- |
|- |
||
| {{MenuCommand| |
| {{MenuCommand|Numero massimo di iterazioni}} |
||
| Se il risolutore necessita di più iterazioni per trovare una convergenza verso una soluzione, si fermerà e indicherà che ha fallito. |
|||
| If the solver needs more iterations to find a convergence to a solution, it will stop and output that it failed. |
|||
|- |
|- |
||
| {{MenuCommand| |
| {{MenuCommand|Moltiplicatore dimensione schizzo}} |
||
| Se selezionato, le iterazioni massime verranno moltiplicate per il numero di parametri. L'idea è che schizzi più grandi avrebbero bisogno di più iterazioni per convergere. |
|||
| If checked, the maximum iterations will be multiplied by the number of parameters. The idea is that bigger sketches would need more iterations to converge. |
|||
|- |
|- |
||
| {{MenuCommand| |
| {{MenuCommand|Convergenza}} |
||
| La soglia per l'errore quadrato. Questo errore viene utilizzato per determinare se una soluzione converge o meno. |
|||
| The threshold for the squared error. This error is used to determine whether a solution converges or not. |
|||
|- |
|- |
||
| {{MenuCommand|Eps/Eps1/Tau}} |
| {{MenuCommand|Eps/Eps1/Tau}} |
||
| |
| Queste impostazioni sono disponibili solo per il risolutore '''LevenbergMarquardt'''. Si dovrebbe cambiare qualcosa qui solo se si comprende appieno come funziona il risolutore LevenbergMarquardt. |
||
|- |
|- |
||
| {{MenuCommand|Tolg/Tolx/Tolf}} |
| {{MenuCommand|Tolg/Tolx/Tolf}} |
||
| Queste impostazioni sono disponibili solo per il risolutore '''DogLeg'''. Si dovrebbe cambiare qualcosa qui solo se si comprende appieno come funziona il risolutore DogLeg. |
|||
| These settings are only available for the solver '''DogLeg'''. You should only change there something if you fully understand how the DogLeg solver works. |
|||
|- |
|- |
||
| {{MenuCommand| |
| {{MenuCommand|Algoritmo QR}} |
||
| |
| Durante la diagnosi viene calcolato il rango della matrice che consente di analizzare ulteriormente il sistema di vincoli per determinare se esistono vincoli ridondanti/conflittuali. La scomposizione rivelatrice del rango utilizzata in FreeCAD è QR. Esistono due algoritmi: '''Eigen Dense QR''' è un QR a matrice densa con rotazione completa, che è l'algoritmo collaudato legacy che funziona molto bene ma è piuttosto lento man mano che il sistema cresce. L'algoritmo '''Eigen Sparse QR''' è un'ottimizzazione per matrici sparse (con molti zeri), che di solito è molto più veloce, poiché i sistemi di FreeCAD hanno molti zeri. |
||
|- |
|- |
||
| {{MenuCommand| |
| {{MenuCommand|Soglia pivot}} |
||
| |
| Quando si esegue un QR, i valori inferiori alla soglia pivot vengono trattati come zero. |
||
|- |
|- |
||
| {{MenuCommand| |
| {{MenuCommand|Risolutore ridondanze}} |
||
| Il risolutore utilizzato durante la diagnosi per determinare se un gruppo è ridondante o in conflitto. |
|||
| The solver that is used during diagnosing to determine whether a group is redundant or conflicting. |
|||
|- |
|- |
||
| {{MenuCommand| |
| {{MenuCommand|Iterazioni massime ridondanti}} |
||
| |
| Uguale a {{MenuCommand|Iterazioni massime}}, ma per la risoluzione delle ridondanze. |
||
|- |
|- |
||
| {{MenuCommand| |
| {{MenuCommand|Moltiplicatore della dimensione dello schizzo per le rid.}} |
||
| |
| Uguale a {{MenuCommand|Moltiplicatore dimensione schizzo}}, ma per la risoluzione delle ridondanze. |
||
|- |
|- |
||
| {{MenuCommand| |
| {{MenuCommand|Convergenza delle ridondanze}} |
||
| |
| Lo stesso di {{MenuCommand|Convergence}}, ma per la risoluzione delle ridondanze. |
||
|- |
|- |
||
| {{MenuCommand|R.Eps/R.Eps1/R.Tau}} |
| {{MenuCommand|R.Eps/R.Eps1/R.Tau}} |
||
| |
| Lo stesso di {{MenuCommand|Eps/Eps1/Tau}}, ma per la risoluzione delle ridondanze. |
||
|- |
|- |
||
| {{MenuCommand|R.Tolg/R.Tolx/R.Tolf}} |
| {{MenuCommand|R.Tolg/R.Tolx/R.Tolf}} |
||
| |
| Uguale a {{MenuCommand|Tolg/Tolx/Tolf}}, ma per la risoluzione delle ridondanze. |
||
|- |
|- |
||
| {{MenuCommand| |
| {{MenuCommand|Modalità debug della console}} |
||
| |
| Impostazione per specificare la verbosità dell'output della console. |
||
|- |
|- |
||
| {{ |
| {{Button|Risolvi}} |
||
| Questo pulsante avvia esplicitamente il risolutore. |
|||
| With this button the solver will explicitly started. |
|||
|- |
|- |
||
| {{Button|Ripristina impostazioni predefinite}} |
|||
| {{MenuCommand|Restore Defaults}} |
|||
| Questo pulsante ripristina le impostazioni predefinite del risolutore. |
|||
| With this button the default solver settings will be restored. |
|||
|} |
|} |
||
<span id="Constraints"></span> |
|||
''Nota:'' La maggior parte dei parametri del solutore non ha alcun uso pratico. Possono tuttavia aiutare a testare e comprendere i risolutori. |
|||
== Vincoli == |
|||
Questa sezione elenca i vincoli nello schizzo. Deselezionando un vincolo nell'elenco lo si nasconderà nello schizzo. I vincoli possono essere selezionati sia nell'elenco che nello schizzo. |
|||
==Controlli di editazione== |
|||
Constraints can also be (un)hidden with [[Image:Sketcher_SwitchVirtualSpace.svg|16px]] [[Sketcher_SwitchVirtualSpace|Sketcher SwitchVirtualSpace]]. |
|||
I controlli di modifica hanno lo scopo di migliorare il flusso di lavoro. Possono anche essere impostati globalmente per tutti gli schizzi tramite le [[Sketcher_Preferences#General_Settings/it|preferenze di sketcher]]. |
|||
Opzioni disponibili: |
|||
È possibile impostare i seguenti controlli: |
|||
<div class="mw-translate-fuzzy"> |
|||
{| class="wikitable mw-collapsible mw-collapsed" |
|||
!style="width: 33%;"|Name |
|||
!style="width: |
!style="width: 15%;"|Opzione |
||
!style="width: 85%;"|Descrizione |
|||
|- |
|- |
||
| {{Button|Filtro [[Image:Toolbar_flyout_arrow.svg|x16px]]}} |
|||
| {{MenuCommand|Show Grid}} |
|||
| Se la casella di controllo Filtro è selezionata, l'elenco a discesa Filtro controlla quali vincoli sono elencati: |
|||
| If checked, a grid will be shown. |
|||
* {{MenuCommand|Tutti}}: tutti i vincoli. |
|||
* {{MenuCommand|Geometrico}}: vincoli geometrici. |
|||
* {{MenuCommand|Dati}}: [[Sketcher_ToggleDrivingConstraint|Driving]] vincoli dimensionali. Non funziona correttamente: tutti i vincoli dimensionali vengono filtrati. |
|||
* {{MenuCommand|Denominazione}}: vincoli denominati. Non funziona. |
|||
* {{MenuCommand|Riferimento}}: [[Sketcher_ToggleDrivingConstraint|Driven]] vincoli dimensionali. Non funziona. |
|||
* {{MenuCommand|Vincoli selezionati}}: vincoli selezionati nello schizzo. |
|||
* {{MenuCommand|Vincoli associati}}: vincoli associati agli elementi selezionati nello schizzo. |
|||
|- |
|- |
||
| {{Button|[[Image:Std_ToggleVisibility.svg|x16px]]}} |
|||
| {{MenuCommand|Grid size}} |
|||
| Questo pulsante attiva/disattiva la visibilità dei vincoli elencati nello schizzo. |
|||
| The distance between two subsequent grid lines. Note that the default value of 0 mm will result in a 10 mm grid. |
|||
|- |
|- |
||
| {{Button|[[Image:Sketcher_Settings.svg|x16px]] [[Image:Toolbar_flyout_arrow.svg|x16px]]}} |
|||
| {{MenuCommand|Grid snap}} |
|||
| Questo pulsante apre un menu: |
|||
| If checked, new points will snap to the nearest grid line. Note that the points have already to be close to a grid line that the snap takes effect. The distance is a fifth of the value set for {{MenuCommand|Grid size}}, so for a 10 mm grid, the snapping only occurs if the point is not more than 2 mm away from a grid line.<br/>'''Note:''' A snapped point has no coincident constraint with the grid point it snapped to. |
|||
* {{MenuCommand|Vincoli automatici}}: Se selezionato, alcuni vincoli geometrici vengono applicati automaticamente ai nuovi elementi. |
|||
* {{MenuCommand|Rimuovi automaticamente i ridondanti}}: se selezionato, i nuovi vincoli ridondanti verranno rimossi automaticamente. |
|||
* {{MenuCommand|Mostra solo vincoli filtrati}}: se selezionato, solo i vincoli elencati verranno mostrati nello schizzo. |
|||
* {{MenuCommand|Informazioni estese (nel widget)}}: se selezionato, le informazioni estese vengono aggiunte in questo modulo: |
|||
: {{Incode|[(GeoID1,PosID1),(GeoID2,PosID2),(GeoID3,PosID3)]}} |
|||
: GeoID è un indice in base zero per la geometria non esterna. L'asse X ha GeoID -1, l'asse Y ha GeoID -2. GeoID -3, -4 ecc. vengono utilizzati per la geometria esterna. |
|||
: PosID può avere i seguenti valori: |
|||
: 0 = bordo, 1 = punto iniziale, 2 = punto finale, 3 = punto centrale. |
|||
: Ad esempio, una quota dall'origine al centro di un cerchio che è il 2° elemento non esterno nello schizzo avrà queste informazioni estese: |
|||
: {{Incode|[(-1,1),(1,3)]}} |
|||
* {{MenuCommand|Nascondi allineamento interno (nel widget)}}: se selezionato, i vincoli associati agli allineamenti interni vengono nascosti nell'elenco. Lo strumento [[File:Sketcher_Element_Ellipse_All.svg|16px]] [[Sketcher_RestoreInternalAlignmentGeometry|Mostra/Nascondi geometria interna]] può anche nascondere questi vincoli, ma nasconderà anche gli allineamenti interni nello schizzo. |
|||
|- |
|- |
||
| {{MenuCommand| |
| {{MenuCommand|Menu contestuale}} |
||
| Facendo clic con il pulsante destro del mouse sui vincoli selezionati nell'elenco si apre un menu contestuale. Il menu presenta le seguenti opzioni: |
|||
| If checked, the sketcher proposes automatically sensible constraints. If you draw for example a [[Sketcher_CreatePolyline|polyline]] [[Image:Sketcher_CreatePolyline.svg|20px]] and point towards the bottom, you will see that the sketcher proposes a vertical constraint:[[Image:Constraint_Vertical.svg|20px]]. If you set now a point the drawn line segment will get the vertical constraint. |
|||
* {{MenuCommand|Cambia valore}}: modifica il valore di un vincolo dimensionale. Funziona solo per un singolo vincolo. |
|||
|- |
|||
* {{MenuCommand|Attiva/disattiva riferimento}}: vedere [[Sketcher_ToggleDrivingConstraint|Sketcher ToggleDrivingConstraint]]. |
|||
| {{MenuCommand|Avoid redundant auto constraints}} |
|||
* {{MenuCommand|Disattiva}} o {{MenuCommand|Attiva}}: vedere [[Sketcher_ToggleActiveConstraint/it|Sketcher ToggleActiveConstraint]]. |
|||
| If checked, the sketcher tries not to propose redundant auto constraints. This option only has an effect if also the option {{MenuCommand|Auto constraints}} is used. |
|||
* {{MenuCommand|Visualizza i vincoli}}: equivale a selezionare la casella di controllo dei vincoli. Ma, a differenza della casella di controllo, funziona anche per più di un vincolo. |
|||
|- |
|||
* {{MenuCommand|Nascondi i vincoli}}: equivale a deselezionare la casella di controllo dei vincoli. Idem. |
|||
| {{MenuCommand|Rendering order}} |
|||
* {{MenuCommand|Seleziona Elementi}}: vedere [[Sketcher_SelectElementsAssociatedWithConstraints|Sketcher SelectElementsAssociatedWithConstraints]]. |
|||
| The order how sketches are rendered. To change it, drag and drop a geometry type to the top or bottom. |
|||
* {{MenuCommand|Rinomina}}: rinomina il vincolo. |
|||
* {{MenuCommand|Centra lo schizzo}}: Centra la vista 3D attorno ai vincoli selezionati. |
|||
* {{MenuCommand|Elimina}}: Elimina i vincoli selezionati. È possibile utilizzare anche il tasto {{KEY|Canc}}. |
|||
* {{MenuCommand|Scambia i nomi dei vincoli}}: scambia i nomi dei vincoli selezionati. Funziona solo se sono selezionati due vincoli con nomi utente. |
|||
|} |
|} |
||
</div> |
|||
<span id="Elements"></span> |
|||
== Vincoli == |
|||
== Elementi == |
|||
Questa sezione elenca |
Questa sezione elenca gli elementi nello schizzo. Deselezionando un elemento nell'elenco lo si nasconderà nello schizzo. Gli elementi possono essere selezionati sia nell'elenco che nello schizzo. |
||
Opzioni disponibili: |
|||
È possibile impostare le seguenti opzioni: |
|||
<div class="mw-translate-fuzzy"> |
|||
{| class="wikitable mw-collapsible mw-collapsed" |
|||
!style="width: 33%;"|Name |
|||
!style="width: |
!style="width: 15%;"|Opzione |
||
!style="width: 85%;"|Descrizione |
|||
|- |
|||
| {{Button|Filtro [[Image:Toolbar_flyout_arrow.svg|x16px]]}} |
|||
| Se la casella di controllo Filtro è selezionata, l'elenco a discesa Filtro controlla quali elementi sono elencati: |
|||
* {{MenuCommand|Normale}}: Geometria normale: geometria che non rientra nelle tre categorie successive. |
|||
* {{MenuCommand|Costruzione}}: [[Sketcher_ToggleConstruction/it|Geometria della costruzione]]. |
|||
* {{MenuCommand|Interna}}: [[Sketcher_RestoreInternalAlignmentGeometry/it|Geometria interna]]. |
|||
* {{MenuCommand|Esterna}}: [[Sketcher_External/it|Geometria esterna]]. |
|||
* {{MenuCommand|Tutti i tipi}}: tutti i tipi di geometria. È possibile selezionare tipi specifici nel resto dell'elenco: |
|||
** {{MenuCommand|Punto}} |
|||
** {{MenuCommand|Linea}} |
|||
** {{MenuCommand|Cerchio}} |
|||
** {{MenuCommand|Ellisse}} |
|||
** {{MenuCommand|Arco di cerchio}} |
|||
** {{MenuCommand|Arco di ellisse}} |
|||
** {{MenuCommand|Arco di iperbole}} |
|||
** {{MenuCommand|Arco di parabola}} |
|||
** {{MenuCommand|B-Spline}} |
|||
|- |
|- |
||
| {{Button|[[Image:Sketcher_Settings.svg|x16px]] [[Image:Toolbar_flyout_arrow.svg|x16px]]}} |
|||
| {{MenuCommand|Filter}} |
|||
| Questo pulsante apre un menu: |
|||
| You can select what constraint types will be listed. The types are<br/>''All'': allnn constraints<br/> ''Normal'': constraints to normal sketch elements<br/> ''Datums'': dimensional constraints to [[Sketcher_ToggleConstruction|construction elements]]<br/>''Named'': constraints with a name<br/>''Reference'': constraints in [[Sketcher_ToggleDrivingConstraint|reference mode]] |
|||
* {{MenuCommand|Informazioni estese}}: se selezionato, vengono fornite informazioni estese sull'elemento. |
|||
: Per la geometria non esterna le informazioni nell'elenco cambiano da: |
|||
: {{Incode|<N>-<TIPO>}} |
|||
: A: |
|||
: {{Incode|<TYPE>(Bordo<N>#ID<GeoID>#<VLX>)[-Costruzione]}} |
|||
: <TYPE>: tipo di elemento. |
|||
: <N>: un indice in base 1 che indica l'ordine di creazione dell'elemento. |
|||
: <GeoID>: vedere sotto [[#Constraints|Vincoli]]. |
|||
: <VLX>: Livello elemento. Vedere sotto. |
|||
|- |
|- |
||
| [[Image:Sketcher_Element_Arc_Edge.svg|24px]] [[Image:Sketcher_Element_Arc_StartingPoint.svg|24px]] [[Image:Sketcher_Element_Arc_EndPoint.svg|24px]] [[Image:Sketcher_Element_Arc_MidPoint.svg|24px]] |
|||
| {{MenuCommand|Hide Internal Alignment}} |
|||
| Ogni elemento nell'elenco ha da 1 a 4 pulsanti organizzati in 4 colonne. Questi selezionano una parte specifica dell'elemento. Vengono visualizzati solo i pulsanti applicabili. |
|||
| If checked, [[Sketcher_ConstrainInternalAlignment|internal alignments]] will be hidden. Currently the sketcher uses internal alignments to construct [[Sketcher_CompCreateConic|Ellipses/Arcs]] and [[Sketcher_CompCreateBSpline|B-splines]].<br/>Note: You can only hide these alignments in the constraint list. To hide them in the sketch you must use the toolbar button [[File:Sketcher_Element_Ellipse_All.png|24px]] ([[Sketcher_RestoreInternalAlignmentGeometry|Show/Hide internal geometry]]). |
|||
* Pulsante nella colonna 1: seleziona il bordo dell'elemento. |
|||
* Pulsante nella colonna 2: seleziona il punto iniziale dell'elemento. |
|||
* Pulsante nella colonna 3: seleziona il punto finale dell'elemento. |
|||
* Pulsante nella colonna 4: seleziona il punto centrale dell'elemento. |
|||
Fare clic sul testo ha lo stesso effetto che fare clic sul primo pulsante disponibile dell'elemento. |
|||
|- |
|- |
||
| {{MenuCommand| |
| {{MenuCommand|Menu contestuale}} |
||
| Facendo clic con il pulsante destro del mouse sugli elementi selezionati nell'elenco si apre un menu contestuale. Il menu contiene gli [[Sketcher_Workbench/it#Vincoli_geometrici|Strumenti di vincolo geometrico]], gli [[Sketcher_Workbench/it#Vincoli_dimensionali|Strumenti di vincolo dimensionale]] e le seguenti opzioni aggiuntive: |
|||
| If checked, extended information will be added to the list in this form<br/>[(GeoID1,PosID1);(GeoID2,PosID2);(GeoID3,PosID3)]<br/>PosID can have the following values:<br/>''0'': Edge, ''1'' = starting point, ''2'' = endpoint, ''3'' = midpoint<br/>The GeoID is the number of the sketch element minus 1. The coordinate system origin has the GeoID ''-1''.<br/>For example a dimension from the origin to the center of a circle with the element number '2' will get this information: [(1,3);(-1,1)] |
|||
* {{MenuCommand|Attiva/disattiva geometria di costruzione}}: vedere [[Sketcher_ToggleConstruction/it|Sketcher Geometria di costruzione]]. |
|||
* {{MenuCommand|Seleziona vincoli}}: vedere [[Sketcher_SelectConstraints/it|Sketcher Seleziona i vincoli]]. |
|||
* {{MenuCommand|Seleziona origine}}: vedere [[Sketcher_SelectOrigin/it|Sketcher Seleziona l'origine]]. |
|||
* {{MenuCommand|Seleziona asse orizzontale}}: vedere [[Sketcher_SelectHorizontalAxis/it|Sketcher Seleziona l'asse orizzontale]]. |
|||
* {{MenuCommand|Seleziona asse verticale}}: vedere [[Sketcher_SelectVerticalAxis/it|Sketcher Seleziona l'asse verticale]]. |
|||
* {{MenuCommand|Livello}}: sono disponibili 3 livelli: |
|||
** {{MenuCommand|Livello 0}}: indicato come {{Incode|VL0}} nelle informazioni estese. Questo è il livello predefinito. Gli elementi su questo livello vengono visualizzati con un tipo di linea continua. |
|||
** {{MenuCommand|Livello 1}}: indicato come {{Incode|VL1}} nelle informazioni estese. Gli elementi su questo livello vengono visualizzati con un tipo di linea tratteggiata. |
|||
** {{MenuCommand|Nascosto}}: indicato come {{Incode|VL2}} nelle informazioni estese. Gli elementi su questo livello sono nascosti nello schizzo. |
|||
: L'ordine di rendering dei livelli 0 e 1 è tale che quando si selezionano punti coincidenti nella [[3D_view/it|Vista 3D]] gli elementi sul livello 0 vengono selezionati a favore di quelli sul livello 1. |
|||
* {{MenuCommand|Elimina}}: Elimina gli elementi selezionati. È possibile utilizzare anche il tasto {{KEY|Canc}}. |
|||
|} |
|} |
||
</div> |
|||
[[Image:Sketcher_Dialog_Elements.png]]<br> |
|||
== Elementi == |
|||
''In the image the edge of a line and the center of an arc have been selected.''<br> |
|||
''The line does not have a button in column 4 as it does not have a center.'' |
|||
Gli elementi dello schizzo sono elencati nelle sezioni e possono essere evidenziati. Se si fa clic su un elemento della lista esso viene evidenziato in verde. Ogni elemento nell'elenco inizia con un numero. Il numero è l'ordine di creazione nello schizzo.<br/>Se si tiene premuto il tasto {{KEY|Ctrl}} è possibile selezionare più elementi contemporaneamente. Se si preme il tasto {{KEY|Z}} si può passare al successivo tipo valido. Ad esempio, se nell'elenco si seleziona una linea e si preme {{KEY|Z}} si può passare ai suoi punti di definizione. |
|||
È possibile impostare le seguenti opzioni: |
|||
{| class="wikitable float-right mw-collapsible mw-collapsed" |
|||
!style="width: 33%;"|Name |
|||
!style="width: 66%;"|Description |
|||
|- |
|||
| {{MenuCommand|Type}} |
|||
| You can select the list selection type. If you set for example ''End point'', all elements in the list that don't have an end point (circles etc.) will get the icon [[Image:Sketcher Element SelectionTypeInvalid.svg|20px]] to indicate that you can click on them but they will not be highlighted. If you click e.g. on a line, its end point will be highlighted.<br/>You can choose between the types ''Edge'', ''Starting Point'', ''End Point'' and ''Center Point''. |
|||
|- |
|||
| {{MenuCommand|Mode}} |
|||
| You can select what sketch elements will be shown in the list, either ''All'', ''Normal'' (regular sketch elements), ''Construction'' ([[Sketcher_ToggleConstruction|construction elements]]) and ''External'' (elements from [[Sketcher_External|external geometries]]). |
|||
|- |
|||
| {{MenuCommand|Extended Naming}} |
|||
| If checked, the naming in the list changes from<br/> ''<number>-type''<br/> to<br/> ''type(Edge<number>[-Construction]''<br/>So the name gets longer but contains the information about the element mode. |
|||
|- |
|- |
||
| {{MenuCommand| |
| {{MenuCommand|Context menu}} |
||
| Right-clicking the background of the list, or right-clicking elements selected in the list opens a context menu. The menu contains the Geometric [[Sketcher_Workbench#Sketcher_constraints|constraint tools]], the Dimensional constraint tools and the following additional options: |
|||
| If checked, only the {{MenuCommand|Type}} ''Edge'' will be available for the list. |
|||
* {{MenuCommand|Toggle construction geometry}}: See [[Sketcher_ToggleConstruction|Sketcher ToggleConstruction]]. |
|||
* {{MenuCommand|Select Constraints}}: See [[Sketcher_SelectConstraints|Sketcher SelectConstraints]]. |
|||
* {{MenuCommand|Select Origin}}: See [[Sketcher_SelectOrigin|Sketcher SelectOrigin]]. |
|||
* {{MenuCommand|Select Horizontal Axis}}: See [[Sketcher_SelectHorizontalAxis|Sketcher SelectHorizontalAxis]]. |
|||
* {{MenuCommand|Select Vertical Axis}}: See [[Sketcher_SelectVerticalAxis|Sketcher SelectVerticalAxis]]. |
|||
* {{MenuCommand|Layer}}: 3 layers are available: |
|||
** {{MenuCommand|Layer 0}}: Indicated as {{Incode|VL0}} in extended information. This is the default layer. Elements on this layer are displayed with a solid line type. |
|||
** {{MenuCommand|Layer 1}}: Indicated as {{Incode|VL1}} in extended information. Elements on this layer are displayed with a dashed line type. |
|||
** {{MenuCommand|Hidden}}: Indicated as {{Incode|VL2}} in extended information. Elements on this layer are hidden in the sketch. |
|||
: The rendering order of layers 0 and 1 is such that when picking coincident points in the [[3D_view|3D view]] elements on layer 0 are selected in favor of those on layer 1. |
|||
* {{MenuCommand|Delete}}: Deletes the selected elements. The {{KEY|Del}} key can also be used. |
|||
|} |
|} |
||
<div class="mw-translate-fuzzy"> |
<div class="mw-translate-fuzzy"> |
||
{{Docnav/it |
|||
{{Docnav/it|[[Sketcher_EditSketch/it|Modifica schizzo]]|[[Sketcher_LeaveSketch/it|Esci dallo schizzo]]|[[Sketcher_Workbench/it|Sketcher]]|IconL=Sketcher_EditSketch.svg|IconC=Workbench_Sketcher.svg|IconR=Sketcher_LeaveSketch.png}} |
|||
|[[Sketcher_EditSketch/it|Modifica schizzo]] |
|||
|[[Sketcher_MapSketch/it|Mappa schizzo su una faccia]] |
|||
|[[Sketcher_Workbench/it|Sketcher]] |
|||
|IconL=Sketcher_EditSketch.svg |
|||
|IconR=Sketcher_MapSketch.svg |
|||
|IconC=Workbench_Sketcher.svg |
|||
}} |
|||
</div> |
</div> |
||
{{Sketcher Tools navi{{#translation:}}}} |
{{Sketcher Tools navi{{#translation:}}}} |
||
{{Userdocnavi{{#translation:}}}} |
{{Userdocnavi{{#translation:}}}} |
||
{{clear}} |
|||
Latest revision as of 09:54, 9 May 2024
Introduzione
Mentre uno schizzo viene modificato o, in altre parole, mentre uno schizzo è in modalità di modifica, la finestra di dialogo Sketcher viene visualizzata nella scheda Attività della Vista combinata.
To put a sketch in edit mode see Sketcher EditSketch. To finish edit mode see
Sketcher LeaveSketch.
La finestra di dialogo è composta dalle seguenti sezioni:
Tool parameters
Some tools add a parameters section at the top of the dialog. Available options and/or modes depend on the tool.
The parameters section of the Sketcher CreateLine tool
Messaggi del solutore
Questa sezione informa sullo stato dello schizzo. Uno schizzo può essere sottovincolato, completamente vincolato o avere vincoli ridondanti.
The possible messages are:
- Empty sketch
- Fully constrained
- Under constrained: n DoF(s)
- Redundant constraints: (#, #, #)
- Over-constrained: (#, #, #)
Se uno schizzo è sottovincolato, viene indicato il numero di gradi di libertà (o Dof). Facendo clic su questo testo verranno selezionati gli elementi dello schizzo sottovincolati.
Se uno schizzo presenta vincoli ridondanti vengono indicati gli indici dei vincoli. Facendo clic su quel testo verranno selezionati questi vincoli.
The last two messages are displayed in red for a reason: they are warnings that should not be ignored. They indicate issues that must be addressed as they interfere with the solver.
The last three messages are not mutually exclusive. If more than one applies only the most important message, occurring lowest in the list, is displayed.
Opzioni disponibili:
Controlli avanzati del solutore
Questa sezione verrà visualizzata solo se si seleziona l'opzione Mostra sezione 'Controllo avanzato del solutore' nelle preferenze di Sketchcher.
Tenere presente che la maggior parte delle opzioni presenti in questa sezione non hanno alcuna utilità pratica. Possono tuttavia aiutare a testare e comprendere i solutori.
Opzioni disponibili:
| Opzione | Descrizione |
|---|---|
| Risolutore predefinito | Il risolutore utilizzato per risolvere la geometria. LevenbergMarquardt e DogLeg sono Trust_region trust regione algoritmi di ottimizzazione. Il risolutore BFGS utilizza l'Broyden–Fletcher–Goldfarb–Shanno algoritmo. |
| DogLeg per passo di Gauss | Questa impostazione è disponibile solo per il risolutore DogLeg. È il tipo di passo utilizzato nell'algoritmo DogLeg. |
| Numero massimo di iterazioni | Se il risolutore necessita di più iterazioni per trovare una convergenza verso una soluzione, si fermerà e indicherà che ha fallito. |
| Moltiplicatore dimensione schizzo | Se selezionato, le iterazioni massime verranno moltiplicate per il numero di parametri. L'idea è che schizzi più grandi avrebbero bisogno di più iterazioni per convergere. |
| Convergenza | La soglia per l'errore quadrato. Questo errore viene utilizzato per determinare se una soluzione converge o meno. |
| Eps/Eps1/Tau | Queste impostazioni sono disponibili solo per il risolutore LevenbergMarquardt. Si dovrebbe cambiare qualcosa qui solo se si comprende appieno come funziona il risolutore LevenbergMarquardt. |
| Tolg/Tolx/Tolf | Queste impostazioni sono disponibili solo per il risolutore DogLeg. Si dovrebbe cambiare qualcosa qui solo se si comprende appieno come funziona il risolutore DogLeg. |
| Algoritmo QR | Durante la diagnosi viene calcolato il rango della matrice che consente di analizzare ulteriormente il sistema di vincoli per determinare se esistono vincoli ridondanti/conflittuali. La scomposizione rivelatrice del rango utilizzata in FreeCAD è QR. Esistono due algoritmi: Eigen Dense QR è un QR a matrice densa con rotazione completa, che è l'algoritmo collaudato legacy che funziona molto bene ma è piuttosto lento man mano che il sistema cresce. L'algoritmo Eigen Sparse QR è un'ottimizzazione per matrici sparse (con molti zeri), che di solito è molto più veloce, poiché i sistemi di FreeCAD hanno molti zeri. |
| Soglia pivot | Quando si esegue un QR, i valori inferiori alla soglia pivot vengono trattati come zero. |
| Risolutore ridondanze | Il risolutore utilizzato durante la diagnosi per determinare se un gruppo è ridondante o in conflitto. |
| Iterazioni massime ridondanti | Uguale a Iterazioni massime, ma per la risoluzione delle ridondanze. |
| Moltiplicatore della dimensione dello schizzo per le rid. | Uguale a Moltiplicatore dimensione schizzo, ma per la risoluzione delle ridondanze. |
| Convergenza delle ridondanze | Lo stesso di Convergence, ma per la risoluzione delle ridondanze. |
| R.Eps/R.Eps1/R.Tau | Lo stesso di Eps/Eps1/Tau, ma per la risoluzione delle ridondanze. |
| R.Tolg/R.Tolx/R.Tolf | Uguale a Tolg/Tolx/Tolf, ma per la risoluzione delle ridondanze. |
| Modalità debug della console | Impostazione per specificare la verbosità dell'output della console. |
| Risolvi | Questo pulsante avvia esplicitamente il risolutore. |
| Ripristina impostazioni predefinite | Questo pulsante ripristina le impostazioni predefinite del risolutore. |
Vincoli
Questa sezione elenca i vincoli nello schizzo. Deselezionando un vincolo nell'elenco lo si nasconderà nello schizzo. I vincoli possono essere selezionati sia nell'elenco che nello schizzo.
Constraints can also be (un)hidden with Sketcher SwitchVirtualSpace.
Opzioni disponibili:
| Opzione | Descrizione |
|---|---|
| Filtro |
Se la casella di controllo Filtro è selezionata, l'elenco a discesa Filtro controlla quali vincoli sono elencati:
|
| Questo pulsante attiva/disattiva la visibilità dei vincoli elencati nello schizzo. | |
Questo pulsante apre un menu:
| |
| Menu contestuale | Facendo clic con il pulsante destro del mouse sui vincoli selezionati nell'elenco si apre un menu contestuale. Il menu presenta le seguenti opzioni:
|
Elementi
Questa sezione elenca gli elementi nello schizzo. Deselezionando un elemento nell'elenco lo si nasconderà nello schizzo. Gli elementi possono essere selezionati sia nell'elenco che nello schizzo.
Opzioni disponibili:
| Opzione | Descrizione |
|---|---|
| Filtro |
Se la casella di controllo Filtro è selezionata, l'elenco a discesa Filtro controlla quali elementi sono elencati:
|
Questo pulsante apre un menu:
| |
Ogni elemento nell'elenco ha da 1 a 4 pulsanti organizzati in 4 colonne. Questi selezionano una parte specifica dell'elemento. Vengono visualizzati solo i pulsanti applicabili.
Fare clic sul testo ha lo stesso effetto che fare clic sul primo pulsante disponibile dell'elemento. | |
| Menu contestuale | Facendo clic con il pulsante destro del mouse sugli elementi selezionati nell'elenco si apre un menu contestuale. Il menu contiene gli Strumenti di vincolo geometrico, gli Strumenti di vincolo dimensionale e le seguenti opzioni aggiuntive:
|
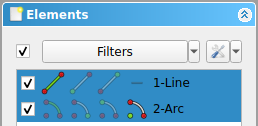
In the image the edge of a line and the center of an arc have been selected.
The line does not have a button in column 4 as it does not have a center.
|-
| Context menu
| Right-clicking the background of the list, or right-clicking elements selected in the list opens a context menu. The menu contains the Geometric constraint tools, the Dimensional constraint tools and the following additional options:
- Toggle construction geometry: See Sketcher ToggleConstruction.
- Select Constraints: See Sketcher SelectConstraints.
- Select Origin: See Sketcher SelectOrigin.
- Select Horizontal Axis: See Sketcher SelectHorizontalAxis.
- Select Vertical Axis: See Sketcher SelectVerticalAxis.
- Layer: 3 layers are available:
- Layer 0: Indicated as
VL0in extended information. This is the default layer. Elements on this layer are displayed with a solid line type. - Layer 1: Indicated as
VL1in extended information. Elements on this layer are displayed with a dashed line type. - Hidden: Indicated as
VL2in extended information. Elements on this layer are hidden in the sketch.
- Layer 0: Indicated as
- The rendering order of layers 0 and 1 is such that when picking coincident points in the 3D view elements on layer 0 are selected in favor of those on layer 1.
- Delete: Deletes the selected elements. The Del key can also be used.
|}
- General: Create sketch, Edit sketch, Map sketch to face, Reorient sketch, Validate sketch, Merge sketches, Mirror sketch, Leave sketch, View sketch, View section, Toggle grid, Toggle snap, Configure rendering order, Stop operation
- Sketcher geometries: Point, Line, Arc, Arc by 3 points, Circle, Circle by 3 points, Ellipse, Ellipse by 3 points, Arc of ellipse, Arc of hyperbola, Arc of parabola, B-spline by control points, Periodic B-spline by control points, B-spline by knots, Periodic B-spline by knots, Polyline, Rectangle, Centered rectangle, Rounded rectangle, Triangle, Square, Pentagon, Hexagon, Heptagon, Octagon, Regular polygon, Slot, Fillet, Corner-preserving fillet, Trim, Extend, Split, External geometry, Carbon copy, Toggle construction geometry
- Sketcher constraints:
- Geometric constraints: Coincident, Point on object, Vertical, Horizontal, Parallel, Perpendicular, Tangent, Equal, Symmetric, Block
- Dimensional constraints: Lock, Horizontal distance, Vertical distance, Distance, Radius or weight, Diameter, Auto radius/diameter, Angle, Refraction (Snell's law)
- Constraint tools: Toggle driving/reference constraint, Activate/deactivate constraint
- Sketcher tools: Select unconstrained DoF, Select associated constraints, Select associated geometry, Select redundant constraints, Select conflicting constraints, Show/hide internal geometry, Select origin, Select horizontal axis, Select vertical axis, Symmetry, Clone, Copy, Move, Rectangular array, Remove axes alignment, Delete all geometry, Delete all constraints
- Sketcher B-spline tools: Show/hide B-spline degree, Show/hide B-spline control polygon, Show/hide B-spline curvature comb, Show/hide B-spline knot multiplicity, Show/hide B-spline control point weight, Convert geometry to B-spline, Increase B-spline degree, Decrease B-spline degree, Increase knot multiplicity, Decrease knot multiplicity, Insert knot, Join curves
- Sketcher virtual space: Switch virtual space
- Additional: Sketcher Dialog, Preferences, Sketcher scripting
- Getting started
- Installation: Download, Windows, Linux, Mac, Additional components, Docker, AppImage, Ubuntu Snap
- Basics: About FreeCAD, Interface, Mouse navigation, Selection methods, Object name, Preferences, Workbenches, Document structure, Properties, Help FreeCAD, Donate
- Help: Tutorials, Video tutorials
- Workbenches: Std Base, Arch, Assembly, CAM, Draft, FEM, Inspection, Mesh, OpenSCAD, Part, PartDesign, Points, Reverse Engineering, Robot, Sketcher, Spreadsheet, Surface, TechDraw, Test Framework
- Hubs: User hub, Power users hub, Developer hub