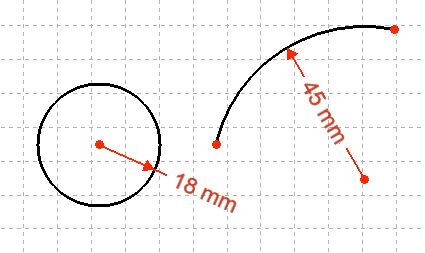Sketcher ConstrainRadius/it: Difference between revisions
Renatorivo (talk | contribs) No edit summary |
(Updating to match new version of source page) |
||
| (37 intermediate revisions by 2 users not shown) | |||
| Line 1: | Line 1: | ||
<languages/> |
<languages/> |
||
| ⚫ | {{GuiCommand/it|Name= |
||
<div class="mw-translate-fuzzy"> |
|||
Questo vincolo forza il valore del raggio di un cerchio o di un arco a un valore specifico. Si può vincolare solo un arco o un cerchio alla volta. |
|||
{{Docnav/it |
|||
|[[Sketcher_ConstrainDistance/it|Distanza]] |
|||
|[[Sketcher_ConstrainDiameter/it|Diametro]] |
|||
|[[Sketcher_Workbench/it|Sketcher]] |
|||
|IconL=Constraint_Length.png |
|||
|IconC=Workbench_Sketcher.svg |
|||
|IconR=Sketcher ConstrainDiameter.svg |
|||
}} |
|||
</div> |
|||
<div class="mw-translate-fuzzy"> |
|||
| ⚫ | |||
</div> |
|||
<span id="Description"></span> |
|||
[[File:ConstrainRadius1.png|256px]] |
|||
==Descrizione== |
|||
<div class="mw-translate-fuzzy"> |
|||
Selezionare un arco o un cerchio nel disegno facendo clic sull'elemento (che diventa verde scuro per indicare la selezione). |
|||
Questo vincolo forza il valore del raggio di un cerchio o di un arco a un valore specifico. Se viene selezionato più di un cerchio o arco prima di avviare il comando, un prompt chiede se tutti gli elementi selezionati devono condividere lo stesso raggio. Nel caso di una risposta affermativa, viene aggiunto un vincolo di raggio e un vincolo di [[Sketcher ConstrainEqual/it|uguale lunghezza]] a tutti gli elementi. Se la risposta è negativa, vengono creati vincoli di raggio separati per ogni cerchio o arco ma con valori uguali che è possibile modificare singolarmente dopo la creazione. |
|||
</div> |
|||
[[File: |
[[File:Sketcher ConstrainRadius example.png]] |
||
<span id="Usage"></span> |
|||
Applicare il vincolo cliccando sulla icona Vincola Raggio [[File:Constraint_Radius.png|16px]] nella barra degli strumenti vincoli di Schizzo oppure selezionando la voce nel menu orizzontale Vincoli di Schizzo nell'ambiente Schizzo (o nel menu di Parte per l'ambiente di lavoro Part Design). |
|||
==Utilizzo== |
|||
See also: [[Sketcher_Workbench#Drawing_aids|Drawing aids]]. |
|||
[[File:ConstrainRadius3.png|256px]] |
|||
===[[Sketcher_Workbench#Continue_modes|Continue mode]]=== |
|||
Quando il vincolo viene applicato, il raggio viene vincolato al suo valore corrente. |
|||
<div class="mw-translate-fuzzy"> |
|||
Per cambiare il valore di vincolo fare doppio clic sul vincolo nel display 3D (il vincolo assume il colore rosso e indica che esso è attualmente selezionato) o fare doppio clic sul vincolo nel pannello Vincoli della scheda Attività della Vista Combinata. Si apre una finestra pop-up per impostare il valore desiderato. |
|||
# Selezionare uno o più cerchi o archi. |
|||
# Premere il pulsante {{Button|[[File:Sketcher_ConstrainRadius.svg|16px]] Raggio}}. |
|||
# Si apre una finestra di dialogo per modificare o confermare il valore. Premere {{Button|OK}} per confermare. Se sono stati selezionati più cerchi o archi, tutti i vincoli adottano questo valore. Modificare i loro valori separatamente facendo doppio clic sull'etichetta della dimensione nella vista 3D; oppure nell'elenco dei Vincoli, fare doppio clic sul vincolo o fare clic con il tasto destro e selezionare '''Cambia valore'''. |
|||
# L'etichetta e la linea della quota possono essere spostate e ruotate a piacere nella vista 3D facendo clic sul valore e trascinando il mouse tenendo premuto il tasto sinistro. |
|||
</div> |
|||
===Run-once mode=== |
|||
[[File:ConstrainRadius4.png|256px]] |
|||
See [[Sketcher_ConstrainRadiam#Once-only_mode|Sketcher ConstrainRadiam]]. |
|||
Digitare il valore desiderato per il raggio nella finestra pop-up e fare clic su OK per impostare il valore del vincolo. |
|||
== Scripting == |
|||
[[File:ConstrainRadius5.png|256px]] |
|||
{{Code|code=Sketch.addConstraint(Sketcher.Constraint('Radius', ArcOrCircle, App.Units.Quantity('123.0 mm')))}} |
|||
Il valore di vincolo viene impostato al valore immesso nella finestra pop-up. |
|||
The [[Sketcher_scripting|Sketcher scripting]] page explains the values which can be used for {{incode|ArcOrCircle}}, and contains further examples on how to create constraints from Python scripts. |
|||
{{clear}} |
|||
<div class="mw-translate-fuzzy"> |
|||
{{Docnav/it |
|||
|[[Sketcher_ConstrainDistance/it|Distanza]] |
|||
|[[Sketcher_ConstrainDiameter/it|Diametro]] |
|||
|[[Sketcher_Workbench/it|Sketcher]] |
|||
|IconL=Constraint_Length.png |
|||
|IconC=Workbench_Sketcher.svg |
|||
|IconR=Sketcher ConstrainDiameter.svg |
|||
}} |
|||
</div> |
|||
{{Sketcher_Tools_navi{{#translation:}}}} |
|||
{{Userdocnavi{{#translation:}}}} |
|||
Latest revision as of 15:16, 23 April 2024
|
|
| Posizione nel menu |
|---|
| Schizzo → Vincoli → Raggio |
| Ambiente |
| Schizzo |
| Avvio veloce |
| Nessuno |
| Introdotto nella versione |
| - |
| Vedere anche |
| Distanza orizzontale, Distanza verticale |
Descrizione
Questo vincolo forza il valore del raggio di un cerchio o di un arco a un valore specifico. Se viene selezionato più di un cerchio o arco prima di avviare il comando, un prompt chiede se tutti gli elementi selezionati devono condividere lo stesso raggio. Nel caso di una risposta affermativa, viene aggiunto un vincolo di raggio e un vincolo di uguale lunghezza a tutti gli elementi. Se la risposta è negativa, vengono creati vincoli di raggio separati per ogni cerchio o arco ma con valori uguali che è possibile modificare singolarmente dopo la creazione.
Utilizzo
See also: Drawing aids.
Continue mode
- Selezionare uno o più cerchi o archi.
- Premere il pulsante
Raggio.
- Si apre una finestra di dialogo per modificare o confermare il valore. Premere OK per confermare. Se sono stati selezionati più cerchi o archi, tutti i vincoli adottano questo valore. Modificare i loro valori separatamente facendo doppio clic sull'etichetta della dimensione nella vista 3D; oppure nell'elenco dei Vincoli, fare doppio clic sul vincolo o fare clic con il tasto destro e selezionare Cambia valore.
- L'etichetta e la linea della quota possono essere spostate e ruotate a piacere nella vista 3D facendo clic sul valore e trascinando il mouse tenendo premuto il tasto sinistro.
Run-once mode
Scripting
Sketch.addConstraint(Sketcher.Constraint('Radius', ArcOrCircle, App.Units.Quantity('123.0 mm')))
The Sketcher scripting page explains the values which can be used for ArcOrCircle, and contains further examples on how to create constraints from Python scripts.
- General: Create sketch, Edit sketch, Map sketch to face, Reorient sketch, Validate sketch, Merge sketches, Mirror sketch, Leave sketch, View sketch, View section, Toggle grid, Toggle snap, Configure rendering order, Stop operation
- Sketcher geometries: Point, Line, Arc, Arc by 3 points, Circle, Circle by 3 points, Ellipse, Ellipse by 3 points, Arc of ellipse, Arc of hyperbola, Arc of parabola, B-spline by control points, Periodic B-spline by control points, B-spline by knots, Periodic B-spline by knots, Polyline, Rectangle, Centered rectangle, Rounded rectangle, Triangle, Square, Pentagon, Hexagon, Heptagon, Octagon, Regular polygon, Slot, Fillet, Corner-preserving fillet, Trim, Extend, Split, External geometry, Carbon copy, Toggle construction geometry
- Sketcher constraints:
- Geometric constraints: Coincident, Point on object, Vertical, Horizontal, Parallel, Perpendicular, Tangent, Equal, Symmetric, Block
- Dimensional constraints: Lock, Horizontal distance, Vertical distance, Distance, Radius or weight, Diameter, Auto radius/diameter, Angle, Refraction (Snell's law)
- Constraint tools: Toggle driving/reference constraint, Activate/deactivate constraint
- Sketcher tools: Select unconstrained DoF, Select associated constraints, Select associated geometry, Select redundant constraints, Select conflicting constraints, Show/hide internal geometry, Select origin, Select horizontal axis, Select vertical axis, Symmetry, Clone, Copy, Move, Rectangular array, Remove axes alignment, Delete all geometry, Delete all constraints
- Sketcher B-spline tools: Show/hide B-spline degree, Show/hide B-spline control polygon, Show/hide B-spline curvature comb, Show/hide B-spline knot multiplicity, Show/hide B-spline control point weight, Convert geometry to B-spline, Increase B-spline degree, Decrease B-spline degree, Increase knot multiplicity, Decrease knot multiplicity, Insert knot, Join curves
- Sketcher virtual space: Switch virtual space
- Additional: Sketcher Dialog, Preferences, Sketcher scripting
- Getting started
- Installation: Download, Windows, Linux, Mac, Additional components, Docker, AppImage, Ubuntu Snap
- Basics: About FreeCAD, Interface, Mouse navigation, Selection methods, Object name, Preferences, Workbenches, Document structure, Properties, Help FreeCAD, Donate
- Help: Tutorials, Video tutorials
- Workbenches: Std Base, Arch, Assembly, CAM, Draft, FEM, Inspection, Mesh, OpenSCAD, Part, PartDesign, Points, Reverse Engineering, Robot, Sketcher, Spreadsheet, Surface, TechDraw, Test Framework
- Hubs: User hub, Power users hub, Developer hub