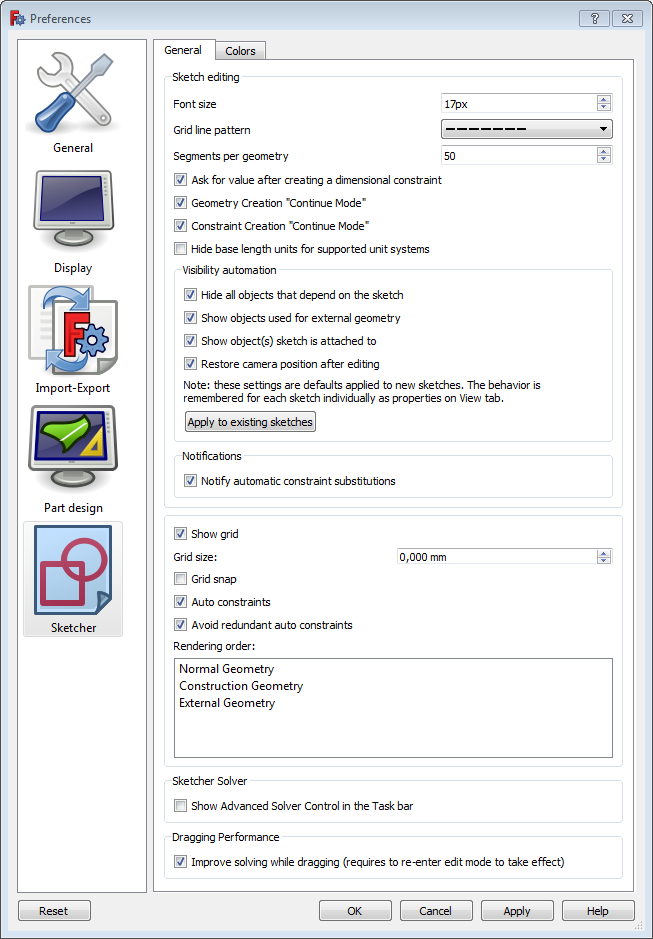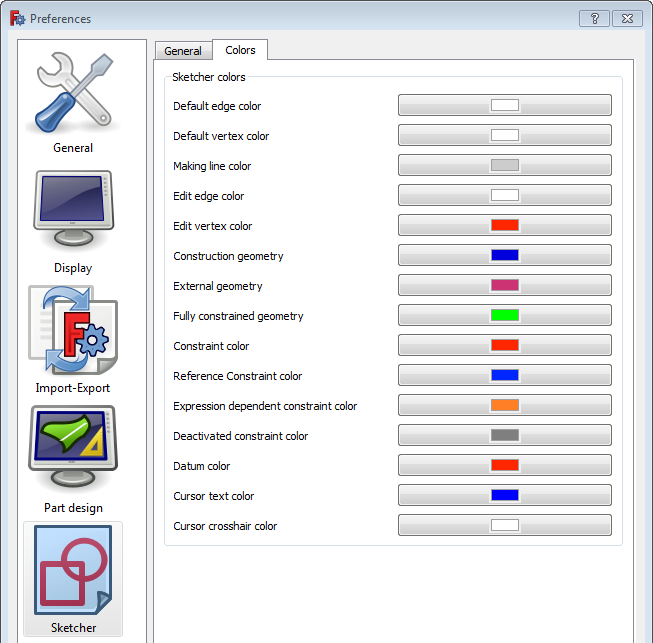Sketcher Preferences/fr: Difference between revisions
(Created page with "Category:Sketcher/fr") |
(Updating to match new version of source page) |
||
| Line 8: | Line 8: | ||
}} |
}} |
||
<div class="mw-translate-fuzzy"> |
|||
<div style="float:right; clean:both; margin-left:0.5em;">__TOC__</div> |
|||
La fenêtre des préférences de Sketcher se trouve dans {{MenuCommand|Menu Édition → Préférences → Sketcher}}. Elle consiste en 2 onglets : |
La fenêtre des préférences de Sketcher se trouve dans {{MenuCommand|Menu Édition → Préférences → Sketcher}}. Elle consiste en 2 onglets : |
||
</div> |
|||
There are two tabs: General, and Colors. |
|||
<div class="mw-translate-fuzzy"> |
|||
===Préférences générales=== |
===Préférences générales=== |
||
</div> |
|||
<div class="mw-translate-fuzzy"> |
|||
Dans l'onglet ''Général'', vous pouvez spécifier les éléments suivants: |
Dans l'onglet ''Général'', vous pouvez spécifier les éléments suivants: |
||
{| class="wikitable float-right mw-collapsible mw-collapsed" |
{| class="wikitable float-right mw-collapsible mw-collapsed" |
||
| Line 81: | Line 86: | ||
| {{MenuCommand|Improve solving while dragging}} |
| {{MenuCommand|Improve solving while dragging}} |
||
| Si cette case est cochée, un algorithme spécial de résolution sera utilisé lors du déplacement d'éléments d'esquisse. Cela évite que l'esquisse ne se retourne en glissant. C'est une amélioration dans la plupart des cas, mais pour les esquisses complexes, cette option peut augmenter le temps nécessaire pour résoudre l'esquisse. |
| Si cette case est cochée, un algorithme spécial de résolution sera utilisé lors du déplacement d'éléments d'esquisse. Cela évite que l'esquisse ne se retourne en glissant. C'est une amélioration dans la plupart des cas, mais pour les esquisses complexes, cette option peut augmenter le temps nécessaire pour résoudre l'esquisse. |
||
|} |
|||
</div> |
|||
This option and the following 5 preferences settings can also be specified only for single sketches in the [[Sketcher_Dialog#Edit_controls|sketcher dialog]] section ''Edit controls''. |
|||
|- |
|||
| {{MenuCommand|Grid size}} |
|||
| The distance between two subsequent grid lines. Note that the default value of 0 mm will result in a 10 mm grid. |
|||
|- |
|||
| {{MenuCommand|Grid snap}} |
|||
| If checked, new points will snap to the nearest grid line. Note that the points have already to be close to a grid line that the snap takes effect. The distance is a fifth of the value set for {{MenuCommand|Grid size}}, so for a 10 mm grid, the snapping only occurs if the point is not more than 2 mm away from a grid line. |
|||
'''Note:''' A snapped point has no coincident constraint with the grid point it snapped to. |
|||
|- |
|||
| {{MenuCommand|Auto constraints}} |
|||
| If checked, the sketcher proposes automatically sensible constraints. If you draw for example a [[Sketcher_CreatePolyline|polyline]] [[Image:Sketcher_CreatePolyline.png|20px]] and point towards the bottom, you will see that the sketcher proposes a vertical constraint:[[Image:Constraint_Vertical.png|20px]]. If you set now a point the drawn line segment will get the vertical constraint. |
|||
|- |
|||
| {{MenuCommand|Avoid redundant auto constraints}} |
|||
| If checked, the sketcher tries not to propose redundant auto constraints. This option only has an effect if also the option {{MenuCommand|Auto constraints}} is used. |
|||
|- |
|||
| {{MenuCommand|Rendering order}} |
|||
| The order how sketches are rendered. To change it, drag and drop one of the geometries to the top or bottom. |
|||
|- |
|||
| {{MenuCommand|Show Advanced Solver Control in the Task bar}} |
|||
| If checked, the [[Sketcher_Dialog|sketcher dialog]] will have the additional section ''Advanced solver control'' to adjust solver settings. |
|||
|- |
|||
| {{MenuCommand|Improve solving while dragging}} |
|||
| If checked, a special solver algorithm will be used while dragging sketch elements. This avoids that the sketch flips around while dragging. It is an improvement for most cases, however for complex sketches this option can increase the time to solve the sketch. |
|||
|} |
|} |
||
[[File:Preference_Sketcher_Tab_01.png]] |
[[File:Preference_Sketcher_Tab_01.png]] |
||
{{clear}} |
|||
<div class="mw-translate-fuzzy"> |
|||
===Couleurs=== |
===Couleurs=== |
||
</div> |
|||
<div class="mw-translate-fuzzy"> |
|||
Dans l'onglet "Couleurs", vous pouvez spécifier les éléments suivants: |
Dans l'onglet "Couleurs", vous pouvez spécifier les éléments suivants: |
||
{| class="wikitable float-right mw-collapsible mw-collapsed" |
{| class="wikitable float-right mw-collapsible mw-collapsed" |
||
| Line 137: | Line 171: | ||
| {{MenuCommand|Couleur du curseur en forme de croix}} |
| {{MenuCommand|Couleur du curseur en forme de croix}} |
||
| La couleur du curseur en forme de croix. C’est le curseur que vous obtenez lors de la création d’un nouvel élément d’esquisse. |
| La couleur du curseur en forme de croix. C’est le curseur que vous obtenez lors de la création d’un nouvel élément d’esquisse. |
||
|} |
|||
</div> |
|||
Note: Changing the color will only have an effect for new sketches. |
|||
|- |
|||
| {{MenuCommand|Default vertex color}} |
|||
| The color in which sketch [[Glossary#Vertex|vertices]] (points) will be displayed when the sketch is not edited. |
|||
Note: Changing the color will only have an effect for new sketches. |
|||
|- |
|||
| {{MenuCommand|Making line color}} |
|||
| The color used while new sketch elements are created. |
|||
|- |
|||
| {{MenuCommand|Edit edge color}} |
|||
| The color in which sketch edges will be displayed when the sketch is edited. |
|||
|- |
|||
| {{MenuCommand|Edit vertex color}} |
|||
| The color in which sketch [[Glossary#Vertex|vertices]] (points) will be displayed when the sketch is edited. |
|||
|- |
|||
| {{MenuCommand|Construction geometry}} |
|||
| The color of [[Sketcher_ToggleConstruction|construction geometry]] in edit mode. |
|||
|- |
|||
| {{MenuCommand|External geometry}} |
|||
| The color of [[Sketcher_External|external geometry]] in edit mode. |
|||
|- |
|||
| {{MenuCommand|Fully constrained geometry}} |
|||
| The color of fully constrained geometry in edit mode. |
|||
|- |
|||
| {{MenuCommand|Constraint color}} |
|||
| The color of constraints in edit mode. |
|||
|- |
|||
| {{MenuCommand|Reference Constraint color}} |
|||
| The color of [[Sketcher_ToggleDrivingConstraint|reference]] constraints in edit mode. |
|||
|- |
|||
| {{MenuCommand|Expression dependent constraint color}} |
|||
| The color of [[Expressions|expression]] dependent constraints in edit mode. |
|||
|- |
|||
| {{MenuCommand|Deactivated constraint color}} |
|||
| The color of deactivated constraints in edit mode. {{Version|0.19}} |
|||
|- |
|||
| {{MenuCommand|Datum color}} |
|||
| The color of dimensional (datum) constraints. |
|||
|- |
|||
| {{MenuCommand|Cursor text color}} |
|||
| Text color of the coordinates. When creating a new sketch element or when dragging an existing element the coordinates are displayed next to the cursor in the specified color. |
|||
|- |
|||
| {{MenuCommand|Cursor crosshair color}} |
|||
| The color of the crosshair cursor. This is the cursor you get when creating a new sketch element. |
|||
|} |
|} |
||
[[File:Preference_Sketcher_Tab_02.png]] |
[[File:Preference_Sketcher_Tab_02.png]] |
||
{{clear}} |
|||
{{Docnav/fr |
{{Docnav/fr |
||
|[[Sketcher_SwitchVirtualSpace/fr|Basculer l'espace virtuel Sketcher]]| |
|[[Sketcher_SwitchVirtualSpace/fr|Basculer l'espace virtuel Sketcher]]| |
||
| Line 149: | Line 231: | ||
}} |
}} |
||
<div class="mw-translate-fuzzy"> |
|||
{{Sketcher Tools navi/fr}} |
{{Sketcher Tools navi/fr}} |
||
</div> |
|||
{{Userdocnavi/fr}} |
|||
[[Category:User Documentation/fr]] |
|||
[[Category:Sketcher/fr]] |
|||
{{clear}} |
{{clear}} |
||
Revision as of 13:21, 26 September 2019
La fenêtre des préférences de Sketcher se trouve dans Menu Édition → Préférences → Sketcher. Elle consiste en 2 onglets :
There are two tabs: General, and Colors.
Préférences générales
Dans l'onglet Général, vous pouvez spécifier les éléments suivants:
| Name | Description |
|---|---|
| Taille de police | La taille de police utilisée pour les étiquettes et les contraintes dans l'esquisse. |
| Motif des lignes de grille | Le motif de ligne utilisé pour les lignes de la grille. Des lignes de grille seront affichées si vous définissez l'option Show grid. |
| Segments par géométrie | Les courbes sont approximées par des segments de polygone pour la visualisation. Les segments par géométrie définissent le nombre de polygones pour l'approximation. La limite inférieure est de 50 segments. Des valeurs plus élevées affinent la visualisation mais peuvent entraîner des temps de calcul plus longs, en particulier pour les B-splines. |
| Demande de la valeur après avoir créé une contrainte dimensionnelle | Si cette case est cochée, une boîte de dialogue apparaît pour saisir une valeur pour les nouvelles contraintes dimensionnelles. |
| Création de géométrie "Mode Continu" | Si cette case est cochée, l'outil de création de dessin actuel reste actif après la création. Si vous utilisez, par exemple, l'outil Ligne |
| Création de contrainte "Mode Continu" | Si cette case est cochée, l'outil de création de contrainte actuel restera actif après la création. Si vous utilisez, par exemple, l'outil Contrainte tangente |
| Masquer les unités de longueur de base pour les systèmes d'unités pris en charge | Si cette case est cochée, les unités de longueur de base ne seront pas affichées dans les contraintes d'esquisse. L'unité de longueur de base réelle est celle de l'unité sélectionnée unit system. |
| Masquer tous les objets qui dépendent de l'esquisse | Si cette case est cochée, toutes les fonctions qui dépendent de l'esquisse seront masquées à l'ouverture de l'esquisse. Notez que l’effet de cette option peut ne pas se produire lorsque vous utilisez l’option Afficher les objets utilisés pour la géométrie externe et/ou Montrer l'objet(s) esquisse est attaché à. |
| Afficher les objets utilisés pour la géométrie externe | Si cette case est cochée, tous les objets utilisés pour une géométrie externe seront affichés. Si vous modifiez par exemple une esquisse utilisant la géométrie d'un pad, ce pad sera affiché (si ce n'est déjà fait). Les autres caractéristiques de l'arbre du modèle entre le bloc et l'esquisse ne seront pas nécessairement affichées. |
| Montrer l(es) objet(s) attaché(s) à l'esquisse | Si cette case est cochée, les objets auxquels l'esquisse est attachée seront affichés à l'ouverture de l'esquisse. Si vous avez attaché par exemple un croquis à une poche, cette poche sera affichée (si ce n'est déjà fait). Sinon, vous ne verrez l'esquisse que si la pochette n'a pas été montrée à l'avance. |
| Restaurer la position de la caméra après l'édition | Si cette case est cochée, la position de la caméra est ramenée à son emplacement antérieur à l'ouverture du croquis. |
| Appliquer aux esquisses existantes | Si cette option est activée, les options de la section Préférences Automatisation de la visibilité seront également appliquées aux esquisses existantes. Sinon, ces paramètres ne seront utilisés que pour les nouveaux croquis. |
| Notifie les substitutions automatiques de contraintes | Si cette case est cochée, vous serez informé par un dialogue sur les substitutions de contraintes. Par exemple, si les extrémités de deux arcs sont connectées à la contrainte de contrainte Contrainte de coïncidence et que vous reconnectez les arcs à l'aide de la contrainte contrainte tangent, la contrainte de coïncidence sera remplacée par la contrainte de tangente et vous obtiendrez un dialogue contextuel pour vous dire cela. |
| Afficher la grille | Si cette case est cochée, une grille apparaîtra dans les esquisses. <Br\> Cette option et les cinq préférences suivantes peuvent également être spécifiées pour des esquisses uniques dans la section Boite de dialogue Sketcher section Editeurs. |
| Taille de la grille | La distance entre deux lignes de grille ultérieures. Notez que la valeur par défaut de 0 mm donnera une grille de 10 mm. |
| Ancrage à la grille | Si cette case est cochée, les nouveaux points seront alignés sur la ligne de grille la plus proche. Notez que les points doivent déjà être proches d'une ligne de la grille sur laquelle la capture prend effet. La distance est un cinquième de la valeur définie pour Template:MenuCommand/fr. Par conséquent, pour une grille de 10 mm, l'accrochage n'a lieu que si le point ne se trouve pas à plus de 2 mm d'une ligne de la grille. Remarque: Un point capturé n'a pas de contrainte de coïncidence avec le point de grille auquel il a été capturé. |
| Contraintes auto | Si coché, l’esquisse propose automatiquement des contraintes sensibles. Si vous dessinez par exemple une polyligne |
| Eviter les contraintes auto redondantes | Si cette case est cochée, le dessinateur essaie de ne pas proposer de contraintes automatiques redondantes. Cette option n'a d'effet que si l'option Template:MenuCommand/fr est également utilisée. |
| Ordre de rendu | L'ordre dans lequel les croquis sont rendus. Pour le changer, faites glisser l'une des géométries vers le haut ou le bas. |
| Show Advanced Solver Control in the Task bar | Si cette case est cochée, la Boite de dialogue Sketcher comportera la section supplémentaire Contrôle avancé du solveur pour ajuster les paramètres du solveur. |
| Improve solving while dragging | Si cette case est cochée, un algorithme spécial de résolution sera utilisé lors du déplacement d'éléments d'esquisse. Cela évite que l'esquisse ne se retourne en glissant. C'est une amélioration dans la plupart des cas, mais pour les esquisses complexes, cette option peut augmenter le temps nécessaire pour résoudre l'esquisse. |
This option and the following 5 preferences settings can also be specified only for single sketches in the sketcher dialog section Edit controls. |- | Grid size | The distance between two subsequent grid lines. Note that the default value of 0 mm will result in a 10 mm grid. |- | Grid snap | If checked, new points will snap to the nearest grid line. Note that the points have already to be close to a grid line that the snap takes effect. The distance is a fifth of the value set for Grid size, so for a 10 mm grid, the snapping only occurs if the point is not more than 2 mm away from a grid line.
Note: A snapped point has no coincident constraint with the grid point it snapped to.
|-
| Auto constraints
| If checked, the sketcher proposes automatically sensible constraints. If you draw for example a polyline ![]() and point towards the bottom, you will see that the sketcher proposes a vertical constraint:
and point towards the bottom, you will see that the sketcher proposes a vertical constraint:![]() . If you set now a point the drawn line segment will get the vertical constraint.
|-
| Avoid redundant auto constraints
| If checked, the sketcher tries not to propose redundant auto constraints. This option only has an effect if also the option Auto constraints is used.
|-
| Rendering order
| The order how sketches are rendered. To change it, drag and drop one of the geometries to the top or bottom.
|-
| Show Advanced Solver Control in the Task bar
| If checked, the sketcher dialog will have the additional section Advanced solver control to adjust solver settings.
|-
| Improve solving while dragging
| If checked, a special solver algorithm will be used while dragging sketch elements. This avoids that the sketch flips around while dragging. It is an improvement for most cases, however for complex sketches this option can increase the time to solve the sketch.
|}
. If you set now a point the drawn line segment will get the vertical constraint.
|-
| Avoid redundant auto constraints
| If checked, the sketcher tries not to propose redundant auto constraints. This option only has an effect if also the option Auto constraints is used.
|-
| Rendering order
| The order how sketches are rendered. To change it, drag and drop one of the geometries to the top or bottom.
|-
| Show Advanced Solver Control in the Task bar
| If checked, the sketcher dialog will have the additional section Advanced solver control to adjust solver settings.
|-
| Improve solving while dragging
| If checked, a special solver algorithm will be used while dragging sketch elements. This avoids that the sketch flips around while dragging. It is an improvement for most cases, however for complex sketches this option can increase the time to solve the sketch.
|}
Couleurs
Dans l'onglet "Couleurs", vous pouvez spécifier les éléments suivants:
| Name | Description |
|---|---|
| Couleur de bord par défaut | Couleur dans laquelle les bords de l'esquisse seront affichés lorsque l'esquisse n'est pas modifiée. Remarque: la modification de la couleur n'aura d'effet que sur les nouvelles esquisses. |
| Couleur de sommet par défaut | Couleur dans laquelle l'esquisse vertex (points) sera affichée lorsque l'esquisse n'est pas modifiée. Remarque: le fait de modifier la couleur n'aura d'effet que sur les nouvelles esquisses. |
| Couleur de traçage | Couleur utilisée lors de la création de nouveaux éléments d'esquisse. |
| Modifier la couleur des arêtes | Couleur dans laquelle les bords de l'esquisse seront affichés lors de l'édition de l'esquisse. |
| Modifier la couleur des sommets | Couleur dans laquelle l'esquisse vertex (points) sera affichée lors de la modification de l'esquisse. |
| Géométrie de construction | Couleur de la géométrie de construction en mode édition. |
| Géométrie externe | Couleur de la géométrie externe en mode édition. |
| Géométrie entièrement contrainte | Couleur de la géométrie entièrement contrainte en mode édition. |
| Couleur de contrainte | Couleur des contraintes en mode édition. |
| Couleur de contrainte de référence | Couleur des references contraintes en mode édition. |
| Couleur de contrainte dépendant d'une expression | Couleur d'une contrainte dépendante d'uneexpression en mode édition. |
| Couleur de contrainte désactivée | La couleur des contraintes désactivées en mode édition. introduced in version 0.19 |
| Couleur des données numériques | La couleur des contraintes dimensionnelles (datum). |
| Couleur du texte du curseur | Couleur du texte des coordonnées. Lors de la création d'un nouvel élément d'esquisse ou du déplacement d'un élément existant, les coordonnées sont affichées à côté du curseur dans la couleur spécifiée. |
| Couleur du curseur en forme de croix | La couleur du curseur en forme de croix. C’est le curseur que vous obtenez lors de la création d’un nouvel élément d’esquisse. |
Note: Changing the color will only have an effect for new sketches. |- | Default vertex color | The color in which sketch vertices (points) will be displayed when the sketch is not edited.
Note: Changing the color will only have an effect for new sketches. |- | Making line color | The color used while new sketch elements are created. |- | Edit edge color | The color in which sketch edges will be displayed when the sketch is edited. |- | Edit vertex color | The color in which sketch vertices (points) will be displayed when the sketch is edited. |- | Construction geometry | The color of construction geometry in edit mode. |- | External geometry | The color of external geometry in edit mode. |- | Fully constrained geometry | The color of fully constrained geometry in edit mode. |- | Constraint color | The color of constraints in edit mode. |- | Reference Constraint color | The color of reference constraints in edit mode. |- | Expression dependent constraint color | The color of expression dependent constraints in edit mode. |- | Deactivated constraint color | The color of deactivated constraints in edit mode. introduced in version 0.19 |- | Datum color | The color of dimensional (datum) constraints. |- | Cursor text color | Text color of the coordinates. When creating a new sketch element or when dragging an existing element the coordinates are displayed next to the cursor in the specified color. |- | Cursor crosshair color | The color of the crosshair cursor. This is the cursor you get when creating a new sketch element. |}
- Général : Créer une esquisse, Modifier l'esquisse, Esquisse sur une face, Réorienter l'esquisse, Valider l'esquisse, Fusionner les esquisses, Esquisse miroir, Quitter l'esquisse, Vue de l'esquisse, Vue de section, Grille, Aimantation, Ordre de rendu, Arrêt de l'opération
- Géométries : Point, Ligne, Arc, Arc par 3 points, Cercle, Cercle par 3 points, Ellipse par son centre, Ellipse par 3 points, Arc d'ellipse, Arc d'hyperbole, Arc de parabole, B-spline simple, B-spline périodique, B-spline par des nœuds, B-spline périodique par des nœuds, Polyligne, Rectangle, Rectangle centré, Rectangle arrondi, Triangle, Carré, Pentagone, Hexagone, Heptagone, Octogone, Polygone régulier, Contour oblong, Congé, Congé avec contrainte, Ajuster, Prolonger, Diviser, Géométrie externe, Copie carbone, Géométrie de construction
- Contraintes :
- Contraintes geometriques : Coïncidence, Point sur objet, Vertical, Horizontal, Parallèle, Perpendiculaire, Tangente, Égalité, Symétrie, Blocage
- Contraintes de dimension : Fixe, Distance horizontale, Distance verticale, Dimensionnelle, Rayon ou poids, Diamètre, Rayon automatique, Angle, Contrainte de réfraction
- Outils de contraintes : Contraintes pilotantes, Activation des contraintes
- Outils : Degrés de liberté non contraints, Contraintes associées, Éléments associés aux contraintes, Contraintes redondantes, Contraintes conflictuelles, Géométrie interne, Origine, Axe horizontal, Axe vertical, Symétrie, Clone, Copie, Déplacer, Réseau rectangulaire, Supprimer l'alignement des axes, Supprimer tous les éléments de géométrie, Supprimer toutes les contraintes
- Outils B-spline : Degré de la B-spline, Polygone de contrôle de la B-spline, Peigne de courbure, Multiplicité des nœuds, Poids des points de contrôle, Convertir une géométrie en B-spline, Augmenter le degré, Diminuer le degré, Augmenter la multiplicité des nœuds, Diminuer la multiplicité des nœuds, Insérer un nœud, Joindre des courbes
- Espace virtuel : Espace virtuel