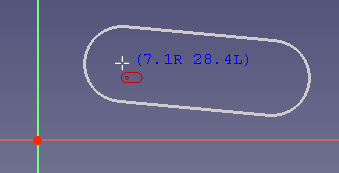Sketcher CreateSlot/fr: Difference between revisions
No edit summary |
No edit summary |
||
| (54 intermediate revisions by 2 users not shown) | |||
| Line 1: | Line 1: | ||
<languages/> |
<languages/> |
||
{{Docnav/fr |
{{Docnav/fr |
||
|[[Sketcher_CreateRegularPolygon/fr| |
|[[Sketcher_CreateRegularPolygon/fr|Rainure en arc]] |
||
|[[ |
|[[Sketcher_CreateArcSlot/fr|Congés]] |
||
|[[Sketcher_Workbench/fr|Atelier Sketcher]] |
|[[Sketcher_Workbench/fr|Atelier Sketcher]] |
||
|IconL=Sketcher_CreateRegularPolygon. |
|IconL=Sketcher_CreateRegularPolygon.svg |
||
|IconR=Sketcher_CreateArcSlot.svg |
|||
|IconC=Workbench_Sketcher.svg |
|IconC=Workbench_Sketcher.svg |
||
|IconR=Sketcher_CreateFillet.png |
|||
}} |
}} |
||
{{GuiCommand/fr |
|||
{{GuiCommand/fr|Name=Sketcher CreateSlot|Name/fr=Rainure oblongue|Workbenches=[[Sketcher Workbench/fr|Sketcher]]|MenuLocation=Sketch → Create geometries→ Create a Slot|Shortcut=|SeeAlso=}} |
|||
|Name=Sketcher CreateSlot |
|||
|Name/fr=Sketcher Contour oblong |
|||
|MenuLocation=Esquisse → Géométries d'esquisse → Créer un contour oblong |
|||
|Workbenches=[[Sketcher_Workbench/fr|Sketcher]] |
|||
|Shortcut={{KEY|G}} {{KEY|S}} |
|||
|SeeAlso=[[Sketcher_CreateArcSlot/fr|Sketcher Rainure en arc]] |
|||
}} |
|||
==Description== |
==Description== |
||
L'outil [[Image:Sketcher_CreateSlot.svg|24px]] [[Sketcher_CreateSlot/fr|Sketcher Contour oblong]] crée une contour oblong, une polyligne fermée composée de deux demi-cercles reliés par deux lignes droites parallèles. |
|||
Dessine une clavette en sélectionnant le centre du demi cercle et le point de fin pour le deuxième demi-cercle. |
|||
Lors du démarrage de l'outil, le pointeur de la souris se transforme en une croix blanche avec un icône rectangle rouge. |
|||
Les coordonnées du pointeur sont affichées en temps réel et en bleu. |
|||
[[Image:SketcherCreateSlotExample.png]] |
[[Image:SketcherCreateSlotExample.png]] |
||
<span id="Usage"></span> |
|||
==Utilisation== |
==Utilisation== |
||
Voir aussi : [[Sketcher_Workbench/fr#Aides_au_dessin|Aides au dessin]]. |
|||
* Après avoir cliqué sur le bouton {{KEY|[[File:Sketcher CreateSlot.png|16px]] Create slot}}, cliquez le centre du premier demi cercle, et déplacez la souris puis cliquez votre deuxième point qui sera la fin du deuxième demi cercle. |
|||
* Appuyez sur {{KEY|Esc}} ou cliquez sur le bouton droit de la souris pour quitter la fonction. |
|||
Pos-OVP = [[Sketcher_Preferences/fr#Général|Paramètres d'affichage]] de position. {{Version/fr|1.0}}<br> |
|||
Dim-OVP = Paramètres d'affichage des dimensions. {{Version/fr|1.0}} |
|||
# Il y a plusieurs façons de lancer l'outil : |
|||
#* Appuyez sur le bouton {{Button|[[Image:Sketcher_CreateSlot.svg|16px]] [[Sketcher_CreateSlot/fr|Créer un contour oblong]]}}. |
|||
#* Sélectionnez l'option {{MenuCommand|Esquisse → Géométries d'esquisse → [[Image:Sketcher_CreateSlot.svg|16px]] Créer un contour oblong}} du menu. |
|||
#* Le raccourci clavier : {{KEY|G}} puis {{KEY|S}}. |
|||
# Le curseur se transforme en croix avec l'icône de l'outil. |
|||
# Choisissez le centre du premier demi-cercle, ou avec Pos-OVP : entrez ses coordonnées X et/ou Y. |
|||
# Choisissez le centre du deuxième demi-cercle, ou avec Dim-OVP : entrez la distance entre les centres et/ou l'angle du contour oblong. L'angle est relatif à l'axe X de l'esquisse. |
|||
# Choisissez un point pour définir le rayon du contour oblong, ou avec Dim-OVP : entrez ce rayon. |
|||
# Le contour oblong est créé et les contraintes applicables basées sur Pos-OVP et Dim-OVP sont ajoutées. |
|||
# Si l'outil fonctionne en [[Sketcher_Workbench/fr#Modes_continus|mode continu]] : |
|||
## Vous pouvez continuer à créer des emplacements. |
|||
## Pour terminer, cliquez avec le bouton droit de la souris ou appuyez sur {{KEY|Échap}}, ou démarrez un autre outil de création de géométrie ou de contrainte. |
|||
<span id="Notes"></span> |
|||
==Remarques== |
|||
* {{VersionMinus/fr|0.21}} ({{Version/fr|0.20}}) : maintenir {{KEY|Ctrl}} lors de la sélection du second centre contraindra le contour oblong à être dessiné horizontalement ou verticalement. |
|||
* {{Version/fr|1.0}} : l'[[Sketcher_Snap/fr|aimantation angulaire]] peut être utilisée pour contrôler l'angle du contour oblong. |
|||
* {{Version/fr|0.20}} : un contour oblong peut également être contrainte horizontalement ou verticalement si l'option des [[Sketcher_Workbench/fr#Contraintes_automatiques|contraintes automatiques]] est activée. |
|||
{{Docnav/fr |
{{Docnav/fr |
||
|[[Sketcher_CreateRegularPolygon/fr| |
|[[Sketcher_CreateRegularPolygon/fr|Rainure en arc]] |
||
|[[ |
|[[Sketcher_CreateArcSlot/fr|Congés]] |
||
|[[Sketcher_Workbench/fr|Atelier Sketcher]] |
|[[Sketcher_Workbench/fr|Atelier Sketcher]] |
||
|IconL=Sketcher_CreateRegularPolygon. |
|IconL=Sketcher_CreateRegularPolygon.svg |
||
|IconR=Sketcher_CreateArcSlot.svg |
|||
|IconC=Workbench_Sketcher.svg |
|IconC=Workbench_Sketcher.svg |
||
|IconR=Sketcher_CreateFillet.png |
|||
}} |
}} |
||
{{Sketcher_Tools_navi{{#translation:}}}} |
|||
{{Sketcher Tools navi/fr}} |
|||
| ⚫ | |||
| ⚫ | |||
{{clear}} |
|||
Latest revision as of 05:34, 4 May 2024
|
|
| Emplacement du menu |
|---|
| Esquisse → Géométries d'esquisse → Créer un contour oblong |
| Ateliers |
| Sketcher |
| Raccourci par défaut |
| G S |
| Introduit dans la version |
| - |
| Voir aussi |
| Sketcher Rainure en arc |
Description
L'outil Sketcher Contour oblong crée une contour oblong, une polyligne fermée composée de deux demi-cercles reliés par deux lignes droites parallèles.
Utilisation
Voir aussi : Aides au dessin.
Pos-OVP = Paramètres d'affichage de position. introduit dans la version 1.0
Dim-OVP = Paramètres d'affichage des dimensions. introduit dans la version 1.0
- Il y a plusieurs façons de lancer l'outil :
- Appuyez sur le bouton
Créer un contour oblong.
- Sélectionnez l'option Esquisse → Géométries d'esquisse →
Créer un contour oblong du menu.
- Le raccourci clavier : G puis S.
- Appuyez sur le bouton
- Le curseur se transforme en croix avec l'icône de l'outil.
- Choisissez le centre du premier demi-cercle, ou avec Pos-OVP : entrez ses coordonnées X et/ou Y.
- Choisissez le centre du deuxième demi-cercle, ou avec Dim-OVP : entrez la distance entre les centres et/ou l'angle du contour oblong. L'angle est relatif à l'axe X de l'esquisse.
- Choisissez un point pour définir le rayon du contour oblong, ou avec Dim-OVP : entrez ce rayon.
- Le contour oblong est créé et les contraintes applicables basées sur Pos-OVP et Dim-OVP sont ajoutées.
- Si l'outil fonctionne en mode continu :
- Vous pouvez continuer à créer des emplacements.
- Pour terminer, cliquez avec le bouton droit de la souris ou appuyez sur Échap, ou démarrez un autre outil de création de géométrie ou de contrainte.
Remarques
- version 0.21 et précédentes (introduit dans la version 0.20) : maintenir Ctrl lors de la sélection du second centre contraindra le contour oblong à être dessiné horizontalement ou verticalement.
- introduit dans la version 1.0 : l'aimantation angulaire peut être utilisée pour contrôler l'angle du contour oblong.
- introduit dans la version 0.20 : un contour oblong peut également être contrainte horizontalement ou verticalement si l'option des contraintes automatiques est activée.
- Général : Créer une esquisse, Modifier l'esquisse, Esquisse sur une face, Réorienter l'esquisse, Valider l'esquisse, Fusionner les esquisses, Esquisse miroir, Quitter l'esquisse, Vue de l'esquisse, Vue de section, Grille, Aimantation, Ordre de rendu, Arrêt de l'opération
- Géométries : Point, Ligne, Arc, Arc par 3 points, Cercle, Cercle par 3 points, Ellipse par son centre, Ellipse par 3 points, Arc d'ellipse, Arc d'hyperbole, Arc de parabole, B-spline simple, B-spline périodique, B-spline par des nœuds, B-spline périodique par des nœuds, Polyligne, Rectangle, Rectangle centré, Rectangle arrondi, Triangle, Carré, Pentagone, Hexagone, Heptagone, Octogone, Polygone régulier, Contour oblong, Congé, Congé avec contrainte, Ajuster, Prolonger, Diviser, Géométrie externe, Copie carbone, Géométrie de construction
- Contraintes :
- Contraintes geometriques : Coïncidence, Point sur objet, Vertical, Horizontal, Parallèle, Perpendiculaire, Tangente, Égalité, Symétrie, Blocage
- Contraintes de dimension : Fixe, Distance horizontale, Distance verticale, Dimensionnelle, Rayon ou poids, Diamètre, Rayon automatique, Angle, Contrainte de réfraction
- Outils de contraintes : Contraintes pilotantes, Activation des contraintes
- Outils : Degrés de liberté non contraints, Contraintes associées, Éléments associés aux contraintes, Contraintes redondantes, Contraintes conflictuelles, Géométrie interne, Origine, Axe horizontal, Axe vertical, Symétrie, Clone, Copie, Déplacer, Réseau rectangulaire, Supprimer l'alignement des axes, Supprimer tous les éléments de géométrie, Supprimer toutes les contraintes
- Outils B-spline : Degré de la B-spline, Polygone de contrôle de la B-spline, Peigne de courbure, Multiplicité des nœuds, Poids des points de contrôle, Convertir une géométrie en B-spline, Augmenter le degré, Diminuer le degré, Augmenter la multiplicité des nœuds, Diminuer la multiplicité des nœuds, Insérer un nœud, Joindre des courbes
- Espace virtuel : Espace virtuel
- Démarrer avec FreeCAD
- Installation : Téléchargements, Windows, Linux, Mac, Logiciels supplémentaires, Docker, AppImage, Ubuntu Snap
- Bases : À propos de FreeCAD, Interface, Navigation par la souris, Méthodes de sélection, Objet name, Préférences, Ateliers, Structure du document, Propriétés, Contribuer à FreeCAD, Faire un don
- Aide : Tutoriels, Tutoriels vidéo
- Ateliers : Std Base, Arch, Assembly, CAM, Draft, FEM, Inspection, Mesh, OpenSCAD, Part, PartDesign, Points, Reverse Engineering, Robot, Sketcher, Spreadsheet, Surface, TechDraw, Test