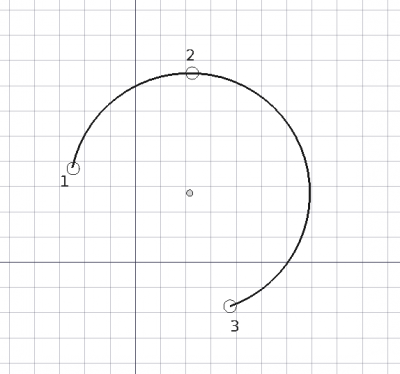Draft Arc 3Points/it: Difference between revisions
Renatorivo (talk | contribs) (Created page with "===Vista===") |
No edit summary |
||
| (64 intermediate revisions by 6 users not shown) | |||
| Line 1: | Line 1: | ||
<languages/> |
<languages/> |
||
{{UnfinishedDocu}} |
|||
{{Docnav/it|[[Draft_Circle/it|Cerchio]]|[[Draft_Ellipse/it|Ellisse]]|[[Draft_Module/it|Draft]]|IconL=Draft_Circle.svg |IconC=Workbench_Draft.svg|IconR=Draft_Ellipse.svg }} |
|||
{{Docnav/it |
|||
|[[Draft_Arc/it|Arco]] |
|||
|[[Draft_Circle/it|Cerchio]] |
|||
|[[Draft_Workbench/it|Draft]] |
|||
|IconL=Draft_Arc.svg |
|||
|IconR=Draft_Circle.svg |
|||
|IconC=Workbench_Draft.svg |
|||
}} |
|||
{{GuiCommand/it |
{{GuiCommand/it |
||
|Name=Draft Arc 3Points |
|Name=Draft Arc 3Points |
||
|Name/it=Arco da tre punti |
|Name/it=Arco da tre punti |
||
|MenuLocation= |
|MenuLocation=Drafting → Strumenti Arco → Arco da tre punti |
||
|Workbenches=[[ |
|Workbenches=[[Draft_Workbench/it|Draft]], [[Arch_Workbench/it|Arch]] |
||
|Shortcut={{KEY|A}} {{KEY|T}} |
|Shortcut={{KEY|A}} {{KEY|T}} |
||
|SeeAlso=[[Draft Circle/it|Cerchio]], [[Draft Ellipse/it|Ellisse]] |
|||
|Version=0.19 |
|Version=0.19 |
||
|SeeAlso=[[Draft Arc/it|Arco]], [[Draft Circle/it|Cerchio]] |
|||
}} |
}} |
||
<span id="Description"></span> |
|||
==Descrizione== |
==Descrizione== |
||
Il comando [[Image:Draft_Arc_3Points.svg|24px]] '''Arc da 3 punti''' crea un arco circolare sul [[Draft_SelectPlane/it|piano di lavoro]] corrente da tre punti che ne definiscono la circonferenza. Il centro e il raggio sono calcolati da questi punti. |
|||
Un Arco è infatti una [[Draft_Circle/it|Circonferenza]] con un {{PropertyData|First Angle}} diverso dal suo {{PropertyData|Last Angle}}. |
|||
[[Image:Draft_Arc_3Points_example.png|400px]] |
[[Image:Draft_Arc_3Points_example.png|400px]] |
||
{{Caption|Arco definito da tre punti giacenti sulla sua circonferenza}} |
|||
<span id="Usage"></span> |
|||
{{Caption|Arco definito da tre punti giacenti su una circonferenza}} |
|||
==Utilizzo== |
|||
Vedere anche: [[Draft_Tray/it|Barra di Draft]], [[Draft_Snap/it|Aggancio]] e [[Draft_Constrain/it|Vincolare]]. |
|||
== Utilizzo == |
|||
# Premere il pulsante {{Button|[[Image:Draft Arc 3Points.svg|16px]] [[Draft Arc 3Points/it|Arco da tre punti]]}}, o premere i tasti {{KEY|A}} e poi {{KEY|T}}. |
|||
# Selezionare un primo punto nella vista 3D, oppure digitare le sue [[Draft_Coordinates/it|coordinate]] poi premere il pulsante {{Button|[[Image:Draft_AddPoint.svg|16px]] [[Draft_AddPoint/it|aggiungi punto]]}}. |
|||
# Selezionare un secondo punto nella vista 3D, o introdurre il valore del raggio. |
|||
# Selezionare un terzo punto nella vista 3D, o introdurre l'angolo iniziale |
|||
# Esistono diversi modi per invocare il comando: |
|||
#* Premere il pulsante {{Button|[[Image:Draft_Arc_3Points.svg|16px]] [[Draft_Arc_3Points/it|Arco da 3 punti]]}}. |
|||
#* Selezionare l'opzione {{MenuCommand|Drafting → Strumenti Arco → [[Image:Draft_Arc_3Points.svg|16px]] Arco da 3 punti}} dal menu. |
|||
#* Usare la scorciatoia da tastiera: {{KEY|A}} poi {{KEY|T}}. {{Version/it|0.20}} |
|||
# Si apre il pannello attività {{MenuCommand|Arco da 3 punti}}. Vedi [[#Options|Opzioni]] per maggiori informazioni. |
|||
# Scegliere il primo punto nella [[3D_view/it|Vista 3D]], oppure digitare le coordinate e premere il pulsante {{Button|[[Image:Draft_AddPoint.svg|16px]] Inserisci punto}}. |
|||
# Scegliere il secondo punto nella [[3D_view/it|Vista 3D]], oppure digitare le coordinate e premere il pulsante {{Button|[[Image:Draft_AddPoint.svg|16px]] Inserisci punto}}. |
|||
# Scegliere il terzo punto nella [[3D_view/it|Vista 3D]], oppure digitare le coordinate e premere il pulsante {{Button|[[Image:Draft_AddPoint.svg|16px]] Inserisci punto}}. |
|||
<span id="Options"></span> |
|||
==Opzioni== |
==Opzioni== |
||
È possibile modificare le scorciatoie da tastiera a carattere singolo disponibili nel pannello delle attività. Vedere [[Draft_Preferences/it|Preferenze di Draft]]. Le scorciatoie qui menzionate sono le scorciatoie predefinite (per la versione 0.22). |
|||
== Proprietà == |
|||
* Per inserire manualmente le coordinate, inserire le componenti X, Y e Z e premere {{KEY|Enter}} dopo ognuna di esse. Oppure si può premere il pulsante {{Button|[[Image:Draft_AddPoint.svg|16px]] Inserisci punto}} quando ha i valori desiderati. Si consiglia di spostare il puntatore fuori dalla [[3D_view/it|Vista 3D]] prima di inserire le coordinate. |
|||
Un oggetto Arco condivide tutte le proprietà di un [[Draft Circle/it|Cerchio]], ma alcune proprietà hanno senso solo per il cerchio. |
|||
* Premere {{KEY|R}} o fare clic sulla casella di controllo {{MenuCommand|Relativo}} per attivare o disattivare la modalità relativa. Se la modalità relativa è attiva, le coordinate sono relative all'ultimo punto, se disponibile, altrimenti sono relative all'origine del sistema di coordinate. |
|||
* Premere {{KEY|G}} o fare clic sulla casella di controllo {{MenuCommand|Globale}} per attivare o disattivare la modalità globale. Se la modalità globale è attiva, le coordinate sono relative al sistema di coordinate globale, altrimenti sono relative al sistema di coordinate [[Draft_SelectPlane/it|piano di lavoro]]. {{Version/it|0.20}} |
|||
* Premere {{KEY|N}} o fare clic sulla casella di controllo {{MenuCommand|Continua}} per attivare o disattivare la modalità continua. Se la modalità continua è attiva, il comando si riavvierà al termine, consentendo di continuare a creare archi. {{Version/it|0.20}} |
|||
* Premere {{KEY|S}} per attivare o disattivare [[Draft_Snap|Aggancia]]. |
|||
* Premere {{KEY|Esc}} o il pulsante {{Button|Chiudi}} per interrompere il comando. |
|||
<span id="Notes"></span> |
|||
=== Dati === |
|||
==Note== |
|||
* Un Arco può essere modificato con il comando [[Draft_Edit/it|Modifica]]. |
|||
===Vista=== |
|||
<span id="Preferences"></span> |
|||
==Preferenze== |
|||
Vedere anche: [[Preferences_Editor/it|Impostare le preferenze]] e [[Draft_Preferences/it|Preferenze per l'ambiente Draft]]. |
|||
* Se l'opzione {{MenuCommand|Modifica → Preferenze... → Draft → Generale → Crea primitive della parte se possibile}} è selezionata, il comando creerà una [[Part_Feature|Funzione Part]] non modificabile invece di un Draft Cerchio. |
|||
<span id="Properties"></span> |
|||
== Proprietà == |
|||
Vedere [[Draft_Circle/it#Propertietà|Draft Cerchio]]. |
|||
<span id="Scripting"></span> |
|||
== Script == |
== Script == |
||
{{Emphasis|Vedere anche:}} [[Draft API/it|Draft API]] e [[FreeCAD Scripting Basics/it|Nozioni di base sugli script di FreeCAD]]. |
|||
Vedere anche: [https://freecad.github.io/SourceDoc/ Autogenerated API documentation] e [[FreeCAD Scripting Basics/it|Script di base per FreeCAD]]. |
|||
{{Docnav/it|[[Draft_Circle/it|Cerchio]]|[[Draft_Ellipse/it|Ellisse]]|[[Draft_Module/it|Draft]]|IconL=Draft_Circle.svg |IconC=Workbench_Draft.svg|IconR=Draft_Ellipse.svg }} |
|||
Per creare un Arco da 3 punti usare il metodo {{incode|make_arc_3points}} del modulo Draft: |
|||
{{Code|code= |
|||
{{Draft Tools navi/it}} |
|||
arc = make_arc_3points(points, placement=None, face=False, support=None, map_mode="Deactivated", primitive=False) |
|||
}} |
|||
* Crea un oggetto {{incode|arc}} da una data lista di {{incode|points}}. |
|||
* Se viene fornito un {{incode|placement}}, il centro dell'arco verrà spostato in questo punto. Per ulteriori informazioni vedere [[Placement/it|Posizionamento]]. |
|||
* Se {{incode|face}} è {{incode|True}}, l'arco formerà una faccia, cioè apparirà pieno. |
|||
* Se viene fornito un {{incode|support}}, esso è un {{incode|LinkSubList}}, vale a dire un elenco che indica un oggetto e un sottoelemento di quell'oggetto. Viene utilizzato in modo che l'oggetto appaia riferito a questo supporto. |
|||
: Per esempio: <code>support=[(obj, ("Face1"))]</code>. |
|||
* Se viene fornito un {{incode|map_mode}}, è una stringa che definisce un tipo di mappatura, ad esempio:<code>map_mode='FlatFace'</code>, <code>map_mode='ThreePointsPlane'</code>, etc. Per ulteriori informazioni vedere [[Part_EditAttachment/it|Part Associazione]]. |
|||
* Se {{incode|primitive}} è {{incode|True}}, l'arco creato sarà un semplice [[Part_Feature/it|Part Feature]], e non un oggetto Draft complesso. |
|||
Esempio: |
|||
{{Code|code= |
|||
import FreeCAD as App |
|||
import Draft |
|||
doc = App.newDocument() |
|||
points = [App.Vector(0, 0, 0), |
|||
App.Vector(5, 10, 0), |
|||
App.Vector(10, 0, 0)] |
|||
arc = Draft.make_arc_3points(points) |
|||
doc.recompute() |
|||
}} |
|||
{{Docnav/it |
|||
|[[Draft_Arc/it|Arco]] |
|||
|[[Draft_Circle/it|Cerchio]] |
|||
|[[Draft_Workbench/it|Draft]] |
|||
|IconL=Draft_Arc.svg |
|||
|IconR=Draft_Circle.svg |
|||
|IconC=Workbench_Draft.svg |
|||
}} |
|||
{{Draft Tools navi{{#translation:}}}} |
|||
{{Userdocnavi/it}} |
|||
{{Userdocnavi{{#translation:}}}} |
|||
{{clear}} |
|||
Latest revision as of 20:28, 31 January 2024
|
|
| Posizione nel menu |
|---|
| Drafting → Strumenti Arco → Arco da tre punti |
| Ambiente |
| Draft, Arch |
| Avvio veloce |
| A T |
| Introdotto nella versione |
| 0.19 |
| Vedere anche |
| Arco, Cerchio |
Descrizione
Il comando Arc da 3 punti crea un arco circolare sul piano di lavoro corrente da tre punti che ne definiscono la circonferenza. Il centro e il raggio sono calcolati da questi punti.
Un Arco è infatti una Circonferenza con un DatiFirst Angle diverso dal suo DatiLast Angle.
Arco definito da tre punti giacenti sulla sua circonferenza
Utilizzo
Vedere anche: Barra di Draft, Aggancio e Vincolare.
- Esistono diversi modi per invocare il comando:
- Premere il pulsante
Arco da 3 punti.
- Selezionare l'opzione Drafting → Strumenti Arco →
Arco da 3 punti dal menu.
- Usare la scorciatoia da tastiera: A poi T. disponibile dalla versione 0.20
- Premere il pulsante
- Si apre il pannello attività Arco da 3 punti. Vedi Opzioni per maggiori informazioni.
- Scegliere il primo punto nella Vista 3D, oppure digitare le coordinate e premere il pulsante
Inserisci punto.
- Scegliere il secondo punto nella Vista 3D, oppure digitare le coordinate e premere il pulsante
Inserisci punto.
- Scegliere il terzo punto nella Vista 3D, oppure digitare le coordinate e premere il pulsante
Inserisci punto.
Opzioni
È possibile modificare le scorciatoie da tastiera a carattere singolo disponibili nel pannello delle attività. Vedere Preferenze di Draft. Le scorciatoie qui menzionate sono le scorciatoie predefinite (per la versione 0.22).
- Per inserire manualmente le coordinate, inserire le componenti X, Y e Z e premere Enter dopo ognuna di esse. Oppure si può premere il pulsante
Inserisci punto quando ha i valori desiderati. Si consiglia di spostare il puntatore fuori dalla Vista 3D prima di inserire le coordinate.
- Premere R o fare clic sulla casella di controllo Relativo per attivare o disattivare la modalità relativa. Se la modalità relativa è attiva, le coordinate sono relative all'ultimo punto, se disponibile, altrimenti sono relative all'origine del sistema di coordinate.
- Premere G o fare clic sulla casella di controllo Globale per attivare o disattivare la modalità globale. Se la modalità globale è attiva, le coordinate sono relative al sistema di coordinate globale, altrimenti sono relative al sistema di coordinate piano di lavoro. disponibile dalla versione 0.20
- Premere N o fare clic sulla casella di controllo Continua per attivare o disattivare la modalità continua. Se la modalità continua è attiva, il comando si riavvierà al termine, consentendo di continuare a creare archi. disponibile dalla versione 0.20
- Premere S per attivare o disattivare Aggancia.
- Premere Esc o il pulsante Chiudi per interrompere il comando.
Note
- Un Arco può essere modificato con il comando Modifica.
Preferenze
Vedere anche: Impostare le preferenze e Preferenze per l'ambiente Draft.
- Se l'opzione Modifica → Preferenze... → Draft → Generale → Crea primitive della parte se possibile è selezionata, il comando creerà una Funzione Part non modificabile invece di un Draft Cerchio.
Proprietà
Vedere Draft Cerchio.
Script
Vedere anche: Autogenerated API documentation e Script di base per FreeCAD.
Per creare un Arco da 3 punti usare il metodo make_arc_3points del modulo Draft:
arc = make_arc_3points(points, placement=None, face=False, support=None, map_mode="Deactivated", primitive=False)
- Crea un oggetto
arcda una data lista dipoints. - Se viene fornito un
placement, il centro dell'arco verrà spostato in questo punto. Per ulteriori informazioni vedere Posizionamento. - Se
faceèTrue, l'arco formerà una faccia, cioè apparirà pieno. - Se viene fornito un
support, esso è unLinkSubList, vale a dire un elenco che indica un oggetto e un sottoelemento di quell'oggetto. Viene utilizzato in modo che l'oggetto appaia riferito a questo supporto.
- Per esempio:
support=[(obj, ("Face1"))].
- Se viene fornito un
map_mode, è una stringa che definisce un tipo di mappatura, ad esempio:map_mode='FlatFace',map_mode='ThreePointsPlane', etc. Per ulteriori informazioni vedere Part Associazione. - Se
primitiveèTrue, l'arco creato sarà un semplice Part Feature, e non un oggetto Draft complesso.
Esempio:
import FreeCAD as App
import Draft
doc = App.newDocument()
points = [App.Vector(0, 0, 0),
App.Vector(5, 10, 0),
App.Vector(10, 0, 0)]
arc = Draft.make_arc_3points(points)
doc.recompute()
- Drafting: Line, Polyline, Fillet, Arc, Arc by 3 points, Circle, Ellipse, Rectangle, Polygon, B-spline, Cubic Bézier curve, Bézier curve, Point, Facebinder, ShapeString, Hatch
- Annotation: Text, Dimension, Label, Annotation styles, Annotation scale
- Modification: Move, Rotate, Scale, Mirror, Offset, Trimex, Stretch, Clone, Array, Polar array, Circular array, Path array, Path link array, Point array, Point link array, Edit, Subelement highlight, Join, Split, Upgrade, Downgrade, Wire to B-spline, Draft to sketch, Set slope, Flip dimension, Shape 2D view
- Draft Tray: Select plane, Set style, Toggle construction mode, AutoGroup
- Snapping: Snap lock, Snap endpoint, Snap midpoint, Snap center, Snap angle, Snap intersection, Snap perpendicular, Snap extension, Snap parallel, Snap special, Snap near, Snap ortho, Snap grid, Snap working plane, Snap dimensions, Toggle grid
- Miscellaneous: Apply current style, Layer, Manage layers, Add a new named group, Move to group, Select group, Add to construction group, Toggle normal/wireframe display, Create working plane proxy, Heal, Show snap toolbar
- Additional: Constraining, Pattern, Preferences, Import Export Preferences, DXF/DWG, SVG, OCA, DAT
- Context menu:
- Layer container: Merge layer duplicates, Add new layer
- Layer: Activate this layer, Select layer contents
- Text: Open hyperlinks
- Wire: Flatten
- Working plane proxy: Write camera position, Write objects state
- Getting started
- Installation: Download, Windows, Linux, Mac, Additional components, Docker, AppImage, Ubuntu Snap
- Basics: About FreeCAD, Interface, Mouse navigation, Selection methods, Object name, Preferences, Workbenches, Document structure, Properties, Help FreeCAD, Donate
- Help: Tutorials, Video tutorials
- Workbenches: Std Base, Arch, Assembly, CAM, Draft, FEM, Inspection, Mesh, OpenSCAD, Part, PartDesign, Points, Reverse Engineering, Robot, Sketcher, Spreadsheet, Surface, TechDraw, Test Framework
- Hubs: User hub, Power users hub, Developer hub