Creating a simple part with PartDesign/ru: Difference between revisions
(Updating to match new version of source page) |
(Updating to match new version of source page) |
||
| (153 intermediate revisions by 4 users not shown) | |||
| Line 1: | Line 1: | ||
<languages/> |
<languages/> |
||
{{TutorialInfo/ru |
{{TutorialInfo/ru |
||
|Topic= |
|Topic=Моделирование |
||
|Level= |
|Level=Для начинающих |
||
|Author=GlouGlou |
|Author=GlouGlou |
||
|Time=1 |
|Time=1 час |
||
|FCVersion=0.17 |
|FCVersion=0.17 и выше |
||
|Files= |
|||
|Files=[https://github.com/FreeCAD/Examples/blob/master/Creating_a_simple_PartDesign_Body.FCStd Creating a simple PartDesign Body.FCStd] |
|||
|SeeAlso=[[Creating_a_simple_part_with_Part_WB/ru|Создание простой детали в верстаке Part]], [[Creating_a_simple_part_with_Draft_and_Part_WB/ru|Создание простой детали в верстаках Draft и Part]] |
|||
}} |
}} |
||
[[File:GGTuto1_Vue.PNG|center]] |
[[File:GGTuto1_Vue.PNG|center]] |
||
Цель этого урока - научить начинающих пользователей FreeCAD нескольким базовым функциям на примере. Изучив основы в [[User hub/ru|уголке пользователя]], вы сможете смоделировать свою первую деталь шаг за шагом. |
|||
This tutorial aims to teach FreeCAD beginners a few basic features through an example. |
|||
After covering the basics in the [[User hub]], you will be able to model a first part step by step. |
|||
'''В частности, в этом уроке мы рассмотрим:''' |
|||
'''We will cover in this tutorial in particular:''' |
|||
* Using [[PartDesign_Workbench|Part Design workbench]], tracing the sketch. |
* Using [[PartDesign_Workbench|Part Design workbench]], tracing the sketch. |
||
| Line 26: | Line 27: | ||
===Using [[PartDesign_Workbench|Part Design workbench]], tracing the sketch=== |
===Using [[PartDesign_Workbench|Part Design workbench]], tracing the sketch=== |
||
Создайте новый документ и включите верстак {{KEY|[[File:Workbench_PartDesign.svg|24px]] '''Part Design'''}} используя либо [[Getting_started/ru#Exploring_the_interface|переключатель верстаков]] (помечен числом 10 на картинке по ссылке), либо через главное меню '''Вид → Верстак'''. FreeCAD запустится с панелями инструментов вверху, комбинированным видом слева и 3D видом справа. |
|||
Create a new document and switch to the {{KEY|[[File:Workbench PartDesign.svg|24px]] '''Part Design workbench'''}} using either the [[Getting_started#Exploring_FreeCAD|workbench selector]] (labelled 6 in the linked image) or by going to the ''View → Workbench'' menu. FreeCAD will start with toolbars at the top, the combo view to the left and the 3D view at the right. |
|||
''' |
'''Создайте тело:''' |
||
Нажмите [[File:PartDesign_Body.svg|24px]] [[PartDesign Body/ru|Создать тело]]. '''''Примечание:''' не путайте тело, иконка у которого голубая, с телом в верстаке Part, иконка которого желтая.'' Во вкладке ''Модель'' Комбо панели появится новый объект под названием "Body", который является частью нового документа без названия ("Unnamed"). Документ не имеет названия, т.к. мы его пока не сохранили. Тело - это контейнер, в котором элементы верстака Part Design последовательно выстроены образуя единое твердое тело. Оно содержит свои собственные оси и плоскости. Его наименование будет выделено голубым цветом в дереве модели, что означает, что оно активно, то есть мы можем редактировать содержащиеся в нем элементы, а также добавлять в него новые элементы. Если оно не выделено, дважды щелкните на нем или щелкните правой кнопкой мыши и выберите «Переключить активное тело» в контекстном меню. Слева от надписи "Body" есть синий ярлычок, идентичный приведенному выше, и стрелка или знак плюса, в зависимости от вашей операционной системы. Щелчок по стрелке или знаку плюса перед "Body" расширяет его содержимое. На данный момент он содержит только элемент с надписью ''Origin''. Перед этим ''Origin'' также есть стрелка или знак плюса. Нажмите на него, чтобы развернуть его содержимое. Он покажет вышеупомянутые опорные оси и плоскости, как показано на изображении ниже: |
|||
Press [[File:PartDesign Body.svg|32px]] [[PartDesign Body|Create body]]. '''''Note:''' do not confuse the Body, which icon is blue, with the Part container which icon is yellow.'' In the Model tab under the Combo View sidebar, a new object labelled "Body" appears under the document label, which is currently "Unnamed" since we haven't saved our document yet. The Body is a container in which Part Design features are sequentially arranged to form a single solid. It contains its own reference axes and planes. It will be highlighted in light blue in the Model tree, which means that it is active, that is to say that we can edit the elements it contains as well as add new elements to it. If it's not highlighted, double-click it or right-click and select ''Toggle active body'' in the contextual menu. In front of the Body label, there is a blue icon identical to the one above, and an arrow or a plus sign, depending on your operating system. Clicking on the arrow or plus sign in front of Body expands its content. At this point, it only contains an element labelled ''Origin''. In front of this ''Origin'' is also an arrow or plus sign. Click on it to expand its content. It reveals the aforementioned reference axes and planes as shown in the image below: |
|||
[[File:PartDesign Body tree Unnamed.png|none]] |
[[File:PartDesign Body tree Unnamed.png|none]] |
||
''Вновь созданное активное тело с его содержимым.'' |
|||
''The newly created active Body with its content expanded.'' |
|||
Свойство ''Origin'' прикрыто серым цветом, что означает, что его содержимое не видимо в 3D виде. Вы можете сделать его видимым выбрав его мышью и нажав клавишу Пробел. Свойство ''Origin'' теперь будет подсвечено черным цветом. Нажмите Пробел еще раз и его содержимое снова исчезнет. Кликните мышью на значке стрелки или плюсика перед значком ''Origin'' и его содержимое свернется в дереве проекта. |
|||
The ''Origin'' is greyed out, which indicates that its content is not visible in the 3D view. You can make ''Origin'''s content visible in the 3D view by selecting ''Origin'' and pressing the spacebar on your keyboard. ''Origin'' will now show black in the tree. Press the spacebar again to hide its content in the 3D view. Click again on the arrow or plus sign in front of ''Origin'' to collapse its content in the Model tree. |
|||
Перед тем как мы продолжим, давайте переименуем объект "Body". |
|||
Before we continue, let's take the opportunity to rename the Body. |
|||
'''Переименование тела:''' |
|||
'''Rename body:''' |
|||
В дереве проекта нажмите правую кнопку на объекте "Body". В появившемся меню выберите строчку ''Переименовать'', введите новое имя, например "Body part1" и нажмите клавишу {{KEY|Enter}}. |
|||
In the Model tree, click on the Body with the right mouse button. Select Rename and type a name, for example "Body part1" and press {{KEY|Enter}} to validate. |
|||
'''Создание эскиза/скетча:''' |
|||
'''Create sketch:''' |
|||
Теперь создадим эскиз/скетч, который определяет общую форму детали. Скетч — это чертеж, описывающий сечение детали в выбранной нами плоскости. На нем могут быть отображены, например, приливы и выемки, которые имеются по всей длине детали. |
|||
We will now trace the sketch which defines the general shape of the part. A sketch is a diagram describing a profile to be applied to a feature in order to produce a shape. It can be either "positive" or "additive", like a pad for example; or "negative" or "subtractive", like a pocket. |
|||
Пусть деталь располагается вдоль оси Y, создадим сечение детали в перпендикулярной оси Y плоскости. |
|||
Here, since the part's general shape is regular along the Y axis, we will create the Pad along this axis. |
|||
Нажмите на [[Image:Sketcher_NewSketch.svg|24px]] [[Sketcher_NewSketch/ru|Создать новый эскиз]]. Комбо панель переключится на вкладку '''Задачи''', в которой появится диалоговое окно ''Выбор элементов операции''. В этом окне нужно задать плоскость на которой будет отображаться наш эскиз/скетч. Выберите плоскость ''XZ_Plane (Базовая плоскость)'' и нажмите {{KEY|OK}}. Вместо 3D вида появится конструктор создания эскизов/скетчей со всем своим набором инструментов. Конструктор отображает плоскость XZ, в которой мы будем создавать скетч. |
|||
Press [[Image:Sketcher_NewSketch.svg|32px]] [[Sketcher_NewSketch|New sketch]]. The Combo View now switches to the '''Tasks''' tab and displays the ''Select feature'' dialog. This dialog expects the selection of a plane to which to attach our sketch, and lists the available planes. Select ''XZ_Plane (Base plane)'' and press {{KEY|OK}}. The interface now changes, the Sketcher now takes over and its toolbars appear above the 3D view. We find ourselves on the XZ plane of the body to trace the sketch. |
|||
Чтобы упростить создание эскиза/скетча, на панели задач в окне "Настройки" установите следующие параметры: |
|||
To aid with sketching, set the following options in "Edit controls" in the Tasks panel to the left: |
|||
* Показывать сетку: включено |
|||
* Show grid: checked |
|||
* |
* Размер сетки: 10 мм |
||
* Автоматические ограничения: включено |
|||
* Auto constraints: checked |
|||
Создадим следующий эскиз/скетч: |
|||
We will trace the following sketch: |
|||
[[Image:GGTuto1_0.PNG|center]] |
[[Image:GGTuto1_0.PNG|center]] |
||
'''Давайте начнем с первого элемента:''' |
|||
'''Let's start with the first segments:''' |
|||
Выберите инструмент [[Image:Sketcher_Line.svg|24px]] [[Sketcher_CreateLine/ru|Создать линию на эскизе]]. Поставьте мышью исходную точку, убедитесь, что справа от указателя мыши появляется маленькая красная точка. Переместите указатель мыши на 10 шагов или примерно 100 мм вправо вдоль оси X и снова мышью поставьте точку. Пока не важно, что линия получилась не точно 100 мм длиной, позднее мы это исправим. |
|||
Select the [[Image:Sketcher_Line.svg|32px]] [[Sketcher_CreateLine|Line]] tool. Click on the origin point, first making sure that a small red dot appears besides and to the right of the mouse pointer. Click next on the X axis about 10 squares to the right or at about 100 mm. If the segment is not exactly 100 mm at this point, it does not matter, we will later give it a fixed dimension that will constrain this length. |
|||
Проделайте то же самое с другими элементами эскиза. Соединяя элементы, старайтесь совместить их концы, которые при совмещении загораются желтым цветом. Это означает, что концы элементов совпадают. У вас должно получиться примерно так: |
|||
Do the same for the other segments, try to aim at the points that you have created which must light up in yellow. Which means that these points will be coincident. You should get pretty much this: |
|||
[[Image:GGTuto1_1.PNG|center]] |
[[Image:GGTuto1_1.PNG|center]] |
||
Обратите внимание на маленькие красные линии около элементов - это горизонтальные и вертикальные ограничители. Они помогают нарисовать линию строго горизонтально или строго вертикально. Так же обратите внимание на маленькие символы в виде дуги. Они означают, что соответствующая точка зафиксирована на Z оси. |
|||
Note the small red lines above and beside the segments you have drawn: these are horizontal and vertical constraints. Your lines are forced to stay either horizontal or vertical. Note also the symbol in the form of a small arc on the left: it means that the point is fixed to the Z axis. |
|||
Попробуйте сейчас нажатием левой кнопкой мыши выделить один из элементов, а затем с нажатой кнопкой передвинуть его. Для некоторых элементов это удается сделать, а для других нет. |
|||
Now pick different line segments with the left mouse button and while keeping the left button pressed, drag the mouse to try to move them: some are free, others not. |
|||
'''Использование ограничителей:''' |
|||
'''Applying constraints:''' |
|||
В верхней части комбо панели, во вкладке "Задачи" имеется окно "Состояние эскиза", в котором отображено количество степеней свободы элементов эскиза/скетча. Сейчас их около 6, но необходимо уменьшить их количество до 0. |
|||
At the top of the combo box, in the Tasks panel, you can read the number of degrees of freedom of the already sketched elements: it must be about 6, the objective of the constraints is to reduce the number of degrees of freedom to 0. |
|||
Наклонная линия у нас сейчас может вращаться. Зададим ей угол наклона, чтобы зафиксировать ее и уменьшить число степеней свободы. |
|||
The slanted line should be free to rotate at this time: we will give it an angle constraint to fix it. |
|||
Мышью выберите наклонную линию и нижнюю горизонтальную линию. Они окрасятся в зеленый цвет. Затем нажмите на иконку[[File:Constraint_InternalAngle.svg|24px]] [[Sketcher ConstrainAngle/ru|Фиксировать угол отрезка или угол между двумя отрезками]]. |
|||
[[File:GGTuto1_2.PNG|center]] |
[[File:GGTuto1_2.PNG|center]] |
||
Введите значение угла 30°. Угол между двумя линиями теперь станет фиксированным. Угловой размер слева от эскиза профиля перенесите с помощью мыши внутрь профиля. |
|||
Enter a value of 30°. Both lines have a fixed angle now. The constraint was created to the left of the sketch; with the mouse, move it inside the profile. |
|||
Сейчас установим точную длину нижней горизонтальной линии. Щелкните на ней мышью и нажмите [[File:Constraint_HorizontalDistance.svg|24px]] [[Sketcher ConstrainDistanceX/ru|Фиксировать расстояние по горизонтали между двумя точками или концами отрезка]]. |
|||
Введите значение 100 мм. Вертикальная линия справа теперь точно совпадает с 10-м квадратом сетки справа от начала координат. |
|||
Enter a value of 100 mm. The vertical line on the right now aligns exactly with the grid's 10th square to the right of the origin. |
|||
Установим общую высоту профиля, выбрав мышью самую высокую точку слева и точку начала координат. Затем нажмите на иконку [[File:Constraint_VerticalDistance.svg|24px]] [[Sketcher ConstrainDistanceY/ru|Фиксировать расстояние по вертикали между двумя точками или концами отрезка]] и введите значение 50 мм. |
|||
Let's set the overall height to the profile by selecting the highest point on the left then the origin point. Click on [[File:Constraint_VerticalDistance.svg|32px]] [[Sketcher ConstrainDistanceY|constrain vertical distance]], enter a value of 50 mm. |
|||
Так же установите ограничение длины проекции наклонной линии в 50мм. |
|||
Do the same for the horizontal length of the sloped line with another 50 mm horizontal distance constraint. |
|||
Чтобы не загромождать чертеж, вынесите линии размеров за пределы профиля. Ваш скетч теперь должен выглядеть примерно так: |
|||
Move the dimensions away from the profile for better visibility. You should now have something like this: |
|||
[[File:GGTuto1_3.PNG|center]] |
[[File:GGTuto1_3.PNG|center]] |
||
Обратите внимание, что количество степеней свободы уменьшилось до 2, у нас еще остаются свободные концы отрезков. |
|||
Notice that the number of degrees of freedom reduced to 2. These are the ends still open. |
|||
''' |
'''Создание дуги''' |
||
Кликните на иконке [[Image:Sketcher_Arc.svg|24px]] [[Sketcher_CreateArc/ru|Создать дугу на эскизе]], установите указатель мыши в центр с координатами примерно x = 80 y = 30, затем мышью укажите начало дуги на правом конце верхней горизонтальной линии, потом ее конец на верхнем конце правой вертикальной линии. Убедитесь, что концы линий подсвечиваются желтым цветом перед нажатием кнопки мыши. |
|||
Click on [[Image:Sketcher_Arc.svg|32px]] [[Sketcher_CreateArc|Arc]], position the center at approximately x = 80 y = 30; then click to define the first starting point of the arc on the upper horizontal line's right end point; then click to define the end of the arc to the right vertical line's upper end point (make sure the points are highlighted in yellow before clicking). |
|||
Установите точный размер радиуса дуги: выберите дугу, затем кликните мышью на иконке [[File:Constraint_Radius.svg|24px]] [[Sketcher_ConstrainRadius/ru|Ограничить дугу или окружность]] и установите значение 20 мм. |
|||
Теперь соединим дугу с линиями: мышью выберите дугу и вернюю линию, затем кликните [[File:Constraint_Tangent.svg|24px]] [[Sketcher ConstrainTangent/ru|Создать ограничение касательности между двумя объектами]]. Появится сообщение ''Замена ограничения'', нажмите {{KEY|OK}}. Сделайте то же самое на другом конце дуги. |
|||
Now let's make the arc tangent to the lines it's connected to: select the arc, then the top line, then click on [[File:Constraint_Tangent.svg|32px]] [[Sketcher ConstrainTangent|Constrain tangent]]. A ''Constraint substitution'' message appears, click {{KEY|OK}}. Do the same for the tangent constraint on the other side of the arc. |
|||
Мы создали эскиз в два этапа. Но мы также могли бы сначала полностью прорисовать профиль, а потом только создать ограничения. |
|||
We proceeded in two stages to create the sketch, but we could also have traced the profile completely before constraining it fully. |
|||
'''Полностью завершенный эскиз:''' |
|||
'''Fully constrained sketch:''' |
|||
Если все нормально, то у вас должно получиться это: |
|||
If you worked well, you should get this: |
|||
[[File:GGTuto1_4.PNG|center]] |
[[File:GGTuto1_4.PNG|center]] |
||
Эскиз стал зеленым, что означает, что он полностью зафиксирован. Больше нет никаких неопределенностей, все размеры точно заданы. Это подтверждается надписью "Эскиз не содержит степеней свободы" на комбо панели. Заметьте, что центр дуги слегка сдвинулся, это получилось в результате трех последних ограничений. FreeCAD вычислил правильное положение центра дуги. |
|||
The sketch has become green, which means that it is fully constrained. There is no longer any ambiguity, everything is perfectly defined. This is confirmed by the solver message at the top left. Also note that the center of the arc has moved slightly, indeed giving these last three constraints, FreeCAD has calculated the true position of the center. |
|||
Если ваш эскиз еще не окрасился в зеленый цвет, то, скорее всего, одна или несколько точек не совпадают (2 точки могут быть наложены друг на друга, но не совпадать). Выделите мышью эти 2 точки (окном захвата) и нажмите [[File:Constraint_PointOnPoint.svg|24px]] [[Sketcher ConstrainCoincident/ru|Создать ограничение совпадения для выбранных элементов]]. ''Примечание: не перепутайте иконки "Создать ограничение совпадения..." с "Создать точку на эскизе", они хотя очень похожи, последняя имеет более крупную иконку и она добавляет одинокую точку в эскиз.'' |
|||
If your sketch is not yet green, one or more points are not coincident (2 points can be superimposed yet not be coincident). Make a small window (capture window) around a point to select, and create a [[File:Constraint_PointOnPoint.svg|32px]] [[Sketcher ConstrainCoincident|Coincident constraint]]. ''Note: don't mistake the Coincident constraint for the Sketcher Point; while their icons are very similar, the latter has a larger icon; it adds a lone point in the sketch.'' |
|||
Пройдите так по всем не совпадающим точкам. |
|||
Proceed in the same way with all the points. |
|||
Если ваш эскиз все еще не окрасился в зеленый цвет, убедитесь, что все линии, кроме наклонных, имеют значки [[Image:Constraint_Horizontal.svg|24px]] [[Sketcher ConstrainHorizontal/ru|Горизонтального]] or [[File:Constraint_Vertical.svg|24px]] [[Sketcher ConstrainVertical/ru|Вертикального]] ограничения. Если такого значка нет, поправьте положение линии. |
|||
<span id="Using_Pad_and_Pocket_features"></span> |
|||
=== Using Pad and Pocket features === |
|||
=== Использование возможностей выдавливания и вырезов === |
|||
Нажмите {{KEY|Close}} на вкладке задач в верхнем левом углу. Верстак '''Sketcher''' закроется, и мы вернемся на верстак '''Part Design''', а комбо панель переключится на вкладку ''Модель''. Если на ней вы оставляли объект ''Body part1'' развернутым, вы увидите новый элемент '''Sketch''' под элементом ''Origin'', вложенный в объект ''Body''. |
|||
Click on {{KEY|Close}} in the Tasks tab, at the top left corner. We automatically exit the Sketcher workbench, and the Part Design workbench is activated again. The Combo View switches back to the Model tab. If you left your ''Body part1'' expanded, you will see a new '''Sketch''' element below ''Origin'', and nested under the Body. |
|||
Теперь давайте сохраним наш документ. Дайте ему новое имя, например "tutorial1" или любое другое, которое вы сочтете подходящим. Хорошая привычка почаще сохранять документ, например сразу после создания эскиза/скетча или после каких-либо изменений. |
|||
At this point, let's save our document. Give it a name (for example "tutorial1", or any name that you find relevant). It is good practice to save your document often, for example after completing a sketch or a feature. |
|||
Кликните мышью на иконке [[Image:Std_ViewIsometric.svg|24px]] '''Установить изометрический вид''', затем на [[File:Std_ViewFitAll.svg|24px]] [[Std_ViewFitAll/ru|Уместить все содержимое на экране]]. Наша модель отобразится посередине окна 3D вида и будет полностью видна. |
|||
Click on [[Image:View-axonometric.svg|24px]] '''Isometric view''' then [[File:View-zoom-all.svg|24px]] [[Std_ViewFitAll|Fit all]], which gives a centered 3D isometric view. |
|||
Выберите [[File:PartDesign_Pad.svg|24px]] [[PartDesign_Pad/ru|Выдавить выбранный эскиз]] и введите значение длины 30 мм. Нажмите {{KEY|OK}}, деталь получит объем. В дереве проекта появится объект '''Pad''' (его также называют свойством) вместо объекта ''Sketch''. На самом деле его можно считать объектом ''Sketch'', т.к. он основан на нем. Нажмите мышкой значок стрелки или плюсика перед объектом ''Pad'' чтобы развернуть его и вы увидите, что он основан на объекте ''Sketch'', который скрыт (помечен серым цветом). |
|||
Click on [[File:PartDesign_Pad.svg|32px]] [[PartDesign_Pad|Pad]], enter a length of 30 mm; check the '''Reversed''' box to reverse the direction of the Pad. Click {{KEY|OK}}, the shape is completed. In the Model tree, a '''Pad''' object (that we call feature) appears instead of the Sketch. In fact, it has claimed Sketch, since it is based on it; clicking on the arrow or plus sign in front of ''Pad'' to expand it will reveal the Sketch underneath, which was automatically made hidden (its label is grayed out). |
|||
У нас получилась вот такая деталь. |
|||
Note that the shape created forms a solid. |
|||
[[File:GGTuto1_5.PNG|center]] |
[[File:GGTuto1_5.PNG|center]] |
||
'''Создание отверстия''' |
|||
'''Creating the hole''' |
|||
Кликните мышью на верхней (квадратной) поверхности детали, а затем кликните на иконке [[File:Sketcher_NewSketch.svg|24px]] чтобы создать новый эскиз/скетч. FreeCAD создаст новый эскиз, прикрепленный к этой поверхности. Итак, мы сейчас на плоскости, параллельной плоскости XY, но выше ее на высоту детали, т.е. на 50 мм. |
|||
Click on the top (square) side of the part and click the [[File:Sketcher_NewSketch.svg|32px]] icon to create a new sketch. FreeCAD creates a new sketch attached to this face. So we are on a plane parallel to the absolute plane XY, but offset in height from the height of the piece, i.e. 50 mm. |
|||
Вы можете переключиться окно 3D вида на изометрический вид [[File:Std_ViewIsometric.svg|24px]] или оставить вид сверху [[File:Std_ViewTop.svg|24px]]. В любой момент вы можете вернуться в просмотр скетча (вернуться в плоскость скетча) используя иконку [[File:Sketcher_ViewSketch.svg|24px]] [[Sketcher ViewSketch/ru|Просмотр эскиза]]. |
|||
Обратите внимание, что основой для нового скетча теперь служит само твердое тело. Основа может быть разной, но здесь используется именно твердое тело. |
|||
Note that the origin of this new sketch is that of the body. They may be different, but here are confounded with the absolute origin. |
|||
Используя инструмент [[Image:Sketcher_Circle.svg|24px]] [[Sketcher_CreateCircle/ru|Создать окружность в эскизе]] кликните мышкой примерно посередине поверхности и создайте круг любого радиуса. |
|||
Выберите круг и инструментом [[File:Constraint_Radius.svg|24px]] [[Sketcher ConstrainRadius/ru|Ограничить дугу или окружность]] создайте для него ограничение радиуса, введите значение 5 мм. |
|||
Мышью укажите центр круга и нажмите на иконку [[File:Sketcher_ConstrainLock.svg|24px]] [[Sketcher_ConstrainLock/ru|Ограничение положения]]. Затем щелкните дважды на горизонтальной размерной линии и введите -65 мм (здесь мы указываем позицию центра круга относительно начала координат в эскизе). Сделайте то же самое с вертикальной размерной линией, введите там значение 15мм. Центр круга займет правильное положение и эскиз окрасится в зеленый цвет, это значит, что в нем больше нет неопределенностей: |
|||
Select the center of the circle then create a [[File:Sketcher_ConstrainLock.svg|32px]] [[Sketcher_ConstrainLock|Lock constraint]]; double-click on the horizontal dimension and enter -65 mm (here we indicate a position relative to the origin of the sketch). Do the same for the vertical dimension (-15 mm). The circle takes its correct position and the sketch becomes green, indicating it is fully constrained: |
|||
[[File:GGTuto1_6.PNG|center]] |
[[File:GGTuto1_6.PNG|center]] |
||
Закройте эскиз. В дереве проекта ниже объекта "Pad" появится новый объект '''Sketch001'''. Пока Sketch001 выбран, нажмите на [[File:PartDesign_Pocket.svg|24px]] [[PartDesign_Pocket/ru|Создать вырез на основе выбранного эскиза]]. |
|||
Вырез - это инструмент, который позволяет удалить часть детали. С его помощью мы удаляем часть в виде цилиндра, поскольку на эскизе у нас нарисован круг. В окне параметров выреза установите тип "Насквозь" и нажмите {{KEY|OK}}. В дереве проекта к объекту "Body" добавится дочерний объект '''Pocket''', основанный на объекте "Sketch001". |
|||
Pocket is a feature called "subtractive", it removes material from our part, here in the form of a cylinder since the sketch is a circle. Set "Through all" to completely cut the part. Press {{KEY|OK}} to complete. In the Model tree, a new element labelled '''Pocket''' appears at the bottom of the Body part1, and claims Sketch001. |
|||
<span id="Changing_color_and_transparency"></span> |
|||
===Changing color and transparency=== |
|||
===Изменение цвета и прозрачности=== |
|||
Есть возможность изменить цвет детали, часто бывает полезно выделить деталь среди других. Также можно изменить прозрачность изделия, что бывает полезно для визуализации его внутренних частей. |
|||
It is possible to change the color of the part, it is often useful to distinguish a part among others. The transparency of the piece can also be modified, which is useful for visualizing its internals. |
|||
Выберите твердое тело '''Body part1''' на вкладке "Модель" комбо панели. В ее нижней части откройте вкладку "Вид" и выберите свойство ''Shape Color'' (Цвет фигуры). Возможно, вам потребуется использовать вертикальный скроллбар справа, чтобы найти его. ''Вы также можете расширить столбец «Свойство»: наведите указатель мыши на разделительную линию между заголовками «Свойство» и «Значение»; когда указатель превратится в двустороннюю стрелку, нажмите и удерживайте левую кнопку мыши и перетащите ее в сторону, затем отпустите.'' В колонке "Значение" кликните на сером прямоугольнике, откроется диалог '''Выбор цвета'''. Выберите другой цвет и нажмите кнопку OK. Затем, снова во вкладке "Вид" измените значение ''Transparency'' (Прозрачность), например на 50 и нажмите {{KEY|Enter}}. Ноль означает полностью непрозначный, 100 - полностью прозрачный. |
|||
Select the '''Body part1''' body; make sure that the Model tab of the Combo View is selected and go to the lower part of the Combo View, then click on the View tab; locate the ''Shape Color'' property; you may need to use the vertical scroll bar to the right to find it. ''You can also widen the Property column: hover your mouse pointer over the separating line between the ''Property'' and ''Value'' headers; when the pointer turns into a double-sided arrow, press and hold your left mouse button and drag sideways, then release.'' In the right column, click on the gray square, which opens the '''Select Color''' dialog. Pick another color then click OK. Next, again in the View tab, change the value of Transparency, for example to 50 and press {{KEY|Enter}} to complete (0 = totally opaque, 100 = totally transparent). |
|||
Теперь мы можем видеть отверстие внутри детали. Это часто бывает полезно, чтобы видеть скрытые или внутренние поверхности модели. |
|||
The hole is now visible inside the part. This is often useful for seeing the hidden or internal faces of the model. |
|||
Вы также можете изменить свойства "Line Color" (Цвет линии) и "Line Width" (Толщина линии) чтобы изменить цвет и толщину линий контуров детали. |
|||
You can also vary "Line Color" and "Line Width" to change the line thickness and the color of the part outline. |
|||
=== |
=== Перемещение детали === |
||
Войдите в меню ''Вид'' и выберите ''Показать/скрыть оси координат''. Это глобальные оси координат. Вы должны увидеть в окне 3D вида оси координат X, Y и Z красного, зеленого и синего цвета соответственно. Они всегда остаются на месте и помогут нам ориентироваться в пространстве, когда мы будем перемещаться в нем или перемещать деталь. |
|||
Go to the ''View'' menu and select ''Toggle axis cross''. These are the absolute axes. You should see in the 3D view, the 3 axes X, Y, Z in red, green and blue. This landmark will help us to orient ourselves in space. This landmark is fixed and immutable, it is either the view that rotates or the object that rotates in this space. |
|||
В дереве проекта кликните на объекте "Body". В нижней части комбо панели слева вы увидите то, что изображено ниже (необходимо, чтобы была включена вкладка ''Данные''): |
|||
Select the Body; at the bottom of the Combo View on the left, you can see this (the ''Data'' tab needs to be on the foreground, you may need to click on the ''Data'' tab to make it visible): |
|||
[[File:GGTuto1_10.PNG|center]] |
[[File:GGTuto1_10.PNG|center]] |
||
Кликните на маленькой кнопке с тремя точками, многоточием. Если эту кнопку не видно, кликните в столбце "Значение" свойства "Placement" (Место размещения). В панели задач откроется новое диалоговое окно. С помощью стрелок вы можете изменить положение и углы наклона детали. При этом ракурс 3D вида остается неизменным. |
|||
Click on the three small dots, i.e., the ellipsis (if they don't appear, click on the Value section of the '''Placement''' field); this opens a new dialog in the Tasks panel. Using the arrows you can vary the position and angles of the part. It is actually the position of the body (so its origin) that moves in space, the orientation of the 3D view does not change. |
|||
Другой способ: в комбо панели выберите объект "Body" и нажмите на нем правую кнопку мыши, затем выберите ''Преобразовать''. Вы увидите такую картинку: |
|||
Another method: in the Combo View, select the Body and click on the right button of the mouse, then select ''Transform''. A view like this appears: |
|||
[[File:GGTuto1_11.PNG|center]] |
[[File:GGTuto1_11.PNG|center]] |
||
Нажмите левую кнопку мыши на конусе или кружочке цвета нужной вам оси и не отпуская кнопку перемещайте деталь вдоль или вокруг выбранной оси. |
|||
Hold and drag the cones along the axes or the spheres to move the body in all directions. |
|||
Верните углы и координаты в исходные значения. |
|||
Validate. Then reset angles and coordinates to 0. |
|||
<span id="Displaying_reference_dimensions_in_the_sketch"></span> |
|||
=== Displaying reference dimensions in the sketch === |
|||
=== Отображение размеров на эскизе === |
|||
Иногда полезно знать размеры некоторых деталей эскиза, особенно расчетных. Их можно показать для справки или использовать для установки других размеров. |
|||
It may be useful to know the dimensions of some parts of the sketch, from the internal calculation of FreeCAD. It can be used just for reference, or use them later to set other dimensions for example. |
|||
В дереве проекта раскройте объект ''Body part1'', затем дочерний проект ''Pad'', чтобы было видно исходный эскиз "Sketch". Дважды щелкните на нем (или нажмите правую кнопку мыши и выберите ''Редактировать эскиз'' в контекстном меню), затем кликните [[Image:Sketcher_ToggleConstraint.svg|24px]] [[Sketcher_ToggleDrivingConstraint/ru|Переключить ограничения в построительные/основные]]. ('''Примечание:''' в зависимости от разрешения экрана вашего компьютера этот значок может быть не виден. Если его не видно, с правой стороны панели инструментов "Ограничения эскиза" есть кнопка {{KEY|»}}. Нажмите её, чтобы увидеть скрытые иконки.). Теперь мы можем создавать справочные размеры, а не ограничения размеров. Они будут синими и не будут влиять на формы эскиза, из которого они взяты, они рассчитываются автоматически. |
|||
In the Model tree, if necessary expand ''Body part1'' then ''Pad'' to show the first Sketch. Double-click on it (or right-click and select ''Edit sketch'' in the contextual menu) then click on [[Image:Sketcher_ToggleConstraint.svg|32px]] [[Sketcher_ToggleDrivingConstraint|Toggle Constraint]]. ('''Note:''' depending on your computer display resolution, this icon may not be visible. At the right end of the Constraints toolbar, you may find a {{KEY|»}} button. Click on it to expand and access collapsed icons.) From now on, we can create reference dimensions rather than dimensional constraints: they will be blue and will have no influence on the shapes of the sketch from which they come, they are calculated automatically. |
|||
Например, вы можете показать эти размеры: |
|||
You can display these dimensions for example: |
|||
[[File:GGTuto1_7.PNG|center]] |
[[File:GGTuto1_7.PNG|center]] |
||
Мы можем видеть, например, что дуга имеет длину 20, так как она касается ребер. |
|||
We can see for example that the arc has a length of 20 since it's tangent with the edges. |
|||
Также видно, что FreeCAD вычисляет левую грань (50-50xTAN 30°) и расстояние от центра дуги до начала координат. |
|||
We can also see that FreeCAD calculates the left face (50-50xTAN 30 °), as well as the distance dimension of the axis of the arc with the origin. |
|||
<span id="Editing_one_or_more_dimensions"></span> |
|||
=== Editing one or more dimensions === |
|||
=== Изменение одного или нескольких размеров === |
|||
В процессе моделирования вы можете варьировать размеры модели. Это очень просто: для толщины детали дважды щелкните Pad, затем введите новое значение, например, 40 мм. В нижней части комбо панели вы также можете изменить это значение. Подтвердите изменения и форма объекта изменится. |
|||
During modeling, you can vary the dimensions of the model. It's very simple: for the thickness of the piece, double-click Pad, then enter a new value, 40mm for example. In the lower part of the combo view, you can change this value as well. Validate, the shape of the object has changed. |
|||
Так же можно изменить длину детали: щелкните дважды мышью на объекте "Sketch", затем дважды на ограничителе длины в 100 мм, и введите новое значение 110 мм. Затем подтвердите. |
|||
Do the same for the total length of the piece: double-click on Sketch, then double-click on the 100 mm dimensional constraint, change it to 110 mm then validate. |
|||
Мы видим, что деталь увеличилась, но отверстие больше не находится в центре верхней грани. Это потому, что его положение было задано на исходном эскизе. Не обязательно, но скорее всего нам нужно, чтобы отверстие всегда оставалось бы в центре грани, даже если её размеры изменятся. |
|||
We can see that the piece was enlarged, but the hole is no longer centered in the middle of the top face. That's because it has been constrained to the sketch origin. Which does not necessarily correspond to what one would like, the hole should remain in the center, whatever the size of the face. |
|||
=== Центрирование отверстия === |
|||
=== Center the hole === |
|||
'''Первый способ с использованием внешней геометрии.''' |
|||
'''First method using external geometry.''' |
|||
Перейдите снова в режим редактирования эскиза верхней грани и удалите ограничения положения отверстия по горизонтали и вертикали. |
|||
Edit again the sketch of the hole and erase its horizontal and vertical distance constraints. |
|||
Затем кликните на иконке [[File:Sketcher_External.svg|24px]] [[Sketcher_External/ru|Добавить внешнюю геометрию]]. |
|||
Создадим на эскизе две линии. Они будут внешними по отношению к модели. |
|||
We will now create two lines in the sketch, but extracted from a shape (or feature) external to this one and previously defined: that of the Pad. |
|||
Выделите мышью ребро верхней грани детали. Например, ребро со стороны фаски. |
|||
Click on a vertical edge at the top of the part. For example, the edge slope side. |
|||
Над ребром появится линия пурпурного цвета. Теперь так же выделите ребро со стороны скругления. |
|||
A new magenta line will appear above the edge. Repeat for the other edge, on the rounded side. |
|||
Теперь можно использовать эти вспомогательные линии, точнее их конечные точки, для центрирования круга. Но сначала нужно добавить еще две вспомогательные линии по диагонали. |
|||
We can now use these lines (and especially their end points) to centre the circle, however we must add two construction lines: for example the diagonals. |
|||
Кликнув мышкой на иконке [[File:Sketcher_AlterConstruction.svg|24px]] [[Sketcher_ToggleConstruction/ru|Переключить панель инструментов или выбранную геометрию в/из режим конструктора]], мы перейдем в режим дополнительной геометрии: линии, которые мы будем рисовать будут голубого цвета и будут видны только в режиме редактирования эскиза. С помощью таких диагональных линий мы определим центр отверстия. Создайте их так, как делали это раньше. Убедитесь, что все концы линий совпадают. |
|||
Click on [[File:Sketcher_AlterConstruction.svg|32px]] [[Sketcher_ToggleConstruction|Construction Mode]], we switch to construction mode: the lines will be blue and will be discarded outside of the sketch editing mode. They will allow to fix the center of the circle. Create the diagonals in the same way that you drew the first lines. Make sure all points are coincident. |
|||
Затем выберите центр круга, обе диагональные линии, и кликните на иконке [[File:Constraint_PointOnObject.svg|24px]] [[Sketcher ConstrainPointOnObject/ru|Привязать точку к объекту]], центр круга переместится в точку пересечения диагональных линий, которая и является центром верхней грани. |
|||
Then select the center of the circle, then the two blue diagonal lines and click on [[File:Constraint_PointOnObject.svg|32px]] [[Sketcher ConstrainPointOnObject|Point on object]], the circle must be centred at the intersection of the diagonals, that is at the center of the face. The sketch must be green, completely constrained (it is essential). Note that besides the radius of the circle, it is no longer necessary to create dimensional constraints. |
|||
Эскиз станет зеленым, т.е. полностью зафиксированным. Это важно. Обратите внимание, что помимо радиуса окружности больше не нужно создавать никаких размерных ограничений. |
|||
Обратите внимание, что кнопка [[File:Sketcher_AlterConstruction.svg|24px]] [[Sketcher_ToggleConstruction/ru|Переключить панель инструментов или выбранную геометрию в/из режим конструктора]] может переключать в режим дополнительной геометрии и отдельные элементы эскиза, если они были выбраны. Если вы случайно переключите элемент эскиза в режим дополнительной геометрии, вы можете получить ошибку при выходе из эскиза. |
|||
Please note that in addition to switching the the toolbar to construction mode, the [[File:Sketcher_AlterConstruction.svg|32px]] [[Sketcher_ToggleConstruction|Construction Mode]] button can also switch individual Sketcher elements to construction mode if they have been selected. If you accidentally switch an element to construction mode, you may get an error when you exit the sketch. |
|||
[[File:GGTuto1_8.PNG|center]] |
[[File:GGTuto1_8.PNG|center]] |
||
Выйдем из эскиза. Теперь мы видим, что отверстие центрировано на верхней грани детали. Если вы снова измените размеры детали, толщину или длину, отверстие останется в центре грани. |
|||
Leave the sketch, we see that the circle is well centred. (The pocket feature was not deleted, but modified). If you change the dimensions of the part again, the thickness or the length, the circle will remain centered on the face. |
|||
'''Сокрытие вспомогательных линий:''' |
|||
'''Avoid construction lines:''' |
|||
It is often possible to avoid creating construction lines. You can edit the sketch again, erase the construction lines and use a [[File:Constraint_Symmetric.svg| |
It is often possible to avoid creating construction lines. You can edit the sketch again, erase the construction lines and use a [[File:Constraint_Symmetric.svg|24px]] [[Sketcher ConstrainSymmetric|Symmetric constraint]] between the two opposite vertices of the external geometry lines and the centre of the circle (select points in this order): |
||
[[File:GGTuto1_12.PNG|center]] |
[[File:GGTuto1_12.PNG|center]] |
||
| Line 244: | Line 250: | ||
Here is another, faster method that is possible since version 0.17: the use of a datum plane and its attachment. |
Here is another, faster method that is possible since version 0.17: the use of a datum plane and its attachment. |
||
Start by erasing the "Pocket" function as well as the sketch of the hole. Select the top face and click [[File: |
Start by erasing the "Pocket" function as well as the sketch of the hole. Select the top face and click [[File:PartDesign_Point.svg|24px]] [[PartDesign Point|Datum point]]: create a datum point in the active body. The attachment mode chosen must be "Center of mass". |
||
As the face is rectangular, its center of mass corresponds to the center of its diagonals. Validate, and a datum point is created. |
As the face is rectangular, its center of mass corresponds to the center of its diagonals. Validate, and a datum point is created. |
||
Select the top face again and while holding down the CTRL key, select the point you just created in the Model tree, release CTRL and click [[File: |
Select the top face again and while holding down the CTRL key, select the point you just created in the Model tree, release CTRL and click [[File:PartDesign_Plane.svg|24px]] [[PartDesign Plane|Datum plane]]. A reference plane is created with the origin of the point. Click OK. |
||
It is now very easy to center the circle! Select from the Model tree or in the 3D view the plane you created, and click on [[Image:Sketcher_NewSketch.svg| |
It is now very easy to center the circle! Select from the Model tree or in the 3D view the plane you created, and click on [[Image:Sketcher_NewSketch.svg|24px]] [[Sketcher_NewSketch|Create a sketch]], a sketch is created with as origin, the origin of the plane. Then just trace the 5 mm radius circle on this origin, then validate (the sketch must be green imperatively). |
||
You get with "Pocket", as created previously, the hole and it will always be centered. |
You get with "Pocket", as created previously, the hole and it will always be centered. |
||
| Line 260: | Line 266: | ||
You can also continue with this other tutorial of a slightly more complicated part: |
You can also continue with this other tutorial of a slightly more complicated part: |
||
[[Basic Part Design Tutorial |
[[Basic_Part_Design_Tutorial|Basic Part Design Tutorial]] |
||
{{Tutorials navi{{#translation:}}}} |
|||
{{PartDesign Tools navi{{#translation:}}}} |
{{PartDesign Tools navi{{#translation:}}}} |
||
{{Sketcher Tools navi{{#translation:}}}} |
{{Sketcher Tools navi{{#translation:}}}} |
||
Latest revision as of 13:13, 14 April 2023
| Тема |
|---|
| Моделирование |
| Уровень |
| Для начинающих |
| Время для завершения |
| 1 час |
| Авторы |
| GlouGlou |
| FreeCAD версия |
| 0.17 и выше |
| Примеры файлов |
| Смотрите также |
| Создание простой детали в верстаке Part, Создание простой детали в верстаках Draft и Part |
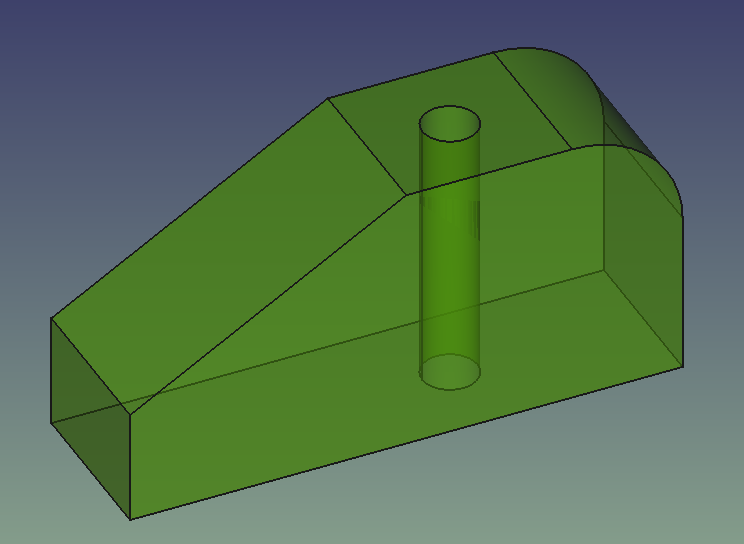
Цель этого урока - научить начинающих пользователей FreeCAD нескольким базовым функциям на примере. Изучив основы в уголке пользователя, вы сможете смоделировать свою первую деталь шаг за шагом.
В частности, в этом уроке мы рассмотрим:
- Using Part Design workbench, tracing the sketch.
- Using Pad and Pocket features.
- Changing color and transparency.
- Moving the part manually.
- Displaying reference dimensions in the sketch.
- Editing one or more dimensions.
- Using external geometry feature and using a reference plane to centre a hole.
Using Part Design workbench, tracing the sketch
Создайте новый документ и включите верстак Part Design используя либо переключатель верстаков (помечен числом 10 на картинке по ссылке), либо через главное меню Вид → Верстак. FreeCAD запустится с панелями инструментов вверху, комбинированным видом слева и 3D видом справа.
Создайте тело:
Нажмите Создать тело. Примечание: не путайте тело, иконка у которого голубая, с телом в верстаке Part, иконка которого желтая. Во вкладке Модель Комбо панели появится новый объект под названием "Body", который является частью нового документа без названия ("Unnamed"). Документ не имеет названия, т.к. мы его пока не сохранили. Тело - это контейнер, в котором элементы верстака Part Design последовательно выстроены образуя единое твердое тело. Оно содержит свои собственные оси и плоскости. Его наименование будет выделено голубым цветом в дереве модели, что означает, что оно активно, то есть мы можем редактировать содержащиеся в нем элементы, а также добавлять в него новые элементы. Если оно не выделено, дважды щелкните на нем или щелкните правой кнопкой мыши и выберите «Переключить активное тело» в контекстном меню. Слева от надписи "Body" есть синий ярлычок, идентичный приведенному выше, и стрелка или знак плюса, в зависимости от вашей операционной системы. Щелчок по стрелке или знаку плюса перед "Body" расширяет его содержимое. На данный момент он содержит только элемент с надписью Origin. Перед этим Origin также есть стрелка или знак плюса. Нажмите на него, чтобы развернуть его содержимое. Он покажет вышеупомянутые опорные оси и плоскости, как показано на изображении ниже:
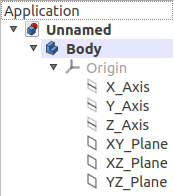
Вновь созданное активное тело с его содержимым.
Свойство Origin прикрыто серым цветом, что означает, что его содержимое не видимо в 3D виде. Вы можете сделать его видимым выбрав его мышью и нажав клавишу Пробел. Свойство Origin теперь будет подсвечено черным цветом. Нажмите Пробел еще раз и его содержимое снова исчезнет. Кликните мышью на значке стрелки или плюсика перед значком Origin и его содержимое свернется в дереве проекта.
Перед тем как мы продолжим, давайте переименуем объект "Body".
Переименование тела:
В дереве проекта нажмите правую кнопку на объекте "Body". В появившемся меню выберите строчку Переименовать, введите новое имя, например "Body part1" и нажмите клавишу Enter.
Создание эскиза/скетча:
Теперь создадим эскиз/скетч, который определяет общую форму детали. Скетч — это чертеж, описывающий сечение детали в выбранной нами плоскости. На нем могут быть отображены, например, приливы и выемки, которые имеются по всей длине детали.
Пусть деталь располагается вдоль оси Y, создадим сечение детали в перпендикулярной оси Y плоскости.
Нажмите на Создать новый эскиз. Комбо панель переключится на вкладку Задачи, в которой появится диалоговое окно Выбор элементов операции. В этом окне нужно задать плоскость на которой будет отображаться наш эскиз/скетч. Выберите плоскость XZ_Plane (Базовая плоскость) и нажмите OK. Вместо 3D вида появится конструктор создания эскизов/скетчей со всем своим набором инструментов. Конструктор отображает плоскость XZ, в которой мы будем создавать скетч.
Чтобы упростить создание эскиза/скетча, на панели задач в окне "Настройки" установите следующие параметры:
- Показывать сетку: включено
- Размер сетки: 10 мм
- Автоматические ограничения: включено
Создадим следующий эскиз/скетч:
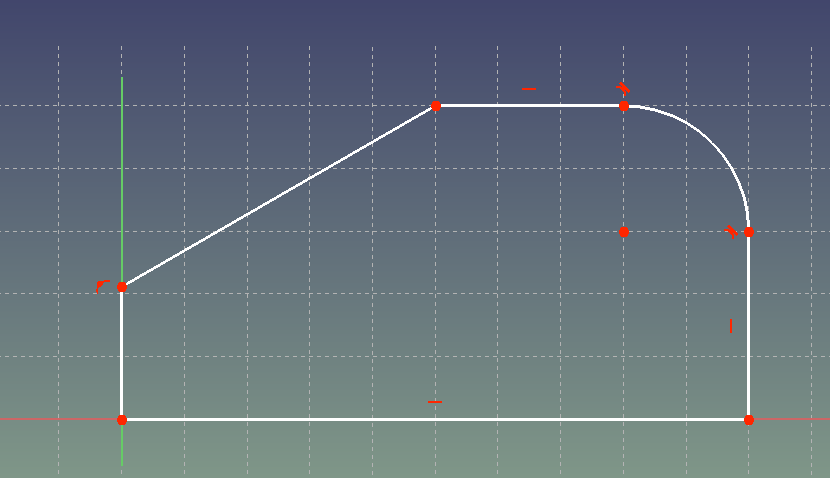
Давайте начнем с первого элемента:
Выберите инструмент Создать линию на эскизе. Поставьте мышью исходную точку, убедитесь, что справа от указателя мыши появляется маленькая красная точка. Переместите указатель мыши на 10 шагов или примерно 100 мм вправо вдоль оси X и снова мышью поставьте точку. Пока не важно, что линия получилась не точно 100 мм длиной, позднее мы это исправим.
Проделайте то же самое с другими элементами эскиза. Соединяя элементы, старайтесь совместить их концы, которые при совмещении загораются желтым цветом. Это означает, что концы элементов совпадают. У вас должно получиться примерно так:
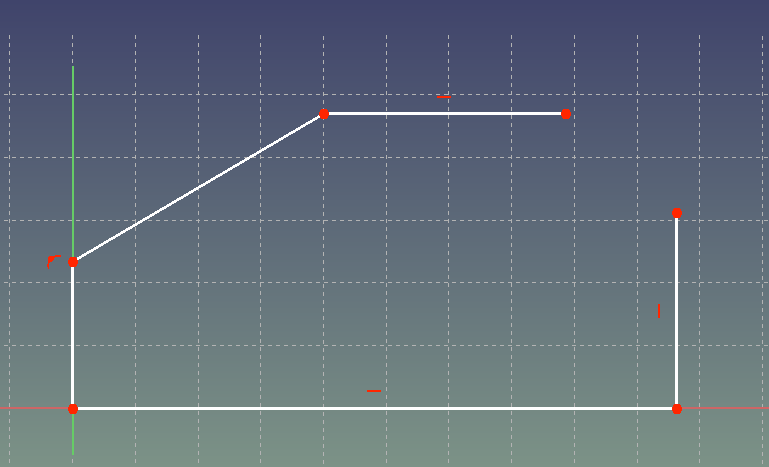
Обратите внимание на маленькие красные линии около элементов - это горизонтальные и вертикальные ограничители. Они помогают нарисовать линию строго горизонтально или строго вертикально. Так же обратите внимание на маленькие символы в виде дуги. Они означают, что соответствующая точка зафиксирована на Z оси.
Попробуйте сейчас нажатием левой кнопкой мыши выделить один из элементов, а затем с нажатой кнопкой передвинуть его. Для некоторых элементов это удается сделать, а для других нет.
Использование ограничителей:
В верхней части комбо панели, во вкладке "Задачи" имеется окно "Состояние эскиза", в котором отображено количество степеней свободы элементов эскиза/скетча. Сейчас их около 6, но необходимо уменьшить их количество до 0.
Наклонная линия у нас сейчас может вращаться. Зададим ей угол наклона, чтобы зафиксировать ее и уменьшить число степеней свободы.
Мышью выберите наклонную линию и нижнюю горизонтальную линию. Они окрасятся в зеленый цвет. Затем нажмите на иконку Фиксировать угол отрезка или угол между двумя отрезками.
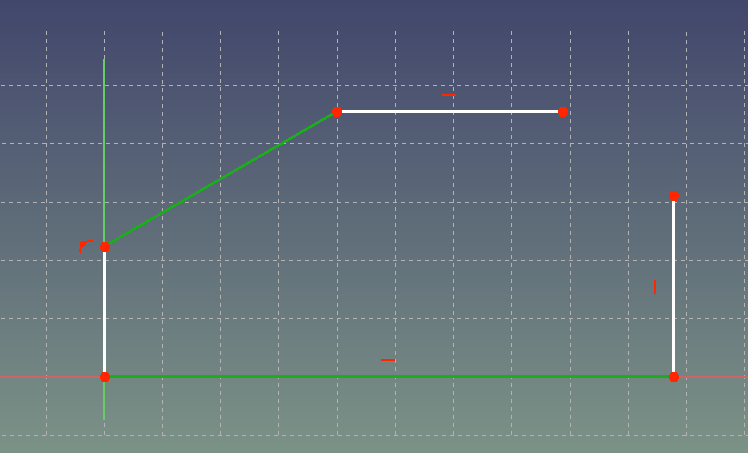
Введите значение угла 30°. Угол между двумя линиями теперь станет фиксированным. Угловой размер слева от эскиза профиля перенесите с помощью мыши внутрь профиля.
Сейчас установим точную длину нижней горизонтальной линии. Щелкните на ней мышью и нажмите Фиксировать расстояние по горизонтали между двумя точками или концами отрезка.
Введите значение 100 мм. Вертикальная линия справа теперь точно совпадает с 10-м квадратом сетки справа от начала координат.
Установим общую высоту профиля, выбрав мышью самую высокую точку слева и точку начала координат. Затем нажмите на иконку Фиксировать расстояние по вертикали между двумя точками или концами отрезка и введите значение 50 мм.
Так же установите ограничение длины проекции наклонной линии в 50мм.
Чтобы не загромождать чертеж, вынесите линии размеров за пределы профиля. Ваш скетч теперь должен выглядеть примерно так:
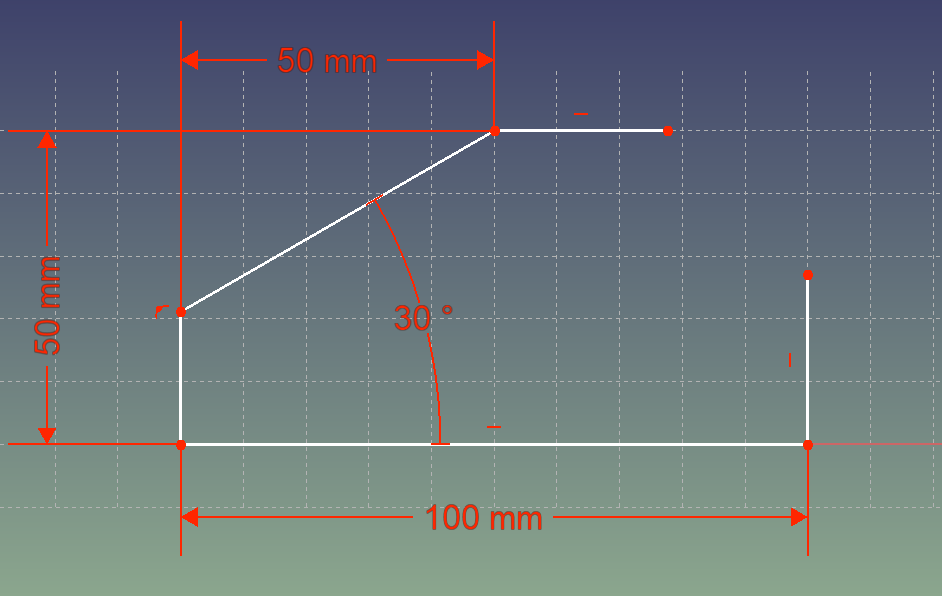
Обратите внимание, что количество степеней свободы уменьшилось до 2, у нас еще остаются свободные концы отрезков.
Создание дуги
Кликните на иконке Создать дугу на эскизе, установите указатель мыши в центр с координатами примерно x = 80 y = 30, затем мышью укажите начало дуги на правом конце верхней горизонтальной линии, потом ее конец на верхнем конце правой вертикальной линии. Убедитесь, что концы линий подсвечиваются желтым цветом перед нажатием кнопки мыши.
Установите точный размер радиуса дуги: выберите дугу, затем кликните мышью на иконке Ограничить дугу или окружность и установите значение 20 мм.
Теперь соединим дугу с линиями: мышью выберите дугу и вернюю линию, затем кликните Создать ограничение касательности между двумя объектами. Появится сообщение Замена ограничения, нажмите OK. Сделайте то же самое на другом конце дуги.
Мы создали эскиз в два этапа. Но мы также могли бы сначала полностью прорисовать профиль, а потом только создать ограничения.
Полностью завершенный эскиз:
Если все нормально, то у вас должно получиться это:
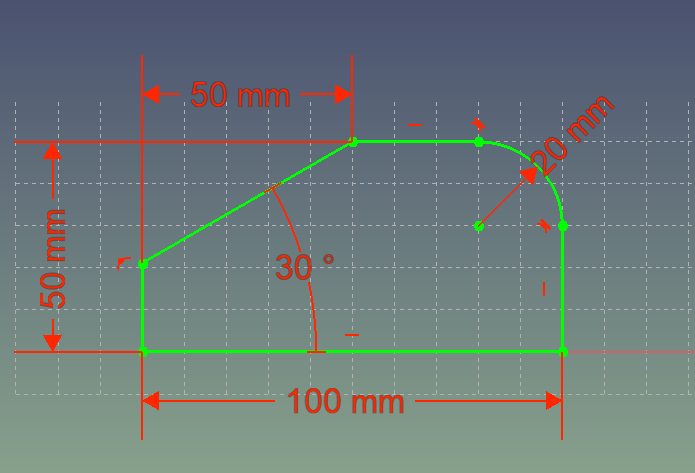
Эскиз стал зеленым, что означает, что он полностью зафиксирован. Больше нет никаких неопределенностей, все размеры точно заданы. Это подтверждается надписью "Эскиз не содержит степеней свободы" на комбо панели. Заметьте, что центр дуги слегка сдвинулся, это получилось в результате трех последних ограничений. FreeCAD вычислил правильное положение центра дуги.
Если ваш эскиз еще не окрасился в зеленый цвет, то, скорее всего, одна или несколько точек не совпадают (2 точки могут быть наложены друг на друга, но не совпадать). Выделите мышью эти 2 точки (окном захвата) и нажмите Создать ограничение совпадения для выбранных элементов. Примечание: не перепутайте иконки "Создать ограничение совпадения..." с "Создать точку на эскизе", они хотя очень похожи, последняя имеет более крупную иконку и она добавляет одинокую точку в эскиз.
Пройдите так по всем не совпадающим точкам.
Если ваш эскиз все еще не окрасился в зеленый цвет, убедитесь, что все линии, кроме наклонных, имеют значки Горизонтального or
Вертикального ограничения. Если такого значка нет, поправьте положение линии.
Использование возможностей выдавливания и вырезов
Нажмите Close на вкладке задач в верхнем левом углу. Верстак Sketcher закроется, и мы вернемся на верстак Part Design, а комбо панель переключится на вкладку Модель. Если на ней вы оставляли объект Body part1 развернутым, вы увидите новый элемент Sketch под элементом Origin, вложенный в объект Body.
Теперь давайте сохраним наш документ. Дайте ему новое имя, например "tutorial1" или любое другое, которое вы сочтете подходящим. Хорошая привычка почаще сохранять документ, например сразу после создания эскиза/скетча или после каких-либо изменений.
Кликните мышью на иконке Установить изометрический вид, затем на
Уместить все содержимое на экране. Наша модель отобразится посередине окна 3D вида и будет полностью видна.
Выберите Выдавить выбранный эскиз и введите значение длины 30 мм. Нажмите OK, деталь получит объем. В дереве проекта появится объект Pad (его также называют свойством) вместо объекта Sketch. На самом деле его можно считать объектом Sketch, т.к. он основан на нем. Нажмите мышкой значок стрелки или плюсика перед объектом Pad чтобы развернуть его и вы увидите, что он основан на объекте Sketch, который скрыт (помечен серым цветом).
У нас получилась вот такая деталь.
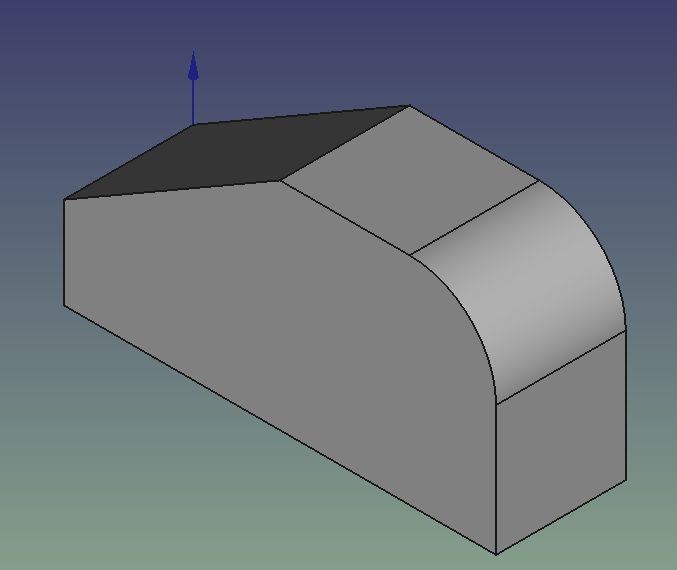
Создание отверстия
Кликните мышью на верхней (квадратной) поверхности детали, а затем кликните на иконке чтобы создать новый эскиз/скетч. FreeCAD создаст новый эскиз, прикрепленный к этой поверхности. Итак, мы сейчас на плоскости, параллельной плоскости XY, но выше ее на высоту детали, т.е. на 50 мм.
Вы можете переключиться окно 3D вида на изометрический вид или оставить вид сверху
. В любой момент вы можете вернуться в просмотр скетча (вернуться в плоскость скетча) используя иконку
Просмотр эскиза.
Обратите внимание, что основой для нового скетча теперь служит само твердое тело. Основа может быть разной, но здесь используется именно твердое тело.
Используя инструмент Создать окружность в эскизе кликните мышкой примерно посередине поверхности и создайте круг любого радиуса.
Выберите круг и инструментом Ограничить дугу или окружность создайте для него ограничение радиуса, введите значение 5 мм.
Мышью укажите центр круга и нажмите на иконку Ограничение положения. Затем щелкните дважды на горизонтальной размерной линии и введите -65 мм (здесь мы указываем позицию центра круга относительно начала координат в эскизе). Сделайте то же самое с вертикальной размерной линией, введите там значение 15мм. Центр круга займет правильное положение и эскиз окрасится в зеленый цвет, это значит, что в нем больше нет неопределенностей:
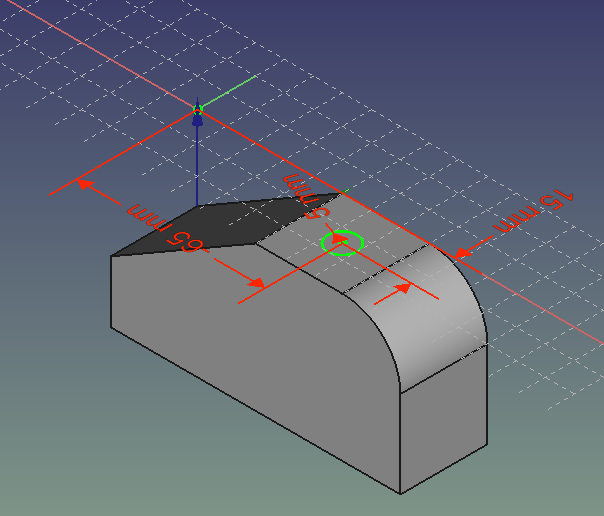
Закройте эскиз. В дереве проекта ниже объекта "Pad" появится новый объект Sketch001. Пока Sketch001 выбран, нажмите на Создать вырез на основе выбранного эскиза.
Вырез - это инструмент, который позволяет удалить часть детали. С его помощью мы удаляем часть в виде цилиндра, поскольку на эскизе у нас нарисован круг. В окне параметров выреза установите тип "Насквозь" и нажмите OK. В дереве проекта к объекту "Body" добавится дочерний объект Pocket, основанный на объекте "Sketch001".
Изменение цвета и прозрачности
Есть возможность изменить цвет детали, часто бывает полезно выделить деталь среди других. Также можно изменить прозрачность изделия, что бывает полезно для визуализации его внутренних частей.
Выберите твердое тело Body part1 на вкладке "Модель" комбо панели. В ее нижней части откройте вкладку "Вид" и выберите свойство Shape Color (Цвет фигуры). Возможно, вам потребуется использовать вертикальный скроллбар справа, чтобы найти его. Вы также можете расширить столбец «Свойство»: наведите указатель мыши на разделительную линию между заголовками «Свойство» и «Значение»; когда указатель превратится в двустороннюю стрелку, нажмите и удерживайте левую кнопку мыши и перетащите ее в сторону, затем отпустите. В колонке "Значение" кликните на сером прямоугольнике, откроется диалог Выбор цвета. Выберите другой цвет и нажмите кнопку OK. Затем, снова во вкладке "Вид" измените значение Transparency (Прозрачность), например на 50 и нажмите Enter. Ноль означает полностью непрозначный, 100 - полностью прозрачный.
Теперь мы можем видеть отверстие внутри детали. Это часто бывает полезно, чтобы видеть скрытые или внутренние поверхности модели.
Вы также можете изменить свойства "Line Color" (Цвет линии) и "Line Width" (Толщина линии) чтобы изменить цвет и толщину линий контуров детали.
Перемещение детали
Войдите в меню Вид и выберите Показать/скрыть оси координат. Это глобальные оси координат. Вы должны увидеть в окне 3D вида оси координат X, Y и Z красного, зеленого и синего цвета соответственно. Они всегда остаются на месте и помогут нам ориентироваться в пространстве, когда мы будем перемещаться в нем или перемещать деталь.
В дереве проекта кликните на объекте "Body". В нижней части комбо панели слева вы увидите то, что изображено ниже (необходимо, чтобы была включена вкладка Данные):
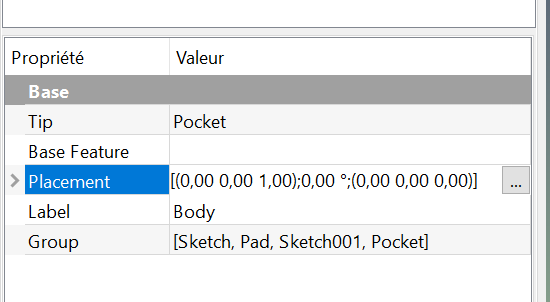
Кликните на маленькой кнопке с тремя точками, многоточием. Если эту кнопку не видно, кликните в столбце "Значение" свойства "Placement" (Место размещения). В панели задач откроется новое диалоговое окно. С помощью стрелок вы можете изменить положение и углы наклона детали. При этом ракурс 3D вида остается неизменным.
Другой способ: в комбо панели выберите объект "Body" и нажмите на нем правую кнопку мыши, затем выберите Преобразовать. Вы увидите такую картинку:
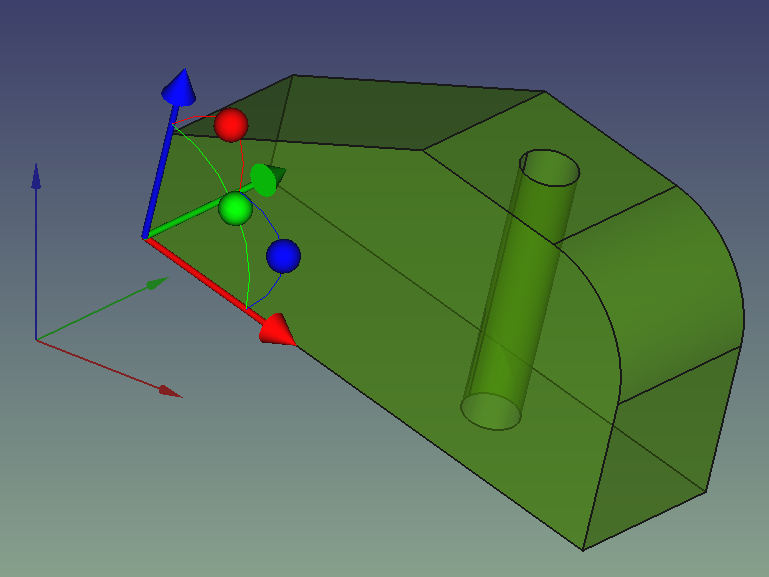
Нажмите левую кнопку мыши на конусе или кружочке цвета нужной вам оси и не отпуская кнопку перемещайте деталь вдоль или вокруг выбранной оси.
Верните углы и координаты в исходные значения.
Отображение размеров на эскизе
Иногда полезно знать размеры некоторых деталей эскиза, особенно расчетных. Их можно показать для справки или использовать для установки других размеров.
В дереве проекта раскройте объект Body part1, затем дочерний проект Pad, чтобы было видно исходный эскиз "Sketch". Дважды щелкните на нем (или нажмите правую кнопку мыши и выберите Редактировать эскиз в контекстном меню), затем кликните Переключить ограничения в построительные/основные. (Примечание: в зависимости от разрешения экрана вашего компьютера этот значок может быть не виден. Если его не видно, с правой стороны панели инструментов "Ограничения эскиза" есть кнопка ». Нажмите её, чтобы увидеть скрытые иконки.). Теперь мы можем создавать справочные размеры, а не ограничения размеров. Они будут синими и не будут влиять на формы эскиза, из которого они взяты, они рассчитываются автоматически.
Например, вы можете показать эти размеры:
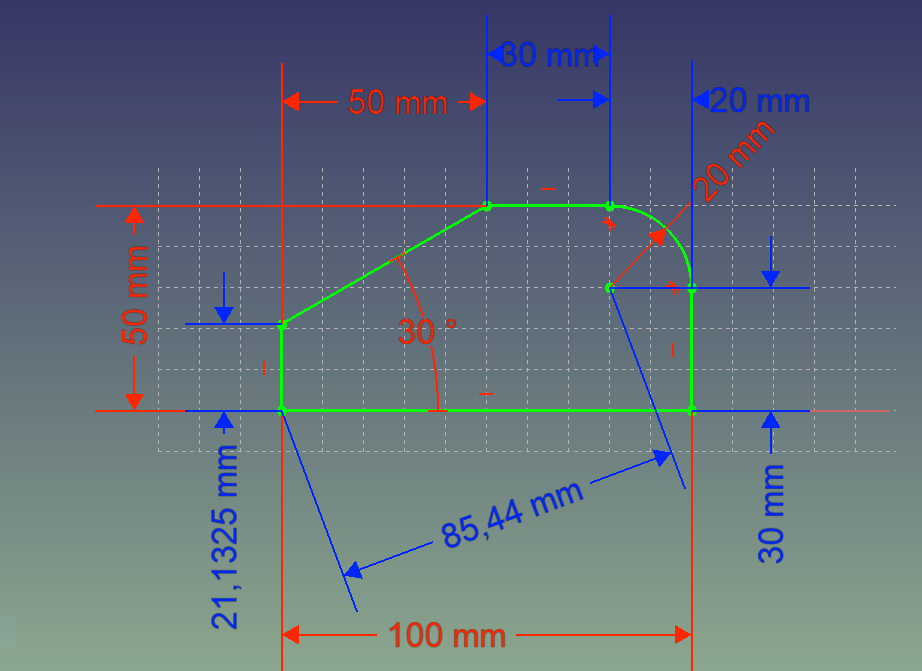
Мы можем видеть, например, что дуга имеет длину 20, так как она касается ребер.
Также видно, что FreeCAD вычисляет левую грань (50-50xTAN 30°) и расстояние от центра дуги до начала координат.
Изменение одного или нескольких размеров
В процессе моделирования вы можете варьировать размеры модели. Это очень просто: для толщины детали дважды щелкните Pad, затем введите новое значение, например, 40 мм. В нижней части комбо панели вы также можете изменить это значение. Подтвердите изменения и форма объекта изменится.
Так же можно изменить длину детали: щелкните дважды мышью на объекте "Sketch", затем дважды на ограничителе длины в 100 мм, и введите новое значение 110 мм. Затем подтвердите.
Мы видим, что деталь увеличилась, но отверстие больше не находится в центре верхней грани. Это потому, что его положение было задано на исходном эскизе. Не обязательно, но скорее всего нам нужно, чтобы отверстие всегда оставалось бы в центре грани, даже если её размеры изменятся.
Центрирование отверстия
Первый способ с использованием внешней геометрии.
Перейдите снова в режим редактирования эскиза верхней грани и удалите ограничения положения отверстия по горизонтали и вертикали.
Затем кликните на иконке Добавить внешнюю геометрию.
Создадим на эскизе две линии. Они будут внешними по отношению к модели.
Выделите мышью ребро верхней грани детали. Например, ребро со стороны фаски.
Над ребром появится линия пурпурного цвета. Теперь так же выделите ребро со стороны скругления.
Теперь можно использовать эти вспомогательные линии, точнее их конечные точки, для центрирования круга. Но сначала нужно добавить еще две вспомогательные линии по диагонали.
Кликнув мышкой на иконке Переключить панель инструментов или выбранную геометрию в/из режим конструктора, мы перейдем в режим дополнительной геометрии: линии, которые мы будем рисовать будут голубого цвета и будут видны только в режиме редактирования эскиза. С помощью таких диагональных линий мы определим центр отверстия. Создайте их так, как делали это раньше. Убедитесь, что все концы линий совпадают.
Затем выберите центр круга, обе диагональные линии, и кликните на иконке Привязать точку к объекту, центр круга переместится в точку пересечения диагональных линий, которая и является центром верхней грани.
Эскиз станет зеленым, т.е. полностью зафиксированным. Это важно. Обратите внимание, что помимо радиуса окружности больше не нужно создавать никаких размерных ограничений.
Обратите внимание, что кнопка Переключить панель инструментов или выбранную геометрию в/из режим конструктора может переключать в режим дополнительной геометрии и отдельные элементы эскиза, если они были выбраны. Если вы случайно переключите элемент эскиза в режим дополнительной геометрии, вы можете получить ошибку при выходе из эскиза.
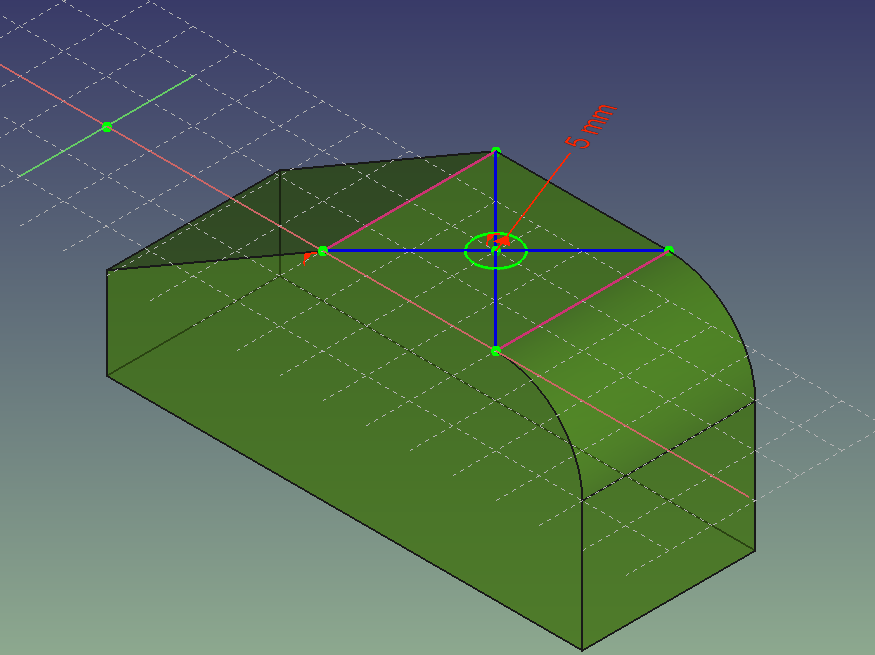
Выйдем из эскиза. Теперь мы видим, что отверстие центрировано на верхней грани детали. Если вы снова измените размеры детали, толщину или длину, отверстие останется в центре грани.
Сокрытие вспомогательных линий:
It is often possible to avoid creating construction lines. You can edit the sketch again, erase the construction lines and use a Symmetric constraint between the two opposite vertices of the external geometry lines and the centre of the circle (select points in this order):
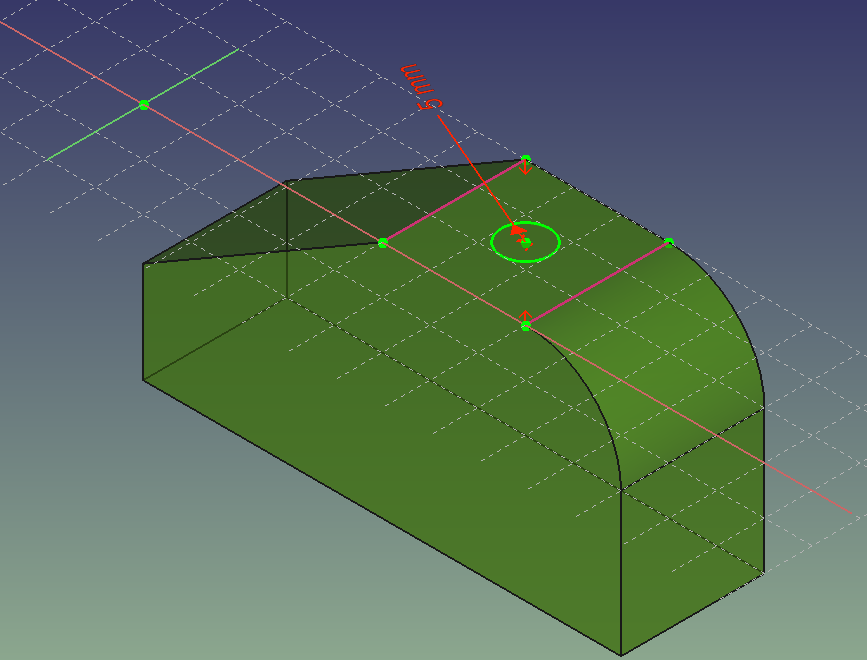
We get exactly the same result for the position of the hole. In fact, thanks to the constraints available in the Sketcher workbench, there are many possible methods. This example shows that it is often better to choose the simplest method, thus limiting the number of objects created as well as the errors that might result.
Second method using a datum plane.
Here is another, faster method that is possible since version 0.17: the use of a datum plane and its attachment.
Start by erasing the "Pocket" function as well as the sketch of the hole. Select the top face and click Datum point: create a datum point in the active body. The attachment mode chosen must be "Center of mass".
As the face is rectangular, its center of mass corresponds to the center of its diagonals. Validate, and a datum point is created.
Select the top face again and while holding down the CTRL key, select the point you just created in the Model tree, release CTRL and click Datum plane. A reference plane is created with the origin of the point. Click OK.
It is now very easy to center the circle! Select from the Model tree or in the 3D view the plane you created, and click on Create a sketch, a sketch is created with as origin, the origin of the plane. Then just trace the 5 mm radius circle on this origin, then validate (the sketch must be green imperatively).
You get with "Pocket", as created previously, the hole and it will always be centered.
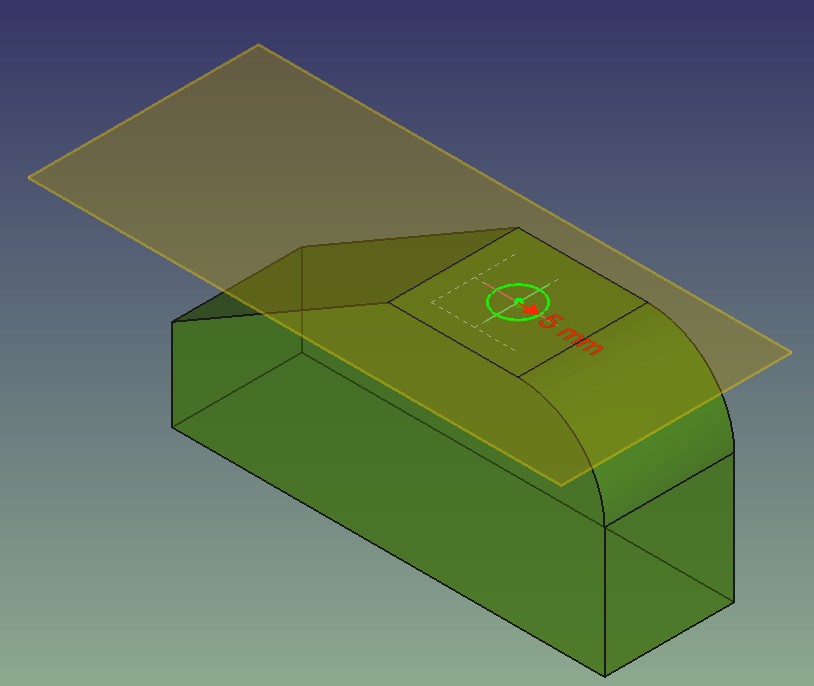
This tutorial is completed, save this file, you can have fun exploring various features. Change other dimensions, make other shapes, put other holes on other faces, it is when making mistakes that we progress!
You can also continue with this other tutorial of a slightly more complicated part:
- Инструменты структуры: Part, Group
- Вспомогательные инструменты: Create body, Create sketch, Edit sketch, Map sketch to face
- Инструменты моделирования
- Инструменты данных: Create a datum point, Create a datum line, Create a datum plane, Create a local coordinate system, Create a shape binder, Create a clone
- Аддитивные инструменты: Pad, Revolution, Additive loft, Additive pipe, Additive box, Additive cone, Additive cylinder, Additive ellipsoid, Additive prism, Additive sphere, Additive torus, Additive wedge
- Субстрактивные инструменты: Pocket, Hole, Groove, Subtractive loft, Subtractive pipe, Subtractive box, Subtractive cone, Subtractive cylinder, Subtractive ellipsoid, Subtractive prism, Subtractive sphere, Subtractive torus, Subtractive wedge
- Инструменты трансформации: Mirrored, Linear Pattern, Polar Pattern, Create MultiTransform
- Отделочные инструменты: Fillet, Chamfer, Draft, Thickness
- Бинарные: Boolean operation
- Дополнительно: Migrate, Shaft design wizard, Involute gear
- Инструменты контекстного меню: Set tip, Move object to other body, Move object after other object
- General: Create sketch, Edit sketch, Map sketch to face, Reorient sketch, Validate sketch, Merge sketches, Mirror sketch, Leave sketch, View sketch, View section, Toggle grid, Toggle snap, Configure rendering order, Stop operation
- Sketcher geometries: Point, Line, Arc, Arc by 3 points, Circle, Circle by 3 points, Ellipse, Ellipse by 3 points, Arc of ellipse, Arc of hyperbola, Arc of parabola, B-spline by control points, Periodic B-spline by control points, B-spline by knots, Periodic B-spline by knots, Polyline, Rectangle, Centered rectangle, Rounded rectangle, Triangle, Square, Pentagon, Hexagon, Heptagon, Octagon, Regular polygon, Slot, Fillet, Corner-preserving fillet, Trim, Extend, Split, External geometry, Carbon copy, Toggle construction geometry
- Sketcher constraints:
- Geometric constraints: Coincident, Point on object, Vertical, Horizontal, Parallel, Perpendicular, Tangent, Equal, Symmetric, Block
- Dimensional constraints: Lock, Horizontal distance, Vertical distance, Distance, Radius or weight, Diameter, Auto radius/diameter, Angle, Refraction (Snell's law)
- Constraint tools: Toggle driving/reference constraint, Activate/deactivate constraint
- Sketcher tools: Select unconstrained DoF, Select associated constraints, Select associated geometry, Select redundant constraints, Select conflicting constraints, Show/hide internal geometry, Select origin, Select horizontal axis, Select vertical axis, Symmetry, Clone, Copy, Move, Rectangular array, Remove axes alignment, Delete all geometry, Delete all constraints
- Sketcher B-spline tools: Show/hide B-spline degree, Show/hide B-spline control polygon, Show/hide B-spline curvature comb, Show/hide B-spline knot multiplicity, Show/hide B-spline control point weight, Convert geometry to B-spline, Increase B-spline degree, Decrease B-spline degree, Increase knot multiplicity, Decrease knot multiplicity, Insert knot, Join curves
- Sketcher virtual space: Switch virtual space
- Additional: Sketcher Dialog, Preferences, Sketcher scripting
- Начинающим
- Установка: Загрузка, Windows, Linux, Mac, Дополнительных компонентов, Docker, AppImage, Ubuntu Snap
- Базовая: О FreeCAD, Интерфейс, Навигация мыши, Методы выделения, Имя объекта, Настройки, Верстаки, Структура документа, Свойства, Помоги FreeCAD, Пожертвования
- Помощь: Учебники, Видео учебники
- Верстаки: Std Base, Arch, Assembly, CAM, Draft, FEM, Inspection, Mesh, OpenSCAD, Part, PartDesign, Points, Reverse Engineering, Robot, Sketcher, Spreadsheet, Surface, TechDraw, Test Framework