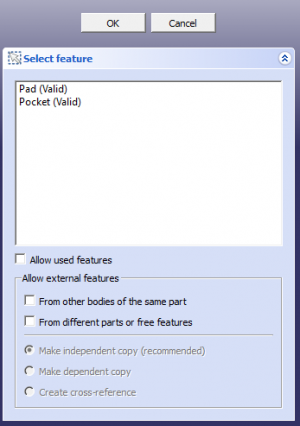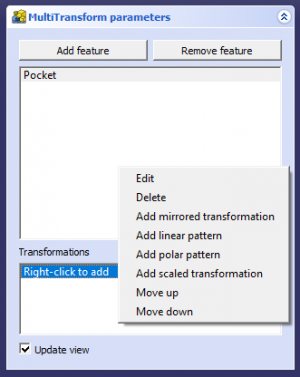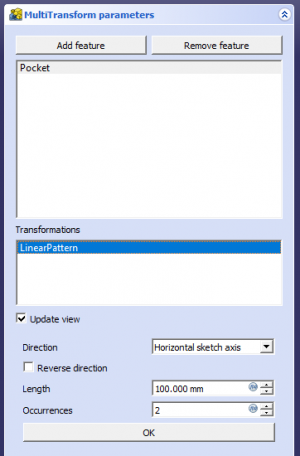Translations:PartDesign MultiTransform/12/fr
- Cliquez sur
Transformation multiple pour lancer l'opération.
- La fenêtre Sélectionner une fonctionnalité vous sera proposée.
Dans la liste, sélectionnez une fonctionnalité initiale à utiliser pour les transformations puis cliquez sur OK pour continuer.
Vous pouvez ajouter des fonctionnalités supplémentaires dans la liste déroulante àl'étape suivante. - Les fenêtres Messages de la fonction de transformation et MultiTransform parameters s'afficheront.
Vous verrez l'étiquette de l'entité sélectionnée dans la liste des entités sous Ajouter une fonction et Supprimer une fonction.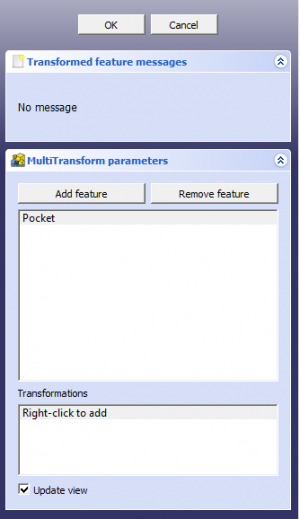
- Si vous souhaitez inclure des fonctions supplémentaires pour les transformations, procédez comme suit :
- Cliquez sur le bouton Ajouter une fonction dans l'outil de transformation.
- Passer à l'arborescence du modèle (cliquez sur l'onglet Modèle)
- Sélectionnez la fonction que vous souhaitez ajouter et rendez-la visible (barre d'espace, ou clic droit et basculez la visibilité).
- Remarque : ceci masquera la fonction auparavant visible.
- Cliquez sur n'importe quoi dans la vue 3D (fenêtre d'affichage).
- Cliquez sur l'onglet Tâches de la vue combinée pour revenir à la fenêtre MultiTransform parameters.
- Vous devriez voir la notification de la fonction récemment sélectionnée apparaître dans la liste des fonctions.
- En dessous de la vue liste des fonctions se trouve la liste des Transformations. Dans la vue, vous devriez voir le texte "Faites un clic droit pour ajouter".
- Ajoutez une transformation en cliquant avec le bouton droit de la souris dans la vue Transformations pour afficher la liste des options.
- Ajoutez la transformation souhaitée en la sélectionnant dans la liste des options.
- La nouvelle entrée de transformation apparaîtra dans la liste Transformations avec les paramètres correspondants apparaissant sous la liste.
- Réglez les paramètres pour la nouvelle transformation. (Vous verrez l'aperçu dans la fenêtre.)
- Cliquez sur le bouton OK situé sous ces paramètres pour enregistrer la nouvelle transformation.
- Continuez à ajouter des transformations dans l'ordre duquel vous souhaitez les appliquer à l'étape 5 ci-dessus.
- Vous pouvez également éditer, supprimer et déplacer (changer l'ordre des) les transformations selon vos besoins en cliquant avec le bouton droit de la souris sur une transformation dans la liste Transformations et en sélectionnant l'option correspondante.
- Lorsque vous avez terminé d'ajouter et de modifier les transformations, cliquez sur le bouton OK tout en haut pour enregistrer le
Transformation multiple et quitter.