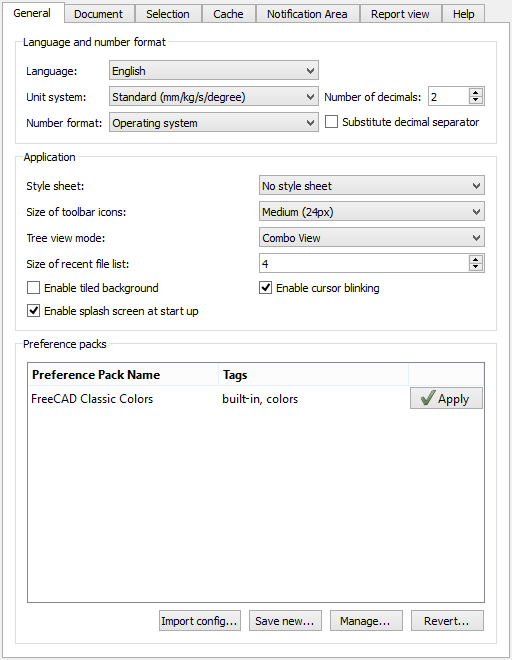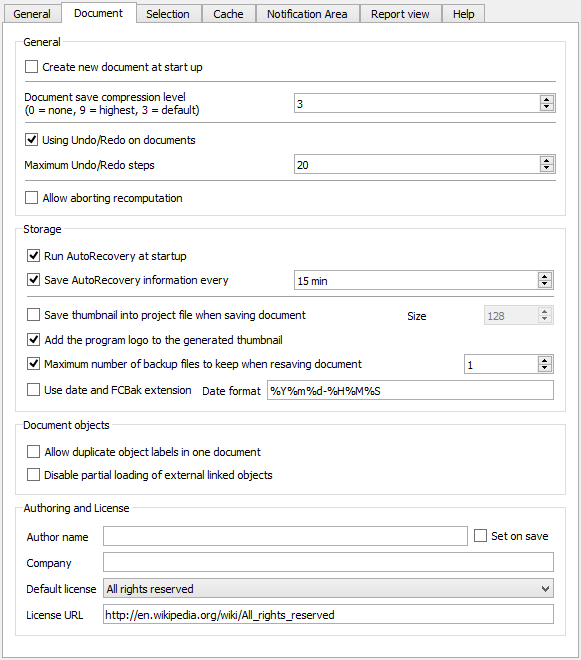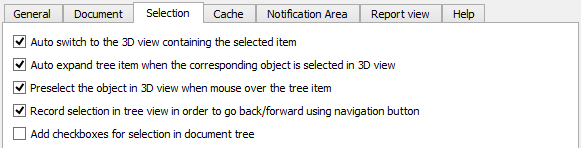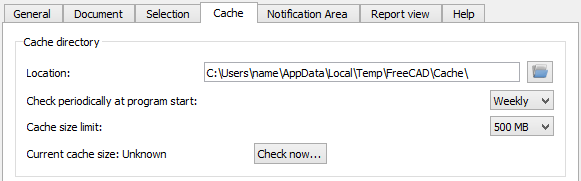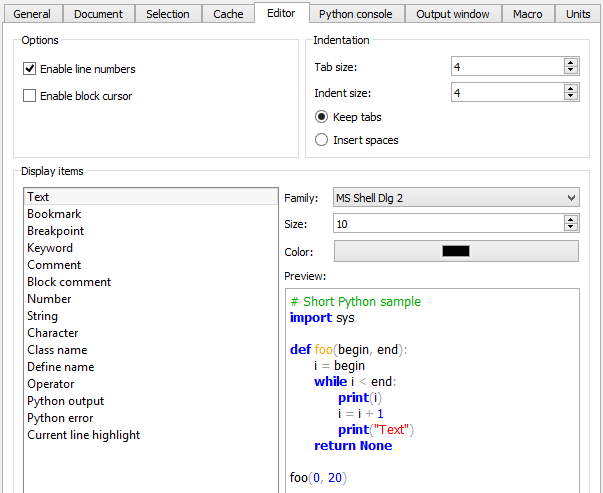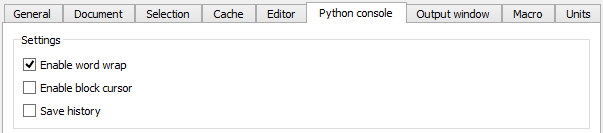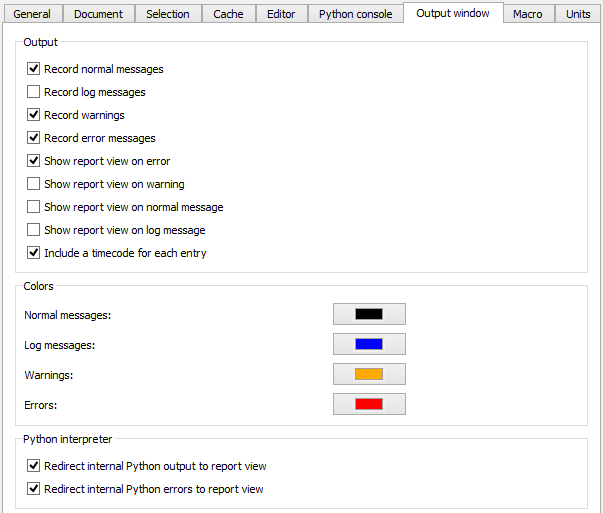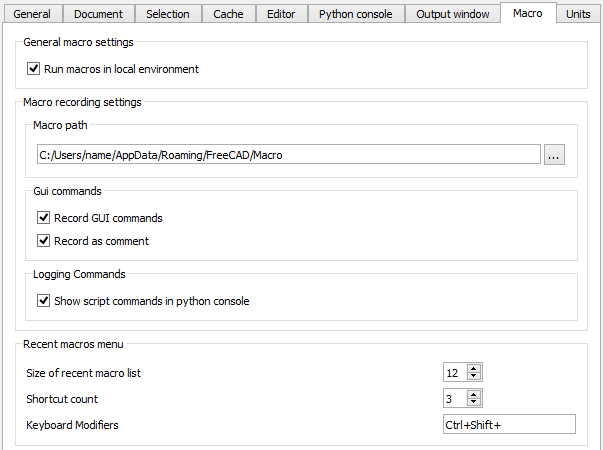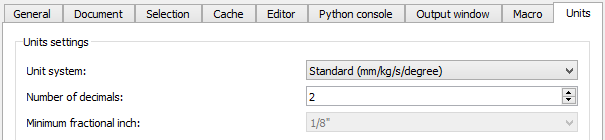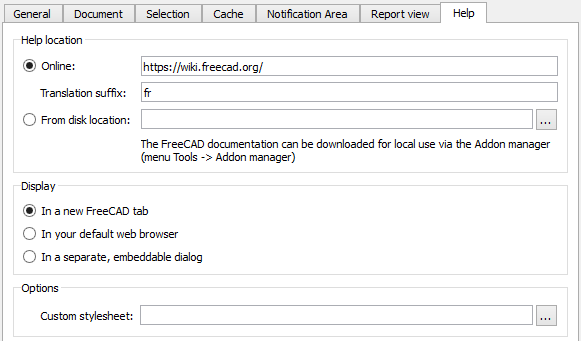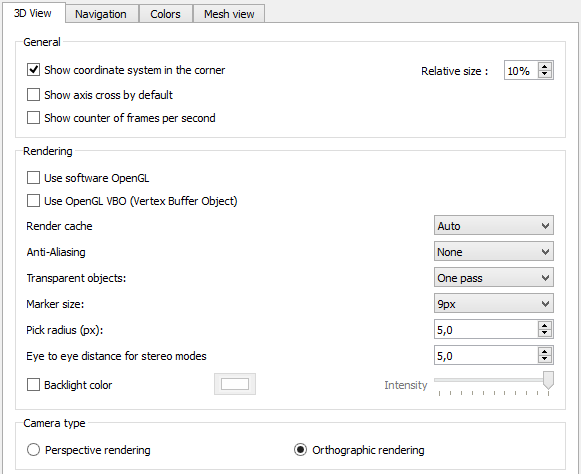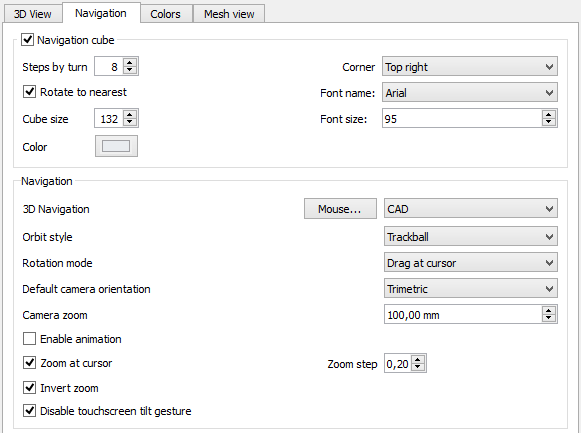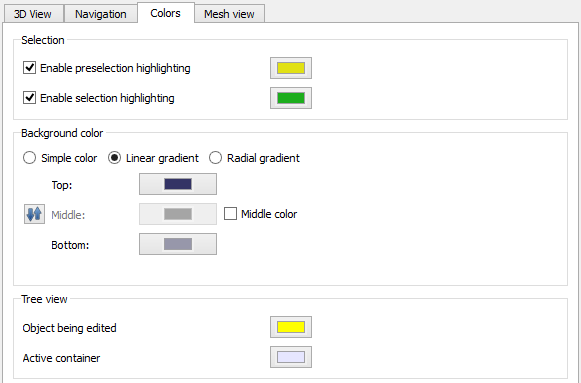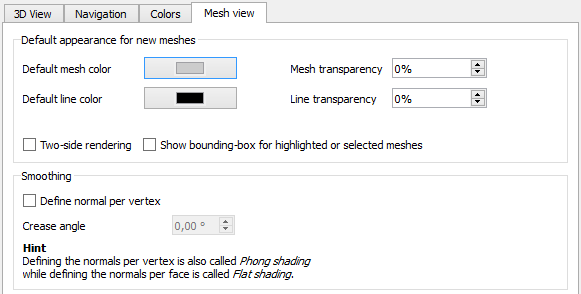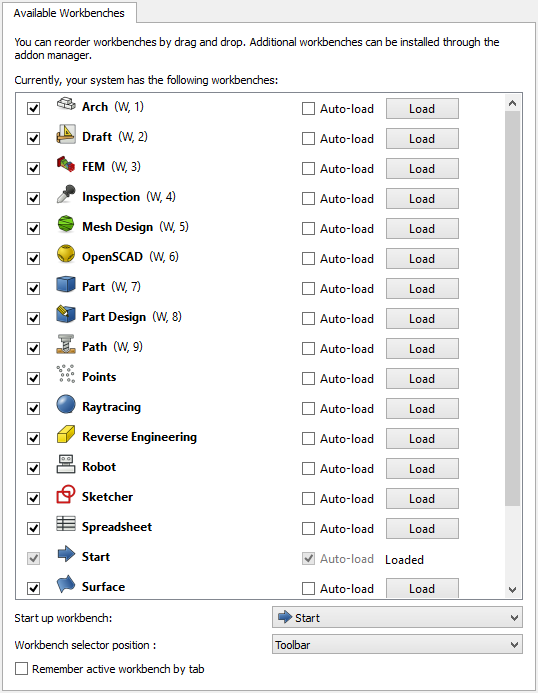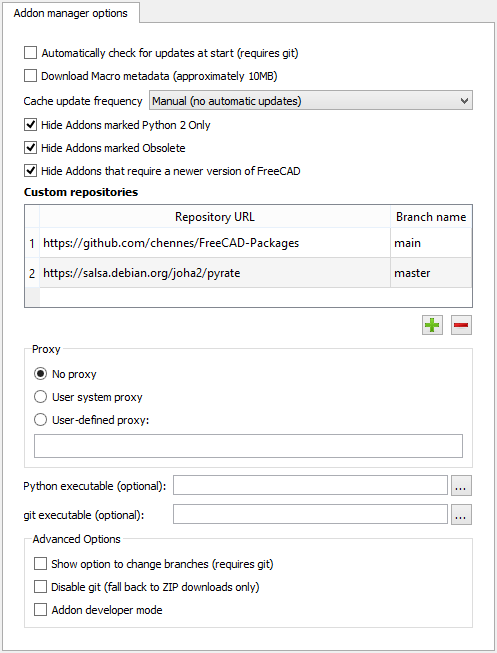Impostare le preferenze
Introduzione
Per avviare l' Editor delle preferenze selezionare l'opzione dal menu Modifica → Preferenze.... Su Mac OS invece, l'opzione Preferenze... appare nel menu FreeCAD (questa è la posizione predefinita per le preferenze su Mac).
FreeCAD utilizza il concetto di ambiente di lavoro, in cui ogni ambiente di lavoro è responsabile di attività e funzioni specifiche. Un ambiente di lavoro può avere le sue proprie preferenze. Queste appariranno nell'editor delle Preferenze solo se l'ambiente di lavoro è stato caricato nella sessione corrente di FreeCAD. Per ulteriori informazioni, vedere Ambienti di lavoro di seguito.
Se non è stato caricato alcun ambiente di lavoro, Nell'editor delle preferenze appaiono cinque sezioni: Generale, Visualizzazione, Ambienti di lavoro, Addon Manager e Import-Export. Tutti gli ambienti di lavoro che sono stati caricati e hanno le proprie preferenze verranno visualizzati di seguito.
Si prega di notare che cliccando su Reset nell'angolo in basso a sinistra della finestra di dialogo delle preferenze, tutte le preferenze di FreeCAD vengono reimpostate sui valori predefiniti.
Alcune preferenze avanzate possono essere modificate solo in Modifica parametri. La pagina Ottimizzare l'installazione ne elenca alcuni.
Generale
Questa sezione delle preferenze ha 9 schede: Generale, Documento, Selezione, Cache, Editor, Console Python, Finestra di Output, Macro e Unità. Una decima scheda, Help, viene aggiunta se è disponibile l'Addon Help. Questo componente aggiuntivo può essere installato tramite Addon Manager.
Generale
Nella scheda Generale si può specificare quanto segue:
| Nome | Descrizione |
|---|---|
| Cambia lingua | Specifica la lingua dell'interfaccia utente di FreeCAD. |
| Formato numerico disponibile dalla versione 0.20 | Specifica il formato dei numeri. Le opzioni sono:
|
| Sostituire il separatore decimale disponibile dalla versione 0.20 | Se selezionato, il separatore decimale del tastierino numerico verrà sostituito con il separatore definito dall'impostazione Formato numerico. introduced in version 1.0: Si noti che se questa preferenza è abilitata, l'uso del separatore decimale del tastierino numerico stamperà sempre un punto/periodo nella Console Python e nello Macro editor. |
| Pacchetti preferenze disponibile dalla versione 0.20 | Elenca i Pacchetti Preferenze disponibili e consente anche di salvare nuovi pacchetti. |
| Dimensione della lista dei file recenti | Specifica quanti file devono essere elencati nella lista dei file recenti. |
| Abilita lo sfondo a mosaico | Se selezionato, lo sfondo della finestra principale di FreeCAD sarà costituito per impostazione predefinita dai riquadri di questa immagine: 
Questa opzione ha effetto solo se non è selezionato alcun Foglio di stile. L'immagine può essere cambiata aggiungendo le cartelle Gui/Images nella cartella: %APPDATA%/FreeCAD (per Windows), $HOME/.FreeCAD (su Linux) o $HOME/Library/Preferences/FreeCAD (su MacOS). Inserire un file chiamato background.png nella cartella Images, e deselezionare/selezionare questa opzione per vedere il file modificato. |
| Abilita lampeggiamento cursore | Se selezionato, il cursore del testo nella Console Python e nell'Editor delle Macro lampeggeranno. |
| Foglio di stile | Specifica un foglio di stile. I fogli di stile definiscono l'aspetto dell'interfaccia utente di FreeCAD. Per i dettagli tecnici sui fogli di stile, vedere Temi. |
| Dimensione delle icone della barra degli strumenti | Specifica la dimensione delle icone della barra degli strumenti. Le opzioni sono:
|
| Modalità vista ad albero | Definisce come viene visualizzata la vista ad albero nell'interfaccia utente (necessario il riavvio). Le opzioni sono:
|
| Posizione del selettore ambiente di lavoro | Definisce la posizione del selettore dell'ambiente di lavoro (è richiesto il riavvio). Le opzioni sono:
|
| Modulo da caricare automaticamente dopo l'avvio | L'ambiente di lavoro che verrà attivato all'avvio di FreeCAD. |
| Abilita la schermata iniziale all'avvio | Se selezionato, all'avvio di FreeCAD viene mostrata una schermata iniziale.
L'immagine della schermata iniziale può essere modificata inserendo un file denominato splash_image.png nella cartella Images già menzionata in Abilita lo sfondo a mosaico. |
Documento
Nella scheda Documento si può specificare quanto segue:
| Nome | Descrizione |
|---|---|
| Crea un nuovo documento all'avvio | Se selezionato, FreeCAD crea un nuovo documento quando viene avviato |
| Livello di compressione di salvataggio del documento | Specifica del livello di compressione per i file FCStd. I file FCStd sono file compressi ZIP. Quindi puoi rinominare il loro suffisso .FCStd in .zip e aprirli con un programma di archivio ZIP. |
| Utlizza Annulla/Ripristina sui documenti | Se selezionato, tutti i cambiamenti nei documenti sono memorizzati in modo che possano essere annullati o ripristinati |
| Massimo numero di passaggi Annulla/Ripristina | Specifica quanti passaggi Annulla/Ripristina devono essere registrati |
| Esegui il salvataggio automatico all'avvio | Se è disponibile un file di ripristino FreeCAD esegue automaticamente un ripristino del file all'avvio. In questo modo è possibile ripristinare i file in caso di arresto anomalo. |
| Salva le informazioni di autorecupero ogni | Specifica la frequenza con cui viene scritto un file di ripristino. |
| Salva la miniatura nel file del progetto al salvataggio del documento | Se selezionato, quando il documento viene salvato viene salvata anche una miniatura. Ad esempio, la miniatura viene visualizzata nell'elenco dei file recenti nell'ambiente Start. |
| Aggiungi il logo del programma alla miniatura generata | Se selezionato, il logo del programma FreeCAD |
| Numero massimo di file di backup da conservare quando si salva nuovamente il documento | Se selezionato, i file di backup vengono conservati quando si salva il documento. È possibile specificare il numero di file di backup da conservare. Contengono la versione del documento salvata in precedenza. Il primo file di backup ha il suffisso del file .FCStd1, il secondo .FCStd2 e così via. |
| Usa l'estensione data e FCBak | Se selezionato, i file di backup avranno l'estensione .FCbak e i loro nomi di file avranno un suffisso di data in base al formato data specificato. Per una descrizione del formato della data, vedere Cheatsheet sui formati di data e ora.
Con le impostazioni predefinite un file di backup riceverà, ad esempio, questo nome TD-Cube.20200315-215654.FCBak (il nome file originale è TD-Cube.FCStd). |
| Consenti la duplicazione delle etichette degli oggetti nello stesso documento | Se selezionato, gli oggetti possono avere la stessa etichetta o nome. Ad esempio, parti o caratteristiche diverse possono avere lo stesso nome nello stesso documento. |
| Disabilita il caricamento parziale di oggetti collegati esterni | Se è abilitato il caricamento parziale di oggetti collegati esterni, verranno caricati solo gli oggetti di riferimento e le relative dipendenze quando il documento collegato viene aperto automaticamente insieme al documento principale. Un tale documento caricato parzialmente non può essere modificato. Fare doppio clic sull'icona del documento nella vista ad albero per ricaricarlo completamente. Una spiegazione più dettagliata di questa funzione può essere trovata nella Documentazione di Assembly3. |
| Nome autore | Tutti i documenti che vengono creati ottengono il nome dell'autore specificato. Lasciare il campo dell'autore vuoto per un autore anonimo. Se viene selezionata l'opzione Imposta su salva, il campo Ultima modifica effettuata da: sarà impostato sull'autore specificato al momento del salvataggio del file. Questo campo può essere visualizzato utilizzando il menu File → Informazioni sul progetto. |
| Azienda | Tutti i documenti creati ottengono il nome della società specificata |
| Licenza di default | Selezione di una licenza predefinita per nuovi documenti. Per la licenza predefinita, URL della licenza viene automaticamente impostato di conseguenza. Selezionare 'Altro' per una licenza propria o speciale. |
| URL della licenza | Specifica un URL che descrive la licenza selezionata in Licenza di default |
Selezione
Nella scheda Selezione (disponibile dalla versione 0.19) puoi specificare quanto segue:
| Nome | Descrizione |
|---|---|
| Passa automaticamente alla vista 3D contenente l'elemento selezionato | Abilita la modalità Sincronizza la vista. |
| Espande automaticamente la struttura quando l'oggetto corrispondente viene selezionato nella vista 3D | Abilita la modalità Sincronizza la selezione. |
| Preseleziona l'oggetto nella vista 3D quando il mouse sopra l'elemento ad albero | Abilita la modalità Preselezione. |
| Registra la selezione nella vista ad albero per andare indietro/avanti usando il pulsante di navigazione | Abilita la modalità Registra la selezione. |
| Aggiunge caselle di selezione nell'albero del modello | Ogni oggetto nella Vista ad albero sarà dotato di una casella di controllo. Questo è utile, ad esempio, per selezionare più elementi su un touchscreen. |
Cache
Queste preferenze sono correlate alla directory della cache in cui FreeCAD memorizza i file temporanei.
Nella scheda Cache (disponibile dalla versione 0.20) puoi specificare quanto segue:
| Nome | Descrizione |
|---|---|
| Posizione | Specifica il percorso della cartella della cache. |
| Controlla periodicamente all'avvio del programma | Controlla la frequenza con cui viene verificata la dimensione della cartella. Le opzioni sono:
|
| Limite dimensione della cache | Specifica la dimensione massima della cartella. Sarai avvisato se viene eseguito un controllo e la dimensione supera questo valore. Le opzioni sono:
|
| Dimensione attuale cache | Mostra la dimensione corrente della directory, se disponibile. Premi il pulsante Controlla ora... per aggiornare il valore. |
Editor
Queste preferenze controllano il comportamento dell'Editor macro. Questo editor può essere aperto utilizzando l'opzione di menu Macro → Macro... → Modifica o Crea.
Le impostazioni del colore e del carattere vengono utilizzate anche dalla console Python.
Nella scheda Editor è possibile specificare quanto segue
| Nome | Descrizione |
|---|---|
| Abilita la numerazione delle righe | Se selezionato, le righe del codice saranno numerate. |
| Abilita il cursore a blocco | Se selezionato, il cursore avrà la forma di un blocco. |
| Dimensione della tabulazione | Specifica il raster della tabulatore (quanti spazi). Se ad esempio è impostato su 6, premendo Tab si passerà al carattere 7 o 13 o 19 ecc., a seconda della posizione corrente del cursore. Questa impostazione viene utilizzata solo se è selezionato Mantieni le tabulazioni. |
| Dimensione dell'indentazione | Specifica quanti spazi verranno inseriti quando si preme Tab. Questa impostazione viene utilizzata solo se è selezionato Inserisci gli spazi. |
| Mantieni le tabulazioni | Se selezionato, premendo Tab verrà inserita una tabulazione con il raster definito da Dimensione della tabulazione. |
| Inserisci gli spazi | Se selezionato, premendo Tab verrà inserito il numero di spazi definito da Dimensione dell'indentazione. |
| Visualizza gli elementi | Selezione del tipo di codice. Le impostazioni di colore e di carattere verranno applicate al tipo selezionato. Il risultato può essere visto nel campo Anteprima. |
| Tipo di carattere | Specifica la famiglia di caratteri che deve essere utilizzata per il tipo di codice selezionato |
| Dimensione | Specifica la dimensione del carattere da utilizzare per il tipo di codice selezionato |
| Colore | Specifica il colore da utilizzare per il tipo di codice selezionato. |
Console Python
Queste preferenze controllano il comportamento della console Python. Questa console può essere aperta utilizzando l'opzione di menu Visualizza → Pannelli → Console Python.
Nota che le impostazioni di colore e carattere per la console sono definite nella scheda Editor.
Nella scheda Console Python (disponibile dalla versione 0.20) puoi specificare quanto segue:
| Nome | Descrizione |
|---|---|
| Abilita il ritorno a capo automatico | Se selezionata, le parole andranno a capo se superano lo spazio orizzontale disponibile nella console. |
| Abilita il cursore a blocco | Se selezionato, il cursore avrà la forma di un blocco. |
| Salva la cronologia | Se selezionata, la cronologia di Python viene salvata tra le sessioni. |
Finestra di output / Vista report
Nota importante: questa scheda è stata rinominata da finestra di Output a Vista report. disponibile dalla versione 1.0
Queste preferenze controllano il comportamento della Finestra dei Report. Questo pannello può essere aperto utilizzando l'opzione di menu Visualizza → Panelli → Report.
Nella scheda Output è possibile specificare quanto segue:
| Nome | Descrizione |
|---|---|
| Registra i messaggi normali | Se selezionato, verranno registrati i messaggi normali. Verranno emessi nel pannello Report con il colore impostato in Messaggi normali. |
| Registra i messaggi di log | Se selezionato, verranno registrati anche i messaggi di log. Verranno emessi nel pannello Report con il colore impostato in Messaggi di log. |
| Registra gli avvisi | Se selezionato, verranno registrati gli avvisi. Verranno emessi nel pannello Report con il colore impostato in Avvisi. |
| Registra i messaggi di errore | Se selezionato, verranno registrati i messaggi di errore. Verranno emessi nel pannello Report con il colore impostato in Errori |
| Mostra la vista report in caso di errore | Se selezionato, il pannello Report viene visualizzato automaticamente non appena viene registrato un errore. |
| Mostra la vista report in caso di avviso | Se selezionato, il pannello Report viene visualizzato automaticamente non appena viene registrato un avviso. |
| Mostra la vista report per i messaggi | Se selezionato, il pannello Report viene visualizzato automaticamente non appena viene registrato un avviso. |
| Mostra la vista report per i messaggi di log | Se selezionato, il pannello Report viene visualizzato automaticamente non appena viene registrato un messaggio di log. |
| Inserisci il codice temporale per ogni voce | Se selezionato, ogni messaggio e avviso riceverà un codice temporale. |
| Messaggi normali | Specifica il colore del carattere per i messaggi normali. |
| Messaggi di log | Specifica il colore del carattere per i messaggi di log. |
| Avvisi | Specifica il colore del carattere per i messaggi di avviso. |
| Errori | Specifica il colore del carattere per i messaggi di errore. |
| Reindirizza l'output interno di Python alla finestra di report | Se selezionato, l'output interno di Python verrà reindirizzato dalla console di Python al pannello Report. |
| Reindirizza gli errori interni di Python alla finestra di report | Se selezionato, i messaggi di errore interni di Python verranno reindirizzati dalla console di Python al pannello Report. |
Macro
Nella scheda Macro è possibile specificare quanto segue:
| Nome | Descrizione |
|---|---|
| Esegui le macro in ambiente locale | Se selezionato, le variabili definite dalle macro vengono create come variabili locali, altrimenti come variabile Python globali |
| Percorso macro | Specifica il percorso dei file macro |
| Registra i comandi GUI | Se selezionato, le macro registrate conterranno anche i comandi dell'interfaccia utente |
| Registra come commento | Se selezionato, le macro registrate conterranno anche i comandi dell'interfaccia utente ma come commenti. Ciò è utile se non si desidera eseguire azioni visibili durante l'esecuzione della macro ma per rendere visibile cosa si potrebbe fare. |
| Mostra lo script dei comandi nella console Python | Se selezionato, i comandi eseguiti dagli script macro vengono visualizzati nella console Python. Questa console viene visualizzata utilizzando il menu Visualizza → Pannelli → Console Python. |
| Dimensione dell'elenco delle macro recenti | Controlla il numero di macro recenti da visualizzare nel menu. |
| Keyboard Shortcut count | Controlla il numero di macro recenti a cui vengono assegnate in modo dinamico le scorciatoie. |
| Modificatori tastiera | Controlla quali modificatori di tastiera vengono utilizzati per le scorciatoie, ad esempio Ctrl+Shift+ crea scorciatoie sotto forma di Ctrl+Shift+1, Ctrl+Shift+2, eccetera. |
Unità
Nella scheda Unità è possibile specificare quanto segue:
| Nome | Descrizione |
|---|---|
| Sistema di unità | Seleziona il sistema di unità che dovrebbe essere usato per tutte le parti di FreeCAD |
| Numero di cifre decimali | Il numero di decimali che dovrebbero essere mostrati per i numeri e le dimensioni in FreeCAD |
| Minima frazione in pollici | Pollici frazionari minimi che devono essere visualizzati. Questa impostazione è disponibile solo se viene utilizzato il sistema di unità Building US (ft-in/sqft/cuft). |
Help
Questa scheda è disponibile solo se l'Addon Help è stato installato.
Nella scheda Help si può specificare quanto segue:
| Nome | Descrizione |
|---|---|
| Help location | Specifica la posizione dei file della Guida. Le opzioni sono:
|
| Display | Specifica dove deve essere visualizzata la documentazione. Le opzioni sono:
|
| Custom stylesheet | Specifica un foglio di stile personalizzato opzionale. Non utilizzato per l'URL del wiki. |
Visualizzazione
Questa sezione delle preferenze ha tre schede standard: Vista 3D, Navigazione e Colori. Una quarta scheda, Visualizzazione Mesh, viene aggiunta se è stato caricato l'Ambiente Mesh.
Vista 3D
Nella scheda Vista 3D si può specificare quanto segue:
| Nome | Descrizione |
|---|---|
| Mostra il sistema di coordinate all'angolo | Se selezionato, il sistema di coordinate principale verrà mostrato nell'angolo inferiore destro della Vista 3D.
La Dimensione relativa (disponibile dalla versione 0.20) definisce la dimensione della rappresentazione come percentuale della dimensione della vista (il minimo della sua altezza e larghezza). |
| Mostra di default il sitema di assi disponibile dalla versione 0.19 | Se selezionato, la croce dell'asse verrà mostrata di default nella Vista 3D. |
| Mostra contatore frame per secondo | Se selezionato, il tempo necessario per l'ultima operazione e la risultante frequenza dei fotogrammi verrà visualizzato nell'angolo inferiore sinistro della Vista 3D. |
| Ricorda l'ambiente attivo per la scheda disponibile dalla versione 0.19 | Se selezionato, l'applicazione ricorderà l'ambiente di lavoro attivo per ciascuna scheda nell'Area della vista principale indipendentemente. Quando si passa ad una scheda, questo ambiente verrà ripristinato automaticamente. |
| Usa software OpenGL disponibile dalla versione 0.19 | Se selezionato, OpenGL utilizzerà la CPU invece della GPU. Questa opzione è utile per la risoluzione dei problemi relativi alla scheda grafica e ai driver. La modifica di questa opzione richiede il riavvio dell'applicazione. |
| Usa OpenGL VBO (Vertex Buffer Object) | Se selezionato, Vertex Buffer Objects (VBO) sarà usato. Un VBO è OpenGL OpenGL una funzionalità che fornisce metodi per caricare i dati dei vertici (posizione, vettore normale, colore, ecc.) sulla scheda grafica. I VBO offrono notevoli miglioramenti delle prestazioni perché i dati risiedono nella memoria grafica anziché nella memoria di sistema e quindi possono essere visualizzati direttamente dalla GPU. Per ulteriori informazioni di base, vedere Understanding OpenGL Objects. |
| Rendering accelerato disponibile dalla versione 0.19 | "Render Cache" or "Render Acceleration" è spiegato più dettagliatamente in FreeCAD_assembly3 render-caching. Le opzioni sono:
|
| Anti-Aliasing | Specifica se e di che tipo di multisample anti-aliasing è utilizzato. |
| Oggetti trasparenti disponibile dalla versione 0.19 | Specifica il tipo di rendering degli oggetti trasparenti. Le opzioni sono:
|
| Grandezza segnaposto | Specifica la dimensione dei vertici (points) nell'Ambiente Sketcher. L'area cliccabile dei punti può essere ulteriormente ampliata aumentando il raggio di selezione. |
| Raggio di selezione (px) | Imposta l'area per il prelievo degli elementi in Vista 3D. Un valore maggiore semplifica la selezione delle cose, ma può rendere impossibile la selezione di alcune piccole funzionalità. |
| Distanza tra gli occhi per la modalità stereo | Specifica la distanza tra gli occhi utilizzata per le proiezioni stereo. Il valore specificato è un fattore che verrà moltiplicato per la dimensione del rettangolo di selezione dell'oggetto 3D attualmente visualizzato. |
| Colore di retroilluminazione | Se selezionata, la retroilluminazione è abilitata con il colore definito. La retroilluminazione viene utilizzata per il rendering dei lati posteriori delle facce. Di solito, non li vedi nei solidi, a meno che non ne tagli uno con un piano di ritaglio o se le facce non sono orientate correttamente. È attivo solo per gli oggetti la cui proprietà Illuminazione (nella scheda Visualizza) è impostata su Un lato. Se disabilitato, i lati posteriori delle facce degli oggetti in modalità di illuminazione Un lato saranno neri. La corrispondente impostazione Intensità specifica l'intensità della retroilluminazione. |
| Tipo di camera | Specifica il tipo di proiezione della telecamera. Le opzioni sono:
|
Nella scheda Navigazione si può specificare quanto segue:
| Nome | Descrizione |
|---|---|
| Cubo di navigazione | Se selezionato, il Cubo di navigazione verrà mostrato nella Vista 3D.
Passi di rotazione definisce il numero di passi necessari per una rotazione completa quando si utilizzano le frecce di rotazione del Cubo di navigazione. Se Ruota verso il più vicino è selezionato, la vista 3D viene ruotata secondo logica alla posizione più vicina, in base all'orientamento corrente del cubo, quando si fa clic su una faccia del cubo. In caso contrario, fare clic su una faccia comporterà sempre la stessa rotazione. disponibile dalla versione 0.20 Dimensione cubo definisce la dimensione del cubo. disponibile dalla versione 0.20 Angolo definisce dove viene visualizzato il cubo di navigazione nella Vista 3D. Nome carattere specifica il carattere usato per i testi del cubo. introduced in version 1.0 Dimensione carattere imposta la dimensione del carattere utilizzato per il testo del cubo. introduced in version 1.0 Colore pulsanti imposta il colore di tutti gli elementi intorno al cubo. introduced in version 1.0 |
| Navigazione 3D | Specifica uno stile di navigazione col mouse. Per vedere i dettagli di ogni stile, selezionalo e poi premi il pulsante Mouse.... |
| Stile orbita | Specifica lo stile dell'orbita di rotazione utilizzato in modalità rotazione. Le opzioni sono:
|
| Modalità di rotazione | Definisce il centro di rotazione. Le opzioni sono:
|
| Orientamento predefinito della camera | Specifica l'orientamento della fotocamera per i nuovi documenti. Questa impostazione viene utilizzata anche dal comando ViewHome.. |
| Zoom fotocamera | Influisce sul livello di zoom iniziale della fotocamera per i nuovi documenti. Il valore impostato è il diametro di una sfera che si adatta alla Vista 3D. Il valore predefinito è 100 mm. Imposta anche la dimensione iniziale delle feature di origine (piani di base nei nuovi Corpi Part Design e Parti). |
| Abilita animazione | Se selezionato e Navigazione 3D è impostato su CAD, le rotazioni possono essere animate. Se si sposta il mouse mentre si premono la rotellina e il pulsante destro del mouse, la vista viene ruotata. Se si mantiene il mouse in movimento mentre si rilascia il pulsante destro del mouse, la rotazione continuerà. Per terminare questa animazione, fare clic con il tasto sinistro del mouse. |
| Ingrandimento al cursore | Se selezionata, le operazioni di zoom verranno eseguite nella posizione del puntatore del mouse. In caso contrario, le operazioni di zoom verranno eseguite al centro della vista corrente. Il Fattore di zoom definisce quanto verrà ingrandito. Un passo di zoom di 1 significa un fattore di 7,5 per ogni passo di zoom. |
| Inverti lo zoom | Se selezionato, la direzione delle operazioni di zoom sarà invertita. |
| Disattiva l'inclinazine dai gesti del touch screen | Se selezionato e Navigazione 3D è impostato su Gesture, il gesto di inclinazione sarà disabilitato per lo zoom con le dita (zoom con due dita). |
Colori
Nella scheda Colori si può specificare quanto segue:
| Nome | Descrizione |
|---|---|
| Attiva l'evidenziamento di preselezione | Se selezionato, la preselezione è attivata e verrà utilizzato il colore specificato. La preselezione significa che ad esempio i bordi delle parti verranno evidenziati passandoci sopra con il mouse per indicare che possono essere selezionati. |
| Attiva l'evidenziamento di selezione | Se selezionato, l'evidenziazione della selezione è attivata e verrà utilizzato il colore specificato. |
| Colore semplice | Se selezionato, lo sfondo della Vista 3D avrà il colore selezionato. |
| Gradiente di colore | Se selezionato, lo sfondo della Vista 3D avrà una sfumatura di colore verticale. Il primo colore è il colore nella parte superiore della vista 3D, il secondo il colore in basso. |
| Commuta | Premere questo pulsante per commutare la cima ed il fondo dei colori del gradiente. introduced in version 1.0 |
| Colore centrale | Questa opzione è abilitata solo se è selezionato Gradiente di colore. Se selezionato, il gradiente di colore applicherà il colore selezionato come colore centrale. |
| Oggetto in fase di modifica | Specifica il colore di sfondo per gli oggetti nella vista ad albero che sono attualmente in modifica. |
| Contenitore attivo | Specifica il colore di sfondo per i contenitori attivi nella vista ad albero. Ad esempio, un corpo attivo di PartDesign avrà questo colore. |
Visualizzazione Mesh
Questa scheda è disponibile solo se è stato caricato l'Ambiente Mesh.
Nella scheda Visualizzazione Mesh puoi specificare quanto segue:
| Nome | Descrizione |
|---|---|
| Colore predefinito della mesh | Specifica il colore predefinito della faccia. |
| Colore predefinito della linea | Specifica il colore predefinito della linea. |
| Trasparenza della mesh | Specifica la trasparenza predefinita della mesh. |
| Trasparenza della linea | Specifica la trasparenza predefinita della linea. |
| Render di entrambi i lati | Se selezionato, il valore predefinito per la proprietà VistaLighting è Two side invece di One side. Two side significa che il colore del lato interno delle facce è lo stesso del colore del lato esterno. One side significa che il loro colore è il Colore di retroilluminazione, se abilitato, o il nero.
|
| Mostra contenitore per le mesh evidenziate o selezionate | Se selezionato, il valore predefinito per la proprietà VistaSelection Style è BoundBox invece di Shape. BoundBox significa che viene visualizzato un riquadro di delimitazione evidenziato se le mesh sono evidenziate o selezionate. Shape significa che la forma stessa viene quindi evidenziata.
|
| Definisci le normali per vertice | Se selezionato, viene utilizzato il Phong shading, altrimenti un'ombreggiatura piatta. L'ombreggiatura definisce l'aspetto delle superfici. Con l'ombreggiatura piatta le normali alla superficie non sono definite per vertice. Ciò porta a un aspetto irrealistico per le superfici curve. Mentre l'ombreggiatura Phong porta a un aspetto più realistico e più liscio. |
| Angolo di piega | L'angolo di piega è un angolo di soglia tra due facce. Può essere impostato solo se viene utilizzata l'opzione Definisci le normali per vertice.
|
Ambienti di lavoro
Questa sezione delle preferenze ha un'unica scheda: Ambienti di Lavoro Disponibili.
Ambienti Disponibili
Per preservare le risorse, FreeCAD non carica automaticamente tutti gli ambienti di lavoro disponibili. E solo se un workbench è stato caricato, le sue preferenze, se presenti, appariranno nell'editor delle preferenze.
In FreeCAD versione 0.19 la scheda ha un'etichetta diversa: Unloaded Workbench, e la scheda mostra un elenco di ambienti di lavoro installati, che non sono stati ancora caricati. Per caricare uno o più ambienti di lavoro selezionarli nell'elenco e quindi premere il pulsante Carica i selezionati.
In FreeCAD versione 0.20 la scheda Ambienti di Lavoro Disponibili mostra un elenco di tutti gli ambienti installati. Per caricare un banco di lavoro, premi il suo pulsante Carica adesso. Se selezioni la casella di controllo Autocaricamento di un ambiente di lavoro, questo verrà caricato automaticamente all'avvio di FreeCAD. Il caricamento di più workbench renderà l'avvio più lento, ma il passaggio tra i workbench che sono già stati caricati è più veloce.
Se un ambiente di lavoro appena caricato ha una preferenza dedicata, apparirà in una nuova sezione nell'editor delle preferenze. Alcuni ambienti di lavoro aggiungono il supporto per ulteriori formati di importazione ed esportazione. Se ci sono preferenze correlate, appariranno in una o più nuove schede nella sezione Import-Export dell'editor delle Preferenze.
Per un elenco delle preferenze relative all'ambiente di lavoro, vedere Preferenze relative agli Ambienti di Lavoro
Addon Manager
Questa sezione delle preferenze ha un'unica scheda: Opzioni di Addon manager.
Opzioni di Addon manager
Queste preferenze controllano il comportamento dell'Addon manager.
Nella scheda Opzioni di Addon manager (disponibile dalla versione 0.20) puoi specificare quanto segue:
| Nome | Descrizione |
|---|---|
| Controlla automaticamente gli aggiornamenti all'avvio (richiede git) | Se selezionato, il gestore dei componenti aggiuntivi verificherà la presenza di aggiornamenti all'avvio. Git deve essere installato affinché funzioni. |
| Scarica Macro metadati (circa 10MB) | Se selezionato, i metadati delle macro vengono scaricati per la visualizzazione nell'elenco dei componenti aggiuntivi principali del gestore dei componenti aggiuntivi. Questi dati vengono memorizzati nella cache locale. |
| Frequenza aggiornamento cache | Controlla la frequenza con cui vengono aggiornate le informazioni sui metadati e sulla disponibilità del componente aggiuntivo memorizzato nella cache locale. Le opzioni sono:
|
| Nascondi Addons contrassegnati con solo Python 2 | Se selezionato, i componenti aggiuntivi contrassegnati come "Solo Python 2" non sono inclusi nell'elenco. È improbabile che questi componenti aggiuntivi funzionino nella versione corrente di FreeCAD. |
| Nascondi gli Addons contrassegnati obsoleti | Se selezionato, i componenti aggiuntivi contrassegnati come "Obsoleti" non sono inclusi nell'elenco. |
| Nascondi gli addons che richiedono una nuova versione di FreeCAD | Se selezionato, i componenti aggiuntivi che richiedono una versione più recente di FreeCAD non sono inclusi nell'elenco. |
| Repository personalizzati | I repository personalizzati possono essere specificati qui.
Per aggiungere un repository premere il pulsante Per rimuovere un repository selezionalo nell'elenco e premere il pulsante |
| Proxy | Il gestore Addon include il supporto sperimentale per i proxy che richiedono l'autenticazione, impostati come proxy definiti dall'utente. |
| Eseguibile Python (opzionale) | Il gestore Addon tenta di determinare l'eseguibile Python da utilizzare per l'installazione automatica basata su pip delle dipendenze Python. Per ignorare questa selezione, è possibile impostare qui il percorso dell'eseguibile. |
| git eseguibile (opzionale) | Il gestore Addon tenta di determinare l'eseguibile git. Per ignorare questa selezione, è possibile impostare qui il percorso dell'eseguibile. introduced in version 1.0 |
| Mostra l'opzione per cambiare i rami (richiede git) | Se selezionato, il gestore Addon fornisce un'interfaccia nella schermata dei dettagli dell'addon che consente di cambiare quale ramo git è attualmente estratto. Questo è destinato solo agli utenti esperti, poiché è possibile che una versione non primaria di un componente aggiuntivo possa causare problemi di instabilità e compatibilità. Git deve essere installato affinché funzioni. Usare con cautela. |
| Disabilita git (torna solo agli scaricamenti ZIP) | Se selezionato, i download di git sono disabilitati. introduced in version 1.0 |
| Addon modalità sviluppatore | Se selezionato, vengono attivate le opzioni del gestore Addon destinate agli sviluppatori di addons. introduced in version 1.0 |
Import-Export
Le preferenze Importa/Esporta influiscono sulla modalità di importazione ed esportazione dei file. Sono descritte nella pagina Preferenze di Importa/Esporta.
Preferenze relative agli Ambienti di Lavoro
Le preferenze per gli ambienti di lavoro integrati sono elencate nei link seguenti. Questi collegamenti sono elencati anche in Category:Preferences. Alcuni ambienti di lavoro non hanno preferenze.
- Preferenze dell'ambiente Arch
- Preferenze dell'ambiente Draft
- Preferenze dell'ambiente Drawing (nessuna) obsoleto dalla versione 0.16
- Preferenze dell'ambiente FEM
- Preferenze dell'ambiente Image (nessuna)
- Preferenze dell'ambiente Inspection (nessuna)
- Preferenze dell'ambiente Mesh
- Preferenze dell'ambiente OpenSCAD
- Preferenze dell'ambiente Part: l'ambiente di lavoro Part utilizza le Preferenze dell'ambiente PartDesign
- Preferenze dell'ambiente PartDesign
- Preferenze dell'ambiente Path
- Preferenze dell'ambiente Points (nessuna)
- Preferenze dell'ambiente Raytracing
- Preferenze dell'ambiente Reverse Engineering (nessuna)
- Preferenze dell'ambiente Robot (nessuna)
- Preferenze dell'ambiente Sketcher
- Preferenze dell'ambiente Spreadsheet
- Preferenze dell'ambiente Start
- Preferenze dell'ambiente Surface (nessuna)
- Preferenze dell'ambiente TechDraw
- Preferenze dell'ambiente Test Framework (nessuna)
- Preferenze dell'ambiente Web (nessuna)
Scripting
Vedere anche: Script di base per FreeCAD.
Per un esempio di script, vedere Modifica parametri.
Correlazioni
- Getting started
- Installation: Download, Windows, Linux, Mac, Additional components, Docker, AppImage, Ubuntu Snap
- Basics: About FreeCAD, Interface, Mouse navigation, Selection methods, Object name, Preferences, Workbenches, Document structure, Properties, Help FreeCAD, Donate
- Help: Tutorials, Video tutorials
- Workbenches: Std Base, Arch, Assembly, CAM, Draft, FEM, Inspection, Mesh, OpenSCAD, Part, PartDesign, Points, Reverse Engineering, Robot, Sketcher, Spreadsheet, Start, Surface, TechDraw, Test Framework, Web
- Hubs: User hub, Power users hub, Developer hub