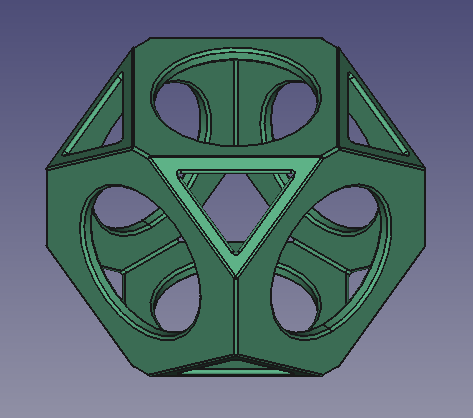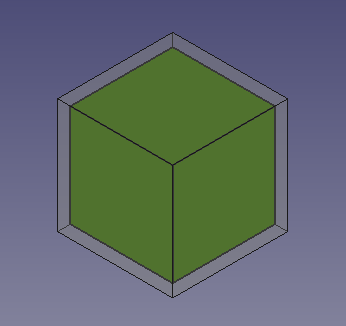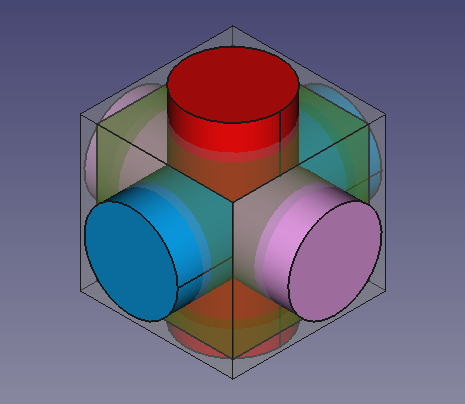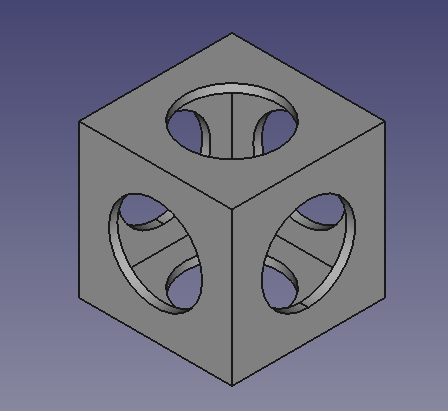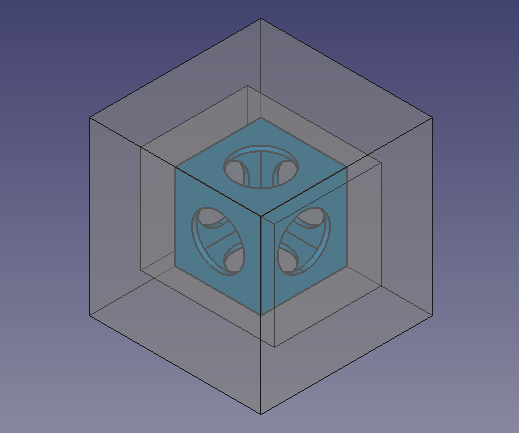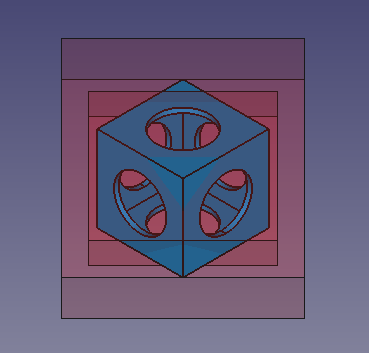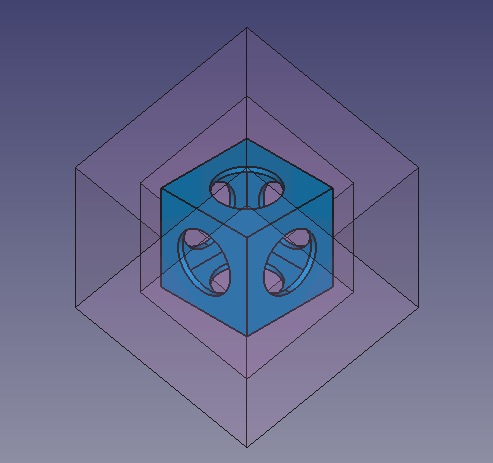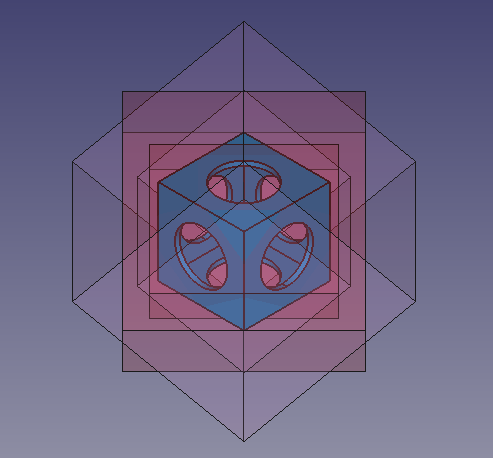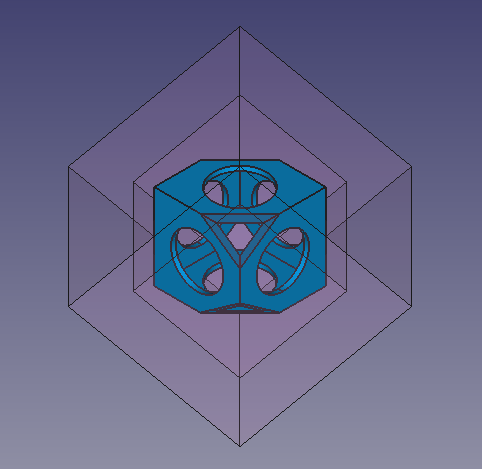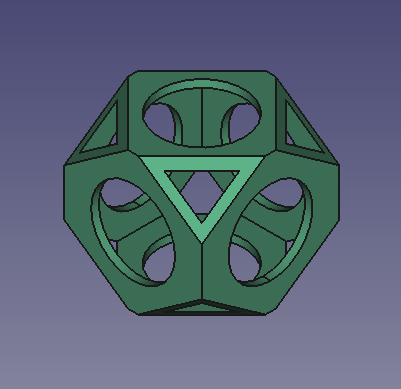Whiffle Ball tutorial/ro: Difference between revisions
(Updating to match new version of source page) |
(Updating to match new version of source page) |
||
| Line 11: | Line 11: | ||
</div> |
</div> |
||
<div class="mw-translate-fuzzy"> |
|||
===Introducere=== |
===Introducere=== |
||
Acest tutorial este aici pentru a vă învăța cum se folosește Atelierul [[Part Module]]. |
Acest tutorial este aici pentru a vă învăța cum se folosește Atelierul [[Part Module]]. |
||
| Line 18: | Line 19: | ||
*utilizarea plasamentului |
*utilizarea plasamentului |
||
*realizarea de operații booleene |
*realizarea de operații booleene |
||
</div> |
|||
This tutorial was originally written by Roland Frank (†2017, r-frank), and it was rewritten and illustrated by vocx. |
|||
This tutorial is here to teach you how to use the [[Part Workbench|Part Workbench]]. |
|||
'''Tip:''' Dacă ați selectat ceva greșit sau doriți doar să eliminați rapid totul,<br /> |
|||
doar faceți clic pe (OpenInventor Navigation-Style: CTRL-Click), |
|||
The Part Workbench was the first workbench developed. It provides the basic geometrical elements that can be used as building blocks for other workbenches. The Part Workbench is meant to be used in a traditional [[constructive solid geometry|constructive solid geometry]] (CSG) workflow. For a more modern workflow using sketches, pads, and features, use the [[PartDesign Workbench|PartDesign Workbench]]. |
|||
You will practice: |
|||
* inserting primitives |
|||
* changing parameters of those primitive objects |
|||
* modifying their [[placement|placement]] |
|||
* doing boolean operations |
|||
[[File:10_T03_Part_ball_fillet.png]] |
|||
{{Caption|Final model of the wiffle ball}} |
|||
=== Model Final === |
|||
[[Image:Tutorial_WhiffleBall.jpg]] |
|||
<div class="mw-translate-fuzzy"> |
<div class="mw-translate-fuzzy"> |
||
=== Setarea formelor elementare === |
=== Setarea formelor elementare === |
||
| Line 83: | Line 94: | ||
</div> |
</div> |
||
<div class="mw-translate-fuzzy"> |
|||
The finished basic shape should look like this: |
|||
'''Tip:''' Dacă ați selectat ceva greșit sau doriți doar să eliminați rapid totul,<br /> |
|||
doar faceți clic pe (OpenInventor Navigation-Style: CTRL-Click), |
|||
</div> |
|||
== Insert primitive cubes == |
|||
2. Insert a primitive cube by clicking on {{Button|[[Image:Part_Box.svg|16px]] [[Part_Box|Box]]}}. |
|||
:2.1. Select {{incode|Cube}} in the [[tree view|tree view]]. |
|||
:2.2. Change the dimensions in the {{MenuCommand|Data}} tab of the [[property editor|property editor]]. |
|||
:2.3. Change {{MenuCommand|Length}} to {{incode|90 mm}}. |
|||
:2.4. Change {{MenuCommand|Width}} to {{incode|90 mm}}. |
|||
:2.5. Change {{MenuCommand|Height}} to {{incode|90 mm}}. |
|||
3. In the {{MenuCommand|Data}} tab of the [[property editor|property editor]], click on the {{MenuCommand|Placement}} value so the ellipsis button {{Button|...}} appears on the right. |
|||
:3.1. Press on the ellipsis to launch the [[Std_Placement|Placement]] dialog. |
|||
:3.2. Change the {{MenuCommand|Translation}} values. |
|||
:3.3. Change {{MenuCommand|X}} to {{incode|-45 mm}}. |
|||
:3.4. Change {{MenuCommand|Y}} to {{incode|-45 mm}}. |
|||
:3.5. Change {{MenuCommand|Z}} to {{incode|-45 mm}}. |
|||
:3.6. Press the {{Button|OK}} button to close the dialog. |
|||
4. Repeat the process, inserting a second, smaller cube by clicking on {{Button|[[Image:Part_Box.svg|16px]] [[Part_Box|Box]]}}. |
|||
:4.1. The second cube will be created with the same name, but with an additional number to distinguish the object. |
|||
:4.2. Select {{incode|Cube001}} in the [[tree view|tree view]], and change the dimensions and placement like with the previous object. |
|||
:4.3. Change {{MenuCommand|Length}} to {{incode|80 mm}}. |
|||
:4.4. Change {{MenuCommand|Width}} to {{incode|80 mm}}. |
|||
:4.5. Change {{MenuCommand|Height}} to {{incode|80 mm}}. |
|||
:4.6. Open the [[Std_Placement|Placement]] dialog. |
|||
:4.7. Change {{MenuCommand|X}} to {{incode|-40 mm}}. |
|||
:4.8. Change {{MenuCommand|Y}} to {{incode|-40 mm}}. |
|||
:4.9. Change {{MenuCommand|Z}} to {{incode|-40 mm}}. |
|||
:4.10. Press the {{Button|OK}} button to close the dialog. |
|||
== Change visual properties == |
|||
5. The previous operations create a smaller cube inside a bigger cube. To visualize this, we can modify the {{MenuCommand|View}} properties in the [[property editor|property editor]]. |
|||
:5.1. Select {{incode|Cube001}}, the smaller cube, in the [[tree view|tree view]], and change the color. In the {{MenuCommand|View}} tab, click on the {{MenuCommand|Shape Color}} value to open the {{MenuCommand|Select color}} dialog, then choose a green color; also change the value of {{MenuCommand|Line Width}} to {{incode|2.0}}. |
|||
:5.2. Select {{incode|Cube}}, the larger cube, in the [[tree view|tree view]], and change the transparency. In the {{MenuCommand|View}} tab, change the value of {{MenuCommand|Transparency}} to {{incode|70}}. |
|||
[[File:01_T03_Part_cubes_visibility.png]] |
|||
{{Caption|Solid cube inside another solid cube}} |
|||
== Insert primitive cylinders == |
|||
6. Insert a primitive cylinder by clicking on {{Button|[[Image:Part_Cylinder.svg|16px]] [[Part_Cylinder|Cylinder]]}}. |
|||
:6.1. Select {{incode|Cylinder}} in the [[tree view|tree view]]. |
|||
:6.2. Change the dimensions in the {{MenuCommand|Data}} tab of the [[property editor|property editor]]. |
|||
:6.3. Change {{MenuCommand|Radius}} to {{incode|27.5 mm}}. |
|||
:6.4. Change {{MenuCommand|Height}} to {{incode|120 mm}}. |
|||
:6.5. Open the [[Std_Placement|Placement]] dialog. |
|||
:6.6. Change {{MenuCommand|Z}} to {{incode|-60 mm}}. |
|||
:6.7. Press the {{Button|OK}} button to close the dialog. |
|||
7. Repeat the process, inserting a second cylinder by clicking on {{Button|[[Image:Part_Cylinder.svg|16px]] [[Part_Cylinder|Cylinder]]}}. |
|||
:7.1. The second cylinder will be created with the same name, but with an additional number to distinguish the object. |
|||
:7.2. Select {{incode|Cylinder001}} in the [[tree view|tree view]], and change the dimensions and placement like with the previous object. |
|||
:7.3. Change {{MenuCommand|Radius}} to {{incode|27.5 mm}}. |
|||
:7.4. Change {{MenuCommand|Height}} to {{incode|120 mm}}. |
|||
:7.5. Open the [[Std_Placement|Placement]] dialog. |
|||
:7.6. Change {{MenuCommand|Y}} to {{incode|60 mm}}. |
|||
:7.7. Change the {{MenuCommand|Rotation}} to {{incode|Rotation axis with angle}}; {{MenuCommand|Axis}} to {{incode|X}}, and {{MenuCommand|Angle}} to {{incode|90 deg}}. |
|||
:7.8. Press the {{Button|OK}} button to close the dialog. |
|||
8. Insert another cylinder. This time create a duplicate so that the radius and height don't have to be changed, only its placement. |
|||
:8.1. Select {{incode|Cylinder001}} in the [[tree view|tree view]], and go to the menu {{MenuCommand|Edit → [[Std_DuplicateSelection|Duplicate selection]]}}. This will create {{incode|Cylinder002}}. |
|||
:8.2. Open the [[Std_Placement|Placement]] dialog. |
|||
:8.3. Change {{MenuCommand|X}} to {{incode|-60 mm}}. |
|||
:8.4. Change the {{MenuCommand|Rotation}} to {{incode|Rotation axis with angle}}; {{MenuCommand|Axis}} to {{incode|Y}}, and {{MenuCommand|Angle}} to {{incode|90 deg}}. |
|||
:8.5. Press the {{Button|OK}} button to close the dialog. |
|||
== Change visual properties == |
|||
9. The previous operations create three cylinders that intersect with each other, and also intersect the cubes. To visualize this better we can modify the {{MenuCommand|View}} properties in the [[property editor|property editor]]. |
|||
:9.1. Select {{incode|Cube001}}, the smaller cube, in the [[tree view|tree view]], and change the transparency. In the {{MenuCommand|View}} tab, change the value of {{MenuCommand|Transparency}} to {{incode|70}}. |
|||
:9.2. Select {{incode|Cylinder}}, in the {{MenuCommand|View}} tab, click on the {{MenuCommand|Shape Color}} value to open the {{MenuCommand|Select color}} dialog, then choose a red color. |
|||
:9.3. Select {{incode|Cylinder001}}, in the {{MenuCommand|View}} tab, click on the {{MenuCommand|Shape Color}} value to open the {{MenuCommand|Select color}} dialog, then choose a blue color. |
|||
:9.4. Select {{incode|Cylinder002}}, in the {{MenuCommand|View}} tab, click on the {{MenuCommand|Shape Color}} value to open the {{MenuCommand|Select color}} dialog, then choose a pink color. |
|||
:9.5. Select the three cylinders, in the {{MenuCommand|View}} tab also change the value of {{MenuCommand|Line Width}} to {{incode|2.0}}. |
|||
[[File:02_T03_Part_cylinders_visibility.png]] |
|||
{{Caption|Solid cylinders that intersect themselves and the solid cubes.}} |
|||
== Fuse and cut == |
|||
10. In the [[tree view|tree view]], select {{incode|Cube001}} (the inner, smaller cube), and the tree cylinders, then press {{Button|[[File:Part_Fuse.svg|16px]] [[Part_Union|Fuse]]}}. This will create a {{incode|Fusion}} object. |
|||
11. Then perform a boolean cut of the {{incode|Cube}} (larger cube) and the new {{incode|Fusion}} object. |
|||
:11.1. In the [[tree view|tree view]] select {{incode|Cube}} first, and then {{incode|Fusion}}. |
|||
:11.2. Then press {{Button|[[File:Part_Cut.svg|16px]] [[Part_Cut|Cut]]}}. This will create a {{incode|Cut}} object. |
|||
:{{Emphasis|Note:}} the order in which you select the objects is important for the cut operation. The base object is selected first, and the subtracting object comes at the end. |
|||
:11.3. If the colors look strange, select the new {{incode|Cut}} object, go to the {{MenuCommand|View}} tab, click on the {{MenuCommand|Shape Color}} value to open the {{MenuCommand|Select color}} dialog, then choose a gray color; also change the value of {{MenuCommand|Line Width}} to {{incode|2.0}}. |
|||
[[File:03_T03_Part_cube_cut.png]] |
|||
{{Caption|Hollow shape produced from cutting a cube and three cylinders from a bigger cube.}} |
|||
== Insert primitive cubes to cut the corners of the partial solid == |
|||
Now we'll create more cubes that will be used as cutting tools to trim the corners of the previously obtained {{incode|Cut}} object. |
|||
12. Click on {{Button|[[Image:Part_Box.svg|16px]] [[Part_Box|Box]]}}. |
|||
:12.1. Select {{incode|Cube002}} in the [[tree view|tree view]], and change the dimensions and placement. |
|||
:12.2. Change {{MenuCommand|Length}} to {{incode|140 mm}}. |
|||
:12.3. Change {{MenuCommand|Width}} to {{incode|112 mm}}. |
|||
:12.4. Change {{MenuCommand|Height}} to {{incode|112 mm}}. |
|||
:12.5. Open the [[Std_Placement|Placement]] dialog. |
|||
:12.6. Change {{MenuCommand|X}} to {{incode|-70 mm}}. |
|||
:12.7. Change {{MenuCommand|Y}} to {{incode|-56 mm}}. |
|||
:12.8. Change {{MenuCommand|Z}} to {{incode|-56 mm}}. |
|||
:12.9. Press {{Button|OK}}. |
|||
13. Click on {{Button|[[Image:Part_Box.svg|16px]] [[Part_Box|Box]]}}. |
|||
:13.1. Select {{incode|Cube003}} in the [[tree view|tree view]], and change the dimensions and placement. |
|||
:13.2. Change {{MenuCommand|Length}} to {{incode|180 mm}}. |
|||
:13.3. Change {{MenuCommand|Width}} to {{incode|180 mm}}. |
|||
:13.4. Change {{MenuCommand|Height}} to {{incode|180 mm}}. |
|||
:13.5. Open the [[Std_Placement|Placement]] dialog. |
|||
:13.6. Change {{MenuCommand|X}} to {{incode|-90 mm}}. |
|||
:13.7. Change {{MenuCommand|Y}} to {{incode|-90 mm}}. |
|||
:13.8. Change {{MenuCommand|Z}} to {{incode|-90 mm}}. |
|||
:13.9. Press {{Button|OK}}. |
|||
We'll duplicate the previous two objects again to use once more as cutting objects. |
|||
14. Select only {{incode|Cube002}} in the [[tree view|tree view]], and go to {{MenuCommand|Edit → [[Std_DuplicateSelection|Duplicate selection]]}}. This will create {{incode|Cube004}}. |
|||
15. Select only {{incode|Cube003}} in the [[tree view|tree view]], and go to {{MenuCommand|Edit → [[Std_DuplicateSelection|Duplicate selection]]}}. This will create {{incode|Cube005}}. |
|||
16. To visualize this better we can modify the {{MenuCommand|View}} properties in the [[property editor|property editor]]. |
|||
:16.1. Select the {{incode|Cut}} object, in the {{MenuCommand|View}} tab, click on the {{MenuCommand|Shape Color}} value to open the {{MenuCommand|Select color}} dialog, then choose a blue color. |
|||
:16.2. Select all new cubes, {{incode|Cube002}}, {{incode|Cube003}}, {{incode|Cube004}}, and {{incode|Cube005}}, in the {{MenuCommand|View}} tab, change the value of {{MenuCommand|Transparency}} to {{incode|80}}. |
|||
[[File:04_T03_Part_cube_additional.png]] |
|||
[[Image:Tutorial_WhiffleBall_BasicShape.jpg]] |
|||
{{Caption|Additional external cubes that will be used as cutting objects for the internal solid.}} |
|||
<div class="mw-translate-fuzzy"> |
<div class="mw-translate-fuzzy"> |
||
| Line 119: | Line 261: | ||
#Apply a boolean cut by clicking [[Image:Part_Cut.png|32px]], the resulting object will be named "cut001" |
#Apply a boolean cut by clicking [[Image:Part_Cut.png|32px]], the resulting object will be named "cut001" |
||
</div> |
</div> |
||
17. In the [[tree view|tree view]] select {{incode|Cube002}} and {{incode|Cube003}}. |
|||
:17.1. Open the [[Std_Placement|Placement]] dialog. |
|||
:17.2. Tick the option {{MenuCommand|Apply incremental changes}}; notice that all {{MenuCommand|Translation}} values are reset to zeroes. |
|||
:17.3. Change the {{MenuCommand|Rotation}} to {{incode|Rotation axis with angle}}; {{MenuCommand|Axis}} to {{incode|X}}, and {{MenuCommand|Angle}} to {{incode|45 deg}}, then click on {{Button|Apply}}. This will apply a rotation around the X-axis, and will reset the {{MenuCommand|Angle}} field to zero. |
|||
:17.4. Change the {{MenuCommand|Rotation}} again, now {{MenuCommand|Axis}} to {{incode|Z}}, and {{MenuCommand|Angle}} to {{incode|45 deg}}, then click on {{Button|Apply}}. This will apply a rotation around the local Z-axis, and will reset the {{MenuCommand|Angle}} field to zero. |
|||
:17.5. Click on {{Button|OK}} to close the dialog. |
|||
18. In the [[tree view|tree view]] de-select the objects; then select {{incode|Cube003}} first, the bigger cube, and then {{incode|Cube002}}, the smaller cube. |
|||
:18.1. Then press {{Button|[[File:Part_Cut.svg|16px]] [[Part_Cut|Cut]]}}. This will create {{incode|Cut001}}. This is a hollowed body which intersects the initial {{incode|Cut}} only at certain corners. |
|||
19. To visualize this better we can modify the {{MenuCommand|View}} properties in the [[property editor|property editor]]. |
|||
:19.1. Select {{incode|Cube004}} and {{incode|Cube005}}, in the {{MenuCommand|View}} tab, then change the value of {{MenuCommand|Visibility}} to {{incode|false}}, or press {{KEY|Space}} in the keyboard. |
|||
:19.2. Select {{incode|Cut001}}, click on the {{MenuCommand|Shape Color}} value to open the {{MenuCommand|Select color}} dialog, then choose a red color; also change the value of {{MenuCommand|Transparency}} to {{incode|90}}. |
|||
[[File:05_T03_Part_cube_additional_cut_1.png]] |
|||
{{Caption|A rotated, hollowed solid, which will be used as a cutting object for some corners of the internal solid.}} |
|||
<div class="mw-translate-fuzzy"> |
<div class="mw-translate-fuzzy"> |
||
| Line 134: | Line 293: | ||
</div> |
</div> |
||
20. In the [[tree view|tree view]] select {{incode|Cut001}}, in the {{MenuCommand|View}} tab, change the value of {{MenuCommand|Visibility}} to {{incode|false}}, or press {{KEY|Space}} in the keyboard. |
|||
If everything went well your model should look like this: |
|||
21. In the [[tree view|tree view]] select {{incode|Cube004}} and {{incode|Cube005}}, in the {{MenuCommand|View}} tab, change the value of {{MenuCommand|Visibility}} to {{incode|true}}, or press {{KEY|Space}} in the keyboard. |
|||
[[Image:Tutorial_WhiffleBall_UnfinishedShape.jpg]] |
|||
:21.1. Open the [[Std_Placement|Placement]] dialog. |
|||
:21.2. Tick the option {{MenuCommand|Apply incremental changes}}; notice that all {{MenuCommand|Translation}} values are reset to zeroes. |
|||
:21.3. Change the {{MenuCommand|Rotation}} to {{incode|Rotation axis with angle}}; {{MenuCommand|Axis}} to {{incode|X}}, and {{MenuCommand|Angle}} to {{incode|45 deg}}, then click on {{Button|Apply}}. This will apply a rotation around the X-axis, and will reset the {{incode|Angle}} field to zero. |
|||
:21.4. Change the {{MenuCommand|Rotation}} again, now {{MenuCommand|Axis}} to {{incode|Z}}, and {{MenuCommand|Angle}} to {{incode|-45 deg}}, then click on {{Button|Apply}}. This will apply a rotation around the local Z-axis, and will reset the {{MenuCommand|Angle}} field to zero. |
|||
:21.5. Click on {{Button|OK}} to close the dialog. |
|||
22. In the [[tree view|tree view]] de-select the objects; then select {{incode|Cube005}} first, the bigger cube, and then {{incode|Cube004}}, the smaller cube. |
|||
:22.1. Then press {{Button|[[File:Part Cut.svg|16px]] [[Part_Cut|Cut]]}}. This will create {{incode|Cut002}}. This is a hollowed body which intersects the initial {{incode|Cut}} only at certain corners. |
|||
23. To visualize this better we can modify the {{MenuCommand|View}} properties in the [[property editor|property editor]]. |
|||
:23.1. Select {{incode|Cut002}}, click on the {{MenuCommand|Shape Color}} value to open the {{MenuCommand|Select color}} dialog, then choose a pink color; also change the value of {{MenuCommand|Transparency}} to {{incode|90}}. |
|||
[[File:06_T03_Part_cube_additional_cut_2.png]] |
|||
{{Caption|A rotated, hollowed solid, which will be used as a cutting object for some corners of the internal solid.}} |
|||
<div class="mw-translate-fuzzy"> |
<div class="mw-translate-fuzzy"> |
||
| Line 150: | Line 323: | ||
</div> |
</div> |
||
24. Make sure all objects are visible. In the [[tree view|tree view]] select all objects, in the {{MenuCommand|View}} tab, change the value of {{MenuCommand|Visibility}} to {{incode|true}}, or press {{KEY|Space}} in the keyboard. |
|||
Congratulations! You just finished this tutorial successfully! |
|||
[[File:07_T03_Part_ball_additional_both.png]] |
|||
{{Caption|The internal hollowed solid, together with the external objects which will be used to cut it.}} |
|||
25. In the [[tree view|tree view]] de-select the objects; then select {{incode|Cut}} first, and then {{incode|Cut001}}. |
|||
:25.1. Then press {{Button|[[File:Part_Cut.svg|16px]] [[Part_Cut|Cut]]}}. This will create {{incode|Cut003}}. |
|||
[[File:08_T03_Part_ball_cut_1.png]] |
|||
{{Caption|The internal hollowed solid, cut by {{incode|Cut001}}.}} |
|||
26. In the [[tree view|tree view]] de-select the objects; then select {{incode|Cut003}} first, and then {{incode|Cut002}}. |
|||
:26.1. Then press {{Button|[[File:Part_Cut.svg|16px]] [[Part_Cut|Cut]]}}. This will create {{incode|Cut004}}. This is the final object. |
|||
:26.2. Select {{incode|Cut004}}, click on the {{MenuCommand|Shape Color}} value to open the {{MenuCommand|Select color}} dialog, then choose a green color; also change the value of {{MenuCommand|Line Width}} to {{incode|2.0}}. |
|||
[[File:09_T03_Part_ball_cut_2.png]] |
|||
{{Caption|The internal hollowed solid, cut by {{incode|Cut001}} and {{incode|Cut002}}. Final model.}} |
|||
27. Real objects don't have perfectly sharp edges or corners, so applying a fillet to the edges can be done to refine the model. |
|||
:27.1. In the [[tree view|tree view]], select {{incode|Cut004}} then press {{Button|[[File:Part_Fillet.svg|16px]] [[Part_Fillet|Fillet]]}}. |
|||
:27.2. In the {{MenuCommand|Fillet edges}} [[task panel|task panel]] go to {{MenuCommand|Selection}}, choose {{MenuCommand|Select edges}}, and then press {{Button|All}}. As {{MenuCommand|Fillet type}} choose {{incode|Constant radius}}, then set {{MenuCommand|Radius}} to {{incode|1 mm}}. |
|||
:24.3. Press {{Button|OK}}. This will create a {{incode|Fillet}} object. |
|||
:27.4. In the {{MenuCommand|View}} tab, change the value of {{MenuCommand|Line Width}} to {{incode|2.0}}. |
|||
[[File:10_T03_Part_ball_fillet.png]] |
|||
{{Caption|Final wiffle ball model with fillets applied to the edges.}} |
|||
{{Part Tools navi}} |
|||
{{Userdocnavi}} |
|||
{{clear}} |
{{clear}} |
||
Revision as of 15:42, 24 November 2019
| Topic |
|---|
| Whiffle Ball (Part Module) |
| Level |
| Beginner |
| Time to complete |
| Authors |
| r-frank |
| FreeCAD version |
| 0.16.6703 |
| Example files |
| [1] Whiffle Ball |
| See also |
| None |
Introducere
Acest tutorial este aici pentru a vă învăța cum se folosește Atelierul Part Module. Veți exersa:
- inserare primitive geometrice
- schimbarea valorilor primitivelor
- utilizarea plasamentului
- realizarea de operații booleene
This tutorial was originally written by Roland Frank (†2017, r-frank), and it was rewritten and illustrated by vocx.
This tutorial is here to teach you how to use the Part Workbench.
The Part Workbench was the first workbench developed. It provides the basic geometrical elements that can be used as building blocks for other workbenches. The Part Workbench is meant to be used in a traditional constructive solid geometry (CSG) workflow. For a more modern workflow using sketches, pads, and features, use the PartDesign Workbench.
You will practice:
- inserting primitives
- changing parameters of those primitive objects
- modifying their placement
- doing boolean operations
Final model of the wiffle ball
Setarea formelor elementare
- Comuntați pe Modulul Piese Part Module
- Creați un nou document făcând click pe File → New
- Inserați o casetă făcând click pe

- Asigurați-vă că ("cube") este selectat în vederea arborescentă
- Change the dimensions of the box (see data-tab) to
- Length= 90 mm
- Width= 90 mm
- Heigth= 90 mm
- Click into the value field of placement-row in data-tab so that ... appears on right side
- Click on ... to change the placement of the box
- X: -45 mm
- Y: -45 mm
- Z: -45 mm
- Click on OK to close dialog
- Insert box ("cube001") by clicking on

- Make sure the box ("cube001") is selected in tree view
- Change the dimensions of the box ("cube001") (see data-tab) to
- Length= 80 mm
- Width= 80 mm
- Heigth= 80 mm
- Change the placement of the box ("cube001") to
- X: -40 mm
- Y: -40 mm
- Z: -40 mm
- Click
 to insert a cylinder ("cylinder")
to insert a cylinder ("cylinder") - Make sure the cylinder ("cylinder") is selected in tree view
- Change radius of cylinder to be 27,5 mm, change height to be 120 mm
- Change placement values of "cylinder" to be
- X: 0 mm
- Y: 0 mm
- Z: -60 mm
- Click
 to insert a cylinder ("cylinder001")
to insert a cylinder ("cylinder001") - Change radius of "cylinder001" to be 27,5 mm, change height to be 120 mm
- Choose Edit > Duplicate selection from the top menu to get another cylinder ("cylinder002")
- Make sure "cylinder001" is selected in tree view
- Change placement values of "cylinder001" to be
- Y: 60 mm
- Rotation axis with angle
- Axis: X
- Angle: 90°
- Click on OK to apply values and close dialog
- Make sure "cylinder002" is selected in tree view
- Change placement values of "cylinder001" to be
- X: -60 mm
- Rotation axis with angle
- Axis: Y
- Angle: 90°
- Click on OK to apply values and close dialog
- Click on
 to change to axometric view
to change to axometric view - Click on
 to zoom to fit all
to zoom to fit all - Select "cube001", "cylinder", "cylinder001" and "cylinder002" and fuse them by clicking

- Select "cube" and "fusion", but make sure, that "cube" is selected FIRST
- Apply a boolean cut by clicking

- Forma de bază finalizată ar trebui să arate astfel:
Tip: Dacă ați selectat ceva greșit sau doriți doar să eliminați rapid totul,
doar faceți clic pe (OpenInventor Navigation-Style: CTRL-Click),
Insert primitive cubes
2. Insert a primitive cube by clicking on Box.
- 2.1. Select
Cubein the tree view. - 2.2. Change the dimensions in the Data tab of the property editor.
- 2.3. Change Length to
90 mm. - 2.4. Change Width to
90 mm. - 2.5. Change Height to
90 mm.
3. In the Data tab of the property editor, click on the Placement value so the ellipsis button ... appears on the right.
- 3.1. Press on the ellipsis to launch the Placement dialog.
- 3.2. Change the Translation values.
- 3.3. Change X to
-45 mm. - 3.4. Change Y to
-45 mm. - 3.5. Change Z to
-45 mm. - 3.6. Press the OK button to close the dialog.
4. Repeat the process, inserting a second, smaller cube by clicking on Box.
- 4.1. The second cube will be created with the same name, but with an additional number to distinguish the object.
- 4.2. Select
Cube001in the tree view, and change the dimensions and placement like with the previous object. - 4.3. Change Length to
80 mm. - 4.4. Change Width to
80 mm. - 4.5. Change Height to
80 mm. - 4.6. Open the Placement dialog.
- 4.7. Change X to
-40 mm. - 4.8. Change Y to
-40 mm. - 4.9. Change Z to
-40 mm. - 4.10. Press the OK button to close the dialog.
Change visual properties
5. The previous operations create a smaller cube inside a bigger cube. To visualize this, we can modify the View properties in the property editor.
- 5.1. Select
Cube001, the smaller cube, in the tree view, and change the color. In the View tab, click on the Shape Color value to open the Select color dialog, then choose a green color; also change the value of Line Width to2.0. - 5.2. Select
Cube, the larger cube, in the tree view, and change the transparency. In the View tab, change the value of Transparency to70.
Solid cube inside another solid cube
Insert primitive cylinders
6. Insert a primitive cylinder by clicking on Cylinder.
- 6.1. Select
Cylinderin the tree view. - 6.2. Change the dimensions in the Data tab of the property editor.
- 6.3. Change Radius to
27.5 mm. - 6.4. Change Height to
120 mm. - 6.5. Open the Placement dialog.
- 6.6. Change Z to
-60 mm. - 6.7. Press the OK button to close the dialog.
7. Repeat the process, inserting a second cylinder by clicking on Cylinder.
- 7.1. The second cylinder will be created with the same name, but with an additional number to distinguish the object.
- 7.2. Select
Cylinder001in the tree view, and change the dimensions and placement like with the previous object. - 7.3. Change Radius to
27.5 mm. - 7.4. Change Height to
120 mm. - 7.5. Open the Placement dialog.
- 7.6. Change Y to
60 mm. - 7.7. Change the Rotation to
Rotation axis with angle; Axis toX, and Angle to90 deg. - 7.8. Press the OK button to close the dialog.
8. Insert another cylinder. This time create a duplicate so that the radius and height don't have to be changed, only its placement.
- 8.1. Select
Cylinder001in the tree view, and go to the menu Edit → Duplicate selection. This will createCylinder002. - 8.2. Open the Placement dialog.
- 8.3. Change X to
-60 mm. - 8.4. Change the Rotation to
Rotation axis with angle; Axis toY, and Angle to90 deg. - 8.5. Press the OK button to close the dialog.
Change visual properties
9. The previous operations create three cylinders that intersect with each other, and also intersect the cubes. To visualize this better we can modify the View properties in the property editor.
- 9.1. Select
Cube001, the smaller cube, in the tree view, and change the transparency. In the View tab, change the value of Transparency to70. - 9.2. Select
Cylinder, in the View tab, click on the Shape Color value to open the Select color dialog, then choose a red color. - 9.3. Select
Cylinder001, in the View tab, click on the Shape Color value to open the Select color dialog, then choose a blue color. - 9.4. Select
Cylinder002, in the View tab, click on the Shape Color value to open the Select color dialog, then choose a pink color. - 9.5. Select the three cylinders, in the View tab also change the value of Line Width to
2.0.
Solid cylinders that intersect themselves and the solid cubes.
Fuse and cut
10. In the tree view, select Cube001 (the inner, smaller cube), and the tree cylinders, then press Fuse. This will create a
Fusion object.
11. Then perform a boolean cut of the Cube (larger cube) and the new Fusion object.
- 11.1. In the tree view select
Cubefirst, and thenFusion. - 11.2. Then press
Cut. This will create a
Cutobject. - Note: the order in which you select the objects is important for the cut operation. The base object is selected first, and the subtracting object comes at the end.
- 11.3. If the colors look strange, select the new
Cutobject, go to the View tab, click on the Shape Color value to open the Select color dialog, then choose a gray color; also change the value of Line Width to2.0.
Hollow shape produced from cutting a cube and three cylinders from a bigger cube.
Insert primitive cubes to cut the corners of the partial solid
Now we'll create more cubes that will be used as cutting tools to trim the corners of the previously obtained Cut object.
12. Click on Box.
- 12.1. Select
Cube002in the tree view, and change the dimensions and placement. - 12.2. Change Length to
140 mm. - 12.3. Change Width to
112 mm. - 12.4. Change Height to
112 mm. - 12.5. Open the Placement dialog.
- 12.6. Change X to
-70 mm. - 12.7. Change Y to
-56 mm. - 12.8. Change Z to
-56 mm. - 12.9. Press OK.
13. Click on Box.
- 13.1. Select
Cube003in the tree view, and change the dimensions and placement. - 13.2. Change Length to
180 mm. - 13.3. Change Width to
180 mm. - 13.4. Change Height to
180 mm. - 13.5. Open the Placement dialog.
- 13.6. Change X to
-90 mm. - 13.7. Change Y to
-90 mm. - 13.8. Change Z to
-90 mm. - 13.9. Press OK.
We'll duplicate the previous two objects again to use once more as cutting objects.
14. Select only Cube002 in the tree view, and go to Edit → Duplicate selection. This will create Cube004.
15. Select only Cube003 in the tree view, and go to Edit → Duplicate selection. This will create Cube005.
16. To visualize this better we can modify the View properties in the property editor.
- 16.1. Select the
Cutobject, in the View tab, click on the Shape Color value to open the Select color dialog, then choose a blue color. - 16.2. Select all new cubes,
Cube002,Cube003,Cube004, andCube005, in the View tab, change the value of Transparency to80.
Additional external cubes that will be used as cutting objects for the internal solid.
Scurtături partea 1
- Insert box ("cube002") by clicking on

- Change the dimensions of the box ("cube002") (see data-tab) to
- Length= 140 mm
- Width= 112 mm
- Heigth= 112 mm
- Change the placement of the box ("cube002") to
- X: -70 mm
- Y: -56 mm
- Z: -56 mm
- Insert box ("cube003") by clicking on

- Change the dimensions of the box ("cube003") (see data-tab) to
- Length= 180 mm
- Width= 180 mm
- Heigth= 180 mm
- Change the placement of the box ("cube003") to
- X: -90 mm
- Y: -90 mm
- Z: -90 mm
- Make sure "cube002" is selected in tree view, otherwise select it
- Choose Edit > Duplicate selection from the top menu to get another box ("cube004")
- Make sure "cube003" is selected in tree view, otherwise select it
- Choose Edit > Duplicate selection from the top menu to get another box ("cube005")
- Select "cube003" and "cube002", but make sure, that "cube003" is selected FIRST
- Activate menu to change placement
- Tick option "Apply incremental changes to object placement", notice that all values are reset ...
- Choose "Rotation: X-Axis" and "Angle: 45°" and click on Apply
- Choose "Rotation: Z-Axis" and "Angle: 45°" and click on Apply
- Click on OK to close the dialog
- Apply a boolean cut by clicking
 , the resulting object will be named "cut001"
, the resulting object will be named "cut001"
17. In the tree view select Cube002 and Cube003.
- 17.1. Open the Placement dialog.
- 17.2. Tick the option Apply incremental changes; notice that all Translation values are reset to zeroes.
- 17.3. Change the Rotation to
Rotation axis with angle; Axis toX, and Angle to45 deg, then click on Apply. This will apply a rotation around the X-axis, and will reset the Angle field to zero. - 17.4. Change the Rotation again, now Axis to
Z, and Angle to45 deg, then click on Apply. This will apply a rotation around the local Z-axis, and will reset the Angle field to zero. - 17.5. Click on OK to close the dialog.
18. In the tree view de-select the objects; then select Cube003 first, the bigger cube, and then Cube002, the smaller cube.
- 18.1. Then press
Cut. This will create
Cut001. This is a hollowed body which intersects the initialCutonly at certain corners.
19. To visualize this better we can modify the View properties in the property editor.
- 19.1. Select
Cube004andCube005, in the View tab, then change the value of Visibility tofalse, or press Space in the keyboard. - 19.2. Select
Cut001, click on the Shape Color value to open the Select color dialog, then choose a red color; also change the value of Transparency to90.
A rotated, hollowed solid, which will be used as a cutting object for some corners of the internal solid.
Scurtături partea 2
- Selectați "cube005" and "cube004", dar asigurați-vă că "cube005" este PRIMUL selectat
- Activați meniul de schimbarea amplasament
- Bifați opțiunea "Apply incremental changes to object placement", notice that all values are resetted ...
- Alegeți "Rotation: X-Axis" și "Angle: 45°" apoi faceți clicl pe Apply
- alegeți "Rotation: Z-Axis" și "Angle: -45°" și click pe Apply
- Click pe OK pentru a închide dialogul
- Apicați boolean cut făcând click
 , obiectul rezultat va fi numit "cut002"
, obiectul rezultat va fi numit "cut002" - Click pe
 pentru a schimba vederea axonometrică
pentru a schimba vederea axonometrică - Click pe
 pentru a face prin zoom toate vizibile
pentru a face prin zoom toate vizibile
Dacă totul a mers bine, modelul dvs. ar trebui să arate astfel:
20. In the tree view select Cut001, in the View tab, change the value of Visibility to false, or press Space in the keyboard.
21. In the tree view select Cube004 and Cube005, in the View tab, change the value of Visibility to true, or press Space in the keyboard.
- 21.1. Open the Placement dialog.
- 21.2. Tick the option Apply incremental changes; notice that all Translation values are reset to zeroes.
- 21.3. Change the Rotation to
Rotation axis with angle; Axis toX, and Angle to45 deg, then click on Apply. This will apply a rotation around the X-axis, and will reset theAnglefield to zero. - 21.4. Change the Rotation again, now Axis to
Z, and Angle to-45 deg, then click on Apply. This will apply a rotation around the local Z-axis, and will reset the Angle field to zero. - 21.5. Click on OK to close the dialog.
22. In the tree view de-select the objects; then select Cube005 first, the bigger cube, and then Cube004, the smaller cube.
- 22.1. Then press
Cut. This will create
Cut002. This is a hollowed body which intersects the initialCutonly at certain corners.
23. To visualize this better we can modify the View properties in the property editor.
- 23.1. Select
Cut002, click on the Shape Color value to open the Select color dialog, then choose a pink color; also change the value of Transparency to90.
A rotated, hollowed solid, which will be used as a cutting object for some corners of the internal solid.
Finalizarea modelului
- Selectați "cut" și "cut001", dar asigurați-vă că "cut" este selectat PRIMUL
- Apicați boolean cut făcând click pe
 , obiectul rezultat va fi numit "cut003"
, obiectul rezultat va fi numit "cut003" - Selectați "cut003" și "cut002", dar adigurați-vă, că "cut003" este ales primul
- Apicați boolean cut prin click pe
 , obiectul rezultat fa fi numit "cut004"
, obiectul rezultat fa fi numit "cut004" - Click pe
 pentru a schimba vederea axonometrică
pentru a schimba vederea axonometrică - Click pe
 pentru ca prin zoom să le cuprindeți prin toate
pentru ca prin zoom să le cuprindeți prin toate - Nu uitați să vă dalvați fișierul...
Felicitări! Tocmai ați terminat cu succes acest tutorial!
24. Make sure all objects are visible. In the tree view select all objects, in the View tab, change the value of Visibility to true, or press Space in the keyboard.
The internal hollowed solid, together with the external objects which will be used to cut it.
25. In the tree view de-select the objects; then select Cut first, and then Cut001.
- 25.1. Then press
Cut. This will create
Cut003.
The internal hollowed solid, cut by Cut001.
26. In the tree view de-select the objects; then select Cut003 first, and then Cut002.
- 26.1. Then press
Cut. This will create
Cut004. This is the final object. - 26.2. Select
Cut004, click on the Shape Color value to open the Select color dialog, then choose a green color; also change the value of Line Width to2.0.
The internal hollowed solid, cut by Cut001 and Cut002. Final model.
27. Real objects don't have perfectly sharp edges or corners, so applying a fillet to the edges can be done to refine the model.
- 27.1. In the tree view, select
Cut004then pressFillet.
- 27.2. In the Fillet edges task panel go to Selection, choose Select edges, and then press All. As Fillet type choose
Constant radius, then set Radius to1 mm. - 24.3. Press OK. This will create a
Filletobject. - 27.4. In the View tab, change the value of Line Width to
2.0.
Final wiffle ball model with fillets applied to the edges.
- Primitives: Box, Cylinder, Sphere, Cone, Torus, Tube, Create primitives, Shape builder
- Creation and modification: Extrude, Revolve, Mirror, Fillet, Chamfer, Make face from wires, Ruled Surface, Loft, Sweep, Section, Cross sections, 3D Offset, 2D Offset, Thickness, Projection on surface, Attachment
- Boolean: Make compound, Explode Compound, Compound Filter, Boolean, Cut, Fuse, Common, Connect, Embed, Cutout, Boolean fragments, Slice apart, Slice, XOR
- Measure: Measure Linear, Measure Angular, Measure Refresh, Clear All, Toggle All, Toggle 3D, Toggle Delta
- Getting started
- Installation: Download, Windows, Linux, Mac, Additional components, Docker, AppImage, Ubuntu Snap
- Basics: About FreeCAD, Interface, Mouse navigation, Selection methods, Object name, Preferences, Workbenches, Document structure, Properties, Help FreeCAD, Donate
- Help: Tutorials, Video tutorials
- Workbenches: Std Base, Arch, Assembly, CAM, Draft, FEM, Inspection, Mesh, OpenSCAD, Part, PartDesign, Points, Reverse Engineering, Robot, Sketcher, Spreadsheet, Surface, TechDraw, Test Framework
- Hubs: User hub, Power users hub, Developer hub