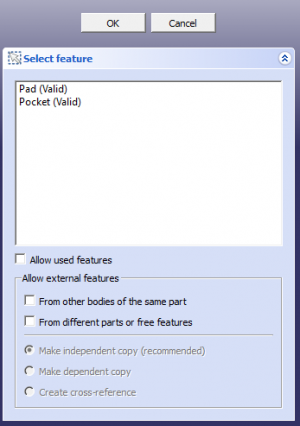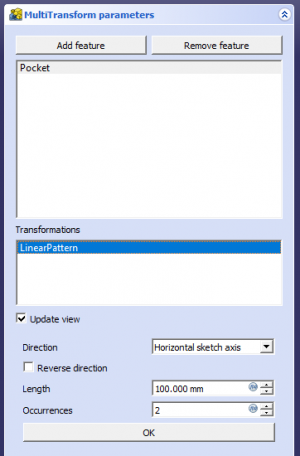Translations:PartDesign MultiTransform/12/de: Difference between revisions
No edit summary |
No edit summary |
||
| (14 intermediate revisions by 3 users not shown) | |||
| Line 1: | Line 1: | ||
# Klicke auf |
# Klicke auf das {{Button|[[Image:PartDesign_MultiTransform.svg|16px|link=PartDesign_MultiTransform]] [[PartDesign_MultiTransform/de|MehrfachTransformation]]}}ssymbol, um den Vorgang einzuleiten. |
||
# Du wirst mit dem Fenster '''Formelement auswählen''' aufgefordert.<BR>Wähle aus der Liste ein |
# Du wirst mit dem Fenster '''Formelement auswählen''' aufgefordert, eines auszuwählen.<BR>Wähle aus der Liste ein Anfangselement aus, das für die Transformationen verwendet werden soll und klicke auf {{Button|OK}}, um fortzufahren.<BR>Du kannst im nächsten Schritt weitere Formelemente hinzufügen. |
||
#:[[Image:PartDesign-MultiTransform-Select_feature.png|300px]] |
|||
# Das ''' |
# Das Fenster '''Transformierte Funktionsmeldungen''' und das Fenster '''Parameter Mehrfachtransformation''' erscheint.<BR>Du siehst die Beschriftung des Formelements, das du in der Formelementlistenansicht ausgewählt hast, unter den Schaltflächen {{Button|Element hinzufügen}} und {{Button|Element entfernen}}.<BR>[[Image:PartDesign-MultiTransform-General.png|300px]]<BR> |
||
Wenn du zusätzliche |
# Wenn du zusätzliche Elemente für die Transformationen aufnehmen möchtest,: |
||
## Klicke die {{Button|Formelement hinzufügen}} Taste im Umwandlungswerkzeug |
|||
## klicke auf {{Button|Element hinzufügen}} im Transformationswerkzeug |
|||
## |
## wechsle in die Modellbaumansicht (Klicke auf den '''Modell'''-Reiter) |
||
## |
## wähle das Element, das du hinzufügen möchtest und mache es sichtbar (Leertaste <b>oder</b> Rechtsklick und schalte die Sichtbarkeit um). |
||
| ⚫ | |||
##:'''Hinweis:''' Dadurch wird das zuvor sichtbare Element ausgeblendet. |
|||
## Klicke auf den '''Aufgaben''' Reiter in der Comboansicht, um zum Fenster '''MehrfachUmwandlungs Parameter''' zurückzukehren. |
|||
| ⚫ | |||
## Du solltest In der Formelementelistenansicht das Kennzeichen des kürzlich ausgewählten |
|||
## klicke auf den <b>Aufgaben</b>-Reiter in der Comboansicht, um zum Fenster <b>Multitransformparameter</b> zurückzukehren.<BR>Du solltest in der Elementenliste das zuvor ausgewählte Element sehen. |
|||
Formelements sehen. |
|||
# Unter der Elementenliste befindet sich die <b>Transformationen</b>-Liste. Darin solltest du den Text <b>Hinzufügen mittels Rechtsklick</b> sehen. |
|||
# Füge eine |
# Füge in der <b>Transformationenliste</b> eine Transformation durch Rechtsklick hinzu, um die Optionsliste anzuzeigen.<BR>[[Image:PartDesign-MultiTransform-Transformations_Right_Click.png|300px]] |
||
## Füge die gewünschte |
## Füge die gewünschte Transformation hinzu, indem du sie in der Optionsliste auswählst. |
||
## Der neue |
## Der neue Transformationseintrag erscheint in der Liste <b>Transformationen</b> mit den entsprechenden Einstellungen unterhalb der Liste. |
||
##:[[Image:PartDesign-MultiTransform-Transformations-add_linear_pattern.png|300px]] |
|||
## Passe die Einstellungen für die neue |
## Passe die Einstellungen für die neue Transformation an. (''Du wirst die Vorschau im Ansichtsbereich sehen.'') |
||
## Klicke die {{Button|OK}} Schaltfläche unter diesen Einstellungen, um die neue Umwandlung zu speichern. |
|||
## Klicke unter diesen Einstellungen {{Button|OK}}, um die neue Transformation zu sichern. |
|||
# Fahre mit dem Hinzufügen von |
# Fahre mit dem Hinzufügen von Transformationen in der gewünschten Reihenfolge unter Verwendung von Schritt 5 oben fort. |
||
# Du kannst die Umwandlungen auch nach Bedarf bearbeiten, löschen und verschieben (die Reihenfolge der Umwandlungen ändern), durch Rechtsklick auf eine Umwandlung in der Liste '''Umwandlungen''' und Auswahl der entsprechende Option. |
|||
# Du kannst durch Rechtsklick auf eine Transformation in der Liste <b>Transformationen</b> und Auswahl der entsprechenden Option die Transformationen auch nach Bedarf bearbeiten, löschen und verschieben, also die Reihenfolge der Transformationen ändern. |
|||
# Wenn du mit dem Hinzufügen und Bearbeiten der Transformationen fertig bist, klicke |
# Wenn du mit dem Hinzufügen und Bearbeiten der Transformationen fertig bist, klicke ganz oben auf {{Button|OK}}, um die {{Button|[[Image:PartDesign_MultiTransform.svg|16px|link=PartDesign_MultiTransform]] [[PartDesign_MultiTransform/de|Mehrfach-Transformation]]}} zu speichern und zu beenden. |
||
Latest revision as of 10:19, 12 December 2021
- Klicke auf das
MehrfachTransformationssymbol, um den Vorgang einzuleiten.
- Du wirst mit dem Fenster Formelement auswählen aufgefordert, eines auszuwählen.
Wähle aus der Liste ein Anfangselement aus, das für die Transformationen verwendet werden soll und klicke auf OK, um fortzufahren.
Du kannst im nächsten Schritt weitere Formelemente hinzufügen. - Das Fenster Transformierte Funktionsmeldungen und das Fenster Parameter Mehrfachtransformation erscheint.
Du siehst die Beschriftung des Formelements, das du in der Formelementlistenansicht ausgewählt hast, unter den Schaltflächen Element hinzufügen und Element entfernen.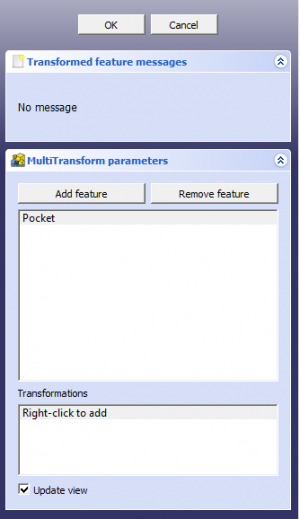
- Wenn du zusätzliche Elemente für die Transformationen aufnehmen möchtest,:
- klicke auf Element hinzufügen im Transformationswerkzeug
- wechsle in die Modellbaumansicht (Klicke auf den Modell-Reiter)
- wähle das Element, das du hinzufügen möchtest und mache es sichtbar (Leertaste oder Rechtsklick und schalte die Sichtbarkeit um).
- Hinweis: Dadurch wird das zuvor sichtbare Element ausgeblendet.
- klicke auf ein Element in der 3D Ansicht (Ansichtsbereich).
- klicke auf den Aufgaben-Reiter in der Comboansicht, um zum Fenster Multitransformparameter zurückzukehren.
Du solltest in der Elementenliste das zuvor ausgewählte Element sehen.
- Unter der Elementenliste befindet sich die Transformationen-Liste. Darin solltest du den Text Hinzufügen mittels Rechtsklick sehen.
- Füge in der Transformationenliste eine Transformation durch Rechtsklick hinzu, um die Optionsliste anzuzeigen.
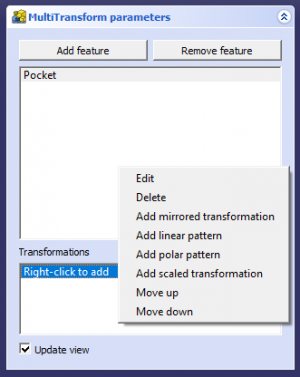
- Füge die gewünschte Transformation hinzu, indem du sie in der Optionsliste auswählst.
- Der neue Transformationseintrag erscheint in der Liste Transformationen mit den entsprechenden Einstellungen unterhalb der Liste.
- Passe die Einstellungen für die neue Transformation an. (Du wirst die Vorschau im Ansichtsbereich sehen.)
- Klicke unter diesen Einstellungen OK, um die neue Transformation zu sichern.
- Fahre mit dem Hinzufügen von Transformationen in der gewünschten Reihenfolge unter Verwendung von Schritt 5 oben fort.
- Du kannst durch Rechtsklick auf eine Transformation in der Liste Transformationen und Auswahl der entsprechenden Option die Transformationen auch nach Bedarf bearbeiten, löschen und verschieben, also die Reihenfolge der Transformationen ändern.
- Wenn du mit dem Hinzufügen und Bearbeiten der Transformationen fertig bist, klicke ganz oben auf OK, um die
Mehrfach-Transformation zu speichern und zu beenden.