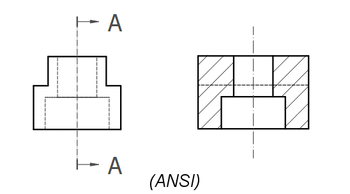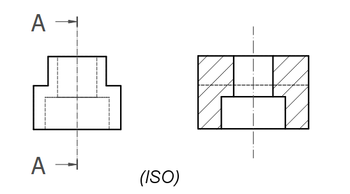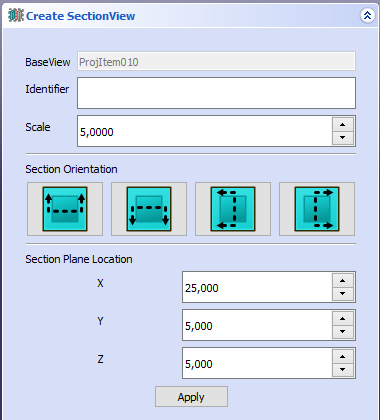TechDraw SectionView/it: Difference between revisions
(Updating to match new version of source page) |
No edit summary |
||
| (25 intermediate revisions by 2 users not shown) | |||
| Line 1: | Line 1: | ||
<languages/> |
<languages/> |
||
<div class="mw-translate-fuzzy"> |
|||
{{Docnav/it |
{{Docnav/it |
||
|[[TechDraw_ProjectionGroup/it|Gruppo di proiezioni]] |
|[[TechDraw_ProjectionGroup/it|Gruppo di proiezioni]] |
||
|[[TechDraw_ComplexSection/it|Sezione complessa]] |
|||
|[[TechDraw_DetailView/it|Dettaglio]] |
|||
|[[TechDraw_Workbench/it|TechDraw]] |
|[[TechDraw_Workbench/it|TechDraw]] |
||
|IconL=TechDraw_ProjectionGroup.svg |
|IconL=TechDraw_ProjectionGroup.svg |
||
|IconR=TechDraw_ComplexSection.svg |
|||
|IconC=Workbench_TechDraw.svg |
|IconC=Workbench_TechDraw.svg |
||
|IconR=TechDraw_DetailView.svg |
|||
}} |
}} |
||
</div> |
|||
<div class="mw-translate-fuzzy"> |
|||
{{GuiCommand/it |
{{GuiCommand/it |
||
|Name=TechDraw_SectionView |
|Name=TechDraw_SectionView |
||
|Name/it=Vista di sezione |
|Name/it=TechDraw Vista di sezione |
||
|MenuLocation=TechDraw → Vista di sezione |
|MenuLocation=TechDraw → Viste TechDraw → Inserisci Vista di sezione |
||
|Workbenches=[[TechDraw_Workbench/it|TechDraw]] |
|Workbenches=[[TechDraw_Workbench/it|TechDraw]] |
||
|SeeAlso=[[TechDraw_View/it|Vista]], [[TechDraw_ProjectionGroup/it|Gruppo di proiezioni]] |
|SeeAlso=[[TechDraw_ComplexSection/it|TechDraw Sezione complessa]], [[TechDraw_View/it|TechDraw Vista]], [[TechDraw_ProjectionGroup/it|TechDraw Gruppo di proiezioni]] |
||
}} |
}} |
||
</div> |
|||
<span id="Description"></span> |
<span id="Description"></span> |
||
==Descrizione== |
==Descrizione== |
||
| ⚫ | |||
<div class="mw-translate-fuzzy"> |
|||
| ⚫ | |||
</div> |
|||
[[Image:TechDraw_section_ANSI.png|350px]]<br> |
[[Image:TechDraw_section_ANSI.png|350px]]<br> |
||
[[Image:TechDraw_section_ISO.png|350px]] |
[[Image:TechDraw_section_ISO.png|350px]] |
||
| ⚫ | |||
<div class="mw-translate-fuzzy"> |
|||
L'immagine in alto mostra il formato della freccia ANSI.<br> |
|||
| ⚫ | |||
L'immagine in basso mostra il formato della freccia ISO. |
|||
</div> |
|||
}} |
|||
<span id="Usage"></span> |
<span id="Usage"></span> |
||
==Utilizzo== |
==Utilizzo== |
||
| ⚫ | |||
<div class="mw-translate-fuzzy"> |
|||
# Esistono diversi modi per richiamare lo strumento: |
|||
| ⚫ | |||
#* Premere il pulsante {{Button|[[Image:TechDraw_SectionView.svg|16px]] [[TechDraw_SectionView/it|Inserisci Vista di sezione]]}}. |
|||
# Se nel documento sono presenti più pagine di disegno, è necessario selezionare anche la pagina desiderata nella struttura. |
|||
# |
#* Seleziona l'opzione {{MenuCommand|TechDraw → Viste TechDraw → [[Image:TechDraw_SectionView.svg|16px]] Inserisci Vista di sezione}} dal menu. |
||
# Si apre |
# Si apre un pannello delle attività che aiuterà a calcolare le varie proprietà. Vengono calcolati valori ragionevoli per la direzione della vista, ma questi possono essere modificati. |
||
# Se si commette un errore o si cambia idea durante l'impostazione dei parametri della sezione, premere il pulsante {{Button|Reset}} e si può ricominciare da capo. |
|||
</div> |
|||
[[Image:TechDraw_Section_Taskview.png]] |
[[Image:TechDraw_Section_Taskview.png]] |
||
{{Caption|La scheda Azioni per definire il taglio in sezione di una vista}} |
{{Caption|La scheda Azioni per definire il taglio in sezione di una vista}} |
||
<span id="Properties_Section_View"></span> |
|||
== Properties Section View == |
|||
| ⚫ | |||
Vedere anche [[TechDraw_View/it#Proprietà|Vista TechDraw]]. |
|||
<span id="Data"></span> |
<span id="Data"></span> |
||
| Line 58: | Line 52: | ||
{{TitleProperty|Cut Operation}} |
{{TitleProperty|Cut Operation}} |
||
* {{PropertyData|Fuse Before Cut|Bool}}: |
* {{PropertyData|Fuse Before Cut|Bool}}: fonde le forme di origine prima di eseguire il taglio in sezione. |
||
* {{PropertyData|Trim After Cut|Bool}}: |
* {{PropertyData|Trim After Cut|Bool}}: ritaglia inoltre la forma risultante dopo il taglio della sezione per rimuovere eventuali pezzi indesiderati. |
||
{{TitleProperty|Cut Surface Format}} |
{{TitleProperty|Cut Surface Format}} |
||
| ⚫ | |||
<div class="mw-translate-fuzzy"> |
|||
| ⚫ | |||
====Formato della superficie della sezione==== |
|||
| ⚫ | |||
| ⚫ | |||
| ⚫ | |||
| ⚫ | |||
| ⚫ | |||
| ⚫ | |||
* {{PropertyData|File Hatch Pattern|File}}: percorso completo del file del modello di tratteggio SVG. |
|||
| ⚫ | |||
* {{PropertyData|File Geom Pattern|File}}: percorso completo del file di pattern PAT. |
|||
| ⚫ | |||
* {{PropertyData| |
* {{PropertyData|Svg Included|FileIncluded}}: percorso completo del file del modello di tratteggio SVG incluso. |
||
* {{PropertyData| |
* {{PropertyData|Pat Included|FileIncluded}}: percorso completo del file di pattern PAT incluso. |
||
* {{PropertyData| |
* {{PropertyData|Name Geom Pattern|String}}: nome del modello PAT da utilizzare. |
||
* {{PropertyData| |
* {{PropertyData|Hatch Scale|Float}}: regolazione della dimensione del modello di tratteggio. |
||
* {{PropertyData|Name Geom Pattern}}: Nome del modello PAT da utilizzare (ignorato per il parametro ''SvgHatch'' di '''Cut Surface Display'''). |
|||
</div> |
|||
{{TitleProperty|Section}} |
{{TitleProperty|Section}} |
||
* {{PropertyData|Section Symbol|String}}: l'identificatore di questa sezione. |
|||
<div class="mw-translate-fuzzy"> |
|||
* {{PropertyData|Base View|Link}}: la vista su cui si basa questa sezione. |
|||
====Sezione==== |
|||
* {{PropertyData| |
* {{PropertyData|Section Normal|Vector}}: un vettore che descrive la direzione normale al piano di taglio. |
||
* {{PropertyData|Section |
* {{PropertyData|Section Origin|Vector}}: un vettore che descrive un punto sul piano di taglio. In genere il baricentro della parte originale. |
||
* {{PropertyData|Section |
* {{PropertyData|Section Direction|Enumeration}}: la direzione nella vista di base per questa sezione. Opzioni: {{Value|Aligned}}, {{Value|Right}}, {{Value|Left}}, {{Value|Up}} or {{Value|Down}}. |
||
* {{PropertyData|Fuse Before Cut}}: fondere le forme sorgente prima di eseguire il taglio di sezione. |
|||
</div> |
|||
<span id="View"></span> |
<span id="View"></span> |
||
| Line 92: | Line 82: | ||
{{TitleProperty|Cut Surface}} |
{{TitleProperty|Cut Surface}} |
||
| ⚫ | |||
<div class="mw-translate-fuzzy"> |
|||
* {{PropertyView|Show Cut Surface|Bool|Hidden}}: mostra/nasconde la superficie tagliata. |
|||
| ⚫ | |||
| ⚫ | |||
</div> |
|||
{{TitleProperty|Surface Hatch}} |
{{TitleProperty|Surface Hatch}} |
||
* {{PropertyView|Geom Hatch Color|Color}}: il colore del modello di tratteggio geometrico. |
|||
<div class="mw-translate-fuzzy"> |
|||
* {{PropertyView|Hatch Color|Color}}: il colore del modello di tratteggio Svg. |
|||
====Tratteggio della superficie==== |
|||
* {{PropertyView|Hatch |
* {{PropertyView|Hatch Cut Surface|Bool|Hidden}}: tratteggia la superficie tagliata. |
||
* {{PropertyView|Weight Pattern}}: |
* {{PropertyView|Weight Pattern|Float}}: spessore della linea del modello di tratteggio geometrico. |
||
</div> |
|||
<span id="Properties_Base_View"></span> |
|||
== Properties Base View == |
|||
== Proprietà della Vista Base == |
|||
| ⚫ | |||
<div class="mw-translate-fuzzy"> |
|||
| ⚫ | |||
</div> |
|||
| ⚫ | |||
<div class="mw-translate-fuzzy"> |
|||
* {{PropertyView|Section Line |
* {{PropertyView|Section Line Style}}: lo stile della linea di sezione. |
||
| ⚫ | |||
</div> |
|||
Le impostazioni predefinite per questi parametri sono impostate tramite le impostazioni '''Linea di sezione''' e '''Stile linea di sezione''' nelle [[TechDraw_Preferences/it|preferenze di TechDraw]]. |
Le impostazioni predefinite per questi parametri sono impostate tramite le impostazioni '''Linea di sezione''' e '''Stile linea di sezione''' nelle [[TechDraw_Preferences/it|preferenze di TechDraw]]. |
||
| Line 121: | Line 105: | ||
==Note== |
==Note== |
||
* '''Section Line Format''': sono supportati due formati di linea di sezione (come illustrato sopra) e controllati dall'impostazione delle preferenze "Standard linea di sezione" nella scheda Annotazione. L'opzione {{Value|ANSI}} utilizza "frecce che tirano" (noto anche come "formato tradizionale" in alcune aree) e l'opzione {{Value|ISO}} utilizza "frecce che spingono" (noto anche come "formato freccia di riferimento "). |
|||
<div class="mw-translate-fuzzy"> |
|||
| ⚫ | * '''Fuse Before Cut''': l'operazione di sezione a volte non riesce a tagliare le forme sorgente. Se '''Fuse Before Cut''' è true, le forme di origine vengono unite in un'unica forma prima che venga tentata l'operazione di sezione. Se si riscontrano problemi con il funzionamento della sezione, prova a invertire questo valore. |
||
* '''Section Line Format''': sono supportati sia il tradizionale formato della linea di sezione (come illustrato sopra), sia il "metodo della freccia di riferimento". Questa opzione è controllata dall'impostazione della Preferenza "Mod/TechDraw/Format/SectionFormat" (vedere [[Std_DlgParameter/it|Modifica parametri]]). 0 per linea tradizionale, 1 per metodo freccia di riferimento. |
|||
* '''Trim After Cut''': l'operazione di taglio della sezione a volte lascia dietro di sé una porzione della forma sorgente. Se '''Trim After Cut''' è true, viene eseguita un'operazione di taglio aggiuntiva sul risultato del primo taglio che dovrebbe rimuovere eventuali pezzi indesiderati. |
|||
* ''' |
* '''Cut Surface Display''': la superficie tagliata può essere nascosta, dipinta in un colore solido, tratteggiata utilizzando un modello Svg (predefinito) o tratteggiata utilizzando un modello PAT. Vedere [[TechDraw_Hatching/it|Tratteggio]]. |
||
| ⚫ | * ''' |
||
</div> |
|||
<span id="Scripting"></span> |
<span id="Scripting"></span> |
||
==Script== |
==Script== |
||
Vedere anche: [https://freecad.github.io/SourceDoc/ Autogenerated API documentation] e [[FreeCAD_Scripting_Basics/it|Script di base per FreeCAD]]. |
|||
<div class="mw-translate-fuzzy"> |
|||
{{Emphasis|Vedere anche:}} [[TechDraw API/it|API TechDraw]] e [[FreeCAD Scripting Basics/it|Nozioni di base sugli script di FreeCAD]]. |
|||
</div> |
|||
| ⚫ | |||
<div class="mw-translate-fuzzy"> |
|||
| ⚫ | |||
</div> |
|||
{{Code|code= |
{{Code|code= |
||
| Line 146: | Line 125: | ||
page.addView(view) |
page.addView(view) |
||
view.Source = box |
view.Source = box |
||
view.Direction = ( |
view.Direction = (0, 0, 1) |
||
section = doc.addObject("TechDraw::DrawViewSection", "Section") |
section = doc.addObject("TechDraw::DrawViewSection", "Section") |
||
| Line 152: | Line 131: | ||
section.Source = box |
section.Source = box |
||
section.BaseView = view |
section.BaseView = view |
||
section.Direction = ( |
section.Direction = (0, 1, 0) |
||
section.SectionNormal = (-1 |
section.SectionNormal = (-1, 0, 0) |
||
doc.recompute() |
doc.recompute() |
||
}} |
}} |
||
= |
<span id="Examples"></span> |
||
==Esempi== |
|||
Per ulteriori informazioni sulle Viste di sezione e su alcuni casi d'uso, dare un'occhiata a: [[TechDraw_Section_Examples/it|Esempi di sezione TechDraw]]. |
|||
[[Image:TechDraw_ExampleSection-10.png|80px|link=]] |
[[Image:TechDraw_ExampleSection-10.png|80px|link=]] |
||
| Line 170: | Line 150: | ||
<div class="mw-translate-fuzzy"> |
|||
{{Docnav/it |
{{Docnav/it |
||
|[[TechDraw_ProjectionGroup/it|Gruppo di proiezioni]] |
|[[TechDraw_ProjectionGroup/it|Gruppo di proiezioni]] |
||
|[[TechDraw_ComplexSection/it|Sezione complessa]] |
|||
|[[TechDraw_DetailView/it|Dettaglio]] |
|||
|[[TechDraw_Workbench/it|TechDraw]] |
|[[TechDraw_Workbench/it|TechDraw]] |
||
|IconL=TechDraw_ProjectionGroup.svg |
|IconL=TechDraw_ProjectionGroup.svg |
||
|IconR=TechDraw_ComplexSection.svg |
|||
|IconC=Workbench_TechDraw.svg |
|IconC=Workbench_TechDraw.svg |
||
|IconR=TechDraw_DetailView.svg |
|||
}} |
}} |
||
</div> |
|||
{{TechDraw Tools navi{{#translation:}}}} |
{{TechDraw Tools navi{{#translation:}}}} |
||
Latest revision as of 11:35, 13 April 2024
|
|
| Posizione nel menu |
|---|
| TechDraw → Viste TechDraw → Inserisci Vista di sezione |
| Ambiente |
| TechDraw |
| Avvio veloce |
| Nessuno |
| Introdotto nella versione |
| - |
| Vedere anche |
| TechDraw Sezione complessa, TechDraw Vista, TechDraw Gruppo di proiezioni |
Descrizione
Lo strumento TechDraw Vista di sezione inserisce una vista in sezione trasversale basata sulla vista di una parte esistente.
Sezione di una vista già posizionata, che mostra i fori interni e la superficie di taglio tratteggiati.
L'immagine in alto mostra il formato della freccia ANSI.
L'immagine in basso mostra il formato della freccia ISO.
Utilizzo
- Selezionare una vista della parte nella Vista 3D o nella Vista ad albero.
- Esistono diversi modi per richiamare lo strumento:
- Premere il pulsante
Inserisci Vista di sezione.
- Seleziona l'opzione TechDraw → Viste TechDraw →
Inserisci Vista di sezione dal menu.
- Premere il pulsante
- Si apre un pannello delle attività che aiuterà a calcolare le varie proprietà. Vengono calcolati valori ragionevoli per la direzione della vista, ma questi possono essere modificati.
La scheda Azioni per definire il taglio in sezione di una vista
Proprietà della Vista di sezione
Vedere anche Vista TechDraw.
Dati
Cut Operation
- DatiFuse Before Cut (
Bool): fonde le forme di origine prima di eseguire il taglio in sezione. - DatiTrim After Cut (
Bool): ritaglia inoltre la forma risultante dopo il taglio della sezione per rimuovere eventuali pezzi indesiderati.
Cut Surface Format
- DatiCut Surface Display (
Enumeration): aspetto della superficie tagliata. Opzioni:Hide: Nasconde la superficie tagliata, verrà visualizzato solo il contorno.Color: Colora la superficie tagliata utilizzando l'impostazione Cut Surface Color nelle Preferenze TechDraw.SvgHatch: Tratteggia la sezione tagliata utilizzando un tratteggioPatHatch: Tratteggia la sezione tagliata utilizzando un tratteggio geometrico
- DatiFile Hatch Pattern (
File): percorso completo del file del modello di tratteggio SVG. - DatiFile Geom Pattern (
File): percorso completo del file di pattern PAT. - DatiSvg Included (
FileIncluded): percorso completo del file del modello di tratteggio SVG incluso. - DatiPat Included (
FileIncluded): percorso completo del file di pattern PAT incluso. - DatiName Geom Pattern (
String): nome del modello PAT da utilizzare. - DatiHatch Scale (
Float): regolazione della dimensione del modello di tratteggio.
Section
- DatiSection Symbol (
String): l'identificatore di questa sezione. - DatiBase View (
Link): la vista su cui si basa questa sezione. - DatiSection Normal (
Vector): un vettore che descrive la direzione normale al piano di taglio. - DatiSection Origin (
Vector): un vettore che descrive un punto sul piano di taglio. In genere il baricentro della parte originale. - DatiSection Direction (
Enumeration): la direzione nella vista di base per questa sezione. Opzioni:Aligned,Right,Left,UporDown.
Vista
Cut Surface
- VistaCut Surface Color (
Color): colore solido per l'evidenziazione della superficie. Utilizzato se DatiCut Surface Display è impostato suColor. - Vista (Hidden)Show Cut Surface (
Bool): mostra/nasconde la superficie tagliata.
Surface Hatch
- VistaGeom Hatch Color (
Color): il colore del modello di tratteggio geometrico. - VistaHatch Color (
Color): il colore del modello di tratteggio Svg. - Vista (Hidden)Hatch Cut Surface (
Bool): tratteggia la superficie tagliata. - VistaWeight Pattern (
Float): spessore della linea del modello di tratteggio geometrico.
Proprietà della Vista Base
Una vista in sezione eredita tutte le proprietà applicabili della vista specificata come DatiBase View. Nelle proprietà della vista è possibile modificare l'aspetto della linea di sezione:
- VistaSection Line Color: il colore della linea di sezione.
- VistaSection Line Style: lo stile della linea di sezione.
Le impostazioni predefinite per questi parametri sono impostate tramite le impostazioni Linea di sezione e Stile linea di sezione nelle preferenze di TechDraw.
Note
- Section Line Format: sono supportati due formati di linea di sezione (come illustrato sopra) e controllati dall'impostazione delle preferenze "Standard linea di sezione" nella scheda Annotazione. L'opzione
ANSIutilizza "frecce che tirano" (noto anche come "formato tradizionale" in alcune aree) e l'opzioneISOutilizza "frecce che spingono" (noto anche come "formato freccia di riferimento "). - Fuse Before Cut: l'operazione di sezione a volte non riesce a tagliare le forme sorgente. Se Fuse Before Cut è true, le forme di origine vengono unite in un'unica forma prima che venga tentata l'operazione di sezione. Se si riscontrano problemi con il funzionamento della sezione, prova a invertire questo valore.
- Trim After Cut: l'operazione di taglio della sezione a volte lascia dietro di sé una porzione della forma sorgente. Se Trim After Cut è true, viene eseguita un'operazione di taglio aggiuntiva sul risultato del primo taglio che dovrebbe rimuovere eventuali pezzi indesiderati.
- Cut Surface Display: la superficie tagliata può essere nascosta, dipinta in un colore solido, tratteggiata utilizzando un modello Svg (predefinito) o tratteggiata utilizzando un modello PAT. Vedere Tratteggio.
Script
Vedere anche: Autogenerated API documentation e Script di base per FreeCAD.
Lo strumento Vista di sezione può essere utilizzato nelle macro e dalla console Python tramite le seguenti funzioni:
doc = FreeCAD.ActiveDocument
box = doc.Box
page = doc.Page
view = doc.addObject("TechDraw::DrawViewPart", "View")
page.addView(view)
view.Source = box
view.Direction = (0, 0, 1)
section = doc.addObject("TechDraw::DrawViewSection", "Section")
page.addView(section)
section.Source = box
section.BaseView = view
section.Direction = (0, 1, 0)
section.SectionNormal = (-1, 0, 0)
doc.recompute()
Esempi
Per ulteriori informazioni sulle Viste di sezione e su alcuni casi d'uso, dare un'occhiata a: Esempi di sezione TechDraw.
![]()





- Pages: Insert Default Page, Insert Page using Template, Redraw Page, Print All Pages
- Views: Insert View, Insert Active View, Insert Projection Group, Insert Section View, Insert Complex Section View, Insert Detail View, Insert Draft Workbench Object, Insert Arch Workbench Object, Insert Spreadsheet View, Insert Clip Group, Share View, Project Shape
- Stacking: Move view to top of stack, Move view to bottom of stack, Move view up one level, Move view down one level
- Decorations: Hatch Face using Image File, Apply Geometric Hatch to Face, Insert SVG Symbol, Insert Bitmap Image, Turn View Frames On/Off
- Dimensions: Insert Length Dimension, Insert Horizontal Dimension, Insert Vertical Dimension, Insert Radius Dimension, Insert Diameter Dimension, Insert Angle Dimension, Insert 3-Point Angle Dimension, Insert Horizontal Extent Dimension, Insert Vertical Extent Dimension, Link Dimension to 3D Geometry, Insert Balloon Annotation, Insert Axonometric Length Dimension, Insert Landmark Dimension, Adjust Geometric References of Dimension
- Annotations: Insert Annotation, Add Leaderline to View, Insert Rich Text Annotation, Add Cosmetic Vertex, Add Midpoint Vertices, Add Quadrant Vertices, Add Centerline to Faces, Add Centerline between 2 Lines, Add Centerline between 2 Points, Add Cosmetic Line Through 2 points, Add Cosmetic Circle, Change Appearance of Lines, Show/Hide Invisible Edges, Add Welding Information to Leader, Add Surface Finish Symbol, Add Hole or Shaft Tolerances
- Extensions:
- Attributes and modifications: Select Line Attributes, Cascade Spacing and Delta Distance, Change Line Attributes, Extend Line, Shorten Line, Lock/Unlock View, Position Section View, Position Horizontal Chain Dimensions, Position Vertical Chain Dimensions, Position Oblique Chain Dimensions, Cascade Horizontal Dimensions, Cascade Vertical Dimensions, Cascade Oblique Dimensions, Calculate the area of selected faces, Calculate the arc length of selected edges, Customize format label
- Centerlines and threading: Add Circle Centerlines, Add Bolt Circle Centerlines, Add Cosmetic Thread Hole Side View, Add Cosmetic Thread Hole Bottom View, Add Cosmetic Thread Bolt Side View, Add Cosmetic Thread Bolt Bottom View, Add Cosmetic Intersection Vertex(es), Add an offset vertex, Add Cosmetic Circle, Add Cosmetic Arc, Add Cosmetic Circle 3 Points, Add Cosmetic Parallel Line, Add Cosmetic Perpendicular Line
- Dimensions: Create Horizontal Chain Dimensions, Create Vertical Chain Dimensions, Create Oblique Chain Dimensions, Create Horizontal Coordinate Dimensions, Create Vertical Coordinate Dimensions, Create Oblique Coordinate Dimensions, Create Horizontal Chamfer Dimension, Create Vertical Chamfer Dimension, Create Arc Length Dimension, Insert '⌀' Prefix, Insert '〼' Prefix, Remove Prefix, Increase Decimal Places, Decrease Decimal Places
- Export: Export Page as SVG, Export Page as DXF
- Additional: Line Groups, Templates, Hatching, Geometric dimensioning and tolerancing, Preferences
- Getting started
- Installation: Download, Windows, Linux, Mac, Additional components, Docker, AppImage, Ubuntu Snap
- Basics: About FreeCAD, Interface, Mouse navigation, Selection methods, Object name, Preferences, Workbenches, Document structure, Properties, Help FreeCAD, Donate
- Help: Tutorials, Video tutorials
- Workbenches: Std Base, Arch, Assembly, CAM, Draft, FEM, Inspection, Mesh, OpenSCAD, Part, PartDesign, Points, Reverse Engineering, Robot, Sketcher, Spreadsheet, Start, Surface, TechDraw, Test Framework, Web
- Hubs: User hub, Power users hub, Developer hub