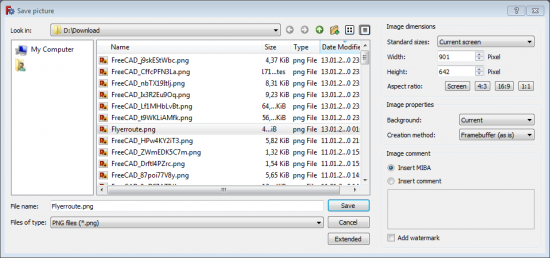Std Capture d'écran
Std_ViewScreenShot/fr
|
|
| Emplacement du menu |
|---|
| Outils -> Enregistrer l'image... |
| Ateliers |
| All |
| Raccourci par défaut |
| Aucun |
| Introduit dans la version |
| - |
| Voir aussi |
| ... |
Synopsis
Cette commande ouvre une boîte de dialogue pour sauvegarder le contenu actuel de la vue 3D dans un fichier. Il peut être enregistré dans différents formats d'images.
En outre, vous pouvez changer, le ratio et la résolution de la capture d'écran en utilisant le bouton Options pour accéder d'autres paramètres.
Cette commande peut également utiliser le champ de commentaire pour certains formats d'image, comme le PNG ou JPEG pour sauver les informations MIBA avec l'image.
Dialogue
File type (Format d'image)
FreeCAD utilise les images intégrées de QT, et quelques plugins QT, qui se trouvent dans le répertoire bin/imageformats, ou sont stockées les images.
Alors, le nombre et le type de formats que vous pouvez choisir dépend de votre plate-forme.
Image dimensions (Dimensions de l'image)
Les paramètres de la taille de l'image sont réglés par rapport à la taille de l'écran de la vue active 3D. Mais vous pouvez la modifier à la valeur que vous souhaitez.
Certains pilotes OpenGL ne permettent pas le rendus au dessus de 8000 pixels, il dépend de votre système.
Avec les quatre boutons, vous pouvez changer l'aspect à une valeur prédéfinie.
-
Screen Crée une image aux dimensions de l'écran 3D total
-
4:3 Crée une image au format 4:3
-
16:9 Crée une image au format 16:9
-
1:1 Crée une image au format 1:1
Image properties → Background (Image de fond)
Dans cette liste déroulante, vous pouvez choisir la couleur de fond de l'image que vous créez.
- Current utiliser le fond courant actuel (au choix dans les préférences).
- White crée un fond blanc uni (par exemple, pour l'impression).
- Black crée un fond noir.
- Transparent crée un fond transparent pour les images supportant la transparence.
Image comment (Commentaires)
Certains formats d'images peuvent contenir un commentaire qui détaille la photo.
Dans le cas où vous choisissez un de ces formats, vous pouvez insérer :
- Insert MIBA insère les informations MIBA dans le fichier.
- Insert comment insère un commentaire dans le fichier.
Script
Il est également possible de faire une sauvegarde d'écran à l'aide d'une commande en Python :
Gui.ActiveDocument.ActiveView.saveImage('C:/temp/test.png',1656,783,'Current')
Ce script fait une série de photos de différentes tailles, et de différents points de vue.
Le type de la caméra, c'est à dire orthographique ou perspective peuvent également être modifiés.
import Part,PartGui
# loading test part
Part.open("C:/Documents and Settings/jriegel/My Documents/Projects/FreeCAD/data/Blade.stp")
OutDir = 'c:/temp/'
# creating images with different Views, Cameras and sizes
for p in ["PerspectiveCamera","OrthographicCamera"]:
Gui.SendMsgToActiveView(p)
for f in ["ViewAxo","ViewFront","ViewTop"]:
Gui.SendMsgToActiveView(f)
for x,y in [[500,500],[1000,3000],[3000,1000],[3000,3000],[8000,8000]]:
Gui.ActiveDocument.ActiveView.saveImage(OutDir + "Blade_" + p +"_" + f + "_" + `x` + "_" + `y` + ".jpg",x,y,"White")
Gui.ActiveDocument.ActiveView.saveImage(OutDir + "Blade_" + p +"_" + f + "_" + `x` + "_" + `y` + ".png",x,y,"Transparent")
# close active document
App.closeDocument(App.ActiveDocument.Name)