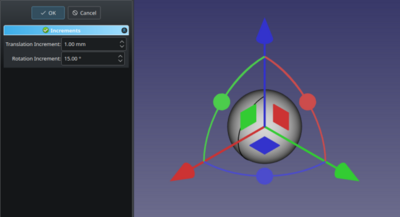Std TransformManip/pt-br: Difference between revisions
(Created page with "{{Docnav |Posicionamento |Alinhamento |Menu de Edição |IconL=Std_Placement.svg |IconR=Std_Alignment.svg |IconC=Freecad.svg }}") |
No edit summary |
||
| Line 32: | Line 32: | ||
#* Selecione a opção {{MenuCommand|[[Image:Std_TransformManip.svg|16px]] Transformar}} no menu de contexto da [[Tree_view|visualização de árvore]]. |
#* Selecione a opção {{MenuCommand|[[Image:Std_TransformManip.svg|16px]] Transformar}} no menu de contexto da [[Tree_view|visualização de árvore]]. |
||
#* Se o [[Std_UserEditMode|modo de edição]] estiver definido como {{MenuCommand|[[Image:Std_UserEditModeTransform.svg|16px]] Transformar}}, você também pode clicar duas vezes no objeto na visualização de árvore. |
#* Se o [[Std_UserEditMode|modo de edição]] estiver definido como {{MenuCommand|[[Image:Std_UserEditModeTransform.svg|16px]] Transformar}}, você também pode clicar duas vezes no objeto na visualização de árvore. |
||
# |
# Quando o painel de {{MenuCommand|Incrementos}} for aberto. |
||
# |
# Você também pode ajustar os parâmetros de incrementos. |
||
# Faça um ou mais dos seguintes: |
# Faça um ou mais dos seguintes: |
||
#* Pressione e segure o botão esquerdo do mouse em uma seta do eixo e arraste para mover o objeto ao longo desse eixo. |
#* Pressione e segure o botão esquerdo do mouse em uma seta do eixo e arraste para mover o objeto ao longo desse eixo. |
||
Revision as of 18:18, 14 March 2024
|
Transformar |
| Menu location |
|---|
| Editar → Transformar |
| Workbenches |
| Todos |
| Default shortcut |
| None |
| Introduced in version |
| - |
| See also |
| Std UserEditMode |
Descrição
O comando Transformar permite que você aplique incrementos de rotação e de translação a um objeto.
Utilização
- Selecione um objeto com uma propriedade de DadosPosicionamento. Consulte Notas.
- Existem várias maneiras de ativar o comando:
- Selecionando a opção Editar →
Transformar no menu.
- Selecione a opção
Transformar no menu de contexto da visualização de árvore.
- Se o modo de edição estiver definido como
Transformar, você também pode clicar duas vezes no objeto na visualização de árvore.
- Selecionando a opção Editar →
- Quando o painel de Incrementos for aberto.
- Você também pode ajustar os parâmetros de incrementos.
- Faça um ou mais dos seguintes:
- Pressione e segure o botão esquerdo do mouse em uma seta do eixo e arraste para mover o objeto ao longo desse eixo.
- Pressione e segure o botão esquerdo do mouse em um plano e arraste para mover o objeto ao longo desse plano.
- Pressione e segure o botão esquerdo do mouse em uma esfera e arraste para girar o objeto em torno desse eixo.
- Faça um dos seguintes:
- Pressione o botão OK para confirmar e concluir o comando.
- Pressione o botão Cancelar para reverter as transformações aplicadas e concluir o comando. introduced in version 0.22
Notas
- Assim que você girar/mover o objeto na visualização 3D, as alterações serão aplicadas.
- Alguns objetos com uma propriedade DadosPosicionamento, como esboços, não podem ser manipulados, assim como objetos que estão conectados a outros objetos.
Na version 0.21 and below, não há botão Cancelar, nessas versões você pode pressionar o botão OK e usar o comando Desfazer para reverter as alterações posteriormente.
- File: New, Open, Close, Close All, Save, Save As, Save a Copy, Save All, Revert, Import, Export,Merge project, Project information, Print, Print preview, Export PDF, Recent files, Exit
- Edit: Undo, Redo, Cut, Copy, Paste, Duplicate selection, Refresh, Box selection, Box element selection, Select All, Delete, Send to Python Console, Placement, Transform, Alignment, Toggle Edit mode, Edit mode, Preferences
- View:
- Miscellaneous: Create new view, Orthographic view, Perspective view, Fullscreen, Bounding box, Toggle axis cross, Clipping plane, Texture mapping, Toggle navigation/Edit mode, Appearance, Random color, Workbench, Status bar
- Standard views: Fit all, Fit selection, Isometric, Dimetric, Trimetric, Home, Front, Top, Right, Rear, Bottom, Left, Rotate Left, Rotate Right
- Freeze display: Save views, Load views, Freeze view, Clear views
- Draw style: As is, Points, Wireframe, Hidden line, No shading, Shaded, Flat lines
- Stereo: Stereo red/cyan, Stereo quad buffer, Stereo Interleaved Rows, Stereo Interleaved Columns, Stereo Off, Issue camera position
- Zoom: Zoom In, Zoom Out, Box zoom
- Document window: Docked, Undocked, Fullscreen
- Visibility: Toggle visibility, Show selection, Hide selection, Select visible objects, Toggle all objects, Show all objects, Hide all objects, Toggle selectability, Toggle measurement, Clear measurement
- Toolbars: File, Edit, Clipboard, Workbench, Macro, View, Structure, Help
- Panels: Tree view, Property view, Selection view, Tasks, Python console, DAG view, Model, Report view
- Link navigation: Go to linked object, Go to the deepest linked object, Select all links
- Tree view actions: Sync view, Sync selection, Sync placement, Pre-selection, Record selection, Single document, Multi document, Collapse/Expand, Initiate dragging, Go to selection, Selection Back, Selection Forward
- Tools: Edit parameters, Save image, Load image, Scene inspector, Dependency graph, Project utility, Measure distance, Add text document, View turntable, Units calculator, Customize, Addon manager
- Macro: Macro recording, Macros, Recent macros, Execute macro, Attach to remote debugger, Debug macro, Stop debugging, Step over, Step into, Toggle breakpoint
- Help: Help, FreeCAD Website, Donate, Users documentation, Python scripting documentation, Automatic Python modules documentation, FreeCAD Forum, FreeCAD FAQ, Report a bug, About FreeCAD, What's This
- Getting started
- Installation: Download, Windows, Linux, Mac, Additional components, Docker, AppImage, Ubuntu Snap
- Basics: About FreeCAD, Interface, Mouse navigation, Selection methods, Object name, Preferences, Workbenches, Document structure, Properties, Help FreeCAD, Donate
- Help: Tutorials, Video tutorials
- Workbenches: Std Base, Arch, Assembly, CAM, Draft, FEM, Inspection, Mesh, OpenSCAD, Part, PartDesign, Points, Reverse Engineering, Robot, Sketcher, Spreadsheet, Surface, TechDraw, Test Framework
- Hubs: User hub, Power users hub, Developer hub