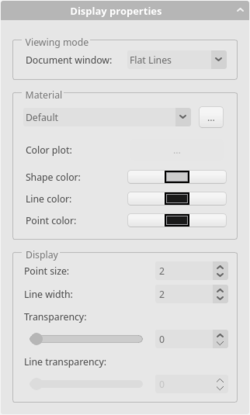Std SetAppearance/de: Difference between revisions
(Created page with "Std SetzeErscheinung") |
No edit summary |
||
| (37 intermediate revisions by 3 users not shown) | |||
| Line 1: | Line 1: | ||
<languages/> |
<languages/> |
||
{{Docnav/de |
|||
| ⚫ | |||
|[[Std_ToggleNavigation/de|Std NavigationEditieren]] |
|||
|[[Std_RandomColor/de|Zufällige Farbe]] |
|||
|[[Std_View_Menu/de|Std Menü Ansicht]] |
|||
|IconL=Std_ToggleNavigation.svg |
|||
|IconR=Std_RandomColor.svg |
|||
|IconC=Freecad.svg |
|||
}} |
|||
| ⚫ | |||
|Name=Std SetAppearance |
|Name=Std SetAppearance |
||
| |
|Name/de=Std Darstellung |
||
|MenuLocation= |
|MenuLocation=Ansicht → Darstellung… |
||
|Workbenches= |
|Workbenches=Alle |
||
|Shortcut=Ctrl + D |
|Shortcut=Ctrl + D |
||
|SeeAlso=[[ |
|SeeAlso=[[Part_ColorPerFace/de|Part FarbeProFläche]] |
||
}} |
}} |
||
= |
<span id="Description"></span> |
||
==Beschreibung== |
|||
Das Werkzeug '''Darstellung''' zeigt im [[Task_panel|Aufgabenbereich]] die Anzeigeeigenschaften der ausgewählten Objekte an. |
|||
This tool makes it possible to define the appearance (viewing mode, material and display) of selected objects. |
|||
[[Image:DlgDisplayProperties.png|250px]] |
|||
==How to use== |
|||
{{Caption|Der Aufgabenbereich Anzeigeeigenschaften}} |
|||
<span id="Usage"></span> |
|||
# Select at least one object. |
|||
==Anwendung== |
|||
# In the Model tree or in the 3D view, right-click and select {{MenuCommand|[[File:Std Tool1.svg|16px]] Appearance}} in the contextual menu. |
|||
# Define properties; see [[#Options|Options]]. |
|||
# Press {{button|Close}}. |
|||
# Ein oder mehrere Objekt(e) auswählen. |
|||
==Options== |
|||
# Es gibt mehrere Möglichkeiten das Werkzeug aufzurufen: |
|||
#* Den Menüeintrag {{MenuCommand|Ansicht → [[Image:Std_SetAppearance.svg|16px]] Darstellung...}} im Hauptmenü auswählen. |
|||
#* Den Menüeintrag {{MenuCommand|[[Image:Std_SetAppearance.svg|16px]] Darstellung...}} im Kontextmenü der [[Tree_view|Baumansicht]] (siehe Screenshot) oder im Kontextmenü der [[3D_view|3D-Ansicht]] auswählen. |
|||
#* Das Tastaturkürzel {{KEY|Ctrl}}+{{KEY|D}}. |
|||
# Eine oder mehrere Anzeigeeigenschaften ändern. Siehe [[#Optionen|Optionen]]. Die Objekte werden sofort aktualisiert. |
|||
# Optional können weitere Objekte ausgewählt werden, deren Anzeigeeigenschaften geändert werden sollen. |
|||
# Schaltfläche {{Button|Schließen}} drücken, um den Aufgabenbereich zu schließen und den Befehl abzuschließen. |
|||
<span id="Options"></span> |
|||
Launching the tool opens a separate '''Display properties''' window. |
|||
==Optionen== |
|||
<span id="Viewing_mode"></span> |
|||
===Viewing mode=== |
|||
===Ansichtsmodus=== |
|||
* Einen {{PropertyView|Anzeigemodus}} Aus der Ausklappliste auswählen. Die vorhandenen Optionen sind: 'Flat lines', 'Shaded' (nicht für [[Draft_Workbench/de|Draft]]-Objekte), 'Wireframe' and 'Points'. Siehe Befehl [[Std_DrawStyle/de|Std Zeichenstil]] für weitere Informationen. |
|||
Sets the draw style. The drop down menu provides 4 choices: |
|||
* '''Flat Lines:''' faces are shaded and edges are visible. |
|||
* '''Shaded:''' faces are shaded and edges are hidden. |
|||
* '''Wireframe:''' only edges are shown, faces are hidden and the model appears completely transparent. |
|||
* '''Points:''' only vertices are shown. |
|||
<span id="Material"></span> |
|||
These can also be set globally from the {{MenuCommand|View → Draw style}} menu or from the view toolbar, or per object from the View tab. |
|||
===Werkstoff=== |
|||
* Ein vorgefertigtes Material aus dem Ausklappmenü auswählen ('Standard', 'Aluminium', 'Messing', 'Bronze', etc.). |
|||
| ⚫ | |||
* Die Schaltfläche {{Button|...}} drücken, um das Dialogfeld Material zu öffnen und die Werte für Umgebungsfarbe, Streufarbe, Ausstrahlfarbe und Glanzfarbe sowie Glanz zu bearbeiten. |
|||
* '''Farb-Plot:''' Wird derzeit nicht unterstützt. |
|||
* '''Flächenfarbe:''' Legt die {{PropertyView/de|Shape Color}} fest. Die Schaltfläche drücken, um den Farbauswahldialog zu öffnen. |
|||
* ''Linienfarbe:''' Legt die {{PropertyView/de|Line Color}} fest. Die Schaltfläche drücken, um den Farbauswahldialog zu öffnen. |
|||
* '''Punktfarbe:''' Legt die {{PropertyView/de|Point Color}}fest. Die Schaltfläche drücken, um den Farbauswahldialog zu öffnen. |
|||
<span id="Display"></span> |
|||
* A drop down menu lists ready-made materials (default, aluminum, brass, bronze...). |
|||
| ⚫ | |||
* The {{button|...}} button opens a '''Material properties''' dialog to edit ambient, diffuse, emissive and specular colors, as well as shininess. |
|||
* '''Color plot:''' unsupported at this time. |
|||
* '''Shape color:''' sets the color of faces. Press the button to open a color picker. |
|||
* '''Line color:''' sets the color of edges. Press the button to open a color picker. |
|||
* '''Punktgröße:''' Legt die {{PropertyView/de|Point Size}} (in Pixeln) fest. |
|||
===Display=== |
|||
* '''Linienbreite:''' Legt die {{PropertyView/de|Line Width}} (in Pixeln) fest. |
|||
* '''Transparenz:''' Legt die {{PropertyView/de|Transparency}} (in Prozent) fest. 0% ist opak (undurchsichtig), 100% ist vollständig transparent. |
|||
* '''Linientransparenz:''' Wird derzeit nicht unterstützt. |
|||
<span id="Notes"></span> |
|||
* '''Point size:''' sets the vertex size in pixels. |
|||
==Hinweise== |
|||
* '''Line width:''' sets the edges width in pixels. |
|||
* '''Transparency:''' sets the transparency of faces, in percentage. 0 is solid (opaque) and 100 is fully transparent. |
|||
* Die genannten Anzeigeeigenschaften können auch im [[Property_editor/de|Eigenschafteneditor]] oder in der [[Combo_view/de|Combo-Ansicht]] geändert werden. |
|||
* '''Line transparency:''' unsupported at this time. |
|||
{{Docnav/de |
|||
|[[Std_ToggleNavigation/de|Std NavigationEditieren]] |
|||
|[[Std_RandomColor/de|Zufällige Farbe]] |
|||
|[[Std_View_Menu/de|Std Menü Ansicht]] |
|||
|IconL=Std_ToggleNavigation.svg |
|||
|IconR=Std_RandomColor.svg |
|||
|IconC=Freecad.svg |
|||
}} |
|||
{{Std Base navi}} |
{{Std Base navi{{#translation:}}}} |
||
{{Userdocnavi}} |
{{Userdocnavi{{#translation:}}}} |
||
{{clear}} |
{{clear}} |
||
Latest revision as of 21:33, 17 April 2024
|
|
| Menüeintrag |
|---|
| Ansicht → Darstellung… |
| Arbeitsbereich |
| Alle |
| Standardtastenkürzel |
| Ctrl + D |
| Eingeführt in Version |
| - |
| Siehe auch |
| Part FarbeProFläche |
Beschreibung
Das Werkzeug Darstellung zeigt im Aufgabenbereich die Anzeigeeigenschaften der ausgewählten Objekte an.
Der Aufgabenbereich Anzeigeeigenschaften
Anwendung
- Ein oder mehrere Objekt(e) auswählen.
- Es gibt mehrere Möglichkeiten das Werkzeug aufzurufen:
- Den Menüeintrag Ansicht →
Darstellung... im Hauptmenü auswählen.
- Den Menüeintrag
Darstellung... im Kontextmenü der Baumansicht (siehe Screenshot) oder im Kontextmenü der 3D-Ansicht auswählen.
- Das Tastaturkürzel Ctrl+D.
- Den Menüeintrag Ansicht →
- Eine oder mehrere Anzeigeeigenschaften ändern. Siehe Optionen. Die Objekte werden sofort aktualisiert.
- Optional können weitere Objekte ausgewählt werden, deren Anzeigeeigenschaften geändert werden sollen.
- Schaltfläche Schließen drücken, um den Aufgabenbereich zu schließen und den Befehl abzuschließen.
Optionen
Ansichtsmodus
- Einen AnsichtAnzeigemodus Aus der Ausklappliste auswählen. Die vorhandenen Optionen sind: 'Flat lines', 'Shaded' (nicht für Draft-Objekte), 'Wireframe' and 'Points'. Siehe Befehl Std Zeichenstil für weitere Informationen.
Werkstoff
- Ein vorgefertigtes Material aus dem Ausklappmenü auswählen ('Standard', 'Aluminium', 'Messing', 'Bronze', etc.).
- Die Schaltfläche ... drücken, um das Dialogfeld Material zu öffnen und die Werte für Umgebungsfarbe, Streufarbe, Ausstrahlfarbe und Glanzfarbe sowie Glanz zu bearbeiten.
- Farb-Plot: Wird derzeit nicht unterstützt.
- Flächenfarbe: Legt die Ansicht-EigenschaftShape Color fest. Die Schaltfläche drücken, um den Farbauswahldialog zu öffnen.
- Linienfarbe:' Legt die Ansicht-EigenschaftLine Color fest. Die Schaltfläche drücken, um den Farbauswahldialog zu öffnen.
- Punktfarbe: Legt die Ansicht-EigenschaftPoint Colorfest. Die Schaltfläche drücken, um den Farbauswahldialog zu öffnen.
Anzeige
- Punktgröße: Legt die Ansicht-EigenschaftPoint Size (in Pixeln) fest.
- Linienbreite: Legt die Ansicht-EigenschaftLine Width (in Pixeln) fest.
- Transparenz: Legt die Ansicht-EigenschaftTransparency (in Prozent) fest. 0% ist opak (undurchsichtig), 100% ist vollständig transparent.
- Linientransparenz: Wird derzeit nicht unterstützt.
Hinweise
- Die genannten Anzeigeeigenschaften können auch im Eigenschafteneditor oder in der Combo-Ansicht geändert werden.
- File: New, Open, Close, Close All, Save, Save As, Save a Copy, Save All, Revert, Import, Export,Merge project, Project information, Print, Print preview, Export PDF, Recent files, Exit
- Edit: Undo, Redo, Cut, Copy, Paste, Duplicate selection, Refresh, Box selection, Box element selection, Select All, Delete, Send to Python Console, Placement, Transform, Alignment, Toggle Edit mode, Edit mode, Preferences
- View:
- Miscellaneous: Create new view, Orthographic view, Perspective view, Fullscreen, Bounding box, Toggle axis cross, Clipping plane, Texture mapping, Toggle navigation/Edit mode, Appearance, Random color, Workbench, Status bar
- Standard views: Fit all, Fit selection, Isometric, Dimetric, Trimetric, Home, Front, Top, Right, Rear, Bottom, Left, Rotate Left, Rotate Right
- Freeze display: Save views, Load views, Freeze view, Clear views
- Draw style: As is, Points, Wireframe, Hidden line, No shading, Shaded, Flat lines
- Stereo: Stereo red/cyan, Stereo quad buffer, Stereo Interleaved Rows, Stereo Interleaved Columns, Stereo Off, Issue camera position
- Zoom: Zoom In, Zoom Out, Box zoom
- Document window: Docked, Undocked, Fullscreen
- Visibility: Toggle visibility, Show selection, Hide selection, Select visible objects, Toggle all objects, Show all objects, Hide all objects, Toggle selectability, Toggle measurement, Clear measurement
- Toolbars: File, Edit, Clipboard, Workbench, Macro, View, Structure, Help
- Panels: Tree view, Property view, Selection view, Tasks, Python console, DAG view, Model, Report view
- Link navigation: Go to linked object, Go to the deepest linked object, Select all links
- Tree view actions: Sync view, Sync selection, Sync placement, Pre-selection, Record selection, Single document, Multi document, Collapse/Expand, Initiate dragging, Go to selection, Selection Back, Selection Forward
- Tools: Edit parameters, Save image, Load image, Scene inspector, Dependency graph, Project utility, Measure distance, Add text document, View turntable, Units calculator, Customize, Addon manager
- Macro: Macro recording, Macros, Recent macros, Execute macro, Attach to remote debugger, Debug macro, Stop debugging, Step over, Step into, Toggle breakpoint
- Help: Help, FreeCAD Website, Donate, Users documentation, Python scripting documentation, Automatic Python modules documentation, FreeCAD Forum, FreeCAD FAQ, Report a bug, About FreeCAD, What's This
- Erste Schritte
- Installation: Herunterladen, Windows, Linux, Mac, Zusätzlicher Komponenten, Docker, AppImage, Ubuntu Snap
- Grundlagen: Über FreeCAD, Graphische Oberfläche, Mausbedienung, Auswahlmethoden, Objektname, Programmeinstellungen, Arbeitsbereiche, Dokumentstruktur, Objekteigenschaften, Hilf FreeCAD, Spende
- Hilfe: Tutorien, Video Tutorien
- Arbeitsbereiche: Std Base, Arch, Assembly, CAM, Draft, FEM, Inspection, Mesh, OpenSCAD, Part, PartDesign, Points, Reverse Engineering, Robot, Sketcher, Spreadsheet, Surface, TechDraw, Test Framework