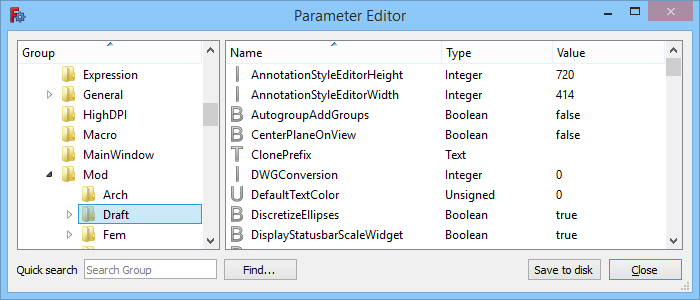Std DlgParameter/it: Difference between revisions
(Updating to match new version of source page) |
(Created page with "Probabilmente è una cattiva idea modificare le preferenze di altre parti di FreeCAD a meno che non lo si faccia su richiesta dell'utente. Il setter può tuttavia essere utilizzato per impostare i parametri per il proprio ambiente di lavoro e il getter può essere utilizzato per obbedire ai parametri esistenti.") |
||
| (30 intermediate revisions by the same user not shown) | |||
| Line 1: | Line 1: | ||
<languages/> |
<languages/> |
||
<div class="mw-translate-fuzzy"> |
|||
{{Docnav/it |
{{Docnav/it |
||
| |
| |
||
|[[Std_ViewScreenShot/it| |
|[[Std_ViewScreenShot/it|Cattura schermata]] |
||
|[[Std_Tools_Menu/it|Menu strumenti]] |
|[[Std_Tools_Menu/it|Menu strumenti]] |
||
|IconL= |
|IconL= |
||
| Line 10: | Line 9: | ||
|IconC=Freecad.svg |
|IconC=Freecad.svg |
||
}} |
}} |
||
</div> |
|||
{{GuiCommand/it |
{{GuiCommand/it |
||
| Line 20: | Line 18: | ||
}} |
}} |
||
<span id="Description"></span> |
|||
==Descrizione== |
==Descrizione== |
||
| Line 29: | Line 28: | ||
{{Caption|La finestra di dialogo Editor dei parametri}} |
{{Caption|La finestra di dialogo Editor dei parametri}} |
||
<span id="Usage"></span> |
|||
==Utilizzo== |
==Utilizzo== |
||
| Line 36: | Line 36: | ||
# Premere il pulsante {{Button|Chiudi}} per chiudere l'editor dei parametri. |
# Premere il pulsante {{Button|Chiudi}} per chiudere l'editor dei parametri. |
||
<span id="Options"></span> |
|||
==Opzioni== |
==Opzioni== |
||
<span id="Left_panel"></span> |
|||
===Pannello di sinistra=== |
===Pannello di sinistra=== |
||
| Line 44: | Line 46: | ||
''Nel menu di scelta rapida del pannello sono disponibili le seguenti opzioni:'' |
''Nel menu di scelta rapida del pannello sono disponibili le seguenti opzioni:'' |
||
<span id="Expand/Collapse"></span> |
|||
====Espandi/Riduci==== |
====Espandi/Riduci==== |
||
# Se un gruppo selezionato ha uno o più sottogruppi, può essere espanso o compresso scegliendo questa opzione dal menu contestuale. Ma si può anche espandere e comprimere l'albero nel solito modo. |
# Se un gruppo selezionato ha uno o più sottogruppi, può essere espanso o compresso scegliendo questa opzione dal menu contestuale. Ma si può anche espandere e comprimere l'albero nel solito modo. |
||
<span id="Add_sub-group"></span> |
|||
==== |
====Aggiungi sottogruppo==== |
||
# Selezionare un gruppo. |
# Selezionare un gruppo. |
||
| Line 55: | Line 59: | ||
# Premere il pulsante {{Button|OK}}. |
# Premere il pulsante {{Button|OK}}. |
||
<span id="Remove_group"></span> |
|||
==== |
====Rimuovi gruppo==== |
||
# Selezionare un gruppo. |
# Selezionare un gruppo. |
||
| Line 61: | Line 66: | ||
# Premere il pulsante {{Button|Sì}} nella finestra di dialogo che si apre per confermare che si desidera rimuovere il gruppo (inclusi tutti i suoi sottogruppi e tutti i parametri del gruppo e dei suoi sottogruppi). |
# Premere il pulsante {{Button|Sì}} nella finestra di dialogo che si apre per confermare che si desidera rimuovere il gruppo (inclusi tutti i suoi sottogruppi e tutti i parametri del gruppo e dei suoi sottogruppi). |
||
<span id="Rename_group"></span> |
|||
==== |
====Rinomina gruppo==== |
||
# Selezionare un gruppo. |
# Selezionare un gruppo. |
||
| Line 68: | Line 74: | ||
# Un gruppo può anche essere rinominato facendo doppio clic su di esso. |
# Un gruppo può anche essere rinominato facendo doppio clic su di esso. |
||
<span id="Export_parameter"></span> |
|||
==== |
====Esporta parametro==== |
||
# Selezionare un gruppo. |
# Selezionare un gruppo. |
||
| Line 75: | Line 82: | ||
# Premere il pulsante {{Button|Salva}}. |
# Premere il pulsante {{Button|Salva}}. |
||
<span id="Import_parameter"></span> |
|||
==== |
====Importa parametro==== |
||
# Selezionare un gruppo che non contiene alcun sottogruppo o rimuoverli prima. Tutti i parametri esistenti nel gruppo andranno persi. |
# Selezionare un gruppo che non contiene alcun sottogruppo o rimuoverli prima. Tutti i parametri esistenti nel gruppo andranno persi. |
||
| Line 82: | Line 90: | ||
# Premere il pulsante {{Button|Apri}}. |
# Premere il pulsante {{Button|Apri}}. |
||
<span id="Right_panel"></span> |
|||
===Pannello di destra=== |
===Pannello di destra=== |
||
| Line 88: | Line 97: | ||
''Nel menu di scelta rapida del pannello sono disponibili le seguenti opzioni:'' |
''Nel menu di scelta rapida del pannello sono disponibili le seguenti opzioni:'' |
||
<span id="Change_value"></span> |
|||
====Cambia valore==== |
====Cambia valore==== |
||
| Line 96: | Line 106: | ||
# Il valore di un parametro può anche essere modificato facendo doppio clic sul suo campo "Tipo" o "Valore". |
# Il valore di un parametro può anche essere modificato facendo doppio clic sul suo campo "Tipo" o "Valore". |
||
<span id="Remove_key"></span> |
|||
==== |
====Rimuovi la chiave==== |
||
# Selezionare un parametro. |
# Selezionare un parametro. |
||
# Selezionare l'opzione {{MenuCommand|Rimuovi chiave}} nel menu contestuale. |
# Selezionare l'opzione {{MenuCommand|Rimuovi la chiave}} nel menu contestuale. |
||
<span id="Rename_key"></span> |
|||
==== |
====Rinomina la chiave==== |
||
# Selezionare un gruppo. |
# Selezionare un gruppo. |
||
# Selezionare l'opzione {{MenuCommand|Rinomina |
# Selezionare l'opzione {{MenuCommand|Rinomina la chiave}} nel menu contestuale. |
||
# Inserire un nuovo nome |
# Inserire un nuovo nome |
||
# Un |
# Un parametro può anche essere rinominato facendo doppio clic sul suo campo "Nome". |
||
<span id="New_string_item"></span> |
|||
====Nuovo elemento string==== |
====Nuovo elemento string==== |
||
| Line 116: | Line 129: | ||
# Premere il pulsante {{Button|OK}}. |
# Premere il pulsante {{Button|OK}}. |
||
<span id="New_float_item"></span> |
|||
====Nuovo elemento float==== |
====Nuovo elemento float==== |
||
# |
# Selezionare l'opzione {{MenuCommand|Nuovo elemento float}} o {{MenuCommand|Nuovo → Nuovo elemento float}} dal menu contestuale. |
||
# |
# I passaggi successivi sono simili a quelli per un [[#Nuovo elemento string|Nuovo elemento string]] |
||
<span id="New_integer_item"></span> |
|||
====Nuovo elemento integer==== |
====Nuovo elemento integer==== |
||
# |
# Seleziona l'opzione {{MenuCommand|Nuovo elemento integer}} o {{MenuCommand|Nuovo → Nuovo elemento integer}} dal menu contestuale. |
||
# |
# I passaggi successivi sono simili a quelli per un [[#New_string_item/it|Nuovo elemento string]] |
||
<span id="New_unsigned_item"></span> |
|||
==== |
====Nuovo elemento unsigned==== |
||
# |
# Seleziona l'opzione {{MenuCommand|Nuovo elemento unsigned}} o {{MenuCommand|Nuovo → Nuovo elemento unsigned}} dal menu contestuale. |
||
# |
# I passaggi successivi sono simili a quelli per un [[#Nuovo elemento string|Nuovo elemento string]] |
||
<span id="New_Boolean_item"></span> |
|||
==== |
====Nuovo elemento Boolean==== |
||
# |
# Selezionare l'opzione {{MenuCommand|Nuovo elemento Boolean}} o {{MenuCommand|Nuovo → Nuovo elemento Boolean}} dal menu contestuale. |
||
# |
# I passaggi successivi sono simili a quelli per un [[#Nuovo elemento string|Nuovo elemento string]] |
||
= |
<span id="Sorting"></span> |
||
===Ordinamento=== |
|||
Per impostazione predefinita, i gruppi in ogni livello dell'albero nel pannello di sinistra sono ordinati alfabeticamente e anche i parametri nel pannello di destra sono ordinati alfabeticamente. Ma l'ordine in ciascun pannello può essere invertito facendo clic rispettivamente sull'intestazione "Gruppo" o "Nome". |
|||
By default the groups in each tree level in the left panel are sorted alphabetically, and the parameters in the right panel are sorted alphabetically as well. But the order in each panel can be reversed by clicking the 'Group' or 'Name' header respectively. |
|||
<span id="Quick_search"></span> |
|||
===Quick search=== |
|||
===Ricerca veloce=== |
|||
La digitazione di una stringa (parziale) in questa casella di immissione espanderà completamente l'albero nel pannello di sinistra ed evidenzierà tutti i gruppi con nomi che corrispondono al valore immesso. Se non vengono trovate corrispondenze, lo sfondo della casella di input diventerà rosso. |
|||
Typing a (partial) string in this input box will fully expand the tree in the left panel and highlight all groups with names that match the entered value. If no matches are found the background of the input box will turn red. |
|||
= |
<span id="Find"></span> |
||
===Trova=== |
|||
# Nel pannello di sinistra selezionare il gruppo dal quale iniziare la ricerca. La direzione di ricerca è verso il basso. La ricerca non è ristretta al gruppo e ai suoi sottogruppi, ma verrà effettuata nel gruppo selezionato e in tutto ciò che si trova sotto di esso nell'albero. |
|||
# In the left panel select the group where you want to start your search. The search direction is down. The search is not restricted to the group and its sub-groups, but rather the selected group and everything below it in the tree will be searched. |
|||
# |
# Premere il pulsante {{Button|Trova...}}. |
||
# Inserire una stringa nella casella di input '''Trova'''. La ricerca non fa distinzione tra maiuscole e minuscole. |
|||
# Enter a string in the '''Find what''' input box. The search is case-insensitive. |
|||
# |
# Selezionare una o più caselle di controllo {{CheckBox|TRUE|Gruppi}}, {{CheckBox|TRUE|Nomi}} e {{CheckBox|TRUE|Valori}}. Si noti che verranno cercati solo i valori stringa. |
||
# |
# Facoltativamente (de)selezionare la casella di controllo {{CheckBox|TRUE|Controlla solo stringa intera}}. |
||
# Premere il pulsante {{Button|Trova successivo}} per selezionare il primo gruppo con una corrispondenza. I parametri corrispondenti non sono evidenziati individualmente. Se lo si desidera, ripetere l'operazione fino a quando non è possibile trovare ulteriori corrispondenze. |
|||
# Press the {{Button|Find Next}} button to select the first group with a match. Matching parameters are not individually highlighted. Optionally repeat this until no further matches can be found. |
|||
# È possibile iniziare una nuova ricerca senza chiudere la finestra di dialogo. Anche in questo caso, di solito è necessario selezionare il gruppo da cui iniziare la ricerca. |
|||
# It is possible to start a new search without closing the dialog box. Again selecting the group from which to start searching is then usually required. |
|||
# |
# Usare il pulsante {{Button|Annulla}} per chiudere la finestra di dialogo. |
||
<span id="Notes"></span> |
|||
==Note== |
==Note== |
||
<div class="mw-translate-fuzzy"> |
|||
* La pagina [[Fine-tuning/it|Ottimizzare l'installazione]] elenca una serie di parametri che potrebbero essere di interesse. |
* La pagina [[Fine-tuning/it|Ottimizzare l'installazione]] elenca una serie di parametri che potrebbero essere di interesse. |
||
</div> |
|||
<span id="Scripting"></span> |
|||
==Script== |
==Script== |
||
{{Emphasis|Vedere anche:}} [[FreeCAD Scripting Basics/it|Script di base per FreeCAD]] |
{{Emphasis|Vedere anche:}} [[FreeCAD Scripting Basics/it|Script di base per FreeCAD]] |
||
È possibile accedere alle preferenze dagli script Python utilizzando il percorso corrispondente in [[Std_DlgParameter/it|Modifica parametri]]. Ad esempio, la preferenza {{MenuCommand|Modifica → Preferenze → Importa-Esporta → DXF → Opzioni di importazione → Unisci geometria}} appare in {{MenuCommand|Strumenti → Modifica parametri → BaseApp → Preferences → Mod → Draft → dxfCreatePart}} che ha impostazione {{incode|Boolean}}. È quindi possibile accedervi in Python utilizzando il seguente codice: |
|||
{{Code|code= |
{{Code|code= |
||
# get: |
# get: |
||
| Line 173: | Line 193: | ||
}} |
}} |
||
Trovare quale parametro viene utilizzato per memorizzare quale opzione dall'editor delle preferenze può richiedere un po' di ricerca, ma l'[[Std_DlgParameter/it|Modifica parametri]] offre una funzione di ricerca, che dovrebbe essere d'aiuto. |
|||
Finding which parameter is used to store which option from the Preferences editor can require searching a bit, but the [[Std_DlgParameter|Parameter Editor]] offers a search facility, which should help. |
|||
Probabilmente è una cattiva idea modificare le preferenze di altre parti di FreeCAD a meno che non lo si faccia su richiesta dell'utente. Il setter può tuttavia essere utilizzato per impostare i parametri per il proprio ambiente di lavoro e il getter può essere utilizzato per obbedire ai parametri esistenti. |
|||
It is likely a bad idea to modify the preferences of other parts of FreeCAD unless doing so at the user's request. The setter can however be used to set parameters for your own workbench, and the getter can be used to obey existing parameters. |
|||
<div class="mw-translate-fuzzy"> |
|||
{{Docnav/it |
{{Docnav/it |
||
| |
| |
||
|[[Std_ViewScreenShot/it| |
|[[Std_ViewScreenShot/it|Cattura schermata]] |
||
|[[Std_Tools_Menu/it|Menu strumenti]] |
|[[Std_Tools_Menu/it|Menu strumenti]] |
||
|IconL= |
|IconL= |
||
| Line 187: | Line 206: | ||
|IconC=Freecad.svg |
|IconC=Freecad.svg |
||
}} |
}} |
||
</div> |
|||
{{Std Base navi{{#translation:}}}} |
{{Std Base navi{{#translation:}}}} |
||
Latest revision as of 20:55, 14 April 2023
|
|
| Posizione nel menu |
|---|
| Strumenti → Modifica parametri... |
| Ambiente |
| Tutti |
| Avvio veloce |
| Nessuno |
| Introdotto nella versione |
| - |
| Vedere anche |
| Editor delle preferenze |
Descrizione
Il comando Modifica parametri apre l'editor dei parametri. Nell'editor dei parametri i parametri che controllano il comportamento di FreeCAD e dei suoi ambienti di lavoro possono essere ispezionati e facoltativamente rimossi, aggiunti o modificati. I parametri sono memorizzati in un file chiamato user.cfg, la posizione di questo file dipende dal sistema operativo.
Lavorare con l'editor dei parametri richiede una certa esperienza. Per i parametri più comuni conviene usare l'editor delle preferenze.
La finestra di dialogo Editor dei parametri
Utilizzo
- Selezionare l'opzione Strumenti →
Modifica parametri... dal menu.
- Viene visualizzata la finestra di dialogo Editor parametri. Per ulteriori informazioni, vedere le Opzioni.
- Opzionalmente premere il pulsante Salva nel disco per aggiornare immediatamente il file user.cfg. Ciò non è indispensabile in quanto FreeCAD aggiornerà automaticamente quel file alla chiusura dell'applicazione.
- Premere il pulsante Chiudi per chiudere l'editor dei parametri.
Opzioni
Pannello di sinistra
Il pannello di sinistra mostra un albero con gruppi di parametri e sottogruppi.
Nel menu di scelta rapida del pannello sono disponibili le seguenti opzioni:
Espandi/Riduci
- Se un gruppo selezionato ha uno o più sottogruppi, può essere espanso o compresso scegliendo questa opzione dal menu contestuale. Ma si può anche espandere e comprimere l'albero nel solito modo.
Aggiungi sottogruppo
- Selezionare un gruppo.
- Selezionare l'opzione Aggiungi sottogruppo nel menu contestuale.
- Immettere un nome per il nuovo sottogruppo nella finestra di dialogo che si apre.
- Premere il pulsante OK.
Rimuovi gruppo
- Selezionare un gruppo.
- Selezionare l'opzione Rimuovi gruppo nel menu contestuale.
- Premere il pulsante Sì nella finestra di dialogo che si apre per confermare che si desidera rimuovere il gruppo (inclusi tutti i suoi sottogruppi e tutti i parametri del gruppo e dei suoi sottogruppi).
Rinomina gruppo
- Selezionare un gruppo.
- Selezionare l'opzione Rinomina gruppo nel menu contestuale.
- Inserire un nuovo nome
- Un gruppo può anche essere rinominato facendo doppio clic su di esso.
Esporta parametro
- Selezionare un gruppo.
- Selezionare l'opzione Esporta parametro nel menu contestuale.
- Immettere un nome file nella finestra di dialogo.
- Premere il pulsante Salva.
Importa parametro
- Selezionare un gruppo che non contiene alcun sottogruppo o rimuoverli prima. Tutti i parametri esistenti nel gruppo andranno persi.
- Selezionare l'opzione Importa parametro nel menu contestuale.
- Selezionare un file *.FCParam nella finestra di dialogo.
- Premere il pulsante Apri.
Pannello di destra
Il pannello di destra mostra i parametri nel gruppo selezionato nel pannello di sinistra. Se questo gruppo contiene solo sottogruppi, il pannello di destra è vuoto.
Nel menu di scelta rapida del pannello sono disponibili le seguenti opzioni:
Cambia valore
- Selezionare un parametro
- Selezionare l'opzione Cambia valore nel menu contestuale.
- Inserire un nuovo valore nella finestra di dialogo che si apre.
- Premere il pulsante OK.
- Il valore di un parametro può anche essere modificato facendo doppio clic sul suo campo "Tipo" o "Valore".
Rimuovi la chiave
- Selezionare un parametro.
- Selezionare l'opzione Rimuovi la chiave nel menu contestuale.
Rinomina la chiave
- Selezionare un gruppo.
- Selezionare l'opzione Rinomina la chiave nel menu contestuale.
- Inserire un nuovo nome
- Un parametro può anche essere rinominato facendo doppio clic sul suo campo "Nome".
Nuovo elemento string
- Selezionare l'opzione Nuovo elemento string o Nuovo → Nuovo elemento string dal menu contestuale.
- Inserire un nome nella finestra di dialogo che si apre.
- Premere il pulsante OK.
- Immettere un valore nella finestra di dialogo successiva.
- Premere il pulsante OK.
Nuovo elemento float
- Selezionare l'opzione Nuovo elemento float o Nuovo → Nuovo elemento float dal menu contestuale.
- I passaggi successivi sono simili a quelli per un Nuovo elemento string
Nuovo elemento integer
- Seleziona l'opzione Nuovo elemento integer o Nuovo → Nuovo elemento integer dal menu contestuale.
- I passaggi successivi sono simili a quelli per un Nuovo elemento string
Nuovo elemento unsigned
- Seleziona l'opzione Nuovo elemento unsigned o Nuovo → Nuovo elemento unsigned dal menu contestuale.
- I passaggi successivi sono simili a quelli per un Nuovo elemento string
Nuovo elemento Boolean
- Selezionare l'opzione Nuovo elemento Boolean o Nuovo → Nuovo elemento Boolean dal menu contestuale.
- I passaggi successivi sono simili a quelli per un Nuovo elemento string
Ordinamento
Per impostazione predefinita, i gruppi in ogni livello dell'albero nel pannello di sinistra sono ordinati alfabeticamente e anche i parametri nel pannello di destra sono ordinati alfabeticamente. Ma l'ordine in ciascun pannello può essere invertito facendo clic rispettivamente sull'intestazione "Gruppo" o "Nome".
Ricerca veloce
La digitazione di una stringa (parziale) in questa casella di immissione espanderà completamente l'albero nel pannello di sinistra ed evidenzierà tutti i gruppi con nomi che corrispondono al valore immesso. Se non vengono trovate corrispondenze, lo sfondo della casella di input diventerà rosso.
Trova
- Nel pannello di sinistra selezionare il gruppo dal quale iniziare la ricerca. La direzione di ricerca è verso il basso. La ricerca non è ristretta al gruppo e ai suoi sottogruppi, ma verrà effettuata nel gruppo selezionato e in tutto ciò che si trova sotto di esso nell'albero.
- Premere il pulsante Trova....
- Inserire una stringa nella casella di input Trova. La ricerca non fa distinzione tra maiuscole e minuscole.
- Selezionare una o più caselle di controllo
Gruppi,
Nomi e
Valori. Si noti che verranno cercati solo i valori stringa.
- Facoltativamente (de)selezionare la casella di controllo
Controlla solo stringa intera.
- Premere il pulsante Trova successivo per selezionare il primo gruppo con una corrispondenza. I parametri corrispondenti non sono evidenziati individualmente. Se lo si desidera, ripetere l'operazione fino a quando non è possibile trovare ulteriori corrispondenze.
- È possibile iniziare una nuova ricerca senza chiudere la finestra di dialogo. Anche in questo caso, di solito è necessario selezionare il gruppo da cui iniziare la ricerca.
- Usare il pulsante Annulla per chiudere la finestra di dialogo.
Note
- La pagina Ottimizzare l'installazione elenca una serie di parametri che potrebbero essere di interesse.
Script
Vedere anche: Script di base per FreeCAD
È possibile accedere alle preferenze dagli script Python utilizzando il percorso corrispondente in Modifica parametri. Ad esempio, la preferenza Modifica → Preferenze → Importa-Esporta → DXF → Opzioni di importazione → Unisci geometria appare in Strumenti → Modifica parametri → BaseApp → Preferences → Mod → Draft → dxfCreatePart che ha impostazione Boolean. È quindi possibile accedervi in Python utilizzando il seguente codice:
# get:
App.ParamGet("User parameter:BaseApp/Preferences/Mod/Draft").GetBool('dxfCreatePart')
# set:
App.ParamGet("User parameter:BaseApp/Preferences/Mod/Draft").SetBool('dxfCreatePart', True)
Trovare quale parametro viene utilizzato per memorizzare quale opzione dall'editor delle preferenze può richiedere un po' di ricerca, ma l'Modifica parametri offre una funzione di ricerca, che dovrebbe essere d'aiuto.
Probabilmente è una cattiva idea modificare le preferenze di altre parti di FreeCAD a meno che non lo si faccia su richiesta dell'utente. Il setter può tuttavia essere utilizzato per impostare i parametri per il proprio ambiente di lavoro e il getter può essere utilizzato per obbedire ai parametri esistenti.
- File: New, Open, Close, Close All, Save, Save As, Save a Copy, Save All, Revert, Import, Export,Merge project, Project information, Print, Print preview, Export PDF, Recent files, Exit
- Edit: Undo, Redo, Cut, Copy, Paste, Duplicate selection, Refresh, Box selection, Box element selection, Select All, Delete, Send to Python Console, Placement, Transform, Alignment, Toggle Edit mode, Edit mode, Preferences
- View:
- Miscellaneous: Create new view, Orthographic view, Perspective view, Fullscreen, Bounding box, Toggle axis cross, Clipping plane, Texture mapping, Toggle navigation/Edit mode, Appearance, Random color, Workbench, Status bar
- Standard views: Fit all, Fit selection, Isometric, Dimetric, Trimetric, Home, Front, Top, Right, Rear, Bottom, Left, Rotate Left, Rotate Right
- Freeze display: Save views, Load views, Freeze view, Clear views
- Draw style: As is, Points, Wireframe, Hidden line, No shading, Shaded, Flat lines
- Stereo: Stereo red/cyan, Stereo quad buffer, Stereo Interleaved Rows, Stereo Interleaved Columns, Stereo Off, Issue camera position
- Zoom: Zoom In, Zoom Out, Box zoom
- Document window: Docked, Undocked, Fullscreen
- Visibility: Toggle visibility, Show selection, Hide selection, Select visible objects, Toggle all objects, Show all objects, Hide all objects, Toggle selectability, Toggle measurement, Clear measurement
- Toolbars: File, Edit, Clipboard, Workbench, Macro, View, Structure, Help
- Panels: Tree view, Property view, Selection view, Tasks, Python console, DAG view, Model, Report view
- Link navigation: Go to linked object, Go to the deepest linked object, Select all links
- Tree view actions: Sync view, Sync selection, Sync placement, Pre-selection, Record selection, Single document, Multi document, Collapse/Expand, Initiate dragging, Go to selection, Selection Back, Selection Forward
- Tools: Edit parameters, Save image, Load image, Scene inspector, Dependency graph, Project utility, Measure distance, Add text document, View turntable, Units calculator, Customize, Addon manager
- Macro: Macro recording, Macros, Recent macros, Execute macro, Attach to remote debugger, Debug macro, Stop debugging, Step over, Step into, Toggle breakpoint
- Help: Help, FreeCAD Website, Donate, Users documentation, Python scripting documentation, Automatic Python modules documentation, FreeCAD Forum, FreeCAD FAQ, Report a bug, About FreeCAD, What's This
- Getting started
- Installation: Download, Windows, Linux, Mac, Additional components, Docker, AppImage, Ubuntu Snap
- Basics: About FreeCAD, Interface, Mouse navigation, Selection methods, Object name, Preferences, Workbenches, Document structure, Properties, Help FreeCAD, Donate
- Help: Tutorials, Video tutorials
- Workbenches: Std Base, Arch, Assembly, CAM, Draft, FEM, Inspection, Mesh, OpenSCAD, Part, PartDesign, Points, Reverse Engineering, Robot, Sketcher, Spreadsheet, Surface, TechDraw, Test Framework
- Hubs: User hub, Power users hub, Developer hub