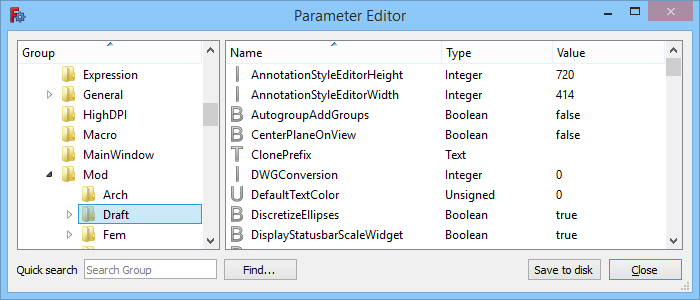Std DlgParameter/fr: Difference between revisions
mNo edit summary |
No edit summary |
||
| (99 intermediate revisions by 4 users not shown) | |||
| Line 1: | Line 1: | ||
<languages/> |
<languages/> |
||
{{UnfinishedDocu/fr}} |
|||
{{Docnav/fr |
|||
| |
|||
|[[Std_ViewScreenShot/fr|Capture d'écran]] |
|||
|[[Std_Tools_Menu/fr|Menu Outils]] |
|||
|IconL= |
|||
|IconR=Std_ViewScreenShot.svg |
|||
|IconC=Freecad.svg |
|||
}} |
|||
{{GuiCommand/fr |
{{GuiCommand/fr |
||
|Name= |
|Name=Std DlgParameter |
||
|Name/fr=Éditeur de paramètres |
|Name/fr=Std Éditeur de paramètres |
||
|MenuLocation=Outils → Éditeur de paramètres |
|||
|Icon=Std DlgParameter.svg |
|||
|Workbenches=Tous |
|Workbenches=Tous |
||
|SeeAlso=[[Preferences_Editor/fr|Réglage des préférences]] |
|||
|MenuLocation={{StdMenu|[[Std Tools Menu/fr|Outils]]}} → Editeur de paramètres |
|||
|Shortcut= |
|||
|SeeAlso= |
|||
}} |
}} |
||
==Description== |
==Description== |
||
Le [[Std DlgParameter/fr|paramètre éditeur]] vous permet d'accéder et de modifier les paramètres/préférences des différentes fonctions et des établis. |
|||
La commande '''Std Éditeur des paramètres''' ouvre l'éditeur de paramètres. Dans l'éditeur de paramètres, les paramètres qui contrôlent le comportement de FreeCAD et de ses ateliers peuvent être inspectés et éventuellement supprimés, ajoutés ou modifiés. Les paramètres sont stockés dans un fichier appelé {{FileName|user.cfg}}, l'emplacement de ce fichier dépend de votre système d'exploitation. |
|||
Les options les plus courantes peuvent être modifiées à partir de [[Preferences Editor/fr|éditeur de préférences]], mais certains réglages ne sont accessibles que via l'éditeur de paramètres. |
|||
Travailler avec l'éditeur de paramètres nécessite une certaine expérience. Pour les paramètres les plus courants, vous pouvez également utiliser l'[[Preferences_Editor/fr|éditeur de préférences]] plus pratique. |
|||
[[Image:Std_DlgParameter_dialog.png]] |
|||
{{Caption|La boîte de dialogue de l'Editeur de paramètres}} |
|||
<span id="Usage"></span> |
|||
==Utilisation== |
==Utilisation== |
||
Choisissez {{MenuCommand|{{StdMenu|Outils}} → KEY|Éditer paramètres...}} sur la barre de menu. |
|||
# Sélectionnez l'option {{MenuCommand|Outils → [[Image:Std_DlgParameter.svg|16px]] Éditer les paramètres...}} dans le menu. |
|||
Voir [[Fine-tuning/fr|réglage fin]] pour connaître certains paramètres pouvant être modifiés. |
|||
# La boîte de dialogue Editeur de paramètres s'ouvre. Pour plus d'informations, voir [[#Options|Options]]. |
|||
# Appuyez sur le bouton {{Button|Sauvegarder sur le disque}} pour mettre à jour immédiatement le fichier {{FileName|user.cfg}}. Cela n'est pas nécessaire car FreeCAD mettra automatiquement à jour ce fichier à la fermeture de l'application. |
|||
# Appuyez sur le bouton {{Button|Fermer}} pour fermer l'éditeur de paramètres. |
|||
==Options== |
|||
[[Image:Parameter_Editor.jpg]] |
|||
<span id="Left_panel"></span> |
|||
== Utiliser en script == |
|||
=== Panneau gauche === |
|||
Il est possible de manipuler l’arborescence de paramètres à l’aide de l’API FreeCAD Python : |
|||
Le panneau de gauche montre une arborescence avec des groupes de paramètres et des sous-groupes. |
|||
{{Code|code= |
|||
.GetBool(variable,bool) # method to get boolean |
|||
''Les options suivantes sont disponibles dans le menu contextuel du panneau :'' |
|||
.SetBool # method to set boolean |
|||
.GetString |
|||
.SetString |
|||
.GetFloat |
|||
.SetFloat |
|||
}} |
|||
<span id="Expand/Collapse"></span> |
|||
{{Code|code= |
|||
==== Développer/Réduire ==== |
|||
.SetInt(variable, int) method to set integer |
|||
Example: to set the height of the Addon Manager |
|||
pref = FreeCAD.ParamGet("User parameter:BaseApp/Preferences/Addons") |
|||
pref.SetInt("WindowHeight",480) |
|||
# Si un groupe sélectionné possède un ou plusieurs sous-groupes, il peut être développé ou réduit en choisissant cette option dans le menu contextuel. Mais vous pouvez également développer et réduire l'arbre de la manière habituelle. |
|||
.GetInt |
|||
.RemInt |
|||
<span id="Add_sub-group"></span> |
|||
.GetUnsigned |
|||
==== Ajouter un sous-groupe ==== |
|||
}} |
|||
# Sélectionnez un groupe. |
|||
# Sélectionnez l'option {{MenuCommand|Ajouter un sous-groupe}} dans le menu contextuel. |
|||
# Entrez un nom pour le nouveau sous-groupe dans la boîte de dialogue qui s'ouvre. |
|||
# Appuyez sur le bouton {{Button|OK}}. |
|||
<span id="Remove_group"></span> |
|||
==== Supprimer un groupe ==== |
|||
# Sélectionnez un groupe. |
|||
# Sélectionnez l'option {{MenuCommand|Enlever le groupe}} dans le menu contextuel. |
|||
# Appuyez sur le bouton {{Button|Oui}} dans la boîte de dialogue qui s'ouvre pour confirmer que vous souhaitez supprimer le groupe (y compris tous ses sous-groupes et tous les paramètres du groupe et de ses sous-groupes). |
|||
<span id="Rename_group"></span> |
|||
==== Renommer un groupe ==== |
|||
# Sélectionnez un groupe. |
|||
# Sélectionnez l'option {{MenuCommand|Renommer le groupe}} dans le menu contextuel. |
|||
# Saisissez un nouveau nom. |
|||
# Un groupe peut également être renommé en double-cliquant dessus. |
|||
<span id="Export_parameter"></span> |
|||
==== Exporter un paramètre ==== |
|||
# Sélectionnez un groupe. |
|||
# Sélectionnez l'option {{MenuCommand|Exporter le paramètre}} dans le menu contextuel. |
|||
# Entrez un nom de fichier dans la boîte de dialogue. |
|||
# Appuyez sur le bouton {{Button|Sauvegarder}}. |
|||
<span id="Import_parameter"></span> |
|||
==== Importer un paramètre ==== |
|||
# Sélectionnez un groupe qui ne contient aucun sous-groupe ou supprimez-les d'abord. Tous les paramètres existants du groupe seront perdus. |
|||
# Sélectionnez l'option {{MenuCommand|Importer le paramètre}} dans le menu contextuel. |
|||
# Sélectionnez un fichier *.FCParam dans la boîte de dialogue. |
|||
# Appuyez sur le bouton {{Button|Ouvrir}}. |
|||
<span id="Right_panel"></span> |
|||
=== Panneau droit === |
|||
Le panneau droit affiche les paramètres du groupe sélectionné dans le panneau gauche. Si ce groupe ne contient que des sous-groupes, le panneau de droite sera vide. |
|||
''Les options suivantes sont disponibles dans le menu contextuel du panneau :'' |
|||
<span id="Change_value"></span> |
|||
==== Modifier une valeur ==== |
|||
# Sélectionnez un paramètre. |
|||
# Sélectionnez l'option {{MenuCommand|Changer la valeur}} dans le menu contextuel. |
|||
# Entrez une nouvelle valeur dans la boîte de dialogue qui s'ouvre. |
|||
# Appuyez sur le bouton {{Button|OK}}. |
|||
# La valeur d'un paramètre peut également être modifiée en double-cliquant sur son champ 'Type' ou 'Valeur'. |
|||
<span id="Remove_key"></span> |
|||
==== Supprimer une clé ==== |
|||
# Sélectionnez un paramètre. |
|||
# Sélectionnez l'option {{MenuCommand|Enlevé la clé}} dans le menu contextuel. |
|||
<span id="Rename_key"></span> |
|||
==== Renommer une clé ==== |
|||
# Sélectionnez un paramètre. |
|||
# Sélectionnez l'option {{MenuCommand|Renommé la clé}} dans le menu contextuel. |
|||
# Saisissez un nouveau nom. |
|||
# Un paramètre peut également être renommé en double-cliquant sur son champ 'Nom'. |
|||
<span id="New_string_item"></span> |
|||
==== Nouvel article chaîne ==== |
|||
# Sélectionnez l'option {{MenuCommand|Nouvel article chaîne}} ou {{MenuCommand|Nouveau → Nouvel article chaîne}} dans le menu contextuel. |
|||
# Saisissez un nom dans la boîte de dialogue qui s'ouvre. |
|||
# Appuyez sur le bouton {{Button|OK}}. |
|||
# Entrez une valeur dans la boîte de dialogue suivante. |
|||
# Appuyez sur le bouton {{Button|OK}}. |
|||
<span id="New_float_item"></span> |
|||
==== Nouvel article flottant ==== |
|||
# Sélectionnez l'option {{MenuCommand|Nouvel article flottant}} ou {{MenuCommand|Nouveau → Nouvel article flottant}} dans le menu contextuel. |
|||
# Les étapes suivantes sont similaires à celles d'un [[#Nouvel_article_chaîne|Nouvel article chaîne]] |
|||
<span id="New_integer_item"></span> |
|||
==== Nouvel article entier ==== |
|||
# Sélectionnez l'option {{MenuCommand|Nouvel article entier}} ou {{MenuCommand|Nouveau → Nouvel article entier}} dans le menu contextuel. |
|||
# Les étapes suivantes sont similaires à celles d'un [[#Nouvel_article_chaîne|Nouvel article chaîne]] |
|||
<span id="New_unsigned_item"></span> |
|||
==== Nouvel article non signé ==== |
|||
# Sélectionnez l'option {{MenuCommand|Nouvel article non signé}} ou {{MenuCommand|Nouveau → Nouvel article non signé}} dans le menu contextuel. |
|||
# Les étapes suivantes sont similaires à celles d'un [[#Nouvel_article_chaîne|Nouvel article flottant]] |
|||
<span id="New_Boolean_item"></span> |
|||
==== Nouvel article booléen ==== |
|||
# Sélectionnez l'option {{MenuCommand|Nouvel article booléen}} ou {{MenuCommand|Nouveau → Nouvel article booléen}} dans le menu contextuel. |
|||
# Les étapes suivantes sont similaires à celles d'un [[#Nouvel_article_chaîne|Nouvel article chaîne]] |
|||
<span id="Sorting"></span> |
|||
=== Tri === |
|||
Par défaut, les groupes de chaque niveau d'arborescence du panneau de gauche sont triés par ordre alphabétique et les paramètres du panneau de droite sont également triés par ordre alphabétique. Mais l'ordre dans chaque panneau peut être inversé en cliquant respectivement sur l'en-tête 'Groupe' ou 'Nom'. |
|||
<span id="Quick_search"></span> |
|||
=== Recherche rapide === |
|||
La saisie d'une chaîne (partielle) dans cette zone de saisie développera complètement l'arborescence dans le panneau de gauche et mettra en surbrillance tous les groupes dont les noms correspondent à la valeur entrée. Si aucune correspondance n'est trouvée, l'arrière-plan de la zone de saisie devient rouge. |
|||
<span id="Find"></span> |
|||
=== Rechercher === |
|||
# Dans le panneau de gauche, sélectionnez le groupe dans lequel vous souhaitez commencer votre recherche. La direction de recherche est en baisse. La recherche n'est pas limitée au groupe et à ses sous-groupes, mais plutôt au groupe sélectionné et à tout ce qui se trouve en dessous dans l'arborescence sera recherché. |
|||
# Appuyez sur le bouton {{Button|Rechercher...}}. |
|||
# Saisissez une chaîne dans la zone de saisie '''Ce qu'il faut rechercher'''. La recherche est insensible à la casse. |
|||
# Cochez une ou plusieurs des cases {{CheckBox|TRUE|Groupes}}, {{CheckBox|TRUE|Noms}} et {{CheckBox|TRUE|Valeurs}}. Notez que seules les valeurs de chaîne seront recherchées. |
|||
# Facultativement (décochez) la case {{CheckBox|TRUE|Ne faire correspondre que la chaîne complète}}. |
|||
# Appuyez sur le bouton {{Button|Recherche le suivant}} pour sélectionner le premier groupe avec une correspondance. Les paramètres correspondants ne sont pas mis en évidence individuellement. Répétez éventuellement cette opération jusqu'à ce qu'aucune autre correspondance ne soit trouvée. |
|||
# Il est possible de lancer une nouvelle recherche sans fermer la boîte de dialogue. Une fois encore, la sélection du groupe à partir duquel commencer la recherche est généralement requise. |
|||
# Utilisez le bouton {{Button|Annuler}} pour fermer la boîte de dialogue. |
|||
<span id="Notes"></span> |
|||
==Remarques== |
|||
* La page [[Fine-tuning/fr|Réglage fin]] répertorie un certain nombre de paramètres qui peuvent être intéressants. |
|||
<span id="Scripting"></span> |
|||
==Script== |
|||
{{Emphasis|Voir aussi :}} [[FreeCAD_Scripting_Basics/fr|FreeCAD Script de base]]. |
|||
Les préférences sont accessibles à partir des scripts Python en utilisant leur chemin correspondant dans l'[[Std_DlgParameter/fr|Éditeur des paramètres]]. Par exemple, la préférence {{MenuCommand|Édition → Préférences → Import-Export → DXF → Options d'Import → Joindre la géométrie}} apparaît dans {{MenuCommand|Outils → Éditeur de paramètres → BaseApp → Préférences → Mod → Draft → dxfCreatePart}} et a le type {{incode|Boolean}}. Il est donc accessible en Python à l'aide du code suivant : |
|||
{{Code|code= |
{{Code|code= |
||
# get: |
|||
App.ParamGet('User Parameters:BaseApp').GetGroup() |
|||
App.ParamGet("User parameter:BaseApp/Preferences/Mod/Draft").GetBool('dxfCreatePart') |
|||
.GetContents() |
|||
# set: |
|||
App.ParamGet("User parameter:BaseApp/Preferences/Mod/Draft").SetBool('dxfCreatePart', True) |
|||
}} |
}} |
||
Trouver quel paramètre est utilisé pour stocker quelle option de l'éditeur de préférences peut nécessiter une recherche un peu, mais l'[[Std_DlgParameter/fr|Éditeur des paramètres]] offre une fonction de recherche qui devrait vous aider. |
|||
<div class="mw-translate-fuzzy"> |
|||
{{Std Base navi/fr}} |
|||
C'est probablement une mauvaise idée de modifier les préférences d'autres parties de FreeCAD à moins de le faire à la demande de l'utilisateur. Le configurateur peut cependant être utilisé pour définir les paramètres de votre propre atelier et le collecteur peut être utilisé pour obéir aux paramètres existants. |
|||
{{Userdocnavi/fr}} |
|||
</div> |
|||
{{Docnav/fr |
|||
| |
|||
|[[Std_ViewScreenShot/fr|Capture d'écran]] |
|||
|[[Std_Tools_Menu/fr|Menu Outils]] |
|||
|IconL= |
|||
|IconR=Std_ViewScreenShot.svg |
|||
|IconC=Freecad.svg |
|||
}} |
|||
{{Std Base navi{{#translation:}}}} |
|||
{{Userdocnavi}} |
|||
{{Userdocnavi{{#translation:}}}} |
|||
Latest revision as of 18:44, 28 February 2023
|
|
| Emplacement du menu |
|---|
| Outils → Éditeur de paramètres |
| Ateliers |
| Tous |
| Raccourci par défaut |
| Aucun |
| Introduit dans la version |
| - |
| Voir aussi |
| Réglage des préférences |
Description
La commande Std Éditeur des paramètres ouvre l'éditeur de paramètres. Dans l'éditeur de paramètres, les paramètres qui contrôlent le comportement de FreeCAD et de ses ateliers peuvent être inspectés et éventuellement supprimés, ajoutés ou modifiés. Les paramètres sont stockés dans un fichier appelé user.cfg, l'emplacement de ce fichier dépend de votre système d'exploitation.
Travailler avec l'éditeur de paramètres nécessite une certaine expérience. Pour les paramètres les plus courants, vous pouvez également utiliser l'éditeur de préférences plus pratique.
La boîte de dialogue de l'Editeur de paramètres
Utilisation
- Sélectionnez l'option Outils →
Éditer les paramètres... dans le menu.
- La boîte de dialogue Editeur de paramètres s'ouvre. Pour plus d'informations, voir Options.
- Appuyez sur le bouton Sauvegarder sur le disque pour mettre à jour immédiatement le fichier user.cfg. Cela n'est pas nécessaire car FreeCAD mettra automatiquement à jour ce fichier à la fermeture de l'application.
- Appuyez sur le bouton Fermer pour fermer l'éditeur de paramètres.
Options
Panneau gauche
Le panneau de gauche montre une arborescence avec des groupes de paramètres et des sous-groupes.
Les options suivantes sont disponibles dans le menu contextuel du panneau :
Développer/Réduire
- Si un groupe sélectionné possède un ou plusieurs sous-groupes, il peut être développé ou réduit en choisissant cette option dans le menu contextuel. Mais vous pouvez également développer et réduire l'arbre de la manière habituelle.
Ajouter un sous-groupe
- Sélectionnez un groupe.
- Sélectionnez l'option Ajouter un sous-groupe dans le menu contextuel.
- Entrez un nom pour le nouveau sous-groupe dans la boîte de dialogue qui s'ouvre.
- Appuyez sur le bouton OK.
Supprimer un groupe
- Sélectionnez un groupe.
- Sélectionnez l'option Enlever le groupe dans le menu contextuel.
- Appuyez sur le bouton Oui dans la boîte de dialogue qui s'ouvre pour confirmer que vous souhaitez supprimer le groupe (y compris tous ses sous-groupes et tous les paramètres du groupe et de ses sous-groupes).
Renommer un groupe
- Sélectionnez un groupe.
- Sélectionnez l'option Renommer le groupe dans le menu contextuel.
- Saisissez un nouveau nom.
- Un groupe peut également être renommé en double-cliquant dessus.
Exporter un paramètre
- Sélectionnez un groupe.
- Sélectionnez l'option Exporter le paramètre dans le menu contextuel.
- Entrez un nom de fichier dans la boîte de dialogue.
- Appuyez sur le bouton Sauvegarder.
Importer un paramètre
- Sélectionnez un groupe qui ne contient aucun sous-groupe ou supprimez-les d'abord. Tous les paramètres existants du groupe seront perdus.
- Sélectionnez l'option Importer le paramètre dans le menu contextuel.
- Sélectionnez un fichier *.FCParam dans la boîte de dialogue.
- Appuyez sur le bouton Ouvrir.
Panneau droit
Le panneau droit affiche les paramètres du groupe sélectionné dans le panneau gauche. Si ce groupe ne contient que des sous-groupes, le panneau de droite sera vide.
Les options suivantes sont disponibles dans le menu contextuel du panneau :
Modifier une valeur
- Sélectionnez un paramètre.
- Sélectionnez l'option Changer la valeur dans le menu contextuel.
- Entrez une nouvelle valeur dans la boîte de dialogue qui s'ouvre.
- Appuyez sur le bouton OK.
- La valeur d'un paramètre peut également être modifiée en double-cliquant sur son champ 'Type' ou 'Valeur'.
Supprimer une clé
- Sélectionnez un paramètre.
- Sélectionnez l'option Enlevé la clé dans le menu contextuel.
Renommer une clé
- Sélectionnez un paramètre.
- Sélectionnez l'option Renommé la clé dans le menu contextuel.
- Saisissez un nouveau nom.
- Un paramètre peut également être renommé en double-cliquant sur son champ 'Nom'.
Nouvel article chaîne
- Sélectionnez l'option Nouvel article chaîne ou Nouveau → Nouvel article chaîne dans le menu contextuel.
- Saisissez un nom dans la boîte de dialogue qui s'ouvre.
- Appuyez sur le bouton OK.
- Entrez une valeur dans la boîte de dialogue suivante.
- Appuyez sur le bouton OK.
Nouvel article flottant
- Sélectionnez l'option Nouvel article flottant ou Nouveau → Nouvel article flottant dans le menu contextuel.
- Les étapes suivantes sont similaires à celles d'un Nouvel article chaîne
Nouvel article entier
- Sélectionnez l'option Nouvel article entier ou Nouveau → Nouvel article entier dans le menu contextuel.
- Les étapes suivantes sont similaires à celles d'un Nouvel article chaîne
Nouvel article non signé
- Sélectionnez l'option Nouvel article non signé ou Nouveau → Nouvel article non signé dans le menu contextuel.
- Les étapes suivantes sont similaires à celles d'un Nouvel article flottant
Nouvel article booléen
- Sélectionnez l'option Nouvel article booléen ou Nouveau → Nouvel article booléen dans le menu contextuel.
- Les étapes suivantes sont similaires à celles d'un Nouvel article chaîne
Tri
Par défaut, les groupes de chaque niveau d'arborescence du panneau de gauche sont triés par ordre alphabétique et les paramètres du panneau de droite sont également triés par ordre alphabétique. Mais l'ordre dans chaque panneau peut être inversé en cliquant respectivement sur l'en-tête 'Groupe' ou 'Nom'.
Recherche rapide
La saisie d'une chaîne (partielle) dans cette zone de saisie développera complètement l'arborescence dans le panneau de gauche et mettra en surbrillance tous les groupes dont les noms correspondent à la valeur entrée. Si aucune correspondance n'est trouvée, l'arrière-plan de la zone de saisie devient rouge.
Rechercher
- Dans le panneau de gauche, sélectionnez le groupe dans lequel vous souhaitez commencer votre recherche. La direction de recherche est en baisse. La recherche n'est pas limitée au groupe et à ses sous-groupes, mais plutôt au groupe sélectionné et à tout ce qui se trouve en dessous dans l'arborescence sera recherché.
- Appuyez sur le bouton Rechercher....
- Saisissez une chaîne dans la zone de saisie Ce qu'il faut rechercher. La recherche est insensible à la casse.
- Cochez une ou plusieurs des cases
Groupes,
Noms et
Valeurs. Notez que seules les valeurs de chaîne seront recherchées.
- Facultativement (décochez) la case
Ne faire correspondre que la chaîne complète.
- Appuyez sur le bouton Recherche le suivant pour sélectionner le premier groupe avec une correspondance. Les paramètres correspondants ne sont pas mis en évidence individuellement. Répétez éventuellement cette opération jusqu'à ce qu'aucune autre correspondance ne soit trouvée.
- Il est possible de lancer une nouvelle recherche sans fermer la boîte de dialogue. Une fois encore, la sélection du groupe à partir duquel commencer la recherche est généralement requise.
- Utilisez le bouton Annuler pour fermer la boîte de dialogue.
Remarques
- La page Réglage fin répertorie un certain nombre de paramètres qui peuvent être intéressants.
Script
Voir aussi : FreeCAD Script de base.
Les préférences sont accessibles à partir des scripts Python en utilisant leur chemin correspondant dans l'Éditeur des paramètres. Par exemple, la préférence Édition → Préférences → Import-Export → DXF → Options d'Import → Joindre la géométrie apparaît dans Outils → Éditeur de paramètres → BaseApp → Préférences → Mod → Draft → dxfCreatePart et a le type Boolean. Il est donc accessible en Python à l'aide du code suivant :
# get:
App.ParamGet("User parameter:BaseApp/Preferences/Mod/Draft").GetBool('dxfCreatePart')
# set:
App.ParamGet("User parameter:BaseApp/Preferences/Mod/Draft").SetBool('dxfCreatePart', True)
Trouver quel paramètre est utilisé pour stocker quelle option de l'éditeur de préférences peut nécessiter une recherche un peu, mais l'Éditeur des paramètres offre une fonction de recherche qui devrait vous aider.
C'est probablement une mauvaise idée de modifier les préférences d'autres parties de FreeCAD à moins de le faire à la demande de l'utilisateur. Le configurateur peut cependant être utilisé pour définir les paramètres de votre propre atelier et le collecteur peut être utilisé pour obéir aux paramètres existants.
- Fichier : Nouveau, Ouvrir, Fermer, Fermer tout, Enregistrer, Enregistrer sous, Enregistrer une copie, Enregistrer tout, Rétablir, Importer, Exporter, Fusion de projets, Informations sur le projet, Imprimer, Aperçu avant impression, Exporter au format PDF, Fichiers récents, Quitter
- Édition : Annuler, Rétablir, Couper, Copier, Coller, Dupliquer la sélection, Rafraîchir, Sélection par boîte, Sélection d'éléments par boîte, Tout sélectionner, Effacer, Vers la console Python, Positionner, Transformer, Aligner, Basculer le mode d'édition, Mode d'édition, Préférences
- Affichage :
- Divers : Créer une nouvelle vue, Vue orthographique, Vue en perspective, Plein écran, Boîte englobante, Axes du repère, Plan de coupe, Mappage de texture, Basculer en mode navigation, Apparence, Couleur aléatoire, Atelier, Barre d'état
- Vues standards : Tout afficher, Afficher la sélection, Isométrique, Dimétrique, Trimétrique, Accueil, Vue de devant, Vue de dessus, Vue de droite, Vue de l'arrière, Vue de dessous, Vue de gauche, Rotation à gauche, Rotation à droite
- Figer l'affichage : Enregistrer les vues, Charger les vues, Figer l'affichage, Effacer les vues
- Style de représentation : Par défaut, Points, Filaire, Ligne cachée, Pas d'ombrage, Ombré, Filaire ombré
- Stéréo : Stéréo rouge/cyan, Tampon stéréo quadruple, Lignes stéréo entrelacées, Colonnes stéréo entrelacées, Stéréo désactivée, Position de la caméra
- Zoom : Zoom avant, Zoom arrière, Zoom fenêtre
- Fenêtre de document : Dockée, Non dockée, Plein écran
- Visibilité : Basculer la visibilité, Afficher la sélection, Masquer la sélection, Sélectionner les objets visibles, Basculer tous les objets, Afficher tous les objets, Masquer tous les objets, Basculer la sélectivité, Basculer les mesures, Supprimer les mesures
- Barre d'outils : Fichier, Édition, Presse-papiers, Atelier, Macro, Vue, Structure, Aide
- Panneaux : Vue en arborescence, Éditeur de propriétés, Fenêtre de sélection, Panneau des tâches, Console Python, Vue DAG, Vue combinée, Vue rapport
- Navigation par lien : Objet lié, Objet lié le plus profond, Tous les liens
- Actions sur l'arborescence : Synchroniser la vue, Synchroniser la sélection, Synchroniser le placement, Présélection, Enregistrer la sélection, Document unique, Tous les documents, Réduire/développer, Déplacement, Aller à la sélection, Sélection précédente, Sélection suivante
- Outils : Éditeur des paramètres, Capture d'écran, Inspecteur du graphe de scène, Graphique de dépendance, Utilitaire de projet, Mesurer une distance, Ajouter un document texte, Vue en rotation, Convertisseur d'unités, Personnaliser, Gestionnaire des extensions
- Macro : Enregistrer une macro, Macros…, Macros récentes, Lancer la macro, Débogueur distant, Déboguer la macro, Arrêt du débogage, Passer outre, Rentrer dedans, Basculer le point d'arrêt
- Aide : Aide en ligne, Site web de FreeCAD, Documentation utilisateurs, Documentation pour programmer en Python, Documentation automatique des modules Python, Forum de FreeCAD, FAQ de FreeCAD, Signaler un bogue, À propos de FreeCAD, Qu'est-ce que c'est ?
- Démarrer avec FreeCAD
- Installation : Téléchargements, Windows, Linux, Mac, Logiciels supplémentaires, Docker, AppImage, Ubuntu Snap
- Bases : À propos de FreeCAD, Interface, Navigation par la souris, Méthodes de sélection, Objet name, Préférences, Ateliers, Structure du document, Propriétés, Contribuer à FreeCAD, Faire un don
- Aide : Tutoriels, Tutoriels vidéo
- Ateliers : Std Base, Arch, Assembly, CAM, Draft, FEM, Inspection, Mesh, OpenSCAD, Part, PartDesign, Points, Reverse Engineering, Robot, Sketcher, Spreadsheet, Surface, TechDraw, Test