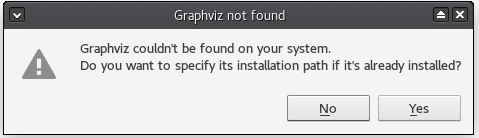Std DependencyGraph: Difference between revisions
Renatorivo (talk | contribs) (Marked this version for translation) |
(Added *.gv file format.) |
||
| (88 intermediate revisions by 14 users not shown) | |||
| Line 1: | Line 1: | ||
<languages/> |
|||
<translate> |
<translate> |
||
<!--T:1--> |
|||
<div id="itsfree" style="text-align:center; background:#FDE0A8;margin:1em 7em;padding:0.5em 2em;border:2px solid #FF5706;"> |
|||
<!--T: |
<!--T:39--> |
||
{{Docnav |
|||
This documentation is not finished. Please help and contribute documentation. |
|||
|[[Std_SceneInspector|SceneInspector]] |
|||
|[[Std_ProjectUtil|ProjectUtil]] |
|||
|[[Std_Tools_Menu|Std Tools Menu]] |
|||
|IconL=Std_SceneInspector.svg |
|||
|IconR=Std_ProjectUtil.svg |
|||
|IconC=Freecad.svg |
|||
}} |
|||
<!--T: |
<!--T:1--> |
||
{{GuiCommand |
|||
See [[Std ViewScreenShot]] for good documented Command. [[Gui Command]] gives an overview over commands. And see [[List of Commands]] for other commands. |
|||
|Name=Std DependencyGraph |
|||
|MenuLocation=Tools → Dependency graph... |
|||
<!--T:4--> |
|||
|Workbenches=All |
|||
Go to the [http://www.freecadweb.org/wiki/index.php?title=Main_Page FreeCAD Wiki] to contribute. |
|||
}} |
|||
<!--T:5--> |
|||
</div> |
|||
== Description == <!--T:6--> |
== Description == <!--T:6--> |
||
<!--T:7--> |
<!--T:7--> |
||
The '''Std DependencyGraph''' command displays the dependencies between objects in the active document in a 'dependency graph'. As opposed to the [[Tree_view|Tree view]], objects are listed in reverse chronological order, with the first created object at the bottom. |
|||
Tools → Dependency graph... |
|||
<!--T:18--> |
|||
It can be useful in analyzing a FreeCAD document and locating forks in a tree. The dependency graph layout will depend on which workbench was used to create the objects in the document. For example a model made exclusively in the [[PartDesign_Workbench|PartDesign]] workbench can display a linear dependency graph with a single vertical branch. A model made with [[Part_Workbench|Part]] operations will have many branches, but for a single part they will join up at the top after [[Part_Boolean|Boolean]] operations. If they don't, it means that they are separate objects. |
|||
<!--T:19--> |
|||
The dependency graph is purely a visualization tool, therefore it cannot be edited. It automatically updates if changes are made to the model. |
|||
</translate> |
|||
[[Image:Std_DependencyGraph_example.svg|400px]] |
|||
<translate> |
|||
<!--T:8--> |
<!--T:8--> |
||
{{Caption|Example of a dependency graph with a PartDesign body on the left and an object created with Part operations on the right}} |
|||
[[Image:DependencyGraph1.png|DependencyGraph1.png]] |
|||
{{clear}} |
|||
==Installation== <!--T: |
==Installation== <!--T:32--> |
||
<!--T: |
<!--T:9--> |
||
To use the command a third-party software named [http://graphviz.org/ Graphviz] needs to be installed. If you do not have it pre-installed or it is installed in an unconventional location, FreeCAD will display the following dialog: |
|||
'''Ubuntu Linux:''' You just need to install the graphviz package from the Ubuntu repositories.<br> |
|||
'''Windows:''' See http://graphviz.org/ |
|||
<!--T:30--> |
|||
[[File:FreeCAD-0.17-missing-Graphviz-error-dialogue.png]] |
|||
===Windows=== <!--T:33--> |
|||
<!--T:15--> |
|||
Download the '''graphviz-2.xx''' installer from the [https://graphviz.org/download/#windows Graphviz Download page] and launch it to install it. Some older versions seem to have issues displaying the graph; version 2.38 and newer are known to be reliable. You can find all graphviz releases on [https://gitlab.com/graphviz/graphviz/-/releases Gitlab]. |
|||
===macOS=== <!--T:34--> |
|||
<!--T:11--> |
<!--T:11--> |
||
You can install Graphviz using [https://brew.sh/ Homebrew] if you have macOS Big Sur (11) (or higher). While installing Homebrew, don't get nervous, if macOS asks you to install updates, e.g. for the Xcode commandline tools. These updates are performed later by the installation process. |
|||
'''Mac/OSX:'''<br> |
|||
You can install graphviz using brew: |
|||
</translate> |
</translate> |
||
{{Code|lang=text|code= |
|||
<syntaxhighlight> |
|||
brew install graphviz |
|||
}} |
|||
</syntaxhighlight> |
|||
<translate> |
<translate> |
||
<!--T:12--> |
<!--T:12--> |
||
This installs the |
This installs the Graphviz binaries under {{FileName|/usr/local/bin}} for macOS on Intel, or {{FileName|/opt/homebrew}} for macOS on Apple Silicon/ARM. FreeCAD should automatically find these locations. If the Graphviz program is not found you will be asked to specify a path. Unfortunately we can't navigate directly to the program in the file dialog that comes up from {{MenuCommand|Tools → Dependency graph...}}. There are two options: You can use the key combination Cmd+Shift+. to show hidden items. Or you can use the key combination Cmd+Shift+G to get an input field for the path. Enter one of these paths in the [https://en.wikipedia.org/wiki/Terminal_(macOS) Terminal]: |
||
</translate> |
</translate> |
||
{{Code|lang=text|code= |
|||
<syntaxhighlight> |
|||
/usr/local/bin |
|||
}} |
|||
</syntaxhighlight> |
|||
<translate> |
<translate> |
||
<!--T:41--> |
|||
or: |
|||
</translate> |
|||
{{Code|lang=text|code= |
|||
/opt/homebrew/bin |
|||
}} |
|||
<translate> |
|||
<!--T:13--> |
<!--T:13--> |
||
and confirm the input field and the file selection dialog. |
|||
Now when asked to select the graphviz install directory go to your home directory and select "bin". |
|||
<!--T:21--> |
|||
In case the Graphviz binaries are installed in a non-standard location try to find the program with the command: |
|||
<!--T:14--> |
|||
[[Category:UnfinishedDocu]] |
|||
[[Category:User Documentation]] |
|||
[[Category:Command_Reference]] |
|||
</translate> |
</translate> |
||
{{Code|lang=text|code= |
|||
{{clear}} |
|||
type dot |
|||
<languages/> |
|||
}} |
|||
<translate> |
|||
<!--T:22--> |
|||
It will output something like: |
|||
</translate> |
|||
{{Code|lang=text|code= |
|||
dot is /usr/local/bin/dot |
|||
}} |
|||
<translate> |
|||
<!--T:23--> |
|||
And you can tell FreeCAD to look in that directory. |
|||
<!--T:42--> |
|||
If you don't have macOS Big Sur (11) (or higher) Homebrew might not work, but you can use [https://www.macports.org/index.php MacPorts] instead. Just download the [https://www.macports.org/install.php appropriate version for your OS]. Once the installation is complete, enter this command in the [https://en.wikipedia.org/wiki/Terminal_(macOS) Terminal]: |
|||
</translate> |
|||
{{Code|lang=text|code= |
|||
sudo port install graphviz |
|||
}} |
|||
<translate> |
|||
<!--T:43--> |
|||
Enter your password and wait while the dependencies are downloaded and installed (it can take some time). |
|||
<!--T:44--> |
|||
The Graphviz binaries may be under {{FileName|/usr/local/bin}} or {{FileName|/opt/local/bin/dot}}. FreeCAD may automatically find the Graphviz program with the file dialog that comes up from {{MenuCommand|Tools → Dependency graph...}}, if not enter this command: |
|||
</translate> |
|||
{{Code|lang=text|code= |
|||
type dot |
|||
}} |
|||
<translate> |
|||
<!--T:45--> |
|||
It will output something like: |
|||
</translate> |
|||
{{Code|lang=text|code= |
|||
dot is /opt/local/bin/dot |
|||
}} |
|||
<translate> |
|||
<!--T:46--> |
|||
And you can tell FreeCAD to look in that directory as explained before. |
|||
<!--T:47--> |
|||
It is also possible to make the opt directory visible with this command: |
|||
</translate> |
|||
{{Code|lang=text|code= |
|||
defaults write com.apple.finder AppleShowAllFiles YES; |
|||
}} |
|||
<translate> |
|||
<!--T:48--> |
|||
then: |
|||
</translate> |
|||
{{Code|lang=text|code= |
|||
killall Finder /System/Library/CoreServices/Finder.app; |
|||
}} |
|||
<translate> |
|||
<!--T:49--> |
|||
Therefore you can tell FreeCAD to follow this path. It has been successfully tested on macOS 10.13 (High Sierra). |
|||
===Linux=== <!--T:35--> |
|||
<!--T:10--> |
|||
On most Linux distributions (Debian/Ubuntu, Fedora, OpenSUSE), you just need to install the Graphviz package from the repositories. However, similar to the macOS, in cases where the Graphviz binaries are installed in a non-standard location, try to find the program with the command: |
|||
</translate> |
|||
{{Code|lang=text|code= |
|||
type dot |
|||
}} |
|||
<translate> |
|||
<!--T:24--> |
|||
It may output something like |
|||
</translate> |
|||
{{Code|lang=text|code= |
|||
dot is /usr/local/bin/dot |
|||
}} |
|||
<translate> |
|||
<!--T:25--> |
|||
And therefore you can point FreeCAD to look in that directory. |
|||
==Usage== <!--T:37--> |
|||
<!--T:20--> |
|||
# Select the {{MenuCommand|Tools → [[Image:Std_DependencyGraph.svg|16px]] Dependency graph...}} option from the menu. |
|||
# A new tab titled '''Dependency graph''' opens in the [[Main_view_area|Main view area]]. |
|||
# Use the mouse scroll wheel to zoom in or out. |
|||
# Use the sliders at the bottom and at the right of the screen to pan the view. Alternatively hold down the left mouse button and move the mouse. |
|||
==Save== <!--T:38--> |
|||
<!--T:17--> |
|||
You can save a dependency graph: |
|||
# Make sure the Dependency graph tab is in the foreground. |
|||
# Select the {{MenuCommand|File → [[Std_Save|Save]]}} or {{MenuCommand|File → [[Std_SaveAs|Save As]]}} option from the menu. |
|||
# Enter a filename and select the file type (*.gv, *.png, *.bmp, *.gif, *.jpg, *.svg or *.pdf). |
|||
# Press the {{Button|Save}} button. |
|||
==General principles== <!--T:26--> |
|||
<!--T:27--> |
|||
* The graph shows objects in reverse chronological order. |
|||
* The direction of arrows showing dependencies should always point down, from the child object to the parent object. An arrow pointing up indicates a cyclic dependency, an issue that needs to be resolved. |
|||
* A sketch that contains links to [[Sketcher_External|external geometry]] will have a number with an 'x' suffix besides the arrow linking it to its parent, showing the number of external geometries linked in the sketch. |
|||
* Objects can have dependencies to multiple parents. For example, for a model built in [[PartDesign_Workbench|PartDesign]], a Pocket may be linked to its Sketch and to the Pad feature that came before it. |
|||
* Disallowed dependencies (for example, between a [[Draft_Workbench|Draft]]/[[Part_Workbench|Part]] operation and an element inside a PartDesign Body) will show with a red arrow. This type of link usually shows a 'Links go out of allowed scope' error in the [[Report_view|Report view]]. |
|||
* A [[Std_Part|Part container]] and [[PartDesign_Body|PartDesign Body]] enclose their content inside a frame with a randomly colored background. Their Origin also encloses its content (standard planes and axes) in a frame. |
|||
* A [[Std_Group|Groups]] is displayed as a single element linked to its content. |
|||
==Limitations== <!--T:28--> |
|||
<!--T:29--> |
|||
* The dependency graph cannot help with the [[Topological_naming_problem|topological naming problem]]. If a sketch switches faces of a feature after an edit, it is still linked to the feature. Even if some features are broken, the dependency graph will remain unchanged. |
|||
<!--T:40--> |
|||
{{Docnav |
|||
|[[Std_SceneInspector|SceneInspector]] |
|||
|[[Std_ProjectUtil|ProjectUtil]] |
|||
|[[Std_Tools_Menu|Std Tools Menu]] |
|||
|IconL=Std_SceneInspector.svg |
|||
|IconR=Std_ProjectUtil.svg |
|||
|IconC=Freecad.svg |
|||
}} |
|||
</translate> |
|||
{{Std Base navi{{#translation:}}}} |
|||
{{Userdocnavi{{#translation:}}}} |
|||
[[Category:3rd Party{{#translation:}}]] |
|||
Latest revision as of 17:42, 20 April 2024
|
|
| Menu location |
|---|
| Tools → Dependency graph... |
| Workbenches |
| All |
| Default shortcut |
| None |
| Introduced in version |
| - |
| See also |
| None |
Description
The Std DependencyGraph command displays the dependencies between objects in the active document in a 'dependency graph'. As opposed to the Tree view, objects are listed in reverse chronological order, with the first created object at the bottom.
It can be useful in analyzing a FreeCAD document and locating forks in a tree. The dependency graph layout will depend on which workbench was used to create the objects in the document. For example a model made exclusively in the PartDesign workbench can display a linear dependency graph with a single vertical branch. A model made with Part operations will have many branches, but for a single part they will join up at the top after Boolean operations. If they don't, it means that they are separate objects.
The dependency graph is purely a visualization tool, therefore it cannot be edited. It automatically updates if changes are made to the model.
Example of a dependency graph with a PartDesign body on the left and an object created with Part operations on the right
Installation
To use the command a third-party software named Graphviz needs to be installed. If you do not have it pre-installed or it is installed in an unconventional location, FreeCAD will display the following dialog:
Windows
Download the graphviz-2.xx installer from the Graphviz Download page and launch it to install it. Some older versions seem to have issues displaying the graph; version 2.38 and newer are known to be reliable. You can find all graphviz releases on Gitlab.
macOS
You can install Graphviz using Homebrew if you have macOS Big Sur (11) (or higher). While installing Homebrew, don't get nervous, if macOS asks you to install updates, e.g. for the Xcode commandline tools. These updates are performed later by the installation process.
brew install graphviz
This installs the Graphviz binaries under /usr/local/bin for macOS on Intel, or /opt/homebrew for macOS on Apple Silicon/ARM. FreeCAD should automatically find these locations. If the Graphviz program is not found you will be asked to specify a path. Unfortunately we can't navigate directly to the program in the file dialog that comes up from Tools → Dependency graph.... There are two options: You can use the key combination Cmd+Shift+. to show hidden items. Or you can use the key combination Cmd+Shift+G to get an input field for the path. Enter one of these paths in the Terminal:
/usr/local/bin
or:
/opt/homebrew/bin
and confirm the input field and the file selection dialog.
In case the Graphviz binaries are installed in a non-standard location try to find the program with the command:
type dot
It will output something like:
dot is /usr/local/bin/dot
And you can tell FreeCAD to look in that directory.
If you don't have macOS Big Sur (11) (or higher) Homebrew might not work, but you can use MacPorts instead. Just download the appropriate version for your OS. Once the installation is complete, enter this command in the Terminal:
sudo port install graphviz
Enter your password and wait while the dependencies are downloaded and installed (it can take some time).
The Graphviz binaries may be under /usr/local/bin or /opt/local/bin/dot. FreeCAD may automatically find the Graphviz program with the file dialog that comes up from Tools → Dependency graph..., if not enter this command:
type dot
It will output something like:
dot is /opt/local/bin/dot
And you can tell FreeCAD to look in that directory as explained before.
It is also possible to make the opt directory visible with this command:
defaults write com.apple.finder AppleShowAllFiles YES;
then:
killall Finder /System/Library/CoreServices/Finder.app;
Therefore you can tell FreeCAD to follow this path. It has been successfully tested on macOS 10.13 (High Sierra).
Linux
On most Linux distributions (Debian/Ubuntu, Fedora, OpenSUSE), you just need to install the Graphviz package from the repositories. However, similar to the macOS, in cases where the Graphviz binaries are installed in a non-standard location, try to find the program with the command:
type dot
It may output something like
dot is /usr/local/bin/dot
And therefore you can point FreeCAD to look in that directory.
Usage
- Select the Tools →
Dependency graph... option from the menu.
- A new tab titled Dependency graph opens in the Main view area.
- Use the mouse scroll wheel to zoom in or out.
- Use the sliders at the bottom and at the right of the screen to pan the view. Alternatively hold down the left mouse button and move the mouse.
Save
You can save a dependency graph:
- Make sure the Dependency graph tab is in the foreground.
- Select the File → Save or File → Save As option from the menu.
- Enter a filename and select the file type (*.gv, *.png, *.bmp, *.gif, *.jpg, *.svg or *.pdf).
- Press the Save button.
General principles
- The graph shows objects in reverse chronological order.
- The direction of arrows showing dependencies should always point down, from the child object to the parent object. An arrow pointing up indicates a cyclic dependency, an issue that needs to be resolved.
- A sketch that contains links to external geometry will have a number with an 'x' suffix besides the arrow linking it to its parent, showing the number of external geometries linked in the sketch.
- Objects can have dependencies to multiple parents. For example, for a model built in PartDesign, a Pocket may be linked to its Sketch and to the Pad feature that came before it.
- Disallowed dependencies (for example, between a Draft/Part operation and an element inside a PartDesign Body) will show with a red arrow. This type of link usually shows a 'Links go out of allowed scope' error in the Report view.
- A Part container and PartDesign Body enclose their content inside a frame with a randomly colored background. Their Origin also encloses its content (standard planes and axes) in a frame.
- A Groups is displayed as a single element linked to its content.
Limitations
- The dependency graph cannot help with the topological naming problem. If a sketch switches faces of a feature after an edit, it is still linked to the feature. Even if some features are broken, the dependency graph will remain unchanged.
- File: New, Open, Close, Close All, Save, Save As, Save a Copy, Save All, Revert, Import, Export,Merge project, Project information, Print, Print preview, Export PDF, Recent files, Exit
- Edit: Undo, Redo, Cut, Copy, Paste, Duplicate selection, Refresh, Box selection, Box element selection, Select All, Delete, Send to Python Console, Placement, Transform, Alignment, Toggle Edit mode, Edit mode, Preferences
- View:
- Miscellaneous: Create new view, Orthographic view, Perspective view, Fullscreen, Bounding box, Toggle axis cross, Clipping plane, Texture mapping, Toggle navigation/Edit mode, Appearance, Random color, Workbench, Status bar
- Standard views: Fit all, Fit selection, Isometric, Dimetric, Trimetric, Home, Front, Top, Right, Rear, Bottom, Left, Rotate Left, Rotate Right
- Freeze display: Save views, Load views, Freeze view, Clear views
- Draw style: As is, Points, Wireframe, Hidden line, No shading, Shaded, Flat lines
- Stereo: Stereo red/cyan, Stereo quad buffer, Stereo Interleaved Rows, Stereo Interleaved Columns, Stereo Off, Issue camera position
- Zoom: Zoom In, Zoom Out, Box zoom
- Document window: Docked, Undocked, Fullscreen
- Visibility: Toggle visibility, Show selection, Hide selection, Select visible objects, Toggle all objects, Show all objects, Hide all objects, Toggle selectability, Toggle measurement, Clear measurement
- Toolbars: File, Edit, Clipboard, Workbench, Macro, View, Structure, Help
- Panels: Tree view, Property view, Selection view, Tasks, Python console, DAG view, Model, Report view
- Link navigation: Go to linked object, Go to the deepest linked object, Select all links
- Tree view actions: Sync view, Sync selection, Sync placement, Pre-selection, Record selection, Single document, Multi document, Collapse/Expand, Initiate dragging, Go to selection, Selection Back, Selection Forward
- Tools: Edit parameters, Save image, Load image, Scene inspector, Dependency graph, Project utility, Measure distance, Add text document, View turntable, Units calculator, Customize, Addon manager
- Macro: Macro recording, Macros, Recent macros, Execute macro, Attach to remote debugger, Debug macro, Stop debugging, Step over, Step into, Toggle breakpoint
- Help: Help, FreeCAD Website, Donate, Users documentation, Python scripting documentation, Automatic Python modules documentation, FreeCAD Forum, FreeCAD FAQ, Report a bug, About FreeCAD, What's This
- Getting started
- Installation: Download, Windows, Linux, Mac, Additional components, Docker, AppImage, Ubuntu Snap
- Basics: About FreeCAD, Interface, Mouse navigation, Selection methods, Object name, Preferences, Workbenches, Document structure, Properties, Help FreeCAD, Donate
- Help: Tutorials, Video tutorials
- Workbenches: Std Base, Arch, Assembly, CAM, Draft, FEM, Inspection, Mesh, OpenSCAD, Part, PartDesign, Points, Reverse Engineering, Robot, Sketcher, Spreadsheet, Surface, TechDraw, Test Framework
- Hubs: User hub, Power users hub, Developer hub