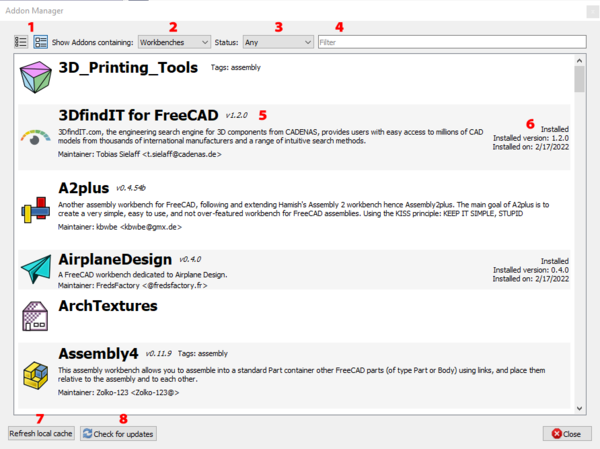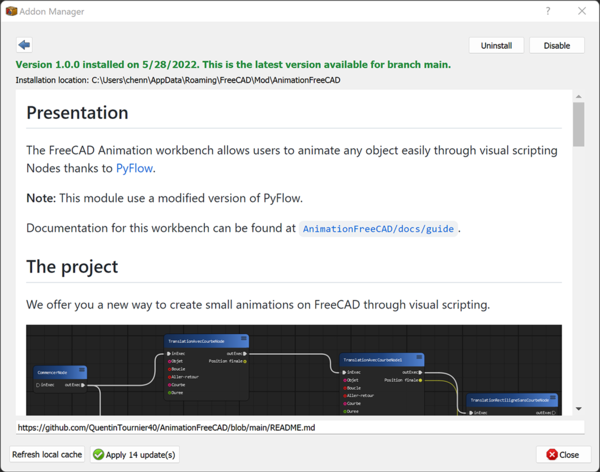Std AddonMgr/fr: Difference between revisions
No edit summary |
No edit summary |
||
| (93 intermediate revisions by 3 users not shown) | |||
| Line 2: | Line 2: | ||
{{Docnav/fr |
{{Docnav/fr |
||
|[[Std_DlgCustomize/fr| |
|[[Std_DlgCustomize/fr|Personnaliser]] |
||
| |
| |
||
|[[Std_Tools_Menu/fr|Menu Outils]] |
|[[Std_Tools_Menu/fr|Menu Outils]] |
||
| Line 12: | Line 12: | ||
{{GuiCommand/fr |
{{GuiCommand/fr |
||
|Name=Std AddonMgr |
|Name=Std AddonMgr |
||
|Name/fr=Std Gestionnaire |
|Name/fr=Std Gestionnaire des extensions |
||
|MenuLocation=Outils → Gestionnaire |
|MenuLocation=Outils → Gestionnaire des extensions |
||
|Workbenches=Tous |
|Workbenches=Tous |
||
|Version=0.17 |
|Version=0.17 |
||
| Line 19: | Line 19: | ||
}} |
}} |
||
==Description== |
|||
<div class="mw-translate-fuzzy"> |
|||
== Introduction == |
|||
</div> |
|||
La commande '''Std Gestionnaire des extensions''' ouvre le gestionnaire des extensions. Avec le gestionnaire des extensions, vous pouvez installer et gérer des [[External_workbenches/fr|ateliers externes]], des [[Macros/fr|macros]] et des [[Preference_Packs/fr|kits de préférence]] fournis par la communauté FreeCAD. Par défaut, les extensions disponibles proviennent de deux dépôts, [https://github.com/FreeCAD/FreeCAD-addons/ FreeCAD-addons] et de la page [[Macros_recipes/fr|Liste des macros]]. Si GitPython et git sont installés sur votre système, des macros supplémentaires seront chargées depuis [https://github.com/FreeCAD/FreeCAD-macros/ FreeCAD-macros]. Des dépôts personnalisés peuvent être ajoutés dans les [[Preferences_Editor/fr#Gestionnaire_des_extensions|Préférences du gestionnaire des extensions]]. |
|||
<div class="mw-translate-fuzzy"> |
|||
Le gestionnaire d'extensions '''Addon manager''' est un outil permettant d'installer et de gérer des [[external workbenches/fr|ateliers complémentaires]] et des [[macros/fr|macros]] fournis par la communauté FreeCAD. Si le paquet [https://github.com/gitpython-developers/GitPython git-python] est installé sur votre ordinateur, le Addon manager l'utilisera pour mettre à jour les ateliers installés, accélérant les téléchargements. |
|||
</div> |
|||
En raison des modifications apportées à la plateforme GitHub en 2020, le gestionnaire des extensions ne fonctionne plus si vous utilisez la version 0.17 ou antérieure de FreeCAD. Vous devez passer à la version [https://github.com/FreeCAD/FreeCAD/releases/tag/0.18.5 0.18.5] ou ultérieure. Alternativement, vous pouvez installer les extensions manuellement, voir [[#Remarques|Remarques]] ci-dessous. |
|||
[[Image:Std_AddonMgr_dialog.png]] |
|||
<div class="mw-translate-fuzzy"> |
|||
[[Image:Addon_Manager_example.png]] |
|||
{{Caption|L'interface de [[AddonManager/fr|Addon Manager]]}} |
|||
</div> |
|||
<span id="Usage"></span> |
|||
<div class="mw-translate-fuzzy"> |
|||
== |
==Utilisation== |
||
</div> |
|||
# Sélectionnez l'option {{MenuCommand|Outils → [[Image:Std_AddonMgr.svg|16px]] Gestionnaire des extensions}} dans le menu. |
|||
<div class="mw-translate-fuzzy"> |
|||
# Si vous utilisez le gestionnaire des extensions pour la première fois, une boîte de dialogue s'ouvre pour vous avertir que les extensions du gestionnaire des extensions ne font pas officiellement partie de FreeCAD. Elle présente également plusieurs options relatives à l'utilisation des données du gestionnaire des extensions. Réglez ces options à votre convenance et appuyez sur le bouton {{Button|OK}} pour confirmer et continuer. |
|||
* Ouvrez l'outil via le menu {{MenuCommand|{{StdMenu/fr|Outils}} → Gestionnaire d'Addon}}. |
|||
# La boîte de dialogue du gestionnaire des extensions s'ouvre. Pour plus d'informations, voir [[#Options|Options]]. |
|||
* Pour installer un atelier : faites défiler la liste et sélectionnez l'atelier complémentaire ; une courte description ainsi que sa page d'accueil sera affichée sous la liste. Appuyez sur le bouton {{Button|Install/update}} pour installer l'atelier. Pour installer une macro, cliquez sur l'onglet {{MenuCommand|Macros}} et répétez les étapes ci-dessus. |
|||
# Si vous avez installé ou mis à jour un atelier, une nouvelle boîte de dialogue s'ouvre pour vous informer que vous devez redémarrer FreeCAD pour que les modifications soient prises en compte. |
|||
* Pour supprimer un atelier ou une macro : faites défiler la liste, sélectionnez le greffon puis appuyez sur le bouton {{Button|Remove}}. |
|||
* Pour mettre à jour un atelier ou une macro : faites défiler la liste, sélectionnez le greffon puis appuyez sur le bouton {{Button|Install/update}}. |
|||
* Pour vérifier les mises à jour : appuyez sur le bouton {{Button|[[File:Std Refresh.svg|16px]] Refresh}}; les mises à jour disponibles seront signalées sous la liste. Appuyez à nouveau sur le bouton {{Button|[[File:Std Refresh.svg|16px]] Refresh}} pour installer toutes les mises à jour en même temps. |
|||
{{Emphasis|Remarque}} l'icône pourrait être différente en fonction de votre système d'exploitation. |
|||
* Pour exécuter une macro : installez d'abord la macro désirée, puis sélectionnez-la à nouveau dans la liste, et appuyez sur le bouton {{Button|Execute}}. La macro est automatiquement éditée dans l'éditeur de macros de FreeCAD, pour visualise le code. |
|||
* Appuyez sur le bouton {{Button|Close}} pour fermer le gestionnaire d'Addon. |
|||
Vous devrez redémarrer FreeCAD avant que de nouveaux ateliers apparaissent dans la liste des ateliers disponibles. Ils sont ajoutés à la fin. Si vous souhaitez les avoir dans l’ordre alphabétique, vous pouvez les réorganiser dans la boîte de dialogue [[Image:Std_DlgCustomize.svg|16px]] [[Std DlgCustomize/fr|Std Personnalisation]]. |
|||
</div> |
|||
==Options== |
==Options== |
||
[[File:AddonManager_Main.png|600px]] |
|||
The Addon manager dialog box has two tabs on the left, one listing the available workbenches and the other listing the available macros. The information panel on the right will display the homepage of the selected addon. |
|||
# Le gestionnaire des extensions propose deux modèles d'affichage : "Condensé" et "Développé". Dans la vue "condensée", chaque extension occupe une seule ligne, et sa description est tronquée pour s'adapter à l'espace disponible. La vue "développée" affiche des détails supplémentaires, davantage de texte de la description ainsi que des informations sur le mainteneur, plus de détails sur l'installation, etc. |
|||
===Uninstall=== |
|||
# Trois différents types d'extensions sont pris en charge : des [[external_workbenches/fr|ateliers]], des [[macros/fr|macros]], et des [[Preference_Packs/fr|kits de préférences]]. Vous pouvez choisir d'afficher un seul type ou tous les types dans une seule liste. |
|||
# La liste peut être limitée pour n'afficher que les paquets installés, que les paquets avec des mises à jour disponibles, ou que les paquets qui ne sont pas encore installés. |
|||
# La liste peut être filtrée, en recherchant un mot clé dans le titre, la description et les balises (la description et les balises doivent être spécifiées par le développeur de l'extension dans les métadonnées de l'extension). Le filtre peut même être une expression régulière, pour un contrôle plus fin du terme de recherche exact. |
|||
# La vue développée affiche les informations sur la version disponible, la description, les informations sur le responsable et les informations sur la version d'installation, pour les paquets qui fournissent un fichier de [[Package_Metadata/fr|métadonnées du package]] (ou pour les macros avec métadonnées intégrées). |
|||
# Les données des extensions sont mises en cache localement, avec une fréquence de mise à jour du cache variable définie dans les préférences de l'utilisateur. |
|||
# À tout moment, vous pouvez choisir de mettre à jour manuellement votre cache local pour voir les dernières mises à jour disponibles pour chaque extension. |
|||
# Les vérifications des mises à jour peuvent être configurées pour être automatiques, ou effectuées manuellement par un clic sur un bouton (configuré dans les préférences de l'utilisateur). Si GitPython et git sont installés sur votre système, les informations de mise à jour sont récupérées à l'aide de git. Sinon, les informations de mise à jour sont obtenues à partir de tout fichier de métadonnées présent. |
|||
Si vous cliquez sur une extension dans cette vue, la page des détails de l'extension s'affiche : |
|||
# Select an installed addon on the [[Image:Folder.svg|16px]] '''Workbenches''' tab or the [[Image:Applications-python.svg|16px]] '''Macros''' tab. |
|||
# Press the {{Button|[[Image:Delete.svg|16px]] Uninstall selected}} button. |
|||
[[File:AddonManager_Details.png|600px]] |
|||
===Install/update=== |
|||
La page de détails présente des boutons permettant d'installer, de désinstaller, de mettre à jour et de désactiver temporairement une extensions. Pour les extensions installées, elle indique la version installée en cours et la date d'installation, et précise s'il s'agit de la version la plus récente disponible. Une fenêtre de navigateur Web intégrée affiche la page README de l'extension (pour les environnements de travail et les kits de préférences) ou la page Wiki (pour les macros). |
|||
# Select an addon on the [[Image:Folder.svg|16px]] '''Workbenches''' tab or the [[Image:Applications-python.svg|16px]] '''Macros''' tab. |
|||
# Press the {{Button|[[Image:Edit_OK.svg|16px]] Install/update selected}} button. |
|||
# If you want to add a macro to a custom toolbar then don't forget to manually download the icon image file, if available, by clicking on the link on the homepage in the information panel. See [[Interface_Customization#Toolbars|Interface Customization]]. |
|||
# To change the position of an addon workbench in the [[Std_Workbench|Workbench selector]] list see [[Interface_Customization#Workbenches|Interface Customization]]. |
|||
<span id="Preferences"></span> |
|||
===Configuration=== |
|||
==Préférences== |
|||
Les préférences du gestionnaire des extensions se trouvent dans [[Preferences_Editor/fr#Gestionnaire_des_extensions|Réglage des préférences]]. {{Version/fr|0.20}} |
|||
# Press the {{Button|[[Image:Preferences-general.svg|16px]] Configure...}} button. |
|||
# The Addon manager options dialog box opens. |
|||
# Optionally check the {{CheckBox|TRUE|Automatically check for updates at start (requires GitPython)}} checkbox. |
|||
# Optionally add repositories to the '''Custom repositories''' list. Addons from these repositories will be added on the [[Image:Folder.svg|16px]] '''Workbenches''' tab or the [[Image:Applications-python.svg|16px]] '''Macros''' tab. |
|||
# Optionally choose proxy settings. |
|||
# Press the {{Button|OK}} button or the {{Button|Cancel}} button to close the dialog box. |
|||
<span id="Sorting_by_score"></span> |
|||
==Notes== |
|||
==Tri par score== |
|||
{{Version/fr|1.0}} |
|||
* The addons available in the Addon manager are not part of the official FreeCAD program and are not supported by the core FreeCAD development team. You should read the provided information carefully to make sure you know what you are installing. |
|||
* Bug reports and feature requests should be made directly to the creator of the addon by visiting the indicated website. Many addon developers are regular users of the [https://forum.freecadweb.org FreeCAD forum], and can also be contacted there. |
|||
* If the [https://github.com/gitpython-developers/GitPython GitPython] package is installed on your computer the Addon manager will make use of it, making downloads faster. |
|||
* You can also install addons manually. See [[How_to_install_additional_workbenches|How to install additional workbenches]] and [[How_to_install_macros|How to install macros]]. |
|||
Le gestionnaire des extensions permet de trier les extensions en fonction d'un certain nombre de critères. La plupart d'entre eux sont téléchargés directement à partir des serveurs de FreeCAD (qui les met en cache à partir de GitHub et du wiki FreeCAD), mais l'un d'entre eux, le "Score", n'est pas du tout fourni par FreeCAD, et n'apparaît comme une option que si le paramètre URL des scores est fourni dans les préférences. |
|||
==Information for developers== |
|||
L'URL du score est un chemin d'accès à un document distant au format JSON répertoriant les extensions et un certain "score". Le score peut être calculé de la manière souhaitée par le fournisseur de données, mais il doit s'agir d'une valeur entière, les scores les plus élevés étant "meilleurs" dans un certain sens. Toute extension non répertoriée se voit attribuer un score de zéro en interne. Le format du fichier est un dictionnaire JSON unique dont la clé est l'URL de l'extension (pour les ateliers et les kits de préférences) ou le nom de la macro (pour les macros). Voir [https://gist.githubusercontent.com/chennes/e8f60e80f16e6ffbd057dd47ca36ad2a/raw/7b118cca8e84444c3379919bbd744b99e6ef6711/addon_score_for_testing.json cette source de données] pour un exemple (notez que le score correspond simplement à la longueur de la description de l'extension et qu'il n'est destiné qu'à des fins de test et de démonstration). |
|||
<div class="mw-translate-fuzzy"> |
|||
Si vous avez développé un atelier ou une macro et souhaitez l'inclure dans le gestionnaire des extensions, lisez la procédure à suivre dans les pages des dépôts ([https://github.com/FreeCAD/FreeCAD-addons/ FreeCAD-addons] et [https://github.com/FreeCAD/FreeCAD-macros/ FreeCAD-macros]). Si vous ajoutez votre macro aux [[Macros recipes/fr|Recettes macros]], il n'y a rien d'autre à faire, elle sera automatiquement sélectionnée par le gestionnaire Addon Manager. |
|||
</div> |
|||
<span id="Notes"></span> |
|||
===Python workbenches=== |
|||
==Remarques== |
|||
* L'utilisation des extensions n'est pas limitée à la version FreeCAD à partir de laquelle ils ont été installés. Vous pourrez également les utiliser dans n'importe quelle autre version de FreeCAD, prise en charge par l'extension, que vous pourriez avoir sur votre système. |
|||
<div class="mw-translate-fuzzy"> |
|||
* Les extensions disponibles dans le gestionnaire des extensions ne font pas partie du programme officiel FreeCAD et ne sont pas pris en charge par l'équipe de développement principale de FreeCAD. Vous devez lire attentivement les informations fournies pour vous assurer que vous savez ce que vous installez. |
|||
Pour les ateliers Python, vous n'avez besoin d'aucune approbation spécifique pour ajouter votre atelier au Addon manager et, étant en dehors du code source de FreeCAD, vous pouvez choisir la licence de votre choix. Si vous demandez l’ajout de votre atelier dans la liste (nous n’ajouterons aucun nouveau atelier sans une demande de ses auteurs), soit en le demandant sur le forum, soit en créant une requête ("issue" en anglais) sur le site [https://github.com/FreeCAD/FreeCAD-addons/ FreeCAD-addons], votre code restera sur votre propre dépôt git, nous l'ajouterons simplement en tant que sous-module au dépôt [https://github.com/FreeCAD/FreeCAD-addons/ FreeCAD-addons]. Bien sûr, avant d'ajouter votre atelier, nous allons l'examiner et nous assurer qu'il ne pose aucun problème potentiel. |
|||
* Les rapports de bogues et les demandes de fonctionnalités doivent être adressés directement au créateur de l'extension en visitant le site Web indiqué. De nombreux développeurs d'extensions sont des utilisateurs réguliers du [https://forum.freecadweb.org forum de FreeCAD] et peuvent également y être contactés. |
|||
</div> |
|||
* Si le paquet [https://github.com/gitpython-developers/GitPython GitPython] est installé sur votre ordinateur, le gestionnaire des extensions l'utilisera, ce qui accélérera les téléchargements. |
|||
* Vous pouvez également installer des extensions manuellement. Voir [[How_to_install_additional_workbenches/fr|Comment installer des ateliers supplémentaires]] et [[How_to_install_macros/fr|Comment installer des macros]]. |
|||
<span id="Information_for_addon_developers"></span> |
|||
===C++ workbenches=== |
|||
==Informations pour les développeurs d'extensions== |
|||
Voir [[Addon/fr#Informations_pour_les_d.C3.A9veloppeurs|Extension]] |
|||
<span id="Scripting"></span> |
|||
==Script== |
|||
{{Version/fr|0.21}} |
|||
Certaines fonctionnalités du gestionnaire des extensions sont conçues pour être accessibles via l'API Python de FreeCAD. En particulier, une extension peut être installée, mise à jour et supprimée via l'interface Python. La plupart des utilisations de cette API nécessitent de créer un objet avec au moins trois attributs : {{Incode|name}}, {{Incode|branch}} et {{Incode|url}}. Par exemple : |
|||
{{Code|code= |
|||
class MyAddonClass: |
|||
def __init__(self): |
|||
self.name = "TestAddon" |
|||
self.url = "https://github.com/Me/MyTestAddon" |
|||
self.branch = "main" |
|||
my_addon = MyAddonClass() |
|||
}} |
|||
Votre objet {{Incode|my_addon}} est maintenant prêt à être utilisé avec l'API du gestionnaire des extensions. |
|||
<span id="Commandline_(non-GUI)_use"></span> |
|||
===Utilisation de la ligne de commande (sans interface utilisateur)=== |
|||
Si votre code doit installer ou mettre à jour une extension de manière synchrone (par exemple, sans interface graphique), le code peut être très simple : |
|||
{{Code|code= |
|||
from addonmanager_installer import AddonInstaller |
|||
installer = AddonInstaller(my_addon) |
|||
installer.run() |
|||
}} |
|||
Notez que ce code se bloque jusqu'à ce qu'il soit complet, donc vous ne devriez pas l'exécuter sur le fil principal de l'interface graphique. Pour le gestionnaire des extensions, "install" et "update" sont le même appel : si cette extension est déjà installée, et que git est disponible, il sera mis à jour via "git pull". Si elle n'est pas installée ou a été installée via une méthode d'installation non git, elle est téléchargée à partir de zéro (en utilisant git si disponible). |
|||
Pour désinstaller, utilisez : |
|||
{{Code|code= |
|||
from addonmanager_uninstaller import AddonUninstaller |
|||
uninstaller = AddonUninstaller(my_addon) |
|||
uninstaller.run() |
|||
}} |
|||
<span id="GUI_use"></span> |
|||
===Utilisation de l'interface utilisateur=== |
|||
Si vous prévoyez que votre code s'exécute dans une interface graphique, ou que vous prenez en charge l'exécution de la version complète de FreeCAD, il est préférable d'exécuter votre installation dans un fil séparé non GUI, afin que l'interface graphique reste réactive. Pour ce faire, vérifiez d'abord si l'interface graphique est en cours d'exécution, et si c'est le cas, créez un {{Incode|QThread}}. (n'essayez pas de créer un {{Incode|QThread}} si l'interface graphique n'est pas active : ils nécessitent une boucle d'événements active pour fonctionner). |
|||
{{Code|code= |
|||
from PySide import QtCore |
|||
from addonmanager_installer import AddonInstaller |
|||
worker_thread = QtCore.QThread() |
|||
installer = AddonInstaller(my_addon) |
|||
installer.moveToThread(worker_thread) |
|||
installer.success.connect(installation_succeeded) |
|||
installer.failure.connect(installation_failed) |
|||
installer.finished.connect(worker_thread.quit) |
|||
worker_thread.started.connect(installer.run) |
|||
worker_thread.start() # Returns immediately |
|||
}} |
|||
Définissez ensuite les fonctions {{Incode|installation_succeded}} et {{Incode|installation_failed}} à exécuter dans chaque cas. Pour la désinstallation, vous pouvez utiliser la même technique, bien qu'elle soit généralement beaucoup plus rapide et qu'elle ne bloque pas l'interface graphique pendant très longtemps, donc en général il est plus sûr d'utiliser directement le désinstalleur, comme indiqué ci-dessus. |
|||
<div class="mw-translate-fuzzy"> |
|||
Si vous développez un atelier en C++, il ne peut pas être exécuté directement par les utilisateurs et doit d'abord être compilé. Vous avez alors 2 options, soit vous fournissez vous-même les versions pré-compilées de votre atelier pour les différents systèmes d'exploitation, soit vous devez demander à ce que votre code soit fusionné dans le code source de FreeCAD. Pour cela, vous devez utiliser la licence LGPL (ou entièrement compatible, comme MIT ou BSD), et présenter vos nouveaux outils à la communauté dans le [https://forum.freecadweb.org forum de FreeCAD] pour être examiné. Une fois que votre code a été testé et approuvé, vous devez créer une nouvelle branche dans le dépôt FreeCAD, si ce n’est pas encore fait, y insérer votre code et ouvrir une demande de retrait (pull request) afin que votre branche soit fusionnée dans le dépôt principal. |
|||
</div> |
|||
{{Docnav/fr |
{{Docnav/fr |
||
|[[Std_DlgCustomize/fr| |
|[[Std_DlgCustomize/fr|Personnaliser]] |
||
| |
| |
||
|[[Std_Tools_Menu/fr|Menu Outils]] |
|[[Std_Tools_Menu/fr|Menu Outils]] |
||
| Line 110: | Line 152: | ||
{{Std Base navi{{#translation:}}}} |
{{Std Base navi{{#translation:}}}} |
||
{{Userdocnavi{{#translation:}}}} |
{{Userdocnavi{{#translation:}}}} |
||
{{clear}} |
|||
Latest revision as of 03:31, 6 May 2024
|
|
| Emplacement du menu |
|---|
| Outils → Gestionnaire des extensions |
| Ateliers |
| Tous |
| Raccourci par défaut |
| Aucun |
| Introduit dans la version |
| 0.17 |
| Voir aussi |
| Ateliers externes, Macros |
Description
La commande Std Gestionnaire des extensions ouvre le gestionnaire des extensions. Avec le gestionnaire des extensions, vous pouvez installer et gérer des ateliers externes, des macros et des kits de préférence fournis par la communauté FreeCAD. Par défaut, les extensions disponibles proviennent de deux dépôts, FreeCAD-addons et de la page Liste des macros. Si GitPython et git sont installés sur votre système, des macros supplémentaires seront chargées depuis FreeCAD-macros. Des dépôts personnalisés peuvent être ajoutés dans les Préférences du gestionnaire des extensions.
En raison des modifications apportées à la plateforme GitHub en 2020, le gestionnaire des extensions ne fonctionne plus si vous utilisez la version 0.17 ou antérieure de FreeCAD. Vous devez passer à la version 0.18.5 ou ultérieure. Alternativement, vous pouvez installer les extensions manuellement, voir Remarques ci-dessous.
Utilisation
- Sélectionnez l'option Outils →
Gestionnaire des extensions dans le menu.
- Si vous utilisez le gestionnaire des extensions pour la première fois, une boîte de dialogue s'ouvre pour vous avertir que les extensions du gestionnaire des extensions ne font pas officiellement partie de FreeCAD. Elle présente également plusieurs options relatives à l'utilisation des données du gestionnaire des extensions. Réglez ces options à votre convenance et appuyez sur le bouton OK pour confirmer et continuer.
- La boîte de dialogue du gestionnaire des extensions s'ouvre. Pour plus d'informations, voir Options.
- Si vous avez installé ou mis à jour un atelier, une nouvelle boîte de dialogue s'ouvre pour vous informer que vous devez redémarrer FreeCAD pour que les modifications soient prises en compte.
Options
- Le gestionnaire des extensions propose deux modèles d'affichage : "Condensé" et "Développé". Dans la vue "condensée", chaque extension occupe une seule ligne, et sa description est tronquée pour s'adapter à l'espace disponible. La vue "développée" affiche des détails supplémentaires, davantage de texte de la description ainsi que des informations sur le mainteneur, plus de détails sur l'installation, etc.
- Trois différents types d'extensions sont pris en charge : des ateliers, des macros, et des kits de préférences. Vous pouvez choisir d'afficher un seul type ou tous les types dans une seule liste.
- La liste peut être limitée pour n'afficher que les paquets installés, que les paquets avec des mises à jour disponibles, ou que les paquets qui ne sont pas encore installés.
- La liste peut être filtrée, en recherchant un mot clé dans le titre, la description et les balises (la description et les balises doivent être spécifiées par le développeur de l'extension dans les métadonnées de l'extension). Le filtre peut même être une expression régulière, pour un contrôle plus fin du terme de recherche exact.
- La vue développée affiche les informations sur la version disponible, la description, les informations sur le responsable et les informations sur la version d'installation, pour les paquets qui fournissent un fichier de métadonnées du package (ou pour les macros avec métadonnées intégrées).
- Les données des extensions sont mises en cache localement, avec une fréquence de mise à jour du cache variable définie dans les préférences de l'utilisateur.
- À tout moment, vous pouvez choisir de mettre à jour manuellement votre cache local pour voir les dernières mises à jour disponibles pour chaque extension.
- Les vérifications des mises à jour peuvent être configurées pour être automatiques, ou effectuées manuellement par un clic sur un bouton (configuré dans les préférences de l'utilisateur). Si GitPython et git sont installés sur votre système, les informations de mise à jour sont récupérées à l'aide de git. Sinon, les informations de mise à jour sont obtenues à partir de tout fichier de métadonnées présent.
Si vous cliquez sur une extension dans cette vue, la page des détails de l'extension s'affiche :
La page de détails présente des boutons permettant d'installer, de désinstaller, de mettre à jour et de désactiver temporairement une extensions. Pour les extensions installées, elle indique la version installée en cours et la date d'installation, et précise s'il s'agit de la version la plus récente disponible. Une fenêtre de navigateur Web intégrée affiche la page README de l'extension (pour les environnements de travail et les kits de préférences) ou la page Wiki (pour les macros).
Préférences
Les préférences du gestionnaire des extensions se trouvent dans Réglage des préférences. introduit dans la version 0.20
Tri par score
Le gestionnaire des extensions permet de trier les extensions en fonction d'un certain nombre de critères. La plupart d'entre eux sont téléchargés directement à partir des serveurs de FreeCAD (qui les met en cache à partir de GitHub et du wiki FreeCAD), mais l'un d'entre eux, le "Score", n'est pas du tout fourni par FreeCAD, et n'apparaît comme une option que si le paramètre URL des scores est fourni dans les préférences.
L'URL du score est un chemin d'accès à un document distant au format JSON répertoriant les extensions et un certain "score". Le score peut être calculé de la manière souhaitée par le fournisseur de données, mais il doit s'agir d'une valeur entière, les scores les plus élevés étant "meilleurs" dans un certain sens. Toute extension non répertoriée se voit attribuer un score de zéro en interne. Le format du fichier est un dictionnaire JSON unique dont la clé est l'URL de l'extension (pour les ateliers et les kits de préférences) ou le nom de la macro (pour les macros). Voir cette source de données pour un exemple (notez que le score correspond simplement à la longueur de la description de l'extension et qu'il n'est destiné qu'à des fins de test et de démonstration).
Remarques
- L'utilisation des extensions n'est pas limitée à la version FreeCAD à partir de laquelle ils ont été installés. Vous pourrez également les utiliser dans n'importe quelle autre version de FreeCAD, prise en charge par l'extension, que vous pourriez avoir sur votre système.
- Les extensions disponibles dans le gestionnaire des extensions ne font pas partie du programme officiel FreeCAD et ne sont pas pris en charge par l'équipe de développement principale de FreeCAD. Vous devez lire attentivement les informations fournies pour vous assurer que vous savez ce que vous installez.
- Les rapports de bogues et les demandes de fonctionnalités doivent être adressés directement au créateur de l'extension en visitant le site Web indiqué. De nombreux développeurs d'extensions sont des utilisateurs réguliers du forum de FreeCAD et peuvent également y être contactés.
- Si le paquet GitPython est installé sur votre ordinateur, le gestionnaire des extensions l'utilisera, ce qui accélérera les téléchargements.
- Vous pouvez également installer des extensions manuellement. Voir Comment installer des ateliers supplémentaires et Comment installer des macros.
Informations pour les développeurs d'extensions
Voir Extension
Script
introduit dans la version 0.21
Certaines fonctionnalités du gestionnaire des extensions sont conçues pour être accessibles via l'API Python de FreeCAD. En particulier, une extension peut être installée, mise à jour et supprimée via l'interface Python. La plupart des utilisations de cette API nécessitent de créer un objet avec au moins trois attributs : name, branch et url. Par exemple :
class MyAddonClass:
def __init__(self):
self.name = "TestAddon"
self.url = "https://github.com/Me/MyTestAddon"
self.branch = "main"
my_addon = MyAddonClass()
Votre objet my_addon est maintenant prêt à être utilisé avec l'API du gestionnaire des extensions.
Utilisation de la ligne de commande (sans interface utilisateur)
Si votre code doit installer ou mettre à jour une extension de manière synchrone (par exemple, sans interface graphique), le code peut être très simple :
from addonmanager_installer import AddonInstaller
installer = AddonInstaller(my_addon)
installer.run()
Notez que ce code se bloque jusqu'à ce qu'il soit complet, donc vous ne devriez pas l'exécuter sur le fil principal de l'interface graphique. Pour le gestionnaire des extensions, "install" et "update" sont le même appel : si cette extension est déjà installée, et que git est disponible, il sera mis à jour via "git pull". Si elle n'est pas installée ou a été installée via une méthode d'installation non git, elle est téléchargée à partir de zéro (en utilisant git si disponible).
Pour désinstaller, utilisez :
from addonmanager_uninstaller import AddonUninstaller
uninstaller = AddonUninstaller(my_addon)
uninstaller.run()
Utilisation de l'interface utilisateur
Si vous prévoyez que votre code s'exécute dans une interface graphique, ou que vous prenez en charge l'exécution de la version complète de FreeCAD, il est préférable d'exécuter votre installation dans un fil séparé non GUI, afin que l'interface graphique reste réactive. Pour ce faire, vérifiez d'abord si l'interface graphique est en cours d'exécution, et si c'est le cas, créez un QThread. (n'essayez pas de créer un QThread si l'interface graphique n'est pas active : ils nécessitent une boucle d'événements active pour fonctionner).
from PySide import QtCore
from addonmanager_installer import AddonInstaller
worker_thread = QtCore.QThread()
installer = AddonInstaller(my_addon)
installer.moveToThread(worker_thread)
installer.success.connect(installation_succeeded)
installer.failure.connect(installation_failed)
installer.finished.connect(worker_thread.quit)
worker_thread.started.connect(installer.run)
worker_thread.start() # Returns immediately
Définissez ensuite les fonctions installation_succeded et installation_failed à exécuter dans chaque cas. Pour la désinstallation, vous pouvez utiliser la même technique, bien qu'elle soit généralement beaucoup plus rapide et qu'elle ne bloque pas l'interface graphique pendant très longtemps, donc en général il est plus sûr d'utiliser directement le désinstalleur, comme indiqué ci-dessus.
- Fichier : Nouveau, Ouvrir, Fermer, Fermer tout, Enregistrer, Enregistrer sous, Enregistrer une copie, Enregistrer tout, Rétablir, Importer, Exporter, Fusion de projets, Informations sur le projet, Imprimer, Aperçu avant impression, Exporter au format PDF, Fichiers récents, Quitter
- Édition : Annuler, Rétablir, Couper, Copier, Coller, Dupliquer la sélection, Rafraîchir, Sélection par boîte, Sélection d'éléments par boîte, Tout sélectionner, Effacer, Vers la console Python, Positionner, Transformer, Aligner, Basculer le mode d'édition, Mode d'édition, Préférences
- Affichage :
- Divers : Créer une nouvelle vue, Vue orthographique, Vue en perspective, Plein écran, Boîte englobante, Axes du repère, Plan de coupe, Mappage de texture, Basculer en mode navigation, Apparence, Couleur aléatoire, Atelier, Barre d'état
- Vues standards : Tout afficher, Afficher la sélection, Isométrique, Dimétrique, Trimétrique, Accueil, Vue de devant, Vue de dessus, Vue de droite, Vue de l'arrière, Vue de dessous, Vue de gauche, Rotation à gauche, Rotation à droite
- Figer l'affichage : Enregistrer les vues, Charger les vues, Figer l'affichage, Effacer les vues
- Style de représentation : Par défaut, Points, Filaire, Ligne cachée, Pas d'ombrage, Ombré, Filaire ombré
- Stéréo : Stéréo rouge/cyan, Tampon stéréo quadruple, Lignes stéréo entrelacées, Colonnes stéréo entrelacées, Stéréo désactivée, Position de la caméra
- Zoom : Zoom avant, Zoom arrière, Zoom fenêtre
- Fenêtre de document : Dockée, Non dockée, Plein écran
- Visibilité : Basculer la visibilité, Afficher la sélection, Masquer la sélection, Sélectionner les objets visibles, Basculer tous les objets, Afficher tous les objets, Masquer tous les objets, Basculer la sélectivité, Basculer les mesures, Supprimer les mesures
- Barre d'outils : Fichier, Édition, Presse-papiers, Atelier, Macro, Vue, Structure, Aide
- Panneaux : Vue en arborescence, Éditeur de propriétés, Fenêtre de sélection, Panneau des tâches, Console Python, Vue DAG, Vue combinée, Vue rapport
- Navigation par lien : Objet lié, Objet lié le plus profond, Tous les liens
- Actions sur l'arborescence : Synchroniser la vue, Synchroniser la sélection, Synchroniser le placement, Présélection, Enregistrer la sélection, Document unique, Tous les documents, Réduire/développer, Déplacement, Aller à la sélection, Sélection précédente, Sélection suivante
- Outils : Éditeur des paramètres, Capture d'écran, Inspecteur du graphe de scène, Graphique de dépendance, Utilitaire de projet, Mesurer une distance, Ajouter un document texte, Vue en rotation, Convertisseur d'unités, Personnaliser, Gestionnaire des extensions
- Macro : Enregistrer une macro, Macros…, Macros récentes, Lancer la macro, Débogueur distant, Déboguer la macro, Arrêt du débogage, Passer outre, Rentrer dedans, Basculer le point d'arrêt
- Aide : Aide en ligne, Site web de FreeCAD, Documentation utilisateurs, Documentation pour programmer en Python, Documentation automatique des modules Python, Forum de FreeCAD, FAQ de FreeCAD, Signaler un bogue, À propos de FreeCAD, Qu'est-ce que c'est ?
- Démarrer avec FreeCAD
- Installation : Téléchargements, Windows, Linux, Mac, Logiciels supplémentaires, Docker, AppImage, Ubuntu Snap
- Bases : À propos de FreeCAD, Interface, Navigation par la souris, Méthodes de sélection, Objet name, Préférences, Ateliers, Structure du document, Propriétés, Contribuer à FreeCAD, Faire un don
- Aide : Tutoriels, Tutoriels vidéo
- Ateliers : Std Base, Arch, Assembly, CAM, Draft, FEM, Inspection, Mesh, OpenSCAD, Part, PartDesign, Points, Reverse Engineering, Robot, Sketcher, Spreadsheet, Surface, TechDraw, Test