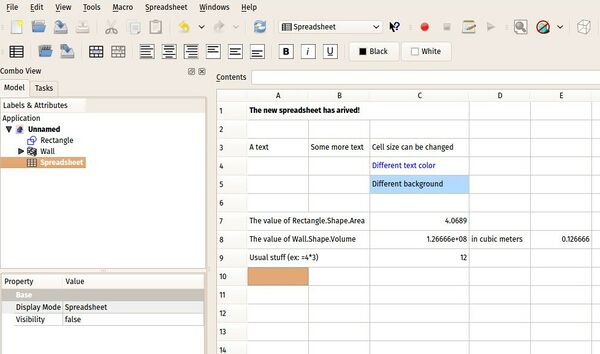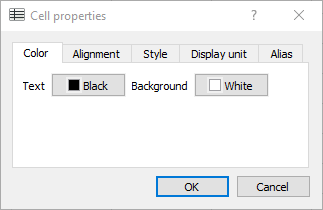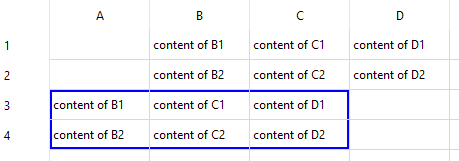Spreadsheet Workbench/pt-br: Difference between revisions
No edit summary |
(Updating to match new version of source page) |
||
| (126 intermediate revisions by 4 users not shown) | |||
| Line 1: | Line 1: | ||
<languages/> |
<languages/> |
||
<div class="mw-translate-fuzzy"> |
|||
{{Docnav |
{{Docnav |
||
|[[Sketcher_Workbench/pt-br|Bancada de trabalho Sketcher]] |
|[[Sketcher_Workbench/pt-br|Bancada de trabalho Sketcher]] |
||
| Line 6: | Line 8: | ||
|IconR=Workbench_Start.svg |
|IconR=Workbench_Start.svg |
||
}} |
}} |
||
</div> |
|||
[[Image:Workbench_Spreadsheet.svg|thumb|128px|ícone da bancada de trabalho Spreadsheet]] |
[[Image:Workbench_Spreadsheet.svg|thumb|128px|ícone da bancada de trabalho Spreadsheet]] |
||
<span id="Introduction"></span> |
|||
== Introdução == |
== Introdução == |
||
| Line 18: | Line 22: | ||
{{Caption|Uma planilha com determinadas células preenchidas com texto e quantidades}} |
{{Caption|Uma planilha com determinadas células preenchidas com texto e quantidades}} |
||
<span id="Tools"></span> |
|||
== Ferramentas == |
== Ferramentas == |
||
* [[File:Spreadsheet_CreateSheet.svg|24px]] [[Spreadsheet_CreateSheet/pt-br|Criar planilha]]: criar uma nova planilha de cálculo. |
* [[File:Spreadsheet_CreateSheet.svg|24px]] [[Spreadsheet_CreateSheet/pt-br|Criar planilha]]: criar uma nova planilha de cálculo. |
||
* [[File:Spreadsheet_Import.svg|24px]] [[Spreadsheet_Import |
* [[File:Spreadsheet_Import.svg|24px]] [[Spreadsheet_Import|Importar]]: importa um arquivo CSV para uma planilha. |
||
* [[File:Spreadsheet_Export.svg|24px]] [[Spreadsheet_Export/pt-br|Exportar]]: exportar um arquivo de valores separados por tabulações a partir de uma planilha de cálculo. |
|||
* [[File: |
* [[File:Spreadsheet_Export.svg|24px]] [[Spreadsheet_Export|Exportar]]: exporta um arquivo CSV a partir de uma planilha. |
||
* [[File:Spreadsheet_SplitCell.svg|24px]] [[Spreadsheet_SplitCell/pt-br|Célula dividida]]: dividir células previamente fundidas. |
|||
* [[File: |
* [[File:Spreadsheet_MergeCells.svg|24px]] [[Spreadsheet_MergeCells|Junta células]]: junta as células selecionadas. |
||
* [[File:Spreadsheet_AlignCenter.svg|24px]] [[Spreadsheet_AlignCenter/pt-br|Alinhar ao centro]]: alinhar horizontalmente o conteúdo das células selecionadas ao centro. |
|||
* [[File:Spreadsheet_AlignRight.svg|24px]] [[Spreadsheet_AlignRight/pt-br|Alinhar à direita]]: alinhar o conteúdo das células selecionadas para a direita. |
|||
* [[File:Spreadsheet_AlignTop.svg|24px]] [[Spreadsheet_AlignTop/pt-br|Alinhar ao topo]]: alinhar o conteúdo das células selecionadas para o topo. |
|||
* [[File:Spreadsheet_AlignVCenter.svg|24px]] [[Spreadsheet_AlignVCenter/pt-br|Alinhar ao centro vertical]]: alinhar verticalmente o conteúdo das células selecionadas ao centro. |
|||
* [[File:Spreadsheet_AlignBottom.svg|24px]] [[Spreadsheet_AlignBottom/pt-br|Alinhar ao fundo]]: superior alinhar o conteúdo das células selecionadas com a parte inferior. |
|||
* [[File:Spreadsheet_SplitCell.svg|24px]] [[Spreadsheet_SplitCell|Dividir célula]]: divide célula juntada anteriormente. |
|||
* [[File:Spreadsheet_StyleBold.svg|24px]] [[Spreadsheet_StyleBold/pt-br|Negrito]]: definir o conteúdo das células selecionadas para o negrito. |
|||
* [[File:Spreadsheet_StyleItalic.svg|24px]] [[Spreadsheet_StyleItalic/pt-br|Itálico]]: definir o conteúdo das células selecionadas para itálico. |
|||
* [[File:Spreadsheet_StyleUnderline.svg|24px]] [[Spreadsheet_StyleUnderline/pt-br|Sublinhado]]: definir o conteúdo das células selecionadas para sublinhado. |
|||
* [[File: |
* [[File:Spreadsheet_AlignLeft.svg|24px]] [[Spreadsheet_AlignLeft|Alinhar à esquerda]]: alinha o conteúdo das células selecionadas à esquerda. |
||
* [[File:Spreadsheet_AlignCenter.svg|24px]] [[Spreadsheet_AlignCenter|Alinhar ao centro]]: alinha o conteúdo das células selecionadas no centro, horizontalmente. |
|||
* {{Button|Preto}} e {{Button|Branco}} definir o primeiro plano e as cores de fundo das células selecionadas. |
|||
* [[File:Spreadsheet_AlignRight.svg|24px]] [[Spreadsheet_AlignRight|Alinhar à direita]]: alinha o conteúdo das células selecionadas à direita. |
|||
Menu de contexto das linhas e colunas da planilha: clique com o botão direito do mouse no cabeçalho de uma linha ou coluna para inserir uma nova linha acima ou uma nova coluna à esquerda, ou para excluir a linha/coluna atual. Você também pode selecionar várias linhas ou colunas para excluí-las.</br>{{Version|0.20}}Você também pode selecionar onde as novas linhas/colunas serão inseridas. Além disso, para inserir por exemplo 3 novas colunas de uma vez, selecione 3 colunas e use o menu contextual que agora se oferecerá para inserir 3 colunas. |
|||
* [[File:Spreadsheet_AlignTop.svg|24px]] [[Spreadsheet_AlignTop|Alinhar acima]]: alinha o conteúdo das células selecionadas no topo. |
|||
== Propriedades celulares == |
|||
* [[File:Spreadsheet_AlignVCenter.svg|24px]] [[Spreadsheet_AlignVCenter|Alinhar no centro verticalmente]]: alinha o conteúdo das células selecionadas ao centro, verticalmente. |
|||
As propriedades de uma célula de planilha podem ser editadas com um clique com o botão direito do mouse sobre uma célula. As seguintes propriedades o diálogo aparece: |
|||
* [[File:Spreadsheet_AlignBottom.svg|24px]] [[Spreadsheet_AlignBottom|Alinha abaixo]]: alinha o conteúdo das células selecionadas abaixo. |
|||
* [[File:Spreadsheet_StyleBold.svg|24px]] [[Spreadsheet_StyleBold|Negrito]]: coloca o conteúdo das células selecionadas em negrito. |
|||
* [[File:Spreadsheet_StyleItalic.svg|24px]] [[Spreadsheet_StyleItalic|Itálico]]: coloca o conteúdo das células selecionadas em itálico. |
|||
* [[File:Spreadsheet_StyleUnderline.svg|24px]] [[Spreadsheet_StyleUnderline|Sublinhado]]: coloca o conteúdo das células selecionadas sublinhado. |
|||
* [[File:Spreadsheet_SetAlias.svg|24px]] [[Spreadsheet_SetAlias/pt-br|Configurar nome alternativo]]: define um outro nome para uma célula selecionada. |
|||
* {{Button|Preto}} e {{Button|Branco}} definem as cores do primeiro plano e de fundo das células selecionadas. |
|||
<span id="Preferences"></span> |
|||
== Preferências == |
|||
* [[Image:Preferences-spreadsheet.svg|32px]] [[Spreadsheet_Preferences|Preferências]]: preferências para a bancada Spreadsheet. {{Version/pt-br|0.20}} |
|||
== Removing cells can be dangerous == |
|||
<div class="mw-translate-fuzzy"> |
|||
Note que remover células com dados pode quebrar a planilha e seu modelo, se ele depender da planilha. Você não recebe um aviso prévio de que isso irá ocorrer. |
|||
</div> |
|||
<span id="Insert_and_remove_rows_and_columns"></span> |
|||
== Inserir e remover linhas e colunas == |
|||
Linhas e colunas podem ser inseridas ou removidas clicando com o botão direito do mouse no cabeçalho de uma linha ou coluna e selecionando a opção apropriada no menu de contexto. É possível selecionar várias linhas ou colunas primeiro, seja segurando a tecla {{KEY|Ctrl}} enquanto seleciona os cabeçalhos, ou segurando o botão esquerdo do mouse e arrastando. |
|||
== Edit cells == |
|||
The content of a cell can be edited by selecting the cell and entering a value in the {{MenuCommand|Content}} inputbox at the top of the window. To edit a cell in-place, select it and press {{KEY|F2}}, or double-click it. |
|||
== Delete cells == |
|||
To delete one or more cells select them and press {{KEY|Del}}. This will delete their contents, their properties and their aliases. To only delete the content of a cell it should be edited instead. |
|||
<span id="Cut_and_copy-paste_cells"></span> |
|||
== Recortar e copiar/colar células == |
|||
<div class="mw-translate-fuzzy"> |
|||
Operações de recortar e copiar e colar podem ser usadas em células em planilhas do FreeCAD. Você pode usar os atalhos normais para essas operações: {{KEY|Ctrl}}+{{KEY|X}}, {{KEY|Ctrl}}+{{KEY|C}} e {{KEY|Ctrl}}+{{KEY|V}}, respectivamente. Para selecionar várias células, mantenha pressionada a tecla {{KEY|Ctrl}} enquanto seleciona, ou mantenha pressionado o botão esquerdo do mouse e arraste para selecionar um intervalo de células retangular. |
|||
</div> |
|||
<div class="mw-translate-fuzzy"> |
|||
As operações de recorte e cópia armazenam o conteúdo e as propriedades das células na Área de Transferência. A operação de colagem escreve os dados de tal maneira que o conteúdo da célula superior esquerda dos dados armazenados é inserido na célula ativa. Outros conteúdos armazenados são posicionados em relação a essa célula. As fórmulas são atualizadas de acordo. |
|||
</div> |
|||
<span id="Cell_properties"></span> |
|||
== Propriedades das células == |
|||
As propriedades de uma célula da planilha podem ser editadas clicando com o botão direito na célula e selecionando {{MenuCommand|Propriedades...}} no menu de contexto. A seguinte caixa de diálogo aparece: |
|||
[[File:SpreadsheetCellPropDialog.png]] |
[[File:SpreadsheetCellPropDialog.png]] |
||
| Line 56: | Line 104: | ||
* Alinhamento: Alinhamento horizontal e vertical do texto |
* Alinhamento: Alinhamento horizontal e vertical do texto |
||
* Estilo: Estilo do texto: negrito, itálico, sublinhado |
* Estilo: Estilo do texto: negrito, itálico, sublinhado |
||
* Unidades: |
* Unidades: Unidades de exibição para esta célula. Por favor, leia a seção abaixo [[#Unidades|Unidades]]. |
||
* Pseudônimo: |
* Pseudônimo: Defina um [[Spreadsheet_SetAlias/pt-br|pseudônimo]] para esta célula. Este apelido pode ser usado em fórmulas celulares e também em [[Expressions/pt-br|expressões]] gerais; veja a seção [[#Dados da planilha em expressões|Dados da planilha em expressões]] para mais informações. |
||
<span id="Cell_expressions"></span> |
|||
== Expressões celulares == |
|||
== Expressões nas células == |
|||
Uma célula de planilha pode conter um texto ou uma expressão |
Uma célula de planilha pode conter um número, um texto ou uma expressão. Expressões devem começar com um sinal de igualdade '='. |
||
As expressões celulares podem conter números, funções, referências a outras células e referências a propriedades do modelo (Mas veja [[#Limitações atuais|Limitações atuais]] abaixo). As células |
As expressões celulares podem conter números, funções, referências a outras células e referências a propriedades do modelo (Mas veja [[#Limitações atuais|Limitações atuais]] abaixo). As células podem ser referenciadas por seu endereço (letra maiúscula da coluna + número da linha, ex B4) ou por seu [[Spreadsheet_SetAlias/pt-br|pseudônimo]]. |
||
Nota: As expressões das délulas são tratadas pelo FreeCAD como código de programação. Portanto, quando você edita uma célula, o conteúdo que você vê pode não estar de acordo com suas configurações de visualização: |
|||
'''Note:''' Cell expressions are treated by FreeCAD as programming code. Therefore, when you edit a cell the content you see that it is not following your display settings: |
|||
* o separador decimal é sempre um ponto, mas vírgulas também podem ser usadas para inserir valores. |
|||
* the decimal separator is always a dot |
|||
* |
* o número de decimais exibidos pode diferir de suas [[Preferences_Editor/pt-br#Unidades|configurações de preferências]]. |
||
As referências a objetos no modelo são explicadas em [[#References_to_CAD-data|Referências a dados CAD]] abaixo. A utilização dos valores das células da planilha para definir as propriedades do modelo é explicada em [[#Spreadsheet_data_in_expressions|Dados da planilha em expressões]] abaixo. Para mais informações sobre as expressões e as funções disponíveis, veja [[Expressions/pt-br|Expressões]]. |
|||
<span id="Interaction_between_spreadsheets_and_the_CAD_model"></span> |
|||
== Interação entre as planilhas e o modelo CAD == |
== Interação entre as planilhas e o modelo CAD == |
||
| Line 79: | Line 129: | ||
Mais de uma planilha de cálculo pode ser usada em um documento. Uma planilha pode ser identificada usando seu nome ou sua etiqueta. |
Mais de uma planilha de cálculo pode ser usada em um documento. Uma planilha pode ser identificada usando seu nome ou sua etiqueta. |
||
O FreeCAD atribuirá automaticamente um nome exclusivo a uma planilha de cálculo quando ela for criada. Estes nomes seguem o padrão {{incode|Spreadsheet}}, {{incode|Spreadsheet001}}, {{incode|Spreadsheet002}} e assim por diante. O nome não pode ser alterado |
O FreeCAD atribuirá automaticamente um nome exclusivo a uma planilha de cálculo quando ela for criada. Estes nomes seguem o padrão {{incode|Spreadsheet}}, {{incode|Spreadsheet001}}, {{incode|Spreadsheet002}} e assim por diante. O nome não pode ser alterado e não é visível nas propriedades da planilha. Ele pode ser usado para se referir à planilha em uma [[Expressions/pt-br|Expressão]] (ver [[#Dados da planilha em expressões|Dados da planilha em expressões]] abaixo.) |
||
O rótulo de uma planilha é automaticamente definido com o nome da planilha no momento da criação. Ao contrário do nome, a etiqueta pode ser alterada, por exemplo, no painel de propriedades ou usando a ação do menu de contexto Renomear. |
O rótulo de uma planilha é automaticamente definido com o nome da planilha no momento da criação. Ao contrário do nome, a etiqueta pode ser alterada, por exemplo, no painel de propriedades ou usando a ação do menu de contexto Renomear. Por padrão o FreeCAD não aceita rótulos duplicados, mas existe uma [[Preferences_Editor/pt-br#Documento|configuração]] para permitir isso. Planilhas com rótulos duplicados no mesmo documento não podem ser referenciadas pelo rótulo. |
||
O FreeCAD verifica dependências cíclicas. Veja em [[#Limitações atuais|Limitações atuais]]. |
|||
<span id="References_to_CAD-data"></span> |
|||
=== Referências a dados CAD === |
=== Referências a dados CAD === |
||
Como indicado acima, é possível consultar os dados do modelo CAD em expressões de planilhas. |
Como indicado acima, é possível consultar os dados do modelo CAD em expressões de planilhas. |
||
A tabela a seguir mostra alguns exemplos assumindo que o modelo tem uma característica chamada "MyCube": |
|||
Computed expressions in spreadsheet cells start with an equals ('=') sign. However, the spreadsheet entry mechanism attempts to be smart. An expression may be entered without the leading '='; if the string entered is a valid expression, an '=' is automatically added when the final {{KEY|Enter}} is typed. If the string entered is not a valid expression (often the result of entering something with the wrong case, e.g. "MyCube.length" instead of "MyCube.Length"), no leading '=' is added and it is treated as simply a text string. |
|||
'''Note:''' The above behavior (auto insert of '=') has some unpleasant ramifications: |
|||
* If you want to keep a column of names corresponding to the [[#alias_name|alias-names]] in an adjacent column of values, you must enter the name in the label column ''before'' giving the cell in the value column its alias-name. Otherwise, when you enter the alias-name in the label column the spreadsheet will assume it is an expression and change it to "=<alias-name>"; and the displayed text will be the value from the <alias-name> cell. |
|||
* If you make an error when entering the name in the label column and wish to correct it, you cannot simply change it to the alias-name. Instead, you must first change the alias-name to something else, then fix the text name in the label column, then change the alias-name in the value column back to its original. |
|||
One way to side-step these issues is to prefix text labels corresponding to alias-names with a fixed string, thereby making them different. Note that "_" will not work, as it is converted to "=". However, a blank, while invisible, will work. |
|||
The following table shows some examples assuming the model has a feature named "MyCube": |
|||
{|{{Prettytable}} |
{|{{Prettytable}} |
||
!CAD |
!Dados CAD |
||
!Célula em Planilha |
|||
!Cell in Spreadsheet |
|||
!Resultado |
|||
!Result |
|||
|- |
|- |
||
|Comprimento paramétrico de um cubo de bancada de trabalho parcial |
|||
|Parametric Length of a Part-Workbench Cube |
|||
|=MyCube.Length |
|{{Incode|<nowiki>=MyCube.Length</nowiki>}} |
||
| |
|Comprimento com unidades mm |
||
|- |
|- |
||
|Volume |
|Volume do Cubo |
||
|=MyCube.Shape.Volume |
|{{Incode|<nowiki>=MyCube.Shape.Volume</nowiki>}} |
||
|Volume |
|Volume em mm³ sem unidades |
||
|- |
|- |
||
|Tipo da forma do cubo |
|||
|Type of the Cube-shape |
|||
|=MyCube.Shape.ShapeType |
|{{Incode|<nowiki>=MyCube.Shape.ShapeType</nowiki>}} |
||
|String: Solid |
|String: Solid |
||
|- |
|- |
||
|Rótulo do Cubo |
|||
|Label of the Cube |
|||
|=MyCube.Label |
|{{Incode|<nowiki>=MyCube.Label</nowiki>}} |
||
|String: MyCube |
|String: MyCube |
||
|- |
|- |
||
|x coordenada do centro de massa do Cubo |
|||
|x-coordinate of center of mass of the Cube |
|||
|=MyCube.Shape.CenterOfMass.x |
|{{Incode|<nowiki>=MyCube.Shape.CenterOfMass.x</nowiki>}} |
||
| |
|coordenada em mm sem unidades |
||
|} |
|} |
||
<span id="Spreadsheet_data_in_expressions"></span> |
|||
=== Dados da planilha em expressões === |
=== Dados da planilha em expressões === |
||
Para usar os dados da planilha em outras partes do FreeCAD, você geralmente criará uma [[Expressions|Expressão]] que se refere à planilha e à célula que contém os dados que você deseja usar. Você pode identificar as planilhas por nome ou por etiqueta, e pode identificar as células por |
Para usar os dados da planilha em outras partes do FreeCAD, você geralmente criará uma [[Expressions|Expressão]] que se refere à planilha e à célula que contém os dados que você deseja usar. Você pode identificar as planilhas por nome ou por etiqueta, e pode identificar as células por endereço ou por pseudônimo. O auto-completamento está disponível para todas as formas de referência. |
||
{|{{Prettytable}} |
{|{{Prettytable}} |
||
| Line 133: | Line 177: | ||
!Planilha por Rótulo |
!Planilha por Rótulo |
||
|- |
|- |
||
!Célula por |
!Célula por endereço |
||
|{{incode|<nowiki>=Spreadsheet042.B5</nowiki>}} |
|{{incode|<nowiki>=Spreadsheet042.B5</nowiki>}} |
||
|{{incode|<nowiki>=<<MySpreadsheet>>.B5</nowiki>}} |
|{{incode|<nowiki>=<<MySpreadsheet>>.B5</nowiki>}} |
||
| Line 143: | Line 187: | ||
<div class="mw-collapsible mw-collapsed"> |
<div class="mw-collapsible mw-collapsed"> |
||
A maneira recomendada de consultar os dados da planilha é usar a etiqueta da planilha e o nome da célula. Para uma explicação mais profunda dos prós e contras dos modos de |
A maneira recomendada de consultar os dados da planilha é usar a etiqueta da planilha e o nome da célula. Para uma explicação mais profunda dos prós e contras dos modos de referenciamento, veja a seção expandida abaixo. |
||
<div class="mw-collapsible-content"> |
<div class="mw-collapsible-content"> |
||
| Line 150: | Line 194: | ||
Esteja ciente de que quando você cria uma nova planilha, o nome e a etiqueta são os mesmos, por isso é fácil usar acidentalmente o nome da planilha em vez da etiqueta. Uma maneira simples de evitar isto é dar à planilha um nome significativo antes de começar a usá-la em expressões. |
Esteja ciente de que quando você cria uma nova planilha, o nome e a etiqueta são os mesmos, por isso é fácil usar acidentalmente o nome da planilha em vez da etiqueta. Uma maneira simples de evitar isto é dar à planilha um nome significativo antes de começar a usá-la em expressões. |
||
Embora você possa usar o número da linha e da coluna em uma expressão para referenciar uma célula, a melhor prática é atribuir um pseudônimo à célula e usar esse nome. Consulte [[#Propriedades das células|Propriedades da célula]] para saber como definir o pseudônimo. Por exemplo, se os dados na célula B1 contiverem o parâmetro de comprimento para um objeto, um apelido como {{incode|ComprimentoMeuObjeto}} permitiria que o valor fosse referenciado como {{incode|<<MeusParâmetros>>.ComprimentoMeuObjeto}} em vez de {{incode|Spreadsheet.B1}}. Além de ser muito mais fácil de ler e entender, os apelidos/pseudônimos também são muito mais fáceis de alterar caso você decida ajustar a estrutura da sua planilha. Usar um apelido também tem a vantagem de tornar mais fácil ver quais células são usadas para controlar outras partes do documento. Note que o FreeCAD ajustará automaticamente as referências posicionais nas expressões se você inserir ou remover linhas e colunas na planilha. Portanto, mesmo se você usar números de linha e coluna em uma expressão, pode inserir linhas e colunas sem quebrar as referências às células circundantes. |
|||
While you may use the row and column number in an expression to reference a cell, best practice is to give the cell an alias name and use that. See [[#Cell Properties|Cell Properties]] above on how to set the alias. For example, if the data in cell B1 contained the length parameter for an object, an alias name of {{incode|MyObject_Length}} would allow the value to be referred to as {{incode|<<MyParams>>.MyObject_Length}} instead of {{incode|Spreadsheet.B1}}. Besides being much easier to read and understand, alias names are also much easier to change if you decide to adjust the structure of your spreadsheet. Using an alias also has the advantage that it is reasier to see which cells are used to control other parts of the document. Note that FreeCAD will automatically adjust the positional references in expressions if you insert or remove rows and columns in the spreadsheet, so even if you use row and column numbers in an expression, you can insert rows and columns without breaking the references to the surrounding cells. |
|||
</div> |
</div> |
||
</div> |
</div> |
||
<span id="Complex_models_and_recomputes"></span> |
|||
=== Modelos complexos e recompilações === |
=== Modelos complexos e recompilações === |
||
| Line 168: | Line 213: | ||
#* Download e execução [https://forum.freecadweb.org/viewtopic.php?f=8&t=48600#p419301 skipSheet.FCMacro]. |
#* Download e execução [https://forum.freecadweb.org/viewtopic.php?f=8&t=48600#p419301 skipSheet.FCMacro]. |
||
#* Esta solução economiza alguns passos em relação à primeira solução, mas também tem a desvantagem mencionada. |
#* Esta solução economiza alguns passos em relação à primeira solução, mas também tem a desvantagem mencionada. |
||
# Colocar a planilha em um arquivo separado: |
# Colocar a planilha em um [[File_Format_FCStd/pt-br|arquivo FreeCAD]] separado: |
||
#* Você pode consultar os dados de uma planilha de um arquivo externo com esta sintaxe: {{incode|<nowiki>=NameOfFile#<<MySpreadsheet>>.MyAlias</nowiki>}}. |
#* Você pode consultar os dados de uma planilha de um arquivo {{FileName|.FCStd}} externo com esta sintaxe: {{incode|<nowiki>=NameOfFile#<<MySpreadsheet>>.MyAlias</nowiki>}}. |
||
#* A vantagem de ter a planilha em outro arquivo sobre o desligamento de recomputas é que a própria planilha é recalculada. |
#* A vantagem de ter a planilha em outro arquivo sobre o desligamento de recomputas é que a própria planilha é recalculada. |
||
#* A desvantagem é que o modelo não será recalculado automaticamente após alterações na planilha. |
#* A desvantagem é que o modelo não será recalculado automaticamente após alterações na planilha. |
||
#* No cenário onde você primeiro abre o arquivo 'planilha', altera um ou mais valores e depois abre o arquivo 'modelo', não haverá nenhuma indicação de que o modelo precisa ser recalculado. Mas se ambos os arquivos estiverem abertos, o ícone [[Std_Refresh/pt-br|Atualização]] será atualizado corretamente para o arquivo 'modelo' após as mudanças no arquivo 'planilha'. |
#* No cenário onde você primeiro abre o arquivo 'planilha', altera um ou mais valores e depois abre o arquivo 'modelo', não haverá nenhuma indicação de que o modelo precisa ser recalculado. Mas se ambos os arquivos estiverem abertos, o ícone [[Std_Refresh/pt-br|Atualização]] será atualizado corretamente para o arquivo 'modelo' após as mudanças no arquivo 'planilha'. |
||
<span id="Units"></span> |
|||
== Unidades == |
== Unidades == |
||
| Line 181: | Line 227: | ||
(Isto pode ser melhor compreendido visualizando [https://forum.freecadweb.org/viewtopic.php?f=3&t=34713&p=292455#p292438 este tópico] nos fóruns do FreeCAD.) |
(Isto pode ser melhor compreendido visualizando [https://forum.freecadweb.org/viewtopic.php?f=3&t=34713&p=292455#p292438 este tópico] nos fóruns do FreeCAD.) |
||
Você pode mudar as unidades exibidas para um valor de célula usando o |
Você pode mudar as unidades exibidas para um valor de célula usando o [[#Propriedades das células|diálogo de propriedades]]. Isto não altera o valor contido na célula; ele apenas converte o valor existente para exibição. O valor utilizado para os cálculos não muda, e os resultados das fórmulas que utilizam o valor não mudam. Por exemplo, uma célula contendo o valor "5,08cm" pode ser exibida como "2in", alterando o valor da aba de unidades para "in". |
||
Um número sem dimensão não pode ser alterado para um número com uma unidade pelo diálogo de propriedades da célula. Pode-se colocar uma cadeia de unidades, e essa cadeia será exibida; mas a célula ainda contém um número sem dimensões. Para mudar um valor sem dimensão para um valor com uma dimensão, o próprio valor deve ser reentrado com sua unidade associada. |
Um número sem dimensão não pode ser alterado para um número com uma unidade pelo diálogo de propriedades da célula. Pode-se colocar uma cadeia de unidades, e essa cadeia será exibida; mas a célula ainda contém um número sem dimensões. Para mudar um valor sem dimensão para um valor com uma dimensão, o próprio valor deve ser reentrado com sua unidade associada. |
||
| Line 187: | Line 233: | ||
Ocasionalmente, pode ser desejável se livrar de uma dimensão em uma expressão. Isto pode ser feito multiplicando por 1 com uma unidade recíproca. |
Ocasionalmente, pode ser desejável se livrar de uma dimensão em uma expressão. Isto pode ser feito multiplicando por 1 com uma unidade recíproca. |
||
<span id="Importing_and_exporting"></span> |
|||
== Importação e exportação == |
== Importação e exportação == |
||
<span id="CSV_format"></span> |
|||
As folhas podem ser importadas e exportadas para o formato [https://en.wikipedia.org/wiki/Comma-separated_values csv] que também pode ser lido e escrito pela maioria das outras aplicações de planilhas como o Microsoft Excel ou o LibreOffice Calc. Ao importar arquivos para o FreeCAD, o delimitador (o caractere que é usado para separar colunas) deve ser o caracter TAB (que pode ser definido ao exportar de outras aplicações). A importação de um arquivo CSV está disponível a partir do menu {{MenuCommand|Planilha → Importar Planilha}} ou clicando no ícone [[Image:SpreadsheetImport.svg|24px]]. Esta função de importação não abre arquivos Excel ou qualquer outro formato de planilha eletrônica. |
|||
=== Formato CSV === |
|||
As planílhas do FreeCAD podem ser importadas e exportadas para o formato [https://en.wikipedia.org/wiki/Comma-separated_values CSV] que também pode ser lido e escrito pela maioria das outras aplicações de planilhas como o Microsoft Excel ou o LibreOffice Calc. Veja [[Spreadsheet_Import/pt-br|Importar planilha]] e [[Spreadsheet_Export/pt-br|Exportar planilha]] para mais informações. |
|||
Planilhas em formato Excel "xlsx" podem ser importadas através do menu {{MenuCommand|Arquivo → Import...}}. As planilhas do Excel também podem ser abertas clicando no menu {{MenuCommand|Arquivo → Abrir...}} ou clicando no ícone ou clicando no ícone [[Image:Document-open.svg|24px]]. Nesses casos, é criado um novo documento com uma planilha dentro. As seguintes características são suportadas: |
|||
<span id="XLSX_format"></span> |
|||
* todas as funções que também estão disponíveis na planilha do FreeCAD. Outras funções dão um erro na célula correspondente após a importação. |
|||
=== Formato XLSX === |
|||
Planilhas em formato Excel XLSX podem ser importadas através do comando [[Std_Import/pt-br|Importar]] ou do comando [[Std_Open/pt-br|Abrir]]. As seguintes características são suportadas: |
|||
* Todas as funções que também estão disponíveis na planilha do FreeCAD. Outras funções dão um erro na célula correspondente após a importação. |
|||
* Nomes de células |
* Nomes de células |
||
* Mais de uma |
* Mais de uma folha na planilha Excel-spreadsheet. Neste caso, uma planilha FreeCAD é criada para cada planilha do Excel. |
||
Outras funcionalidades não são importadas para a planilha do FreeCAD. |
Outras funcionalidades não são importadas para a planilha do FreeCAD. |
||
<span id="Printing"></span> |
|||
== Impressão == |
|||
== Imprimindo == |
|||
Para lidar com a configuração da página necessária para impressão, as planilhas do FreeCAD são impressas inserindo-as em [[TechDraw_SpreadsheetView/pt-br|Visualizar planilha do TechDraw]]. |
Para lidar com a configuração da página necessária para impressão, as planilhas do FreeCAD são impressas inserindo-as em [[TechDraw_SpreadsheetView/pt-br|Visualizar planilha do TechDraw]]. |
||
<span id="Current_limitations"></span> |
|||
== Limitações atuais == |
== Limitações atuais == |
||
Verificações FreeCAD para dependências cíclicas. |
Verificações FreeCAD para dependências cíclicas quando recalcula os modelos. Isso foi projetado de modo que essa verificação pára no nível do objeto da planilha. Como conseqüência, não se deve ter uma planilha que contenha tanto células cujos valores são usados para especificar parâmetros para o modelo, quanto células cujos valores usam a saída do modelo. Por exemplo, você não pode ter células especificando o comprimento, largura e altura de um objeto, e outra célula que faz referência ao volume total da forma resultante. Esta restrição pode ser superada com duas planilhas: uma usada como fonte de dados para parâmetros de entrada no modelo e a outra usada para cálculos baseados nos dados geométricos resultantes. |
||
<span id="Cell_binding"></span> |
|||
Quando as células são copiadas, somente o conteúdo (expressão/valor) é copiado. As [[#Propriedades celulares|propriedades da célula]] descritas acima não são copiadas. |
|||
==Vinculação de célula== |
|||
{{Version/pt-br|0.20}} |
|||
Para versões anteriores, veja [[Spreadsheet_legacy/pt-br|Folha de cálculo legada]]. |
|||
É possível vincular o conteúdo das células a outras células da planilha. Isso pode ser útil ao lidar com tabelas grandes ou para obter o conteúdo de uma célula de outra planilha. |
|||
<span id="Create_binding"></span> |
|||
===Criando o vínculo=== |
|||
Para vincular, por exemplo, o conjunto de células A3-C4 ao conjunto B1-D2: |
|||
<ol> |
|||
<li> |
|||
Selecione o conjunto A3-C4. |
|||
</li> |
|||
<li> |
|||
Clique com o botão direito do mouse e selecione {{MenuCommand|Vincular...}} no menu de contexto. |
|||
</li> |
|||
<li> |
|||
A janela de diálogo {{MenuCommand|Bind Spreadsheet Cells}} se abre. |
|||
</li> |
|||
<li> |
|||
Defina o intervalo B1-D2 para as {{MenuCommand|To cells}}: |
|||
<br> |
|||
[[File:Spreadsheet_binding-dialog.png]] |
|||
</li> |
|||
<li> |
|||
Aperte {{Button|OK}}. |
|||
</li> |
|||
<li> |
|||
As células vinculadas têm uma borda azul para destacar a vinculação. |
|||
</li> |
|||
<li> |
|||
Se você inserir algo na célula C1 agora, o mesmo aparecerá imediatamente na célula B3. |
|||
</li> |
|||
</ol> |
|||
[[File:Spreadsheet_binding-result.png]] |
|||
{{Caption|A planilha agora deve parecer assim}} |
|||
<span id="Change_binding"></span> |
|||
===Criando o vínculo=== |
|||
# Clique com o botão direito em uma célula vinculada (não é necessário destacar todo o intervalo vinculado) e selecione {{MenuCommand|Vincular...}} no menu de contexto. |
|||
# A janela de diálogo {{MenuCommand|Vincular Células da Planilha}} é aberta. |
|||
# Altere uma ou mais opções. Observe que a opção {{MenuCommand|Vincular células}}, o intervalo de células vinculadas, não pode ser alterada. |
|||
# Pressione {{Button|OK}}. |
|||
<span id="Remove_binding"></span> |
|||
===Removendo o vínculo=== |
|||
# Clique com o botão direito em uma célula vinculada (não é necessário destacar todo o intervalo vinculado) e selecione {{MenuCommand|Vincular...}} no menu de contexto. |
|||
# A janela de diálogo {{MenuCommand|Vincular Células da Planilha}} é aberta. |
|||
# Pressione {{Button|Desvincular}}. |
|||
<span id="Notes"></span> |
|||
==Notas== |
|||
* A opção {{MenuCommand|Ocultar dependência de vinculação}} pode ser usada para evitar problemas com dependências cíclicas entre planilhas. É necessário elecioná-la quando, por exemplo, células na ''Planilha A'' estão vinculadas à ''Planilha B'', enquanto células na ''Planilha B'', por sua vez, estão vinculadas a outras células na ''Planilha A''. Essa opção deve ser usada com cautela: |
|||
** Ocultar dependências pode ser perigoso, pois dependências quebradas podem danificar o arquivo do FreeCAD. Por exemplo, ao excluir uma planilha, você não será alertado sobre dependências ocultas. |
|||
** Quando você abre um documento com uma planilha contendo uma dependência oculta, a planilha é marcada para ser recalculada. Isso ocorre porque uma dependência cíclica não pode ser recalculada automaticamente. Para recalcular, a ferramenta [[Std_Refresh/pt-br|Atualizar]] deve ser usada. |
|||
* A vinculação da célula possui uma verificação de intervalo e avisa sobre intervalos incompatíveis. Por exemplo, vincular células 1x3 a células 3x2 não vai funcionar, pois não há como saber quais 3 células das 6 células originais devem ser usadas. |
|||
* Você não pode alterar o intervalo de células de uma vinculação existente. Você deve primeiro desvincular as células e depois criar uma nova vinculação. |
|||
* A cor da moldura que indica a vinculação ainda não pode ser alterada. |
|||
<span id="Configuration_tables"></span> |
|||
== Tabelas de configuração == |
|||
{{Version/pt-br|0.20}} |
|||
Você pode usar Planilhas para criar tabelas de configuração com conjuntos de parâmetros predefinidos para o seu modelo e, em seguida, alterar dinamicamente qual configuração usar. Consulte [https://forum.freecadweb.org/viewtopic.php?f=17&t=42183 esta postagem no Fórum] se você deseja saber mais sobre o funcionamento interno desse recurso. |
|||
<div class="mw-collapsible mw-collapsed toccolours"> |
|||
Expanda esta seção para um breve tutorial sobre como criar uma tabela de configuração. |
|||
<div class="mw-collapsible-content"> |
|||
<ol> |
|||
<li> |
|||
Em um novo documento, primeiro crie uma [[Std_Part/pt-br|Parte]], em seguida, crie um [[Part_Box/pt-br|Cubo]], um [[Part_Cylinder/pt-br|Cilindro]] e uma Planilha. |
|||
</li> |
|||
<li> |
|||
O Cubo e o Cilindro são automaticamente colocados no contêiner [[Std_Part|Parte]]. Coloque manualmente a Planilha no contêiner também. |
|||
</li> |
|||
<li> |
|||
Na Planilha, insira o conteúdo conforme mostrado abaixo. Defina o apelido para B2 como {{Value|largura}}, C2 como {{Value|comprimento}} e D2 como {{Value|raio}}: |
|||
<br> |
|||
[[File:Spreadsheet_configuration_table_screenshot_4.png]] |
|||
</li> |
|||
<li> |
|||
Vincule as [[Expressions/pt-br|expressões]] {{Value|Spreadsheet.largura}} e {{Value|Spreadsheet.comprimento}} às propriedades {{PropertyData|Largura}} e {{PropertyData|Comprimento}} da Caixa, respectivamente: |
|||
<br> |
|||
[[File:Spreadsheet_configuration_table_screenshot_2.png]] |
|||
</li> |
|||
<li> |
|||
Vincule a expressão {{Value|Spreadsheet.raio}} à propriedade {{PropertyData|Raio}} do Cilindro. Além disso, altere a {{PropertyData|Altura}} do Cilindro para {{Value|5 mm}} para que fique abaixo da Caixa. |
|||
</li> |
|||
<li> |
|||
Clique com o botão direito na célula A2 na planilha e selecione {{MenuCommand|Tabela de configuração...}} no menu de contexto. |
|||
</li> |
|||
<li> |
|||
A janela de diálogo {{MenuCommand|Configurar Tabela de Configuração}} se abre. |
|||
</li> |
|||
<li> |
|||
Entre o seguinte: |
|||
<br> |
|||
[[File:Spreadsheet_configuration_table_screenshot_5.png]] |
|||
</li> |
|||
<li> |
|||
Aperte {{Button|OK}}. |
|||
</li> |
|||
<li> |
|||
Uma nova propriedade chamada {{PropertyData|Part.Configuration}} será adicionada ao contêiner [[Std_Part/pt-br|Parte]] para escolher a configuração, conforme mostrado abaixo: |
|||
<br> |
|||
[[File:Spreadsheet_configuration_table_screenshot_6.png]] |
|||
</li> |
|||
</ol> |
|||
Você pode usar tanto um [[Std_LinkMake/pt-br|Link]] quanto um [[PartDesign_SubShapeBinder/pt-br|Aglutinante em forma de subobjetos]] para criar uma [https://forum.freecadweb.org/viewtopic.php?f=17&t=42183&p=532130#p532130 Instância de Variante] de um objeto configurável com os seguintes passos: |
|||
# Crie um [[Std_LinkMake/pt-br|Link]] para o contêiner [[Std_Part/pt-br|Parte]] e defina sua propriedade {{PropertyData|Criar link para cópia na alteração}} como {{Value|Habilitado}}. |
|||
# Mova o Link para um novo local alterando sua propriedade {{PropertyData|Posicionamento}} para que seja mais fácil distinguir do objeto original. |
|||
# Selecione uma {{PropertyData|Configuração}} diferente para o Link para criar uma instância de variante. |
|||
Passos semelhantes se aplicam a um [[PartDesign_SubShapeBinder/pt-br|Aglutinante em forma de subobjetos]], exceto que sua propriedade para ativar uma instância de variante é chamada {{PropertyData|Vincular cópia na alteração}}. |
|||
</div> |
|||
</div> |
|||
<span id="Scripting_basics"></span> |
|||
== Noções básicas de script == |
== Noções básicas de script == |
||
| Line 229: | Line 412: | ||
<div class="mw-translate-fuzzy"> |
|||
{{Docnav |
{{Docnav |
||
|[[Sketcher_Workbench/pt-br|Bancada de trabalho Sketcher]] |
|[[Sketcher_Workbench/pt-br|Bancada de trabalho Sketcher]] |
||
| Line 235: | Line 419: | ||
|IconR=Workbench_Start.svg |
|IconR=Workbench_Start.svg |
||
}} |
}} |
||
</div> |
|||
{{Spreadsheet_Tools_navi{{#translation:}}}} |
{{Spreadsheet_Tools_navi{{#translation:}}}} |
||
Latest revision as of 18:47, 25 April 2024

Introdução
A bancada de trabalho Spreadsheet permite criar e editar planilhas, usar dados da planilha como parâmetros em um modelo, preencher a planilha com dados recuperados de um modelo, realizar cálculos e exportar os dados para outras aplicações de planilhas como o LibreOffice ou o Microsoft Excel.
Uma planilha com determinadas células preenchidas com texto e quantidades
Ferramentas
Criar planilha: criar uma nova planilha de cálculo.
Importar: importa um arquivo CSV para uma planilha.
Exportar: exporta um arquivo CSV a partir de uma planilha.
Junta células: junta as células selecionadas.
Dividir célula: divide célula juntada anteriormente.
Alinhar à esquerda: alinha o conteúdo das células selecionadas à esquerda.
Alinhar ao centro: alinha o conteúdo das células selecionadas no centro, horizontalmente.
Alinhar à direita: alinha o conteúdo das células selecionadas à direita.
Alinhar acima: alinha o conteúdo das células selecionadas no topo.
Alinhar no centro verticalmente: alinha o conteúdo das células selecionadas ao centro, verticalmente.
Alinha abaixo: alinha o conteúdo das células selecionadas abaixo.
Negrito: coloca o conteúdo das células selecionadas em negrito.
Itálico: coloca o conteúdo das células selecionadas em itálico.
Sublinhado: coloca o conteúdo das células selecionadas sublinhado.
Configurar nome alternativo: define um outro nome para uma célula selecionada.
- Preto e Branco definem as cores do primeiro plano e de fundo das células selecionadas.
Preferências
Preferências: preferências para a bancada Spreadsheet. introduzido na versão 0.20
Removing cells can be dangerous
Note que remover células com dados pode quebrar a planilha e seu modelo, se ele depender da planilha. Você não recebe um aviso prévio de que isso irá ocorrer.
Inserir e remover linhas e colunas
Linhas e colunas podem ser inseridas ou removidas clicando com o botão direito do mouse no cabeçalho de uma linha ou coluna e selecionando a opção apropriada no menu de contexto. É possível selecionar várias linhas ou colunas primeiro, seja segurando a tecla Ctrl enquanto seleciona os cabeçalhos, ou segurando o botão esquerdo do mouse e arrastando.
Edit cells
The content of a cell can be edited by selecting the cell and entering a value in the Content inputbox at the top of the window. To edit a cell in-place, select it and press F2, or double-click it.
Delete cells
To delete one or more cells select them and press Del. This will delete their contents, their properties and their aliases. To only delete the content of a cell it should be edited instead.
Recortar e copiar/colar células
Operações de recortar e copiar e colar podem ser usadas em células em planilhas do FreeCAD. Você pode usar os atalhos normais para essas operações: Ctrl+X, Ctrl+C e Ctrl+V, respectivamente. Para selecionar várias células, mantenha pressionada a tecla Ctrl enquanto seleciona, ou mantenha pressionado o botão esquerdo do mouse e arraste para selecionar um intervalo de células retangular.
As operações de recorte e cópia armazenam o conteúdo e as propriedades das células na Área de Transferência. A operação de colagem escreve os dados de tal maneira que o conteúdo da célula superior esquerda dos dados armazenados é inserido na célula ativa. Outros conteúdos armazenados são posicionados em relação a essa célula. As fórmulas são atualizadas de acordo.
Propriedades das células
As propriedades de uma célula da planilha podem ser editadas clicando com o botão direito na célula e selecionando Propriedades... no menu de contexto. A seguinte caixa de diálogo aparece:
Conforme indicado pelas abas, as seguintes propriedades podem ser alteradas:
- Cor: Cor do texto e cor de fundo
- Alinhamento: Alinhamento horizontal e vertical do texto
- Estilo: Estilo do texto: negrito, itálico, sublinhado
- Unidades: Unidades de exibição para esta célula. Por favor, leia a seção abaixo Unidades.
- Pseudônimo: Defina um pseudônimo para esta célula. Este apelido pode ser usado em fórmulas celulares e também em expressões gerais; veja a seção Dados da planilha em expressões para mais informações.
Expressões nas células
Uma célula de planilha pode conter um número, um texto ou uma expressão. Expressões devem começar com um sinal de igualdade '='.
As expressões celulares podem conter números, funções, referências a outras células e referências a propriedades do modelo (Mas veja Limitações atuais abaixo). As células podem ser referenciadas por seu endereço (letra maiúscula da coluna + número da linha, ex B4) ou por seu pseudônimo.
Nota: As expressões das délulas são tratadas pelo FreeCAD como código de programação. Portanto, quando você edita uma célula, o conteúdo que você vê pode não estar de acordo com suas configurações de visualização:
- o separador decimal é sempre um ponto, mas vírgulas também podem ser usadas para inserir valores.
- o número de decimais exibidos pode diferir de suas configurações de preferências.
As referências a objetos no modelo são explicadas em Referências a dados CAD abaixo. A utilização dos valores das células da planilha para definir as propriedades do modelo é explicada em Dados da planilha em expressões abaixo. Para mais informações sobre as expressões e as funções disponíveis, veja Expressões.
Interação entre as planilhas e o modelo CAD
Os dados nas células de uma planilha podem ser usados nas expressões de parâmetros do modelo CAD. Assim, uma planilha pode ser usada como fonte para valores de parâmetros utilizados em todo o modelo, reunindo efetivamente os valores em um só lugar. Quando os valores são alterados na planilha, eles são propagados ao longo do modelo.
Da mesma forma, as propriedades dos objetos do modelo CAD podem ser usadas em expressões em células de planilhas. Isto permite o uso de propriedades de objetos como volume ou área na planilha eletrônica. Se o nome de um objeto no modelo CAD for alterado, a alteração será automaticamente propagada para quaisquer referências nas expressões da planilha usando o nome que foi alterado.
Mais de uma planilha de cálculo pode ser usada em um documento. Uma planilha pode ser identificada usando seu nome ou sua etiqueta.
O FreeCAD atribuirá automaticamente um nome exclusivo a uma planilha de cálculo quando ela for criada. Estes nomes seguem o padrão Spreadsheet, Spreadsheet001, Spreadsheet002 e assim por diante. O nome não pode ser alterado e não é visível nas propriedades da planilha. Ele pode ser usado para se referir à planilha em uma Expressão (ver Dados da planilha em expressões abaixo.)
O rótulo de uma planilha é automaticamente definido com o nome da planilha no momento da criação. Ao contrário do nome, a etiqueta pode ser alterada, por exemplo, no painel de propriedades ou usando a ação do menu de contexto Renomear. Por padrão o FreeCAD não aceita rótulos duplicados, mas existe uma configuração para permitir isso. Planilhas com rótulos duplicados no mesmo documento não podem ser referenciadas pelo rótulo.
O FreeCAD verifica dependências cíclicas. Veja em Limitações atuais.
Referências a dados CAD
Como indicado acima, é possível consultar os dados do modelo CAD em expressões de planilhas.
A tabela a seguir mostra alguns exemplos assumindo que o modelo tem uma característica chamada "MyCube":
| Dados CAD | Célula em Planilha | Resultado |
|---|---|---|
| Comprimento paramétrico de um cubo de bancada de trabalho parcial | =MyCube.Length
|
Comprimento com unidades mm |
| Volume do Cubo | =MyCube.Shape.Volume
|
Volume em mm³ sem unidades |
| Tipo da forma do cubo | =MyCube.Shape.ShapeType
|
String: Solid |
| Rótulo do Cubo | =MyCube.Label
|
String: MyCube |
| x coordenada do centro de massa do Cubo | =MyCube.Shape.CenterOfMass.x
|
coordenada em mm sem unidades |
Dados da planilha em expressões
Para usar os dados da planilha em outras partes do FreeCAD, você geralmente criará uma Expressão que se refere à planilha e à célula que contém os dados que você deseja usar. Você pode identificar as planilhas por nome ou por etiqueta, e pode identificar as células por endereço ou por pseudônimo. O auto-completamento está disponível para todas as formas de referência.
| Planilha por nome | Planilha por Rótulo | |
|---|---|---|
| Célula por endereço | =Spreadsheet042.B5
|
=<<MySpreadsheet>>.B5
|
| Célula por Pseudónimo | =Spreadsheet042.MyAlias
|
=<<MySpreadsheet>>.MyAlias
|
A maneira recomendada de consultar os dados da planilha é usar a etiqueta da planilha e o nome da célula. Para uma explicação mais profunda dos prós e contras dos modos de referenciamento, veja a seção expandida abaixo.
O uso do rótulo da planilha tem a vantagem de poder ser livremente alterado para descrever o conteúdo da planilha. Também é mais fácil identificar a planilha que está sendo utilizada, já que o texto na expressão corresponde à etiqueta mostrada na visualização do modelo e das propriedades. Se você decidir mudar o rótulo de uma planilha, as referências existentes ao conteúdo da planilha serão atualizadas, para que você não quebre suas expressões ao renomear a planilha. O nome interno da planilha não está prontamente disponível em nenhum lugar, exceto dentro do editor de expressões, portanto, se você usar o nome interno e mais tarde decidir renomear as planilhas, você poderá ter dificuldade em rastrear seus dados de expressão de volta à sua fonte.
Esteja ciente de que quando você cria uma nova planilha, o nome e a etiqueta são os mesmos, por isso é fácil usar acidentalmente o nome da planilha em vez da etiqueta. Uma maneira simples de evitar isto é dar à planilha um nome significativo antes de começar a usá-la em expressões.
Embora você possa usar o número da linha e da coluna em uma expressão para referenciar uma célula, a melhor prática é atribuir um pseudônimo à célula e usar esse nome. Consulte Propriedades da célula para saber como definir o pseudônimo. Por exemplo, se os dados na célula B1 contiverem o parâmetro de comprimento para um objeto, um apelido como ComprimentoMeuObjeto permitiria que o valor fosse referenciado como <<MeusParâmetros>>.ComprimentoMeuObjeto em vez de Spreadsheet.B1. Além de ser muito mais fácil de ler e entender, os apelidos/pseudônimos também são muito mais fáceis de alterar caso você decida ajustar a estrutura da sua planilha. Usar um apelido também tem a vantagem de tornar mais fácil ver quais células são usadas para controlar outras partes do documento. Note que o FreeCAD ajustará automaticamente as referências posicionais nas expressões se você inserir ou remover linhas e colunas na planilha. Portanto, mesmo se você usar números de linha e coluna em uma expressão, pode inserir linhas e colunas sem quebrar as referências às células circundantes.
Modelos complexos e recompilações
A edição de uma planilha irá desencadear uma recomputação do modelo 3D, mesmo que as mudanças não afetem o modelo. Para um modelo complexo, uma recomputação pode levar muito tempo, e ter que esperar após cada edição é, naturalmente, bastante irritante.
Há três soluções para lidar com isso:
- Pular temporariamente as recomputas:
- Na Vista em árvore clique com o botão direito do mouse sobre o
documento que contém a planilha de cálculo.
- Selecione a opção Skip recomputes no menu de contexto.
- Há uma grande desvantagem para esta solução. Os novos valores inseridos na planilha não serão exibidos até que o documento seja recalculado. Em vez disso
#PENDENTEé mostrado. - Você pode recalcular manualmente, usando o comando Atualização, ou desabilitar a opção Skip recomputes quando você terminar de editar.
- Na Vista em árvore clique com o botão direito do mouse sobre o
- Use uma macro para saltar automaticamente as recomputas durante a edição de uma planilha:
- Download e execução skipSheet.FCMacro.
- Esta solução economiza alguns passos em relação à primeira solução, mas também tem a desvantagem mencionada.
- Colocar a planilha em um arquivo FreeCAD separado:
- Você pode consultar os dados de uma planilha de um arquivo .FCStd externo com esta sintaxe:
=NameOfFile#<<MySpreadsheet>>.MyAlias. - A vantagem de ter a planilha em outro arquivo sobre o desligamento de recomputas é que a própria planilha é recalculada.
- A desvantagem é que o modelo não será recalculado automaticamente após alterações na planilha.
- No cenário onde você primeiro abre o arquivo 'planilha', altera um ou mais valores e depois abre o arquivo 'modelo', não haverá nenhuma indicação de que o modelo precisa ser recalculado. Mas se ambos os arquivos estiverem abertos, o ícone Atualização será atualizado corretamente para o arquivo 'modelo' após as mudanças no arquivo 'planilha'.
- Você pode consultar os dados de uma planilha de um arquivo .FCStd externo com esta sintaxe:
Unidades
A Planilha tem uma noção de dimensão (unidades) associada aos valores das células. Um número inserido sem uma unidade associada não tem dimensão. A unidade deve ser inserida imediatamente após o valor do número, sem espaço interveniente. Se um número tiver uma unidade associada, essa unidade será usada em todos os cálculos. Por exemplo, a multiplicação de dois comprimentos com a unidade mm dá uma área com a unidade mm².
Se uma célula contém um valor que representa uma dimensão, ela deve ser inserida com sua unidade associada. Embora em muitos casos simples se possa sobreviver com um valor sem dimensão, é insensato não entrar com a unidade. Se um valor representando uma dimensão for inserido sem sua unidade associada, há algumas seqüências de operações que fazem com que o FreeCAD reclame de unidades incompatíveis em uma expressão quando ela aparece, a expressão deve ser válida. (Isto pode ser melhor compreendido visualizando este tópico nos fóruns do FreeCAD.)
Você pode mudar as unidades exibidas para um valor de célula usando o diálogo de propriedades. Isto não altera o valor contido na célula; ele apenas converte o valor existente para exibição. O valor utilizado para os cálculos não muda, e os resultados das fórmulas que utilizam o valor não mudam. Por exemplo, uma célula contendo o valor "5,08cm" pode ser exibida como "2in", alterando o valor da aba de unidades para "in".
Um número sem dimensão não pode ser alterado para um número com uma unidade pelo diálogo de propriedades da célula. Pode-se colocar uma cadeia de unidades, e essa cadeia será exibida; mas a célula ainda contém um número sem dimensões. Para mudar um valor sem dimensão para um valor com uma dimensão, o próprio valor deve ser reentrado com sua unidade associada.
Ocasionalmente, pode ser desejável se livrar de uma dimensão em uma expressão. Isto pode ser feito multiplicando por 1 com uma unidade recíproca.
Importação e exportação
Formato CSV
As planílhas do FreeCAD podem ser importadas e exportadas para o formato CSV que também pode ser lido e escrito pela maioria das outras aplicações de planilhas como o Microsoft Excel ou o LibreOffice Calc. Veja Importar planilha e Exportar planilha para mais informações.
Formato XLSX
Planilhas em formato Excel XLSX podem ser importadas através do comando Importar ou do comando Abrir. As seguintes características são suportadas:
- Todas as funções que também estão disponíveis na planilha do FreeCAD. Outras funções dão um erro na célula correspondente após a importação.
- Nomes de células
- Mais de uma folha na planilha Excel-spreadsheet. Neste caso, uma planilha FreeCAD é criada para cada planilha do Excel.
Outras funcionalidades não são importadas para a planilha do FreeCAD.
Imprimindo
Para lidar com a configuração da página necessária para impressão, as planilhas do FreeCAD são impressas inserindo-as em Visualizar planilha do TechDraw.
Limitações atuais
Verificações FreeCAD para dependências cíclicas quando recalcula os modelos. Isso foi projetado de modo que essa verificação pára no nível do objeto da planilha. Como conseqüência, não se deve ter uma planilha que contenha tanto células cujos valores são usados para especificar parâmetros para o modelo, quanto células cujos valores usam a saída do modelo. Por exemplo, você não pode ter células especificando o comprimento, largura e altura de um objeto, e outra célula que faz referência ao volume total da forma resultante. Esta restrição pode ser superada com duas planilhas: uma usada como fonte de dados para parâmetros de entrada no modelo e a outra usada para cálculos baseados nos dados geométricos resultantes.
Vinculação de célula
É possível vincular o conteúdo das células a outras células da planilha. Isso pode ser útil ao lidar com tabelas grandes ou para obter o conteúdo de uma célula de outra planilha.
Criando o vínculo
Para vincular, por exemplo, o conjunto de células A3-C4 ao conjunto B1-D2:
- Selecione o conjunto A3-C4.
- Clique com o botão direito do mouse e selecione Vincular... no menu de contexto.
- A janela de diálogo Bind Spreadsheet Cells se abre.
-
Defina o intervalo B1-D2 para as To cells:
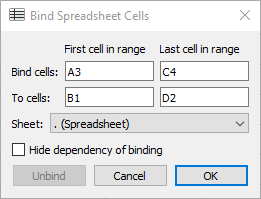
- Aperte OK.
- As células vinculadas têm uma borda azul para destacar a vinculação.
- Se você inserir algo na célula C1 agora, o mesmo aparecerá imediatamente na célula B3.
A planilha agora deve parecer assim
Criando o vínculo
- Clique com o botão direito em uma célula vinculada (não é necessário destacar todo o intervalo vinculado) e selecione Vincular... no menu de contexto.
- A janela de diálogo Vincular Células da Planilha é aberta.
- Altere uma ou mais opções. Observe que a opção Vincular células, o intervalo de células vinculadas, não pode ser alterada.
- Pressione OK.
Removendo o vínculo
- Clique com o botão direito em uma célula vinculada (não é necessário destacar todo o intervalo vinculado) e selecione Vincular... no menu de contexto.
- A janela de diálogo Vincular Células da Planilha é aberta.
- Pressione Desvincular.
Notas
- A opção Ocultar dependência de vinculação pode ser usada para evitar problemas com dependências cíclicas entre planilhas. É necessário elecioná-la quando, por exemplo, células na Planilha A estão vinculadas à Planilha B, enquanto células na Planilha B, por sua vez, estão vinculadas a outras células na Planilha A. Essa opção deve ser usada com cautela:
- Ocultar dependências pode ser perigoso, pois dependências quebradas podem danificar o arquivo do FreeCAD. Por exemplo, ao excluir uma planilha, você não será alertado sobre dependências ocultas.
- Quando você abre um documento com uma planilha contendo uma dependência oculta, a planilha é marcada para ser recalculada. Isso ocorre porque uma dependência cíclica não pode ser recalculada automaticamente. Para recalcular, a ferramenta Atualizar deve ser usada.
- A vinculação da célula possui uma verificação de intervalo e avisa sobre intervalos incompatíveis. Por exemplo, vincular células 1x3 a células 3x2 não vai funcionar, pois não há como saber quais 3 células das 6 células originais devem ser usadas.
- Você não pode alterar o intervalo de células de uma vinculação existente. Você deve primeiro desvincular as células e depois criar uma nova vinculação.
- A cor da moldura que indica a vinculação ainda não pode ser alterada.
Tabelas de configuração
Você pode usar Planilhas para criar tabelas de configuração com conjuntos de parâmetros predefinidos para o seu modelo e, em seguida, alterar dinamicamente qual configuração usar. Consulte esta postagem no Fórum se você deseja saber mais sobre o funcionamento interno desse recurso.
Expanda esta seção para um breve tutorial sobre como criar uma tabela de configuração.
- Em um novo documento, primeiro crie uma Parte, em seguida, crie um Cubo, um Cilindro e uma Planilha.
- O Cubo e o Cilindro são automaticamente colocados no contêiner Parte. Coloque manualmente a Planilha no contêiner também.
-
Na Planilha, insira o conteúdo conforme mostrado abaixo. Defina o apelido para B2 como
largura, C2 comocomprimentoe D2 comoraio:
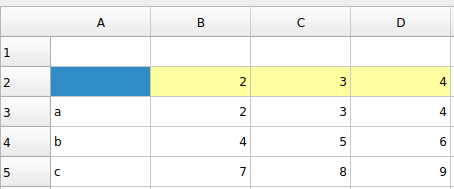
-
Vincule as expressões
Spreadsheet.larguraeSpreadsheet.comprimentoàs propriedades DadosLargura e DadosComprimento da Caixa, respectivamente:
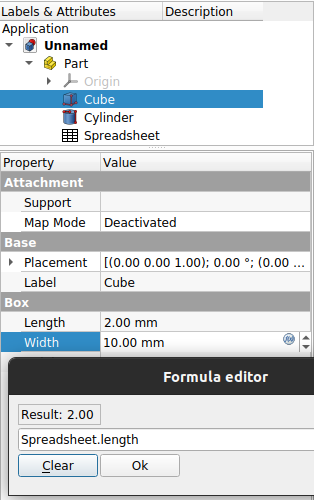
-
Vincule a expressão
Spreadsheet.raioà propriedade DadosRaio do Cilindro. Além disso, altere a DadosAltura do Cilindro para5 mmpara que fique abaixo da Caixa. - Clique com o botão direito na célula A2 na planilha e selecione Tabela de configuração... no menu de contexto.
- A janela de diálogo Configurar Tabela de Configuração se abre.
-
Entre o seguinte:
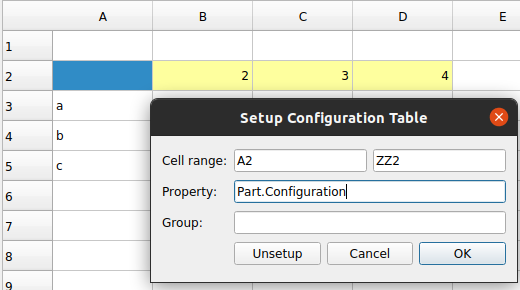
- Aperte OK.
-
Uma nova propriedade chamada DadosPart.Configuration será adicionada ao contêiner Parte para escolher a configuração, conforme mostrado abaixo:
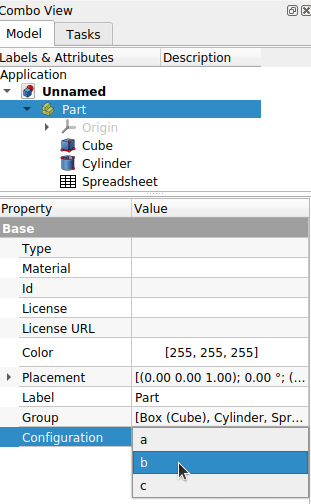
Você pode usar tanto um Link quanto um Aglutinante em forma de subobjetos para criar uma Instância de Variante de um objeto configurável com os seguintes passos:
- Crie um Link para o contêiner Parte e defina sua propriedade DadosCriar link para cópia na alteração como
Habilitado. - Mova o Link para um novo local alterando sua propriedade DadosPosicionamento para que seja mais fácil distinguir do objeto original.
- Selecione uma DadosConfiguração diferente para o Link para criar uma instância de variante.
Passos semelhantes se aplicam a um Aglutinante em forma de subobjetos, exceto que sua propriedade para ativar uma instância de variante é chamada DadosVincular cópia na alteração.
Noções básicas de script
import Spreadsheet
sheet = App.ActiveDocument.addObject("Spreadsheet::Sheet","MySpreadsheet")
sheet.Label = "Dimensions"
sheet.set('A1','10mm')
sheet.recompute()
sheet.get('A1')
sheet.setAlias('B1','Diameter')
sheet.set('Diameter','20mm')
sheet.recompute()
sheet.get('Diameter')
- Creation: Create sheet, Import, Export, Merge cells, Split cell, Set alias
- Aligment: Align left, Align center, Align right, Align top, Align vertical center, Align bottom
- Style: Style bold, Style italic, Style underline
- Additional: Preferences
- Getting started
- Installation: Download, Windows, Linux, Mac, Additional components, Docker, AppImage, Ubuntu Snap
- Basics: About FreeCAD, Interface, Mouse navigation, Selection methods, Object name, Preferences, Workbenches, Document structure, Properties, Help FreeCAD, Donate
- Help: Tutorials, Video tutorials
- Workbenches: Std Base, Arch, Assembly, CAM, Draft, FEM, Inspection, Mesh, OpenSCAD, Part, PartDesign, Points, Reverse Engineering, Robot, Sketcher, Spreadsheet, Surface, TechDraw, Test Framework
- Hubs: User hub, Power users hub, Developer hub