Sketcher MapSketch/sv: Difference between revisions
Renatorivo (talk | contribs) (Created page with "{{GuiCommand/sv|Name=Sketcher MapSketch|Name/sv=Sketcher MapSketch|Create a sketch on a face|Workbenches=Sketcher, [[PartDesign Workbench/sv|PartDesi...") |
(Updating to match new version of source page) |
||
| (22 intermediate revisions by 3 users not shown) | |||
| Line 1: | Line 1: | ||
| ⚫ | |||
{{GuiCommand/sv|Name=Sketcher MapSketch|Name/sv=Sketcher MapSketch|Create a sketch on a face|Workbenches=[[Sketcher Workbench/sv|Sketcher]], [[PartDesign Workbench/sv|PartDesign]]|MenuLocation=Part design → Create a sketch on a face|SeeAlso=[[Sketcher NewSketch/sv|Create a sketch]]}} |
|||
<div class="mw-translate-fuzzy"> |
|||
{{Docnav/sv |
|||
|[[Sketcher_ViewSection/sv|Visa snitt]] |
|||
|[[Sketcher_ReorientSketch/sv|Omrikta skiss]] |
|||
|[[Sketcher_Workbench/sv|Sketcher]] |
|||
|IconL=Sketcher_ViewSection.svg |
|||
|IconR=Sketcher_ReorientSketch.svg |
|||
|IconC=Workbench_Sketcher.svg |
|||
}} |
|||
</div> |
|||
<div class="mw-translate-fuzzy"> |
|||
Translations:Sketcher MapSketch/1 |
|||
{{GuiCommand/sv |
|||
|Name/sv=Kartera skiss till ytan |
|||
|Name=Sketcher_MapSketch |
|||
|MenuLocation=Part Design/Sketch → Kartera skiss till ytan |
|||
|Workbenches=[[Sketcher_Workbench/sv|Sketcher]], [[PartDesign_Workbench/sv|PartDesign]] |
|||
|SeeAlso=[[Sketcher_NewSketch/sv|Skapa skiss]] |
|||
}} |
|||
</div> |
|||
==Description== |
==Description== |
||
Create a sketch on the face of a shape. |
|||
| ⚫ | |||
{{clear}} |
|||
The [[Image:Sketcher_MapSketch.svg|24px]] [[Sketcher_MapSketch|Sketcher MapSketch]] tool attaches a sketch to selected geometry. |
|||
==How to use== |
|||
Select the face of the shape or apply the change, and then click the button{{KEY|[[Image:Sketcher_MapSketch.png|16px|Sketcher_MapSketch|link=Sketcher_MapSketch]] [[Sketcher_MapSketch|Create a sketch on the face]]}} to be led on the [[Sketcher_NewSketch|Sketcher]] |
|||
{{clear}} |
|||
Typical use cases are: |
|||
| ⚫ | |||
* The sketch was created on a standard plane (XY, XZ or YZ) and you want to attach it to the face of a solid in order to build a new feature upon it. |
|||
* The sketch was attached to a specific face of a solid but you need to attached it to a different face. |
|||
* A broken model needs to be repaired. |
|||
| ⚫ | |||
==Usage== |
|||
# Select an object with a shape, or one or more vertices, edges, and/or faces, and/or a plane. |
|||
# There are several ways to invoke the tool: |
|||
#* Press the {{Button|[[Image:Sketcher_MapSketch.svg|16px]] [[Sketcher_MapSketch|Attach sketch...]]}} button. |
|||
#* Select the {{MenuCommand|Sketch → [[Image:Sketcher_MapSketch.svg|16px]] Attach sketch...}} option from the menu. |
|||
# The '''Select sketch''' dialog opens. |
|||
# Select a sketch from the dropdown list. |
|||
# Press the {{Button|OK}} button. |
|||
# The '''Sketch attachment''' dialog opens. |
|||
# Select an [[Part_EditAttachment#Attachment_modes|attachment method]] from the dropdown list. Or select '''Don't attach''' to detach the sketch. |
|||
# Press the {{Button|OK}} button. |
|||
<div class="mw-translate-fuzzy"> |
|||
{{Docnav/sv |
|||
|[[Sketcher_ViewSection/sv|Visa snitt]] |
|||
|[[Sketcher_ReorientSketch/sv|Omrikta skiss]] |
|||
|[[Sketcher_Workbench/sv|Sketcher]] |
|||
|IconL=Sketcher_ViewSection.svg |
|||
|IconR=Sketcher_ReorientSketch.svg |
|||
|IconC=Workbench_Sketcher.svg |
|||
}} |
|||
</div> |
|||
{{Sketcher Tools navi{{#translation:}}}} |
|||
{{Userdocnavi{{#translation:}}}} |
|||
Latest revision as of 11:36, 28 March 2024
Translations:Sketcher MapSketch/1
|
|
| Menyplacering |
|---|
| Part Design/Sketch → Kartera skiss till ytan |
| Arbetsbänkar |
| Sketcher, PartDesign |
| Standard genväg |
| Ingen |
| Introducerad i version |
| - |
| Se även |
| Skapa skiss |
Description
The Sketcher MapSketch tool attaches a sketch to selected geometry.
Typical use cases are:
- The sketch was created on a standard plane (XY, XZ or YZ) and you want to attach it to the face of a solid in order to build a new feature upon it.
- The sketch was attached to a specific face of a solid but you need to attached it to a different face.
- A broken model needs to be repaired.
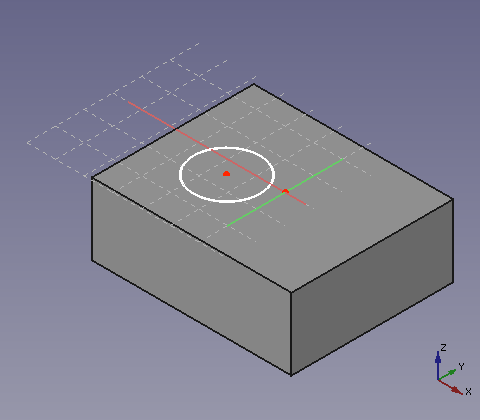
Usage
- Select an object with a shape, or one or more vertices, edges, and/or faces, and/or a plane.
- There are several ways to invoke the tool:
- Press the
Attach sketch... button.
- Select the Sketch →
Attach sketch... option from the menu.
- Press the
- The Select sketch dialog opens.
- Select a sketch from the dropdown list.
- Press the OK button.
- The Sketch attachment dialog opens.
- Select an attachment method from the dropdown list. Or select Don't attach to detach the sketch.
- Press the OK button.
- General: Create sketch, Edit sketch, Map sketch to face, Reorient sketch, Validate sketch, Merge sketches, Mirror sketch, Leave sketch, View sketch, View section, Toggle grid, Toggle snap, Configure rendering order, Stop operation
- Sketcher geometries: Point, Line, Arc, Arc by 3 points, Circle, Circle by 3 points, Ellipse, Ellipse by 3 points, Arc of ellipse, Arc of hyperbola, Arc of parabola, B-spline by control points, Periodic B-spline by control points, B-spline by knots, Periodic B-spline by knots, Polyline, Rectangle, Centered rectangle, Rounded rectangle, Triangle, Square, Pentagon, Hexagon, Heptagon, Octagon, Regular polygon, Slot, Fillet, Corner-preserving fillet, Trim, Extend, Split, External geometry, Carbon copy, Toggle construction geometry
- Sketcher constraints:
- Geometric constraints: Coincident, Point on object, Vertical, Horizontal, Parallel, Perpendicular, Tangent, Equal, Symmetric, Block
- Dimensional constraints: Lock, Horizontal distance, Vertical distance, Distance, Radius or weight, Diameter, Auto radius/diameter, Angle, Refraction (Snell's law)
- Constraint tools: Toggle driving/reference constraint, Activate/deactivate constraint
- Sketcher tools: Select unconstrained DoF, Select associated constraints, Select associated geometry, Select redundant constraints, Select conflicting constraints, Show/hide internal geometry, Select origin, Select horizontal axis, Select vertical axis, Symmetry, Clone, Copy, Move, Rectangular array, Remove axes alignment, Delete all geometry, Delete all constraints
- Sketcher B-spline tools: Show/hide B-spline degree, Show/hide B-spline control polygon, Show/hide B-spline curvature comb, Show/hide B-spline knot multiplicity, Show/hide B-spline control point weight, Convert geometry to B-spline, Increase B-spline degree, Decrease B-spline degree, Increase knot multiplicity, Decrease knot multiplicity, Insert knot, Join curves
- Sketcher virtual space: Switch virtual space
- Additional: Sketcher Dialog, Preferences, Sketcher scripting
- Getting started
- Installation: Download, Windows, Linux, Mac, Additional components, Docker, AppImage, Ubuntu Snap
- Basics: About FreeCAD, Interface, Mouse navigation, Selection methods, Object name, Preferences, Workbenches, Document structure, Properties, Help FreeCAD, Donate
- Help: Tutorials, Video tutorials
- Workbenches: Std Base, Arch, Assembly, CAM, Draft, FEM, Inspection, Mesh, OpenSCAD, Part, PartDesign, Points, Reverse Engineering, Robot, Sketcher, Spreadsheet, Surface, TechDraw, Test Framework
- Hubs: User hub, Power users hub, Developer hub