Sketcher MapSketch/pl: Difference between revisions
No edit summary |
No edit summary |
||
| (2 intermediate revisions by the same user not shown) | |||
| Line 21: | Line 21: | ||
==Opis== |
==Opis== |
||
Narzędzie [[Image:Sketcher_MapSketch.svg|24px]] '''Mapuj szkic na powierzchnię''' dołącza szkic do wybranej geometrii. |
|||
<div class="mw-translate-fuzzy"> |
|||
To narzędzie mapuje istniejący szkic na powierzchni kształtu. Cechy Part Design stworzone na podstawie tego szkicu zostaną połączone z bryłą podstawową w przypadku cech dodatkowych ''(Pad, Revolution)'' lub odjęte od bryły podstawowej w przypadku cech odejmowanych ''(Pocket, Groove)''. |
|||
</div> |
|||
<div class="mw-translate-fuzzy"> |
|||
Proszę zauważyć, że narzędzie to nie jest używane do tworzenia nowych szkiców. Mapuje ono jedynie lub przekształca istniejący szkic na powierzchnię bryły lub funkcji Part Design. Typowe przypadki użycia to: |
Proszę zauważyć, że narzędzie to nie jest używane do tworzenia nowych szkiców. Mapuje ono jedynie lub przekształca istniejący szkic na powierzchnię bryły lub funkcji Part Design. Typowe przypadki użycia to: |
||
* Szkic został stworzony na standardowej płaszczyźnie ''(XY, XZ, YZ)'' i chcesz go |
* Szkic został stworzony na standardowej płaszczyźnie ''(XY, XZ, YZ)'' i chcesz go dołączyć na powierzchni bryły, aby zbudować na niej obiekt. |
||
* Szkic został |
* Szkic został dołączony na konkretnej powierzchni bryły, ale trzeba go dołączyć na innej powierzchni. |
||
* |
* Zepsuty model wymaga naprawy. |
||
</div> |
|||
[[File:Sketcher_MapSketch_00.png|480px|none]] |
[[File:Sketcher_MapSketch_00.png|480px|none]] |
||
| Line 37: | Line 33: | ||
==Użycie== |
==Użycie== |
||
<div class="mw-translate-fuzzy"> |
|||
* Wybierz powierzchnię elementu Part Design lub bryły. |
* Wybierz powierzchnię elementu Part Design lub bryły. |
||
* Kliknij na ikonę {{Button|[[Image:Sketcher_MapSketch.svg|16px]] [[Sketcher_MapSketch|Mapuj szkic na powierzchnię]]}} na pasku narzędzi ''(lub przejdź do menu PartDesign lub Sketch w zależności od tego, które Środowisko pracy jest aktywne)''. |
* Kliknij na ikonę {{Button|[[Image:Sketcher_MapSketch.svg|16px]] [[Sketcher_MapSketch|Mapuj szkic na powierzchnię]]}} na pasku narzędzi ''(lub przejdź do menu PartDesign lub Sketch w zależności od tego, które Środowisko pracy jest aktywne)''. |
||
</div> |
|||
# Wybierz obiekt z kształtem, lub jeden lub więcej wierzchołków, krawędzi, i/lub ścian, oraz/lub płaszczyznę. |
|||
# Istnieje kilka sposobów, aby uruchomić narzędzie: |
|||
#* Kliknij przycisk {{Button|[[Image:Sketcher_MapSketch.svg|16px]] '''Mapuj szkic na powierzchnię'''}}. |
|||
#* Wybierz opcję z menu {{MenuCommand|Szkic → [[Image:Sketcher_MapSketch.svg|16px]] Mapuj szkic na powierzchnię}}. |
|||
# Otwiera się okno dialogowe '''Wybierz szkic'''. |
|||
# Wybierz szkic z rozwijanej listy. |
|||
# Naciśnij przycisk {{Button|OK}}. |
|||
# Otwiera się okno dialogowe '''Dołączanie szkicu'''. |
|||
# Wybierz [[Part_EditAttachment/pl#Tryby_dołączenia|metodę dołączania]] z listy rozwijanej. Lub wybierz '''Nie dołączaj''', aby odłączyć szkic. |
|||
# Naciśnij przycisk {{Button|OK}}. |
|||
Latest revision as of 17:11, 29 March 2024
|
|
| Lokalizacja w menu |
|---|
| Projekt Części / Szkicownik → Mapuj szkic na powierzchnię ... |
| Środowisko pracy |
| Szkicownik, Projekt Części |
| Domyślny skrót |
| brak |
| Wprowadzono w wersji |
| - |
| Zobacz także |
| Zmień orientację szkicu ..., Utwórz szkic |
Opis
Narzędzie Mapuj szkic na powierzchnię dołącza szkic do wybranej geometrii.
Proszę zauważyć, że narzędzie to nie jest używane do tworzenia nowych szkiców. Mapuje ono jedynie lub przekształca istniejący szkic na powierzchnię bryły lub funkcji Part Design. Typowe przypadki użycia to:
- Szkic został stworzony na standardowej płaszczyźnie (XY, XZ, YZ) i chcesz go dołączyć na powierzchni bryły, aby zbudować na niej obiekt.
- Szkic został dołączony na konkretnej powierzchni bryły, ale trzeba go dołączyć na innej powierzchni.
- Zepsuty model wymaga naprawy.
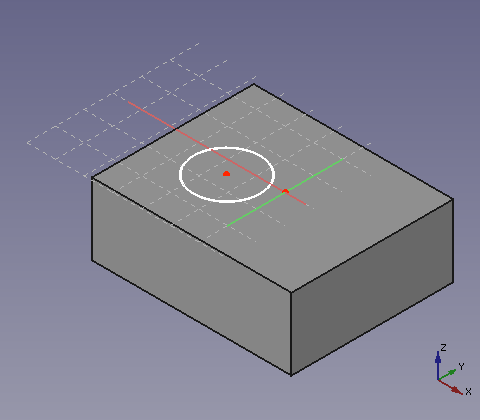
Użycie
- Wybierz powierzchnię elementu Part Design lub bryły.
- Kliknij na ikonę
Mapuj szkic na powierzchnię na pasku narzędzi (lub przejdź do menu PartDesign lub Sketch w zależności od tego, które Środowisko pracy jest aktywne).
- Wybierz obiekt z kształtem, lub jeden lub więcej wierzchołków, krawędzi, i/lub ścian, oraz/lub płaszczyznę.
- Istnieje kilka sposobów, aby uruchomić narzędzie:
- Otwiera się okno dialogowe Wybierz szkic.
- Wybierz szkic z rozwijanej listy.
- Naciśnij przycisk OK.
- Otwiera się okno dialogowe Dołączanie szkicu.
- Wybierz metodę dołączania z listy rozwijanej. Lub wybierz Nie dołączaj, aby odłączyć szkic.
- Naciśnij przycisk OK.
- Przybory: Nowy szkic, Edycja szkicu, Mapuj szkic na powierzchnię, Zmień orientację szkicu, Sprawdź poprawność szkicu, Połącz szkice, Odbicie lustrzane szkicu, Zamknij szkic, Widok szkicu, Widok przekroju, Włącz / wyłącz siatkę, Włącz / wyłącz przyciąganie, Kolejność renderowania, Przerwij operację
- Geometrie szkicownika: Punkt, Linia, Komponent utwórz łuk, Łuk, Utwórz łuk przez 3 punkty, Komponent utwórz okrąg, Okrąg, Utwórz okrąg przez 3 punkty, Komponent utwórz stożek, Utwórz elipsę względem środka, Utwórz elipsę przez 3 punkty, Utwórz łuk elipsy, Utwórz łuk hyperboli, Utwórz łuk paraboli, Komponent utwórz krzywą złożoną, Utwórz krzywą złożoną, Utwórz okresową utwórz krzywą złożoną, Polylinia (linia wielopunktowa), Prostokąt, Komponent utwórz wielokąt foremny, Trójkąt, Kwadrat, Pięciokąt, Sześciokąt, Siedmiokąt, Ośmiokąt, Utwórz wielokąt foremny, Rowek, Zaokrąglenie, Zaokrąglenie z zachowaniem wiązań, Przytnij, Rozszerz, Geometria zewnętrzna, Kalka techniczna, Tryb konstrukcyjny
- Wiązania szkicownika
- Wiązania geometryczne Wiązanie zbieżności punktów, Wiązanie punktu na obiekcie, Wiązanie pionowe, Wiązanie poziome, Wiązanie równoległości, Wiązanie prostopadłości, Wiązanie styczności, Wiązanie równości, Wiązanie symetrii, Wiązanie zablokowania
- Wiązania wymiarów Wiązanie blokady odległości, Zwiąż odległość poziomą, Zwiąż odległość pionową, Wiązanie odległości, Wiązanie promienia, Wiązanie średnicy, Zwiąż automatycznie promień / średnicę, Wiązanie kąta, Wiązanie prawo Snella
- Narzędzia wiązań: Przełącz kontrolę wiązania, Przełącz aktywność wiązania
- Narzędzia szkicownika Wybierz elementy bez wiązań, Wybierz powiązane więzy, Wybierz powiązaną geometrię, Wybierz zbędne wiązania, Wybierz wiązania konfliktowe, Pokaż / ukryj geometrię wewnętrzną, Wybierz odniesienie położenia, Wybierz oś poziomą, Wybierz oś pionową, Odbicie lustrzane, Klonuj, Kopiuj, Przesuń, Szyk prostokątny, Usuń wyrównanie osi, Usuń wszystkie geometrie, Usuń wszystkie wiązania
- Narzędzia B-spline dla szkicownika. Pokaż / ukryj stopień krzywej złożonej, Pokaż/ukryj ramkę kontrolną krzywej złożonej, Pokaż / ukryj grzebień krzywizny krzywej złożonej, Pokaż / ukryj wyświetlanie węzłów krzywej złożonej, Pokaż / ukryj wagę punktu kontrolnego krzywej złożonej, Konwertuj geometrię na krzywą złożoną, Zwiększ stopień krzywej złożonej, Zmniejsz stopień krzywej złożonej, Zwiększ krotność węzłów krzywej złożonej, Zmniejsz krotność węzła krzywej złożonej, Wstaw węzeł, Połącz krzywe
- Przestrzeń wirtualna szkicownika Przełącz przestrzeń wirtualną
- Dodatkowe: Okienko dialogowe Szkicownika, Preferencje, Skrypty Szkicownika
- Jak zacząć
- Instalacja: Pobieranie programu, Windows, Linux, Mac, Dodatkowych komponentów, Docker, AppImage, Ubuntu Snap
- Podstawy: Informacje na temat FreeCAD, Interfejs użytkownika, Profil nawigacji myszką, Metody wyboru, Nazwa obiektu, Edytor ustawień, Środowiska pracy, Struktura dokumentu, Właściwości, Pomóż w rozwoju FreeCAD, Dotacje
- Pomoc: Poradniki, Wideo poradniki
- Środowiska pracy: Strona Startowa, Złożenie, BIM, CAM, Rysunek Roboczy, MES, Inspekcja, Siatka, OpenSCAD, Część, Projekt Części, Punkty, Inżynieria Wsteczna, Robot, Szkicownik, Arkusz Kalkulacyjny, Powierzchnia 3D, Rysunek Techniczny, Test Framework

