Sketcher Extend/de: Difference between revisions
No edit summary |
No edit summary |
||
| (9 intermediate revisions by 2 users not shown) | |||
| Line 2: | Line 2: | ||
{{Docnav/de |
{{Docnav/de |
||
|[[Sketcher_Trimming/de|Zuschneiden]] |
|||
|[[Sketcher_Split/de|Teilen]] |
|[[Sketcher_Split/de|Teilen]] |
||
|[[Sketcher_External/de|ExterneGeometrie]] |
|||
|[[Sketcher_Workbench/de|Sketcher]] |
|[[Sketcher_Workbench/de|Sketcher]] |
||
|IconL= |
|IconL=Sketcher_Split.svg |
||
|IconR= |
|IconR=Sketcher_External.svg |
||
|IconC=Workbench_Sketcher.svg |
|IconC=Workbench_Sketcher.svg |
||
}} |
}} |
||
| Line 13: | Line 13: | ||
|Name=Sketcher Extend |
|Name=Sketcher Extend |
||
|Name/de=Sketcher Verlängern |
|Name/de=Sketcher Verlängern |
||
|MenuLocation= |
|MenuLocation=Skizze → Skizzengeometrien → Kante verlängern |
||
|Workbenches=[[Sketcher_Workbench/de|Sketcher]] |
|Workbenches=[[Sketcher_Workbench/de|Sketcher]] |
||
|Shortcut={{KEY|G}} {{KEY|Q}} |
|Shortcut={{KEY|G}} {{KEY|Q}} |
||
|Version=0.17 |
|Version=0.17 |
||
|SeeAlso=[[Sketcher_Trimming|Sketcher Zuschneiden]] |
|SeeAlso=[[Sketcher_Trimming/de|Sketcher Zuschneiden]] |
||
}} |
}} |
||
<span id="Description"></span> |
|||
==Beschreibung== |
==Beschreibung== |
||
Das Werkzeug |
Das Werkzeug [[Image:Sketcher_Extend.svg|24px]] [[Sketcher_Extend/de|Sketcher Verlängern]] verlängert oder kürzt eine Linie oder einen Kreisbogen bis zu einer beliebigen Stelle oder bis zu einer Zielkante oder einem Zielpunkt. |
||
[[File:Sketcher Extend example 01.png|none|600px]] |
[[File:Sketcher Extend example 01.png|none|600px]] |
||
{{Caption|''Auf der linken Seite (1) sind die beiden Skizzenelemente vor der Operation dargestellt; in der Mitte (2) wird die Linie bis zum Bogen verlängert; auf der rechten Seite (3) das Endergebnis.''}} |
{{Caption|''Auf der linken Seite (1) sind die beiden Skizzenelemente vor der Operation dargestellt; in der Mitte (2) wird die Linie bis zum Bogen verlängert; auf der rechten Seite (3) das Endergebnis.''}} |
||
<span id="Usage"></span> |
|||
==Anwendung== |
==Anwendung== |
||
Siehe auch: [[Sketcher_Workbench/de#Zeichnungshilfen|Zeichnungshilfen]]. |
|||
| ⚫ | |||
| ⚫ | |||
# Den Mauszeiger in der 3D-Ansicht in die Richtung bewegen, in die verlängert werden soll. |
|||
# Auf eine beliebige Stelle im Raum klicken, oder |
|||
| ⚫ | # |
||
| ⚫ | # Um bis zu einem Punkt |
||
# Es gibt mehrere Möglichkeiten, das Werkzeug aufzurufen: |
|||
| ⚫ | |||
#* Den Menüeintrag {{MenuCommand|Skizze → Skizzengeometrien → [[Image:Sketcher_Extend.svg|16px]] Kante verlängern}} auswählen. |
|||
#* Ein Rechtsklick in die [[3D_view/de|3D-Ansicht]] und die Menüoption {{MenuCommand|[[Image:Sketcher_Extend.svg|16px]] Kante verlängern}} im Kontextmenü auswählen. |
|||
#* Das Tastaturkürzel {{KEY|G}} dann {{KEY|Q}}. |
|||
# Eine vorhandene Auswahl wird gelöscht. Das Werkzeug akzeptiert keine Vorauswahl. |
|||
# Der Mauszeiger wandelt sich zu einem Kreuz mit Werkzeugsymbol. |
|||
| ⚫ | |||
# Den Mauszeiger in die Richtung zum Verlängern oder Kürzen bewegen. |
|||
# Eine der folgenden Möglichkeiten auswählen: |
|||
#* Einen beliebigen Punkt anklicken. |
|||
| ⚫ | #* Zu Verlängern bzw. Kürzen an einer weiteren Kante müssen ([[Sketcher_Workbench/de#Automatische_Randbedingungen|Automatische Randbedingungen]] aktiviert sein): Den Mauszeiger über die Zielkante bewegen. Wenn diese hervorgehoben wird und das Symbol der Randbedingung [[Image:Sketcher_ConstrainPointOnObject.svg|16px]] [[Sketcher_ConstrainPointOnObject/de|Punkt auf Objekt festlegen]] neben dem Mauszeiger erscheint, wird mit einem Klick bestätigt. Die Randbedingung wird hinzugefügt. |
||
| ⚫ | #* Um bis zu einem einem Punkt zu verlängern bzw. zu kürzen (Automatische Randbedingungen müssen aktiviert sein): Den Mauszeiger über den Zielpunkt bewegen. Wenn dieser hervorgehoben wird und das Symbol der Randbedingung [[Image:Sketcher_ConstrainCoincident.svg|16px]] [[Sketcher_ConstrainCoincident/de|Koinzident festlegen]] neben dem Mauszeiger erscheint, wird mit einem Klick bestätigt. Die Randbedingung wird hinzugefügt. |
||
# Wenn das Werkzeug im [[Sketcher_Workbench/de#Fortsetzen-Modi|Fortsetzen-Modus]] läuft: |
|||
## Wahlweise weitere Kanten verlängern bzw. kürzen. |
|||
## Zum Beenden in einen leeren Bereich der [[3D_view/de|3D-Ansichr]] klicken, die rechte Maustaste oder {{KEY|Esc}} drücken oder ein anderes Werkzeug zur Erstellung von Geometrien oder Randbedingungen aufrufen. |
|||
<span id="Notes"></span> |
|||
==Hinweise== |
==Hinweise== |
||
* Wenn nicht vollständig bestimmt, könnte die Zielkante bzw. der Zielpunkt ebenfalls verändert werden. |
|||
* Zurzeit können nur Bögen und Linien verlängert werden. |
|||
* Das Zielkanten- bzw. Zielpunktobjekt könnte sich ebenfalls verändern, wenn es nicht vollständig bestimmt ist. |
|||
{{Docnav/de |
{{Docnav/de |
||
|[[Sketcher_Trimming/de|Zuschneiden]] |
|||
|[[Sketcher_Split/de|Teilen]] |
|[[Sketcher_Split/de|Teilen]] |
||
|[[Sketcher_External/de|ExterneGeometrie]] |
|||
|[[Sketcher_Workbench/de|Sketcher]] |
|[[Sketcher_Workbench/de|Sketcher]] |
||
|IconL= |
|IconL=Sketcher_Split.svg |
||
|IconR= |
|IconR=Sketcher_External.svg |
||
|IconC=Workbench_Sketcher.svg |
|IconC=Workbench_Sketcher.svg |
||
}} |
}} |
||
Latest revision as of 15:44, 1 May 2024
|
|
| Menüeintrag |
|---|
| Skizze → Skizzengeometrien → Kante verlängern |
| Arbeitsbereich |
| Sketcher |
| Standardtastenkürzel |
| G Q |
| Eingeführt in Version |
| 0.17 |
| Siehe auch |
| Sketcher Zuschneiden |
Beschreibung
Das Werkzeug Sketcher Verlängern verlängert oder kürzt eine Linie oder einen Kreisbogen bis zu einer beliebigen Stelle oder bis zu einer Zielkante oder einem Zielpunkt.
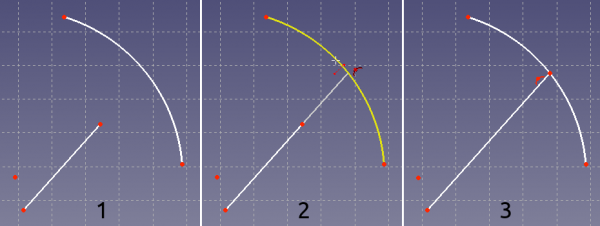
Auf der linken Seite (1) sind die beiden Skizzenelemente vor der Operation dargestellt; in der Mitte (2) wird die Linie bis zum Bogen verlängert; auf der rechten Seite (3) das Endergebnis.
Anwendung
Siehe auch: Zeichnungshilfen.
- Es gibt mehrere Möglichkeiten, das Werkzeug aufzurufen:
- Die Schaltfläche
Kante verlängern drücken.
- Den Menüeintrag Skizze → Skizzengeometrien →
Kante verlängern auswählen.
- Ein Rechtsklick in die 3D-Ansicht und die Menüoption
Kante verlängern im Kontextmenü auswählen.
- Das Tastaturkürzel G dann Q.
- Die Schaltfläche
- Eine vorhandene Auswahl wird gelöscht. Das Werkzeug akzeptiert keine Vorauswahl.
- Der Mauszeiger wandelt sich zu einem Kreuz mit Werkzeugsymbol.
- Eine Linie oder einen Kreisbogen auswählen.
- Den Mauszeiger in die Richtung zum Verlängern oder Kürzen bewegen.
- Eine der folgenden Möglichkeiten auswählen:
- Einen beliebigen Punkt anklicken.
- Zu Verlängern bzw. Kürzen an einer weiteren Kante müssen (Automatische Randbedingungen aktiviert sein): Den Mauszeiger über die Zielkante bewegen. Wenn diese hervorgehoben wird und das Symbol der Randbedingung
Punkt auf Objekt festlegen neben dem Mauszeiger erscheint, wird mit einem Klick bestätigt. Die Randbedingung wird hinzugefügt.
- Um bis zu einem einem Punkt zu verlängern bzw. zu kürzen (Automatische Randbedingungen müssen aktiviert sein): Den Mauszeiger über den Zielpunkt bewegen. Wenn dieser hervorgehoben wird und das Symbol der Randbedingung
Koinzident festlegen neben dem Mauszeiger erscheint, wird mit einem Klick bestätigt. Die Randbedingung wird hinzugefügt.
- Wenn das Werkzeug im Fortsetzen-Modus läuft:
- Wahlweise weitere Kanten verlängern bzw. kürzen.
- Zum Beenden in einen leeren Bereich der 3D-Ansichr klicken, die rechte Maustaste oder Esc drücken oder ein anderes Werkzeug zur Erstellung von Geometrien oder Randbedingungen aufrufen.
Hinweise
- Wenn nicht vollständig bestimmt, könnte die Zielkante bzw. der Zielpunkt ebenfalls verändert werden.
Sketcher 
(FIXME)
- Die Werkzeuge: Skizze erstellen, Skizze bearbeiten, Skizze verlassen, Skizze anzeigen, View section, Skizze einer Fläche zuordnen..., Reorient sketch, Skizze überprüfen, Skizzen zusammenführen, Skizze spiegeln
- Skizzen-Geometrien: Punkt, Linie, Bögen erstellen, Bogen, Kreisbogen durch drei Punkte, Kreise erstellen, Kreis, Kreis durch drei Punkte, Kegelförmige Körper erstellen, Ellipse mit Mittelpunkt, Ellipse durch drei Punkte, Ellipsenbogen, Hyperbel erstellen, Parabel erstellen, B-splines erstellen, B-spline, Create periodic B-spline, Linienzug (Mehrpunktlinie), Rechteck, Reguläres Polygon erstellen, Dreieck, Quadrat, Fünfeck, Sechseck, Siebeneck, Achteck, Create Regular Polygon, Nut, Abrundung erstellen, Kante zuschneiden, Verlängern, Externe Geometrie, CarbonCopy, Konstruktionsmodus
- Skizzenbeschränkungen
- Geometrische Beschränkungen Koinzidenz erzwingen, Punkt auf Objekt festlegen, Vertikal, Horizontal, Parallel, Orthogonal, Tangente, Gleichheit, Symmetrisch, Constrain Block
- Dimensional constraints Sperren, Horizontaler Abstand, Vertikaler Abstand, Distanz festlegen, Radius festlegen, Winkel festlegen, Snell's Law, Umschalten auf steuernde Bemaßung,
- Sketcher tools Select solver DOFs, Close Shape, Connect Edges, Select Constraints, Select Origin, Select Vertical Axis, Select Horizontal Axis, Select Redundant Constraints, Select Conflicting Constraints, Select Elements Associated with constraints, Show/Hide internal geometry, Symmetry, Clone, Copy, Move, Rectangular Array, Delete All Geometry, Delete All Constraints
- Sketcher B-spline tools Show/Hide B-spline degree, Show/Hide B-spline control polygon, Show/Hide B-spline curvature comb, Show/Hide B-spline knot multiplicity, Convert Geometry to B-spline, Increase degree, Increase knot multiplicity, Decrease knot multiplicity
- Sketcher virtual space Switch Virtual Space
- Erste Schritte
- Installation: Herunterladen, Windows, Linux, Mac, Zusätzlicher Komponenten, Docker, AppImage, Ubuntu Snap
- Grundlagen: Über FreeCAD, Graphische Oberfläche, Mausbedienung, Auswahlmethoden, Objektname, Programmeinstellungen, Arbeitsbereiche, Dokumentstruktur, Objekteigenschaften, Hilf FreeCAD, Spende
- Hilfe: Tutorien, Video Tutorien
- Arbeitsbereiche: Std Base, Arch, Assembly, CAM, Draft, FEM, Inspection, Mesh, OpenSCAD, Part, PartDesign, Points, Reverse Engineering, Robot, Sketcher, Spreadsheet, Surface, TechDraw, Test Framework