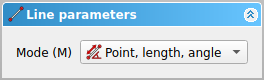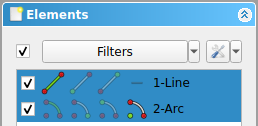Sketcher Dialog/de: Difference between revisions
(Created page with "{| class="wikitable float-right mw-collapsible mw-collapsed" !style="width: 33%;"|Name !style="width: 66%;"|Beschreibung |- | {{MenuCommand|Typ}} | Du kannst den Listenselekt...") |
(Updating to match new version of source page) |
||
| (72 intermediate revisions by 3 users not shown) | |||
| Line 2: | Line 2: | ||
{{Docnav/de |
{{Docnav/de |
||
|[[Sketcher_EditSketch/de| |
|[[Sketcher_EditSketch/de|SkizzeBearbeiten]] |
||
|[[Sketcher_MapSketch/de|SkizzeAnheften]] |
|||
|[[Sketcher_LeaveSketch/de|Skizze verlassen]] |
|||
|[[Sketcher_Workbench/de| |
|[[Sketcher_Workbench/de|Sketcher]] |
||
|IconL=Sketcher_EditSketch.svg |
|IconL=Sketcher_EditSketch.svg |
||
|IconR= |
|IconR=Sketcher_MapSketch.svg |
||
|IconC=Workbench_Sketcher.svg |
|IconC=Workbench_Sketcher.svg |
||
}} |
}} |
||
{{TOCright}} |
|||
<div style="float:right; clean:both; margin-left:0.5em;">__TOC__</div> |
|||
<span id="Introduction"></span> |
|||
== Einleitung == |
== Einleitung == |
||
Während eine Skizze bearbeitet wird, oder anders gesagt, während die Skizze im Bearbeitungsmodus ist, wird der Sketcher-Dialog auf der Registerkarte Aufgaben der [[Combo_view/de|Combo-Ansicht]] angezeigt. |
|||
Wenn du dich in einer Skizze befindest, wird der Skizzierdialog im Combo-Ansichtsfenster auf der Registerkarte Aufgaben (Aufgabenleiste) angezeigt. Um in eine Skizze zu springen, wähle diese im Modellbaum aus, doppelklicke darauf oder klicke mit der rechten Maustaste darauf und wähle dann im Kontextmenü '''Skizze bearbeiten'''. Eine weitere Möglichkeit ist, auf das Symbol in der Werkzeugleiste zu klicken [[Image:Sketcher_EditSketch.svg|20px]]. ([[Sketcher_EditSketch/de|Skizze bearbeiten]]). |
|||
Zum Versetzen einer Skizze in den Bearbeitungsmodus siehe [[Image:Sketcher_EditSketch.svg|16px]] [[Sketcher_EditSketch/de|Sketcher SkizzeBearbeiten]]. Zum Beenden des Bearbeitungsmodus siehe [[Image:Sketcher_LeaveSketch.svg|16px]] [[Sketcher_LeaveSketch/de|Sketcher SkizzeVerlassen]]. |
|||
Der Dialog besteht aus den folgenden Abschnitten: |
|||
Der Sketcher-Dialog enthält die folgenden Abschnitten: |
|||
==Lösermeldungen== |
|||
<span id="Tool_parameters"></span> |
|||
Dieser Abschnitt informiert dich über den Zustand der Skizze, ob sie unter- oder überbeschränkt ist und wie viele Freiheitsgrade die Skizze hat. Durch Anklicken der Freiheitsgrade werden die unterbeschränkten Skizzierelemente grün markiert. |
|||
==Werkzeugparameter== |
|||
{{Version/de|1.0}} |
|||
Es gibt zwei Optionen für Löser-Meldungen: |
|||
{| class="wikitable float-right mw-collapsible mw-collapsed" |
|||
Einige Werkzeuge fügen einen Abschnitt für Parameter am oberen Ende des Dialogs hinzu. Die vorhandenen Optionen und/oder Modi hängen vom jeweiligen Werkzeug ab. |
|||
!style="width: 33%;"|Name |
|||
!style="width: 66%;"|Description |
|||
[[Image:Sketcher_Dialog_Line_parameters.png]] |
|||
|- |
|||
{{Caption|Der Abschnitt Linienparameter (Line parameters) des Werkzeugs [[Sketcher_CreateLine/de|Sketcher LinieErstellen]]}} |
|||
| {{MenuCommand/de|Automatische Entfernung von Redundanzen}} |
|||
| Wenn diese Option aktiviert ist, werden neu erstellte Zwangsbeschränkungen, die für die bestehenden Zwangsbeschränkungen redundant sind, automatisch entfernt. Die Beseitigung erfolgt stillschweigend für Zwangsbeschränkungen, die nicht dimensional sind. <br/>Hinweis: Bei dimensional redundanten Zwangsbeschränkungen wirst Du darüber informiert, dass die neue Zwangsbeschränkungen ungültig ist, unabhängig davon, ob Du {{MenuCommand/de|Automatische Entfernung von Redundanzen}} verwendest oder nicht. |
|||
<span id="Solver_messages"></span> |
|||
==Meldungen des Gleichungslösers== |
|||
Dieser Abschnitt informiert über den Zustand der Skizze. |
|||
Die möglichen Benachrichtigungen sind: |
|||
* Leere Skizze |
|||
* <span style="color:green;">Vollständig bestimmt</span> |
|||
* Unterbestimmt: <span style="color:blue;text-decoration:underline;">n DoF(s)</span> |
|||
* <span style="color:red;">Überflüssige Randbedingungen: </span><span style="color:blue;text-decoration:underline;">(#, #, #)</span> |
|||
* <span style="color:red;">Überbestimmt: </span><span style="color:blue;text-decoration:underline;">(#, #, #)</span> |
|||
Ist eine Skizze ist unterbestimmt, wird die Anzahl nicht festgelegter Freiheitsgrade angezeigt. Klickt man auf den unterstrichenen Text, werden die unterbestimmten Skizzenelemente ausgewählt. Siehe [[Image:Sketcher_SelectElementsWithDoFs.svg|16px]] [[Sketcher_SelectElementsWithDoFs/de|Sketcher UnterbestimmteElementeAuswählen]]. |
|||
Besitzt eine Skizze überflüssige Randbedingungen oder ist sie überbestimmt, werden die Indizes der betroffenen Randbedingungen angezeigt. Klickt man auf den unterstrichenen Text, werden sie ausgewählt. Siehe [[Image:Sketcher_SelectRedundantConstraints.svg|16px]] [[Sketcher_SelectRedundantConstraints/de|Sketcher ÜberflüssigeRandbedingungenAuswählen]] und [[Image:Sketcher_SelectConflictingConstraints.svg|16px]] [[Sketcher_SelectConflictingConstraints/de|Sketcher WidersprüchlicheRandbedingungenAuswählen]]. |
|||
Die beiden letzten Benachrichtigungen werden aus gutem Grund in Rot dargestellt: Sie sind Wrnungen, die nicht ignoriert werden sollten. Sie kennzeichnen Probleme, die angegangen werden müssen, da sie den Berechnugsalgorithmus (Solver) stören. |
|||
Die drei letzten Benachrichtigungen schließen sich nicht gegenseitig aus. Trifft mehr als eine zu, wird nur die wichtigste Benachrichtigung, die sich am weitesten unten in der Liste befindet, angezeigt. |
|||
Vorhandene Optionen: |
|||
{| class="wikitable" |
|||
!style="width: 15%;"|Option |
|||
!style="width: 85%;"|Beschreibung |
|||
|- |
|- |
||
| {{Button|[[Image:View-refresh.svg|x16px]] [[Image:Toolbar_flyout_arrow.svg|x16px]]}} |
|||
| {{MenuCommand/de|Automatische Aktualisierung}} |
|||
| Diese Schaltfläche öffnet ein Menü: |
|||
| Wenn diese Option aktiviert ist, wird das gesamte Dokument nach jeder Skizzenaktion neu berechnet. Der Vorteil ist, dass du, wenn du z.B. die Skizze einer Tasche bearbeitest, den Effekt sofort siehst. Der Nachteil ist, dass es bei komplexen Dokumenten sehr lange dauert. Deaktiviere daher die Option, wenn die Bearbeitung von Skizzen langsam wird. |
|||
* {{MenuCommand|Auto update}}: wenn aktiviert, wird nach jeder Aktion in der Skizze das ganze Modell neu berechnet. Nicht empfohlen für komplexe Dokumente. |
|||
|} |
|} |
||
<span id="Advanced_solver_control"></span> |
|||
==Erweiterte Löser Steuerung== |
|||
==Erweiterte Steuerung des Lösers== |
|||
Dieser |
Dieser Abschnitt wird nur angezeigt, wenn die Option '''Bereich 'Erweiterte Steuerung des Lösers' anzeigen''' in den [[Sketcher_Preferences/de|Voreinstellungen des Sketchers]] aktiviert wurde. |
||
Beachte, dass die meisten Optionen in diesem Abschnitt haben keinen praktischen Nutzen besitzen. Sie können trotzdem beim Testen und Verstehen der Löser helfen. |
|||
Du kannst Folgendes festlegen: |
|||
Vorhandene Optionen: |
|||
{| class="wikitable float-right mw-collapsible mw-collapsed" |
|||
!style="width: 33%;"|Name |
|||
{| class="wikitable mw-collapsible mw-collapsed" |
|||
!style="width: 66%;"|Description |
|||
!style="width: 15%;"|Option |
|||
!style="width: 85%;"|Description |
|||
|- |
|- |
||
| {{MenuCommand|Standard-Löser}} |
| {{MenuCommand|Standard-Löser}} |
||
| Line 58: | Line 90: | ||
| Der Grenzwert für den Quadratfehler (squared error). Dieser Fehler wird verwendet, um festzustellen, ob eine Lösung konvergiert oder nicht. |
| Der Grenzwert für den Quadratfehler (squared error). Dieser Fehler wird verwendet, um festzustellen, ob eine Lösung konvergiert oder nicht. |
||
|- |
|- |
||
| {{MenuCommand| |
| {{MenuCommand|Eps/Eps1/Tau}} |
||
| Diese Einstellungen sind nur für den '''LevenbergMarquardt'''-Löser verfügbar. Du solltest nur dann ändern, wenn du vollständig verstehst, wie der Levenberg-Marquardt-Löser arbeitet. |
| Diese Einstellungen sind nur für den '''LevenbergMarquardt'''-Löser verfügbar. Du solltest nur dann etwas ändern, wenn du vollständig verstehst, wie der Levenberg-Marquardt-Löser arbeitet. |
||
|- |
|- |
||
| {{MenuCommand|Tolg/Tolx/Tolf}} |
| {{MenuCommand|Tolg/Tolx/Tolf}} |
||
| Diese Einstellungen sind nur für den '''Dogleg'''-Löser verfügbar. Du solltest nur dann ändern, wenn du vollständig verstehst, wie der Dogleg-Löser arbeitet. |
| Diese Einstellungen sind nur für den '''Dogleg'''-Löser verfügbar. Du solltest nur dann etwas ändern, wenn du vollständig verstehst, wie der Dogleg-Löser arbeitet. |
||
|- |
|- |
||
| {{MenuCommand|QR-Algorithmus}} |
| {{MenuCommand|QR-Algorithmus}} |
||
| Line 89: | Line 121: | ||
| Einstellung für die Ausführlichkeit der Konsolenausgaben. |
| Einstellung für die Ausführlichkeit der Konsolenausgaben. |
||
|- |
|- |
||
| {{ |
| {{Button|Lösen}} |
||
| |
| Diese Schaltfläche startet den Löser direkt. |
||
|- |
|- |
||
| {{ |
| {{Button|Standardeinstellungen wiederherstellen}} |
||
| |
| Dieser Schaltfläche stellt die Standardeinstellungen wieder her. |
||
|} |
|} |
||
<span id="Constraints"></span> |
|||
''Hinweis:'' Die meisten der Löser-Parameter haben keinen praktischen Nutzen. Sie können trotzdem beim Testen und Verstehen der Löser helfen. |
|||
==Randbedingungen== |
|||
Dieser Abschnitt listet die Randbedingungen der Skizze. Wird eine Randbedingung in der Liste deaktiviert, wird sie in der Skizze ausgeblendet. Randbedingungen können sowohl in der Liste als auch in der Skizze ausgewählt werden. |
|||
==Bearbeitungssteuerung== |
|||
Randbedingungen können auch mit [[Image:Sketcher_SwitchVirtualSpace.svg|16px]] [[Sketcher_SwitchVirtualSpace/de|Sketcher VirtuellenBereichWechseln]] aus- und eingeblendet werden.. |
|||
Die Bearbeitungssteuerung sollen den Arbeitsablauf verbessern. Sie können auch global für alle Skizzen über die [[Sketcher_Preferences#General_Settings/de|Bearbeitungs Einstellungen]] eingestellt werden. |
|||
Vorhandene Optionen: |
|||
Du kannst die folgenden Steuerelemente einstellen: |
|||
{| class="wikitable |
{| class="wikitable" |
||
!style="width: |
!style="width: 15%;"|Option |
||
!style="width: |
!style="width: 85%;"|Description |
||
|- |
|- |
||
| {{Button|Filter [[Image:Toolbar_flyout_arrow.svg|x16px]]}} |
|||
| {{MenuCommand|Raster anzeigen}} |
|||
| If the Filter checkbox is checked the Filter dropdown list controls which constraints are listed: |
|||
| Falls aktiviert wird ein Raster angezeigt. |
|||
* {{MenuCommand|All}}: All constraints. |
|||
* {{MenuCommand|Geometric}}: Geometric constraints. |
|||
* {{MenuCommand|Datums}}: [[Sketcher_ToggleDrivingConstraint|Driving]] dimensional constraints. Does not work properly: all dimensional constraints are filtered. |
|||
* {{MenuCommand|Named}}: Named constraints. Does not work. |
|||
* {{MenuCommand|Reference}}: [[Sketcher_ToggleDrivingConstraint|Driven]] dimensional constraints. Does not work. |
|||
* {{MenuCommand|Selected constraints}}: Constraints selected in the sketch. |
|||
* {{MenuCommand|Associated constraints}}: Constraints associated with elements selected in the sketch. |
|||
|- |
|- |
||
| {{Button|[[Image:Std_ToggleVisibility.svg|x16px]]}} |
|||
| {{MenuCommand|Rastergröße}} |
|||
| This button toggles the visibility of the listed constraints in the sketch. |
|||
| Der Abstand zwischen zwei nebeneinander liegenden Rasterlinien. Beachte, dass der Standardabstand einen Wert von 0 mm hat, was ein 10 mm-Raster ergibt. |
|||
|- |
|- |
||
| {{Button|[[Image:Sketcher_Settings.svg|x16px]] [[Image:Toolbar_flyout_arrow.svg|x16px]]}} |
|||
| {{MenuCommand|Am Raster fangen}} |
|||
| This button opens a menu: |
|||
| Falls aktiviert werden neue Punkte an der nächstliegenden Rasterlinie einrasten. Beachte, dass die Punkte bereits nah an einer Rasterlinie sein müssen, damit das Einrasten funktioniert. Der Abstand ist ein Fünftel des Wertes für {{MenuCommand|Rastergröße}}, für ein 10 mm-Raster darf der Punkt nicht mehr als 2 mm von einer Rasterlinie entfernt sein, damit ein Einrasten stattfindet.<br/>'''Hinweis:''' Ein eingerasteter Punkt hat keine Koinzidenz-Beschränkung mit dem Rasterpunkt, an dem er eingerastet ist. |
|||
* {{MenuCommand|Auto constraints}}: If checked, some geometric constraints are applied automatically to new elements. |
|||
* {{MenuCommand|Auto remove redundants}}: If checked, new constraints that are redundant are automatically removed. |
|||
* {{MenuCommand|Show only filtered Constraints}}: If checked, only the listed constraints are shown in the sketch. |
|||
* {{MenuCommand|Extended information (in widget)}}: If checked, extended information is added in this form: |
|||
: {{Incode|[(GeoID1,PosID1),(GeoID2,PosID2),(GeoID3,PosID3)]}} |
|||
: GeoID is a zero-based index for non-external geometry. The X axis has GeoID -1, the Y axis has GeoID -2. GeoID -3, -4 etc. are used for external geometry. |
|||
: PosID can have the following values: |
|||
: 0 = edge, 1 = start point, 2 = end point, 3 = center point. |
|||
: For example a dimension from the origin to the center of a circle that is the 2nd non-external element in the sketch will have this extended information: |
|||
: {{Incode|[(-1,1),(1,3)]}} |
|||
* {{MenuCommand|Hide internal alignment (in widget)}}: If checked, constraints associated with internal alignments are hidden in the list. The [[Image:Sketcher_RestoreInternalAlignmentGeometry.svg|16px]] [[Sketcher_RestoreInternalAlignmentGeometry|Show/Hide internal geometry]] tool can also hide these constraints, but will also hide the internal alignments in the sketch. |
|||
|- |
|- |
||
| {{MenuCommand| |
| {{MenuCommand|Context menu}} |
||
| Right-clicking the background of the list, or right-clicking constraints selected in the list opens a context menu. The menu has the following options: |
|||
| Falls aktiviert schlägt der Skizzierer automatisch sinnvolle Beschränkungen vor. Falls du bspw. einen [[Sketcher_CreatePolyline/de|Linienzug]] [[Image:Sketcher_CreatePolyline.svg|20px]] zeichnest und nach unten zeigst, wirst du sehen, dass der Skizzierer eine vertikale Beschränkung vorschlägt:[[Image:Constraint_Vertical.svg|20px]]. Wenn du nun einen Punkt setzt, wird das gezeichnete Liniensegment die vertikale Beschränkung bekommen. |
|||
* {{MenuCommand|Change value}}: Changes the value of a dimensional constraint. Only works for a single constraint. You can also double click the constraint in the list, or double click its value in the [[3D_view|3D view]]. |
|||
|- |
|||
* {{MenuCommand|Toggle to/from reference}}: See [[Sketcher_ToggleDrivingConstraint|Sketcher ToggleDrivingConstraint]]. |
|||
| {{MenuCommand|Vermeide redundante automatische Beschränkungen}} |
|||
* {{MenuCommand|Deactivate}} or {{MenuCommand|Activate}}: See [[Sketcher_ToggleActiveConstraint|Sketcher ToggleActiveConstraint]]. |
|||
| Falls aktiviert wird der Skizzierer versuchen, keine redundante automatische Beschränkungen vorzuschlagen. Diese Option hat nur Auswirkungen, falls auch die Option {{MenuCommand|Automatische Randbedingungen}} aktiviert ist. |
|||
* {{MenuCommand|Show constraints}}: Same as checking the constraint checkbox. But, unlike the checkbox, also works for more than one constraint. |
|||
|- |
|||
* {{MenuCommand|Hide constraints}}: Same as unchecking the constraint checkbox. Idem. |
|||
| {{MenuCommand|Rendering-Reihenfolge (global)}} |
|||
* {{MenuCommand|Select Elements}}: See [[Sketcher_SelectElementsAssociatedWithConstraints|Sketcher SelectElementsAssociatedWithConstraints]]. |
|||
| Die Reihenfolge, in der Skizzen gerendert werden. Um die Reihenfolge zu ändern, ziehe einen Geometrie-Typ und lasse ihn oben oder unten fallen. |
|||
* {{MenuCommand|Rename}}: Renames the constraint. |
|||
|} |
|||
* {{MenuCommand|Center sketch}}: Centers the 3D view around the selected constraints. |
|||
* {{MenuCommand|Delete}}: Deletes the selected constrains. The {{KEY|Del}} key can also be used. |
|||
==Zwangsbeschränkungen== |
|||
* {{MenuCommand|Swap constraint names}}: Swaps the names of selected constraints. Only works if two constraints with user given names are selected. |
|||
In diesem Abschnitt werden die Einschränkungen der Skizze aufgelistet. Wenn du eine Zwangsbeschränkung in der Liste deaktivierst, kannst du es ausblenden. |
|||
You can set the following options: |
|||
{| class="wikitable float-right mw-collapsible mw-collapsed" |
|||
!style="width: 33%;"|Name |
|||
!style="width: 66%;"|Beschreibung |
|||
|- |
|||
| {{MenuCommand|Filter}} |
|||
| | Du kannst wählen, welche Beschränkungstypen aufgeführt werden sollen. Die Typen sind<br/>''Alles'': alle Beschränkungen<br/> ''Normal'': Beschränkungen für normale Skizzenelemente<br/> ''Bezüge'': Abmessungsbeschränkungen für [[Sketcher_ToggleConstruction/de|Konstruktionselemente]]<br/>''Genannt'': Beschränkungen mit einem Namen<br/>''Referenz'': Beschränkungen im [[Sketcher_ToggleDrivingConstraint/de|Referenzmodus]] |
|||
|- |
|||
| {{MenuCommand|Interne Ausrichtung ausblenden}} |
|||
| Falls aktiviert werden [[Sketcher_ConstrainInternalAlignment/de|innere Ausrichtungen]] versteckt. Aktuell benutzt der Skizzierer interne Ausrichtungen, um [[Sketcher_CompCreateConic/de|Ellipsen/Bögen]] und [[Sketcher_CompCreateBSpline/de|B-Splines]] zu kontruieren.<br/>Hinweis: Du kannst diese Ausrichtungen nur in der Beschränkungsliste verbergen. Um sie in der Skizze zu verbergen, musst du die Werkzeugleisten-Schaltfläche [[File:Sketcher_Element_Ellipse_All.png|24px]] ([[Sketcher_RestoreInternalAlignmentGeometry/de|interne Geometrie anzeigen/ausblenden]]) benutzen. |
|||
|- |
|||
| {{MenuCommand|Erweiterte Informationen}} |
|||
| Falls aktiviert werden erweiterte Informationen zur Liste in diesem Formular hinzugefügt<br/>[(GeoID1,PosID1);(GeoID2,PosID2);(GeoID3,PosID3)]<br/>PosID kann die folgenden Werte haben:<br/>''0'': Kante, ''1'' = Startpunkt, ''2'' = Endpunkt, ''3'' = Mittelpunkt<br/>Die GeoID ist die Nummer des Skizzenelements minus 1. Der Ursprung des Koordinatensystems hat die GeoID ''-1''.<br/>Eine Bemaßung vom Ursprung zu einem Kreis mit der Elementnummer '2' wird bspw. diese Information haben: [(1,3);(-1,1)] |
|||
|} |
|} |
||
<span id="Elements"></span> |
|||
==Elemente== |
==Elemente== |
||
Dieser Abschnitt listet die Elemente in der Skizze. Wird ein Element in der Liste deaktiviert, wird es in der Skizze ausgeblendet. Elemente können sowohl in der Liste als auch in der Skizze ausgewählt werden. |
|||
In Abschnitten werden die Skizzierelemente aufgelistet und können hervorgehoben werden. Wenn Du in der Liste auf ein Element klickst, wird es grün markiert. Jedes Element in der Liste beginnt mit einer Zahl. Die Zahl ist die Reihenfolge der Erstellung in der Skizze.<br/>Wenn Du die Taste {{KEY|Ctrl}} gedrückt hältst, kannst Du mehrere Elemente auf einmal auswählen. Wenn Du die Taste {{KEY|Z}} drückst, kannst Du zum nächsten gültigen Typ wechseln. Wenn du zum Beispiel eine Linie in der Liste auswählst und {{KEY|Z}} drückst, kannst du zu ihren Definitionspunkten wechseln. |
|||
Vorhandene Optionen: |
|||
{| class="wikitable |
{| class="wikitable" |
||
!style="width: |
!style="width: 15%;"|Option |
||
!style="width: |
!style="width: 85%;"|Description |
||
|- |
|- |
||
| {{Button|Filter [[Image:Toolbar_flyout_arrow.svg|x16px]]}} |
|||
| {{MenuCommand|Typ}} |
|||
| If the Filter checkbox is checked the Filter dropdown list controls which elements are listed: |
|||
| Du kannst den Listenselektionstyp wählen. Wenn du bspw. ''Endpunkt'' einstellst, werden alle Elemente in der Liste ohne einen Endpunkt (Kreise etc.) das Symbol [[Image:Sketcher Element SelectionTypeInvalid.svg|20px]] erhalten, um anzuzeigen, dass du sie anklicken kannst, sie aber nicht hervorgehoben werden. Wenn du z.B. auf eine Linie klickst, wird der Endpunkt hervorgehoben.<br/>Du kannst zwischen den Typen ''Kante'', ''Startpunkt'', ''Endpunkt'' und ''Mittelpunkt'' wählen. |
|||
* {{MenuCommand|Normal}}: Normal geometry: geometry that does not fall in the next three categories. |
|||
* {{MenuCommand|Construction}}: [[Sketcher_ToggleConstruction|Construction geometry]]. |
|||
* {{MenuCommand|Internal}}: [[Sketcher_RestoreInternalAlignmentGeometry|Internal geometry]]. |
|||
* {{MenuCommand|External}}: [[Sketcher_External|External geometry]]. |
|||
* {{MenuCommand|All types}}: All geometry types. Specific types can be selected in the rest of the list: |
|||
** {{MenuCommand|Point}} |
|||
** {{MenuCommand|Line}} |
|||
** {{MenuCommand|Circle}} |
|||
** {{MenuCommand|Ellipse}} |
|||
** {{MenuCommand|Arc of circle}} |
|||
** {{MenuCommand|Arc of ellipse}} |
|||
** {{MenuCommand|Arc of hyperbola}} |
|||
** {{MenuCommand|Arc of parabola}} |
|||
** {{MenuCommand|B-Spline}} |
|||
|- |
|- |
||
| {{Button|[[Image:Sketcher_Settings.svg|x16px]] [[Image:Toolbar_flyout_arrow.svg|x16px]]}} |
|||
| {{MenuCommand|Modus}} |
|||
| This button opens a menu: |
|||
| Du kannst auswählen, welche Skizzenelemente in der Liste angezeigt werden, entweder ''Alles'', ''Normal'' (normale Skizzenelemente), ''Konstruktion'' ([[Sketcher_ToggleConstruction/de|Konstruktionselemente]]) und ''Extern'' (Elemente von [[Sketcher_External/de|externen Geometrien]]). |
|||
* {{MenuCommand|Extended information}}: If checked, extended element information is provided. |
|||
: For non-external geometry the information in the list then changes from: |
|||
: {{Incode|<N>-<TYPE>}} |
|||
: to: |
|||
: {{Incode|<TYPE>(Edge<N>#ID<GeoID>#<VLX>)[-Construction]}} |
|||
: <TYPE>: Element type. |
|||
: <N>: A 1-based index that indicates the creation order of the element. |
|||
: <GeoID>: See under [[#Constraints|Constraints]]. |
|||
: <VLX>: Element layer. See below. |
|||
|- |
|- |
||
| [[Image:Sketcher_Element_Arc_Edge.svg|24px]] [[Image:Sketcher_Element_Arc_StartingPoint.svg|24px]] [[Image:Sketcher_Element_Arc_EndPoint.svg|24px]] [[Image:Sketcher_Element_Arc_MidPoint.svg|24px]] |
|||
| {{MenuCommand|Erweiterte Namensgebung}} |
|||
| Each element in the list has 1 to 4 buttons organized in 4 columns. These select a specific part of the element. Only applicable buttons are shown. |
|||
| Falls aktiviert ändert sich die Benennung in der Liste von <br/> ''<Zahl>-Typ''<br/> auf<br/> ''Typ(Edge<Zahl>[-Konstruktion]''<br/>Der Name wird länger, enthält aber die Information über den Elementmodus. |
|||
* Button in column 1: Selects the edge of the element. |
|||
* Button in column 2: Selects the start point of the element. |
|||
* Button in column 3: Selects the end point of the element. |
|||
* Button in column 4: Selects the center point of the element. |
|||
Clicking the text has the same effect as clicking the first available button of the element. |
|||
[[Image:Sketcher_Dialog_Elements.png]]<br> |
|||
''In the image the edge of a line and the center of an arc have been selected.''<br> |
|||
''The line does not have a button in column 4 as it does not have a center.'' |
|||
|- |
|- |
||
| {{MenuCommand| |
| {{MenuCommand|Context menu}} |
||
| Right-clicking the background of the list, or right-clicking elements selected in the list opens a context menu. The menu contains the Geometric [[Sketcher_Workbench#Sketcher_constraints|constraint tools]], the Dimensional constraint tools and the following additional options: |
|||
| Falls aktiviert, ist nur der {{MenuCommand|Typ}} ''Kante'' für die Liste verfügbar. |
|||
* {{MenuCommand|Toggle construction geometry}}: See [[Sketcher_ToggleConstruction|Sketcher ToggleConstruction]]. |
|||
* {{MenuCommand|Select Constraints}}: See [[Sketcher_SelectConstraints|Sketcher SelectConstraints]]. |
|||
* {{MenuCommand|Select Origin}}: See [[Sketcher_SelectOrigin|Sketcher SelectOrigin]]. |
|||
* {{MenuCommand|Select Horizontal Axis}}: See [[Sketcher_SelectHorizontalAxis|Sketcher SelectHorizontalAxis]]. |
|||
* {{MenuCommand|Select Vertical Axis}}: See [[Sketcher_SelectVerticalAxis|Sketcher SelectVerticalAxis]]. |
|||
* {{MenuCommand|Layer}}: 3 layers are available: |
|||
** {{MenuCommand|Layer 0}}: Indicated as {{Incode|VL0}} in extended information. This is the default layer. Elements on this layer are displayed with a solid line type. |
|||
** {{MenuCommand|Layer 1}}: Indicated as {{Incode|VL1}} in extended information. Elements on this layer are displayed with a dashed line type. |
|||
** {{MenuCommand|Hidden}}: Indicated as {{Incode|VL2}} in extended information. Elements on this layer are hidden in the sketch. |
|||
: The rendering order of layers 0 and 1 is such that when picking coincident points in the [[3D_view|3D view]] elements on layer 0 are selected in favor of those on layer 1. |
|||
* {{MenuCommand|Delete}}: Deletes the selected elements. The {{KEY|Del}} key can also be used. |
|||
|} |
|} |
||
{{Docnav/de |
{{Docnav/de |
||
|[[Sketcher_EditSketch/de| |
|[[Sketcher_EditSketch/de|SkizzeBearbeiten]] |
||
|[[Sketcher_MapSketch/de|SkizzeAnheften]] |
|||
|[[Sketcher_LeaveSketch/de|Skizze verlassen]] |
|||
|[[Sketcher_Workbench/de| |
|[[Sketcher_Workbench/de|Sketcher]] |
||
|IconL=Sketcher_EditSketch.svg |
|IconL=Sketcher_EditSketch.svg |
||
|IconR= |
|IconR=Sketcher_MapSketch.svg |
||
|IconC=Workbench_Sketcher.svg |
|IconC=Workbench_Sketcher.svg |
||
}} |
}} |
||
| Line 183: | Line 261: | ||
{{Sketcher Tools navi{{#translation:}}}} |
{{Sketcher Tools navi{{#translation:}}}} |
||
{{Userdocnavi{{#translation:}}}} |
{{Userdocnavi{{#translation:}}}} |
||
{{clear}} |
|||
Latest revision as of 09:54, 9 May 2024
Einleitung
Während eine Skizze bearbeitet wird, oder anders gesagt, während die Skizze im Bearbeitungsmodus ist, wird der Sketcher-Dialog auf der Registerkarte Aufgaben der Combo-Ansicht angezeigt.
Zum Versetzen einer Skizze in den Bearbeitungsmodus siehe Sketcher SkizzeBearbeiten. Zum Beenden des Bearbeitungsmodus siehe
Sketcher SkizzeVerlassen.
Der Sketcher-Dialog enthält die folgenden Abschnitten:
Werkzeugparameter
Einige Werkzeuge fügen einen Abschnitt für Parameter am oberen Ende des Dialogs hinzu. Die vorhandenen Optionen und/oder Modi hängen vom jeweiligen Werkzeug ab.
Der Abschnitt Linienparameter (Line parameters) des Werkzeugs Sketcher LinieErstellen
Meldungen des Gleichungslösers
Dieser Abschnitt informiert über den Zustand der Skizze.
Die möglichen Benachrichtigungen sind:
- Leere Skizze
- Vollständig bestimmt
- Unterbestimmt: n DoF(s)
- Überflüssige Randbedingungen: (#, #, #)
- Überbestimmt: (#, #, #)
Ist eine Skizze ist unterbestimmt, wird die Anzahl nicht festgelegter Freiheitsgrade angezeigt. Klickt man auf den unterstrichenen Text, werden die unterbestimmten Skizzenelemente ausgewählt. Siehe Sketcher UnterbestimmteElementeAuswählen.
Besitzt eine Skizze überflüssige Randbedingungen oder ist sie überbestimmt, werden die Indizes der betroffenen Randbedingungen angezeigt. Klickt man auf den unterstrichenen Text, werden sie ausgewählt. Siehe Sketcher ÜberflüssigeRandbedingungenAuswählen und
Sketcher WidersprüchlicheRandbedingungenAuswählen.
Die beiden letzten Benachrichtigungen werden aus gutem Grund in Rot dargestellt: Sie sind Wrnungen, die nicht ignoriert werden sollten. Sie kennzeichnen Probleme, die angegangen werden müssen, da sie den Berechnugsalgorithmus (Solver) stören.
Die drei letzten Benachrichtigungen schließen sich nicht gegenseitig aus. Trifft mehr als eine zu, wird nur die wichtigste Benachrichtigung, die sich am weitesten unten in der Liste befindet, angezeigt.
Vorhandene Optionen:
| Option | Beschreibung |
|---|---|
Diese Schaltfläche öffnet ein Menü:
|
Erweiterte Steuerung des Lösers
Dieser Abschnitt wird nur angezeigt, wenn die Option Bereich 'Erweiterte Steuerung des Lösers' anzeigen in den Voreinstellungen des Sketchers aktiviert wurde.
Beachte, dass die meisten Optionen in diesem Abschnitt haben keinen praktischen Nutzen besitzen. Sie können trotzdem beim Testen und Verstehen der Löser helfen.
Vorhandene Optionen:
| Option | Description |
|---|---|
| Standard-Löser | Der Löser, der zur Lösung der Geometrie verwendet wird. Levenberg-Marquardt-Algorithmus und DogLeg (Trust-Region-Verfahren) sind Optimierungsalgorithmen. Der BFGS-Löser verwendet das Broyden–Fletcher–Goldfarb–Shanno -Verfahren. |
| DogLeg Gauss Schritt | Diese Einstellung ist nur für den DogLeg-Löser verfügbar. Es ist der im DogLeg-Algorithmus verwendete Schritttyp. |
| Maximale Iterationszahl | Falls der Löser mehr Iterationen benötigt, um eine Konvergenz für eine Lösung zu finden, wird er anhalten und melden, dass er gescheitert ist. |
| Multiplikator der Skizzengröße | Falls aktiviert, wird die Zahl der maximalen Iterationen mit der Anzahl der Parameter multipliziert. Die Idee ist, dass größere Skizzen mehr Iterationen zum Konvergieren benötigen. |
| Konvergenz | Der Grenzwert für den Quadratfehler (squared error). Dieser Fehler wird verwendet, um festzustellen, ob eine Lösung konvergiert oder nicht. |
| Eps/Eps1/Tau | Diese Einstellungen sind nur für den LevenbergMarquardt-Löser verfügbar. Du solltest nur dann etwas ändern, wenn du vollständig verstehst, wie der Levenberg-Marquardt-Löser arbeitet. |
| Tolg/Tolx/Tolf | Diese Einstellungen sind nur für den Dogleg-Löser verfügbar. Du solltest nur dann etwas ändern, wenn du vollständig verstehst, wie der Dogleg-Löser arbeitet. |
| QR-Algorithmus | Während der Diagnose wird der Rang der Matrix berechnet, was die weitere Analyse des Beschränkungssystem ermöglicht, um festzustellen, ob es redundante/sich widersprechende Beschränkungen gibt. Die 'Rang'-berechnende Zerlegung in FreeCAD ist QR. Es gibt zwei Algorithmen: Eigen Dense QR ist ein dichte Matrix-QR mit voller Pivotisierung, was ein altbewährter Algorithmus ist, der sehr gut arbeitet, aber ziemlich langsam ist, wenn das System wächst. Der Eigen Sparse QR-Algoritmus ist eine Optimierung für dünnbesetzte Matrizen (mit vielen Nullen), der üblicherweise viel schneller ist, da FreeCADs Systeme viele Nullen haben.
(During diagnosing the rank of the matrix is calculated which enables to further analyze the constraint system to determine if there are redundant/conflicting constraints. The rank revealing decomposition used in FreeCAD is QR. There are two algorithms: Eigen Dense QR is a dense matrix QR with full pivoting, which is the legacy proven algorithm that works very well but it is rather slow as the system grows. The Eigen Sparse QR algorithm is an optimization for sparse matrices (having lots of zeros), which is usually much faster, since FreeCAD's systems do have a lot of zeros.) |
| Pivot-Grenzwert | Bei der Ausführung des QR-Verfahrens werden Werte unterhalb des Pivot-Grenzwertes als Null behandelt. |
| Redundanz-Löser | Der Löser, der während der Diagnose verwendet wird, ob eine Gruppe redundant oder sich widersprechend (conflicting) ist. |
| Redundant max. Iterationen | Das Gleiche wie Maximale Iterationszahl, aber für das redundante Lösen. |
| Redundanter Zeichnungsgrößen-Multplikator | Das Gleiche wie Multiplikator der Skizzengröße, aber für das redundante Lösen |
| Redundante Konvergenz | Das Gleiche wie Konvergenz, aber für das redundante Lösen |
| R.Tolg/R.Tolx/R.Tolf | Das Gleiche wie Tolg/Tolx/Tolf, aber für das redundante Lösen |
| Konsolen-Debug-Modus | Einstellung für die Ausführlichkeit der Konsolenausgaben. |
| Lösen | Diese Schaltfläche startet den Löser direkt. |
| Standardeinstellungen wiederherstellen | Dieser Schaltfläche stellt die Standardeinstellungen wieder her. |
Randbedingungen
Dieser Abschnitt listet die Randbedingungen der Skizze. Wird eine Randbedingung in der Liste deaktiviert, wird sie in der Skizze ausgeblendet. Randbedingungen können sowohl in der Liste als auch in der Skizze ausgewählt werden.
Randbedingungen können auch mit Sketcher VirtuellenBereichWechseln aus- und eingeblendet werden..
Vorhandene Optionen:
| Option | Description |
|---|---|
| Filter |
If the Filter checkbox is checked the Filter dropdown list controls which constraints are listed:
|
| This button toggles the visibility of the listed constraints in the sketch. | |
This button opens a menu:
| |
| Context menu | Right-clicking the background of the list, or right-clicking constraints selected in the list opens a context menu. The menu has the following options:
|
Elemente
Dieser Abschnitt listet die Elemente in der Skizze. Wird ein Element in der Liste deaktiviert, wird es in der Skizze ausgeblendet. Elemente können sowohl in der Liste als auch in der Skizze ausgewählt werden.
Vorhandene Optionen:
| Option | Description |
|---|---|
| Filter |
If the Filter checkbox is checked the Filter dropdown list controls which elements are listed:
|
This button opens a menu:
| |
Each element in the list has 1 to 4 buttons organized in 4 columns. These select a specific part of the element. Only applicable buttons are shown.
Clicking the text has the same effect as clicking the first available button of the element.
| |
| Context menu | Right-clicking the background of the list, or right-clicking elements selected in the list opens a context menu. The menu contains the Geometric constraint tools, the Dimensional constraint tools and the following additional options:
|
(FIXME)
- Die Werkzeuge: Skizze erstellen, Skizze bearbeiten, Skizze verlassen, Skizze anzeigen, View section, Skizze einer Fläche zuordnen..., Reorient sketch, Skizze überprüfen, Skizzen zusammenführen, Skizze spiegeln
- Skizzen-Geometrien: Punkt, Linie, Bögen erstellen, Bogen, Kreisbogen durch drei Punkte, Kreise erstellen, Kreis, Kreis durch drei Punkte, Kegelförmige Körper erstellen, Ellipse mit Mittelpunkt, Ellipse durch drei Punkte, Ellipsenbogen, Hyperbel erstellen, Parabel erstellen, B-splines erstellen, B-spline, Create periodic B-spline, Linienzug (Mehrpunktlinie), Rechteck, Reguläres Polygon erstellen, Dreieck, Quadrat, Fünfeck, Sechseck, Siebeneck, Achteck, Create Regular Polygon, Nut, Abrundung erstellen, Kante zuschneiden, Verlängern, Externe Geometrie, CarbonCopy, Konstruktionsmodus
- Skizzenbeschränkungen
- Geometrische Beschränkungen Koinzidenz erzwingen, Punkt auf Objekt festlegen, Vertikal, Horizontal, Parallel, Orthogonal, Tangente, Gleichheit, Symmetrisch, Constrain Block
- Dimensional constraints Sperren, Horizontaler Abstand, Vertikaler Abstand, Distanz festlegen, Radius festlegen, Winkel festlegen, Snell's Law, Umschalten auf steuernde Bemaßung,
- Sketcher tools Select solver DOFs, Close Shape, Connect Edges, Select Constraints, Select Origin, Select Vertical Axis, Select Horizontal Axis, Select Redundant Constraints, Select Conflicting Constraints, Select Elements Associated with constraints, Show/Hide internal geometry, Symmetry, Clone, Copy, Move, Rectangular Array, Delete All Geometry, Delete All Constraints
- Sketcher B-spline tools Show/Hide B-spline degree, Show/Hide B-spline control polygon, Show/Hide B-spline curvature comb, Show/Hide B-spline knot multiplicity, Convert Geometry to B-spline, Increase degree, Increase knot multiplicity, Decrease knot multiplicity
- Sketcher virtual space Switch Virtual Space
- Erste Schritte
- Installation: Herunterladen, Windows, Linux, Mac, Zusätzlicher Komponenten, Docker, AppImage, Ubuntu Snap
- Grundlagen: Über FreeCAD, Graphische Oberfläche, Mausbedienung, Auswahlmethoden, Objektname, Programmeinstellungen, Arbeitsbereiche, Dokumentstruktur, Objekteigenschaften, Hilf FreeCAD, Spende
- Hilfe: Tutorien, Video Tutorien
- Arbeitsbereiche: Std Base, Arch, Assembly, CAM, Draft, FEM, Inspection, Mesh, OpenSCAD, Part, PartDesign, Points, Reverse Engineering, Robot, Sketcher, Spreadsheet, Surface, TechDraw, Test Framework