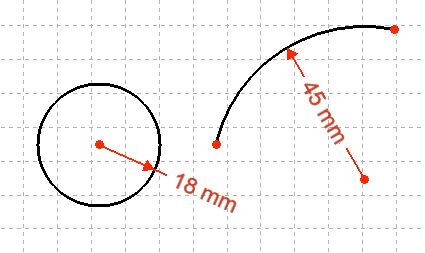Sketcher ConstrainRadius/de: Difference between revisions
(Updating to match new version of source page) |
(Updating to match new version of source page) |
||
| (53 intermediate revisions by 5 users not shown) | |||
| Line 1: | Line 1: | ||
<languages/> |
<languages/> |
||
{{Docnav|[[Sketcher_ConstrainDistance|Distance]]|[[Sketcher_ConstrainAngle|Internal Angle]]|[[Sketcher_Workbench|Sketcher]]|IconL=Constraint_Length.png|IconC=Workbench_Sketcher.svg|IconR=Constraint_InternalAngle.png}} |
|||
<div class="mw-translate-fuzzy"> |
|||
{{GuiCommand/de|Name=Sketcher ConstrainRadius|Name/de=Constraint Radius|Workbenches=[[Sketcher Workbench/de|Sketcher]], [[PartDesign Workbench/de|PartDesign]]|MenuLocation=Sketch → Sketcher constraints → Constrain radius|SeeAlso=[[Sketcher ConstrainDistance/de|Constraint Distance]], [[Sketcher ConstrainDistanceX/de|Constraint Horizontal]], [[Sketcher ConstrainDistanceY/de|Constraint Vertical]]}} |
|||
{{Docnav/de |
|||
|[[Sketcher_ConstrainDistance/de|AbstandFestlegen]] |
|||
|[[Sketcher_ConstrainDiameter/de|DurchmesserFestlegen]] |
|||
|[[Sketcher_Workbench/de|Sketcher]] |
|||
|IconL=Sketcher_ConstrainDistance.svg |
|||
|IconR=Sketcher_ConstrainDiameter.svg |
|||
|IconC=Workbench_Sketcher.svg |
|||
}} |
|||
</div> |
|||
<div class="mw-translate-fuzzy"> |
|||
{{GuiCommand/de |
|||
|Name=Sketcher ConstrainRadius |
|||
|Name/de=Sketcher RadiusFestlegen |
|||
|MenuLocation=Skizze → Sketcher-Randbedingungen → Radius festlegen |
|||
|Workbenches=[[Sketcher_Workbench/de|Sketcher]] |
|||
|Shortcut={{KEY|K}} {{KEY|R}} |
|||
|SeeAlso=[[Sketcher_ConstrainDistance/de|Sketcher AbstandFestlegen]], [[Sketcher_ConstrainDistanceX/de|Sketcher XAbstandFestlegen]], [[Sketcher_ConstrainDistanceY/de|Sketcher YAbstandFestlegen]] |
|||
}} |
|||
</div> |
|||
<span id="Description"></span> |
|||
==Beschreibung== |
==Beschreibung== |
||
<div class="mw-translate-fuzzy"> |
|||
This constraint constrains the value of the radius of a circle or arc to have a specific value. If more than one circle or arc is selected before launching the command, a prompt will ask if all selected elements should share the same radius. In the case of an affirmative response, one radius constraint will be added, and [[Sketcher ConstrainEqual|equal length]] constraints will be added to all elements. In the negative, separate radius constraints will be created for each circle/arc but with equal values to be edited separately after creation. |
|||
Diese Randbedingung Legt den Radius eines Kreises oder Bogens auf einen bestimmten Wert fest. Wenn vor dem Start des Befehls mehr als ein Kreis oder Bogen ausgewählt wurde: |
|||
* Wenn die Randbedingung im 'Referenz'-Modus angewendet wird, wird eine neue Referenzbedingung zu jedem Objekt separat gemäß den oben genannten Regeln hinzugefügt. |
|||
* Wird die Randbedingung im 'Normal'-Modus (festlegend) angewendet, werden folgende Regeln angewendet: |
|||
** Eine Referenzbedingung wird separat auf jedes Objekt angewendet, das eine externe Geometrie ist. |
|||
** {{Button|[[File:Sketcher_ConstrainEqual.svg|16px]] [[Sketcher_ConstrainEqual|GleichheitFestlegen]]}} wird nacheinander zwischen allen Objekte der realen Geometrie oder Konstruktionsgeometrie angewendet, und eine maßliche Randbedingung wird dem ersten ausgewählten Objekt gemäß den obigen Regeln hinzugefügt. |
|||
NB: B-Spline-Pole können nicht mit anderen Objekttypen in der Auswahl gemischt werden. |
|||
</div> |
|||
[[File:Sketcher ConstrainRadius example.png |
[[File:Sketcher ConstrainRadius example.png]] |
||
<span id="Usage"></span> |
|||
| ⚫ | |||
See also: [[Sketcher_Workbench#Drawing_aids|Drawing aids]]. |
|||
===[[Sketcher_Workbench#Continue_modes|Continue mode]]=== |
|||
<div class="mw-translate-fuzzy"> |
<div class="mw-translate-fuzzy"> |
||
# Einen oder mehrere Kreise oder Bögen auswählen. |
|||
| ⚫ | |||
# Die Schaltfläche {{Button|[[File:Sketcher_ConstrainRadius.svg|16px]] [[Sketcher_ConstrainRadius/de|RadiusFestlegen]]}} drücken. |
|||
[[File:ConstrainRadius1.png | 256px]] <br /> |
|||
# Ein Aufklappdialog öffnet sich, um den Wert zu bearbeiten oder zu bestätigen. Zum Bestätigen {{Button|OK}} drücken. Falls mehrere Kreise/Bögen ausgewählt wurden, übernehmen alle Randbedingungen diesen Wert. Die einzelnen Werte werden bearbeitet, indem man in der 3D-Ansicht auf die Maßzahl doppelklickt; oder indem man in der Liste der Randbedingungen auf die Bedingung doppelklickt oder rechtsklickt und '''Wert ändern''' auswählt. |
|||
Wählen Sie einen Bogen oder Kreis in der Skizze aus, indem Sie auf diesen klicken (wird hwervorgehoben, um die Auswahl anzuzeigen). <br /> |
|||
# Optional können Maßzahl und Maßlinie in der 3D-Ansicht durch Klicken auf die Maßzahl und Ziehen bei gedrückter linker Maustaste verschoben und gedreht werden. |
|||
[[File:ConstrainRadius2.png | 256px]] <br /> |
|||
Wenden Sie die Abhängigkeit an, indem Sie in der Skizzierer-Werkzeugleiste auf das Symbol Radius einschränken [[File: Constraint_Radius.png | 16px]] klicken oder im Kontextmenü des Sketcher-Constraints im Menü Sketcher (oder Part Design) den Menübefehl Radius auswählen ( abhängig davon, welche Workbench ausgewählt ist). <br /> |
|||
[[File:ConstrainRadius3.png | 256px]] <br /> |
|||
Der Radius wird auf seinen aktuellen Wert festgelegt, wenn die Beschränkung angewendet wird. <br /> |
|||
Um den Wert für die Abhängigkeit zu ändern, doppelklicken Sie entweder auf die Abhängigkeit in der 3D-Anzeige (Rot wird angezeigt, wenn die Abhängigkeit ausgewählt ist) oder doppelklicken Sie auf die Abhängigkeit im Fenster Einschränkungen der Registerkarte Aufgaben der Combo-Ansicht. <br /> Dies öffnet ein Pop-up-Fenster. <br /> |
|||
[[File:ConstrainRadius4.png | 256px]] <br /> |
|||
Geben Sie den gewünschten Wert für den Radius in das Popup-Fenster ein und klicken Sie auf OK, um den Wert der Abhängigkeit festzulegen. <br /> |
|||
[[File:ConstrainRadius5.png | 256px]] <br /> |
|||
Der Einschränkungs-Wert wird auf den Wert gesetzt, der im Popup-Fenster eingegeben wurde. <br /> |
|||
{{clear}} |
|||
</div> |
</div> |
||
===Run-once mode=== |
|||
# Pick one or more circles or arcs. |
|||
# Press the {{KEY|[[File:Sketcher ConstrainRadius.png|24px]] '''Constrain radius'''}} button. |
|||
# A pop up dialog opens to edit or confirm the value. Press {{KEY|OK}} to validate. In case multiple circles/arcs were selected, all constraints will adopt this value. Edit their separate values by double-clicking on the dimension label in the 3D view; or in the Constraints list, double-click on the constraint or right-click and select '''Change value'''. |
|||
# Optionally the dimension label and line can be moved and rotated in the 3D view by clicking on the value and dragging while keeping the left mouse button pressed. |
|||
See [[Sketcher_ConstrainRadiam#Once-only_mode|Sketcher ConstrainRadiam]]. |
|||
'''Note:''' the constraint tool can also be started with no prior selection. By default the command will be in continue mode to create new constraints; press the right mouse button or {{KEY|ESC}} once to quit the command. |
|||
<span id="Scripting"></span> |
|||
== Skripten == |
|||
{{Code|code=Sketch.addConstraint(Sketcher.Constraint('Radius', ArcOrCircle, App.Units.Quantity('123.0 mm')))}} |
|||
Die Seite [[Sketcher_scripting|Sketcher Skripten]] erklärt die Werte, die für {{incode|ArcOrCircle}} verwendet werden können und enthält weitere Beispiele, wie man Randbedingungen mit Python-Skripten erstellt. |
|||
{{Docnav|[[Sketcher_ConstrainDistance|Distance]]|[[Sketcher_ConstrainAngle|Internal Angle]]|[[Sketcher_Workbench|Sketcher]]|IconL=Constraint_Length.png|IconC=Workbench_Sketcher.svg|IconR=Constraint_InternalAngle.png}} |
|||
<div class="mw-translate-fuzzy"> |
|||
{{Docnav/de |
|||
|[[Sketcher_ConstrainDistance/de|AbstandFestlegen]] |
|||
|[[Sketcher_ConstrainDiameter/de|DurchmesserFestlegen]] |
|||
|[[Sketcher_Workbench/de|Sketcher]] |
|||
|IconL=Sketcher_ConstrainDistance.svg |
|||
|IconR=Sketcher_ConstrainDiameter.svg |
|||
|IconC=Workbench_Sketcher.svg |
|||
}} |
|||
</div> |
|||
{{ |
{{Sketcher_Tools_navi{{#translation:}}}} |
||
{{Userdocnavi{{#translation:}}}} |
{{Userdocnavi{{#translation:}}}} |
||
{{clear}} |
|||
Latest revision as of 15:16, 23 April 2024
|
|
| Menüeintrag |
|---|
| Skizze → Sketcher-Randbedingungen → Radius festlegen |
| Arbeitsbereich |
| Sketcher |
| Standardtastenkürzel |
| K R |
| Eingeführt in Version |
| - |
| Siehe auch |
| Sketcher AbstandFestlegen, Sketcher XAbstandFestlegen, Sketcher YAbstandFestlegen |
Beschreibung
Diese Randbedingung Legt den Radius eines Kreises oder Bogens auf einen bestimmten Wert fest. Wenn vor dem Start des Befehls mehr als ein Kreis oder Bogen ausgewählt wurde:
- Wenn die Randbedingung im 'Referenz'-Modus angewendet wird, wird eine neue Referenzbedingung zu jedem Objekt separat gemäß den oben genannten Regeln hinzugefügt.
- Wird die Randbedingung im 'Normal'-Modus (festlegend) angewendet, werden folgende Regeln angewendet:
- Eine Referenzbedingung wird separat auf jedes Objekt angewendet, das eine externe Geometrie ist.
GleichheitFestlegen wird nacheinander zwischen allen Objekte der realen Geometrie oder Konstruktionsgeometrie angewendet, und eine maßliche Randbedingung wird dem ersten ausgewählten Objekt gemäß den obigen Regeln hinzugefügt.
NB: B-Spline-Pole können nicht mit anderen Objekttypen in der Auswahl gemischt werden.
Anwendung
See also: Drawing aids.
Continue mode
- Einen oder mehrere Kreise oder Bögen auswählen.
- Die Schaltfläche
RadiusFestlegen drücken.
- Ein Aufklappdialog öffnet sich, um den Wert zu bearbeiten oder zu bestätigen. Zum Bestätigen OK drücken. Falls mehrere Kreise/Bögen ausgewählt wurden, übernehmen alle Randbedingungen diesen Wert. Die einzelnen Werte werden bearbeitet, indem man in der 3D-Ansicht auf die Maßzahl doppelklickt; oder indem man in der Liste der Randbedingungen auf die Bedingung doppelklickt oder rechtsklickt und Wert ändern auswählt.
- Optional können Maßzahl und Maßlinie in der 3D-Ansicht durch Klicken auf die Maßzahl und Ziehen bei gedrückter linker Maustaste verschoben und gedreht werden.
Run-once mode
Skripten
Sketch.addConstraint(Sketcher.Constraint('Radius', ArcOrCircle, App.Units.Quantity('123.0 mm')))
Die Seite Sketcher Skripten erklärt die Werte, die für ArcOrCircle verwendet werden können und enthält weitere Beispiele, wie man Randbedingungen mit Python-Skripten erstellt.
Sketcher 
(FIXME)
- Die Werkzeuge: Skizze erstellen, Skizze bearbeiten, Skizze verlassen, Skizze anzeigen, View section, Skizze einer Fläche zuordnen..., Reorient sketch, Skizze überprüfen, Skizzen zusammenführen, Skizze spiegeln
- Skizzen-Geometrien: Punkt, Linie, Bögen erstellen, Bogen, Kreisbogen durch drei Punkte, Kreise erstellen, Kreis, Kreis durch drei Punkte, Kegelförmige Körper erstellen, Ellipse mit Mittelpunkt, Ellipse durch drei Punkte, Ellipsenbogen, Hyperbel erstellen, Parabel erstellen, B-splines erstellen, B-spline, Create periodic B-spline, Linienzug (Mehrpunktlinie), Rechteck, Reguläres Polygon erstellen, Dreieck, Quadrat, Fünfeck, Sechseck, Siebeneck, Achteck, Create Regular Polygon, Nut, Abrundung erstellen, Kante zuschneiden, Verlängern, Externe Geometrie, CarbonCopy, Konstruktionsmodus
- Skizzenbeschränkungen
- Geometrische Beschränkungen Koinzidenz erzwingen, Punkt auf Objekt festlegen, Vertikal, Horizontal, Parallel, Orthogonal, Tangente, Gleichheit, Symmetrisch, Constrain Block
- Dimensional constraints Sperren, Horizontaler Abstand, Vertikaler Abstand, Distanz festlegen, Radius festlegen, Winkel festlegen, Snell's Law, Umschalten auf steuernde Bemaßung,
- Sketcher tools Select solver DOFs, Close Shape, Connect Edges, Select Constraints, Select Origin, Select Vertical Axis, Select Horizontal Axis, Select Redundant Constraints, Select Conflicting Constraints, Select Elements Associated with constraints, Show/Hide internal geometry, Symmetry, Clone, Copy, Move, Rectangular Array, Delete All Geometry, Delete All Constraints
- Sketcher B-spline tools Show/Hide B-spline degree, Show/Hide B-spline control polygon, Show/Hide B-spline curvature comb, Show/Hide B-spline knot multiplicity, Convert Geometry to B-spline, Increase degree, Increase knot multiplicity, Decrease knot multiplicity
- Sketcher virtual space Switch Virtual Space
- Erste Schritte
- Installation: Herunterladen, Windows, Linux, Mac, Zusätzlicher Komponenten, Docker, AppImage, Ubuntu Snap
- Grundlagen: Über FreeCAD, Graphische Oberfläche, Mausbedienung, Auswahlmethoden, Objektname, Programmeinstellungen, Arbeitsbereiche, Dokumentstruktur, Objekteigenschaften, Hilf FreeCAD, Spende
- Hilfe: Tutorien, Video Tutorien
- Arbeitsbereiche: Std Base, Arch, Assembly, CAM, Draft, FEM, Inspection, Mesh, OpenSCAD, Part, PartDesign, Points, Reverse Engineering, Robot, Sketcher, Spreadsheet, Surface, TechDraw, Test Framework