Sketcher ConstrainLock/cs: Difference between revisions
(Created page with "{{GuiCommand|Name=Sketcher ConstrainLock|Workbenches=Sketcher, PartDesign|MenuLocation=Sketch → Sketcher constraints → Cons...") |
(Updating to match new version of source page) |
||
| (34 intermediate revisions by 4 users not shown) | |||
| Line 1: | Line 1: | ||
| ⚫ | |||
{{GuiCommand|Name=Sketcher ConstrainLock|Workbenches=[[Sketcher Workbench|Sketcher]], [[PartDesign Workbench|PartDesign]]|MenuLocation=Sketch → Sketcher constraints → Constrain lock|SeeAlso=[[Constraint PointOnPoint|Constraint Coincident]]}} |
|||
{{Docnav |
|||
|[[Sketcher_ConstrainAngle|Angle]] |
|||
|[[Sketcher_ConstrainCoincidentUnified|Coincident (unified)]] |
|||
|[[Sketcher_Workbench|Sketcher]] |
|||
|IconL=Sketcher_ConstrainAngle.svg |
|||
|IconR=Sketcher_ConstrainCoincidentUnified.svg |
|||
|IconC=Workbench_Sketcher.svg |
|||
}} |
|||
<div class="mw-translate-fuzzy"> |
|||
{{GuiCommand/cs |
|||
|Name=Sketcher ConstrainLock |
|||
|Name/cs=Sketcher ConstrainLock |
|||
|Workbenches=[[Sketcher Workbench/cs|Sketcher]], [[PartDesign Workbench/cs|PartDesign]] |
|||
|MenuLocation=Sketch → Sketcher constraints → Constrain lock |
|||
|SeeAlso=[[Sketcher_ConstrainBlock/cs|Constraint Coincident]] |
|||
}} |
|||
</div> |
|||
<span id="Description"></span> |
|||
<div class="mw-translate-fuzzy"> |
|||
"Vytvoření zámku na vybrané položce" |
"Vytvoření zámku na vybrané položce" |
||
==Popis== |
==Popis== |
||
Tento nástroj se pokusí <em> |
Tento nástroj se pokusí <em>plně ustavit</em> jakoukoliv vybranou položku. |
||
</div> |
|||
The [[Image:Sketcher_ConstrainLock.svg|24px]] [[Sketcher_ConstrainLock|Sketcher ConstrainLock]] tool applies [[Sketcher_ConstrainDistanceX|Horizontal distance]] and [[Sketcher_ConstrainDistanceY|Vertical distance]] constraints to points. If a single point is selected the constraints reference the origin of the sketch. If two or more points are selected the constraints reference the last point in the selection. |
|||
NOTE: It is advised that this tool be exclusively used on points for the time-being: |
|||
<span id="Usage"></span> |
|||
Owing to the fact that FreeCAD is still under development - this tool exhibits strange behaviour when it attempts to 'lock' anything other than a point. For example (as of V0.12 R4802), when locking a circle by its circumferential line rather than its centre <em>point</em>, a horizontal constraint and a vertical constraint appear in the constraints dialogue, but they are both of value zero and do not appear in the graphics window. |
|||
<div class="mw-translate-fuzzy"> |
|||
==Operation== |
|||
Díky tomu, že FreeCAD je stále ještě ve vývoji - tento nástroj předvádí podivné chování, když se pokouší 'zamknout' cokoliv jiného než bod. Například (jako ve V0.12 R4802), když uzamknete kružnici její obvodovou čárou a ne jejím středovým <em>bodem</em>, zobrazí se v dialogovém okně horizontální i vertikální vazební hodnoty, ale jsou nastaveny na nulu a nezobrazí se v grafickém okně. |
|||
==Postup== |
|||
<ol> |
<ol> |
||
<li>Nejdříve je nutné vysvítit položku, kterou chcete uzamknout. Z důvodů uvedených výše je rozumné vysvítit pouze <em>bod</em>.<br /> |
|||
<li>Firstly it is necessary to highlight an item you wish to constrain. For reasons alluded-to above it is wise to only highlight a <em>point</em>.<br/> |
|||
[[File:LockConstraint1.png|256px]]</li> |
[[File:LockConstraint1.png|256px]]</li> |
||
<li> |
<li> |
||
Vysvícení nakreselené položky je dosaženo posunutím myši nad položku a kliknutím na levé tlačítko myši. |
|||
Highlighting of a drawing item is achieved by moving the mouse over the item and clicking the left-mouse-button. |
|||
Vysvícená položka změní barvu na zelenou.<br /> |
|||
A highlighted item will change colour to green.<br?> |
|||
[[File:LockConstraint2.png|256px]]</li> |
[[File:LockConstraint2.png|256px]]</li> |
||
<li> |
<li> |
||
Jakmile je položka vysvícena, kliknutím levým tlačítkem myši na vazbu <em>uzamknout</em> uzamčete položku na jejím místě. Obyčejně je to představováno jako dvě vazby: horizontální vzdálenost od počátku a vertikální vzdálenost od počátku. Tyto vzdálenosti jsou obecně nastaveny na aktuální koordináty bodu.<br /> |
|||
Once an item is highlighted, left-clicking on the <em>lock</em> constraint serves to lock the highlighted item in-place. This usually manifests as two constraints: a horizontal distance constraint from the drawing axis origin, and a vertical constraint from the drawing axis origin. These are set by default to the current co-ordinates of the point.<br/> |
|||
[[File:LockConstraint3.png|256px]]</li> |
[[File:LockConstraint3.png|256px]]</li> |
||
<li> |
<li> |
||
Vertikální a horizontální vazba, které určují zámek mohou být editovány buď dvojklikem na příslušnou vazbu v náčrtu nebo v záložce vazeb rozbalovacího panelu pohledu. To otevře dialogové okno pro editaci vazeb. Kliknutí na horizontální vazbu vyvolá:<br /> |
|||
The vertical and horizontal constraints forming the lock can be edited by double clicking on the appropriate constraint to be edited either in the drawing itself or in the Constraint tab of the Combo View pane. This will open a dialog box to edit the constraint. Clicking on the horizontal constraint component produces:<br/> |
|||
[[File:LockConstraint4.png|256px]].</li> |
[[File:LockConstraint4.png|256px]].</li> |
||
<li> |
<li>Zadejte požadovanou hodnotu v dialogovém okně a klikněte na OK.<br /> |
||
[[File:LockConstraint5.png|256px]]</li> |
[[File:LockConstraint5.png|256px]]</li> |
||
<li> |
<li>Nová hodnota vazby je ihned aplikována výkres.<br /> |
||
[[File:LockConstraint6.png|256px]]</li> |
[[File:LockConstraint6.png|256px]]</li> |
||
<li> Podobně může být editována i vertikální vazba pro ustavení bodu na požadovaném místě.<br /> |
|||
<li>The vertical constraint may be similarly edited to constrain the point to the desired location.<br/> |
|||
[[File:LockConstraint7.png|256px]]</li |
[[File:LockConstraint7.png|256px]]</li> |
||
| ⚫ | |||
</ol> |
|||
</div> |
|||
See also: [[Sketcher_Workbench#Drawing_aids|Drawing aids]]. |
|||
===[[Sketcher_Workbench#Continue_modes|Continue mode]]=== |
|||
# Make sure there is no selection. |
|||
# There are several ways to invoke the tool: |
|||
#* {{Version|1.0}}: If the {{MenuCommand|Dimensioning constraints}} [[Sketcher_Preferences#General|preference]] is set to {{Value|Single tool}} (default): press the down arrow to the right of the {{Button|[[Image:Sketcher_Dimension.svg||x16px]][[Image:Toolbar_flyout_arrow.svg|x16px]]}} button and select the {{MenuCommand|[[Image:Sketcher_ConstrainLock.svg|16px]] Constrain lock}} option from the dropdown. |
|||
#* If this preference has a different value (and in {{VersionMinus|0.21}}): press the {{Button|[[Image:Sketcher_ConstrainLock.svg|16px]] [[Sketcher_ConstrainLock|Constrain lock]]}} button. |
|||
#* Select the {{MenuCommand|Sketch → Sketcher constraints → [[Image:Sketcher_ConstrainLock.svg|16px]] Constrain lock}} option from the menu. |
|||
#* {{Version|1.0}}: Right-click in the [[3D_view|3D view]] and select the {{MenuCommand|Dimension → [[Image:Sketcher_ConstrainLock.svg|16px]] Constrain lock}} option from the context menu. |
|||
#* Use the keyboard shortcut: {{KEY|K}} then {{KEY|L}}. |
|||
# The cursor changes to a cross with the tool icon. |
|||
# Select a single point. |
|||
# Two constraints are added. |
|||
# Optionally keep creating constraints. |
|||
# To finish, right-click or press {{KEY|Esc}}, or start another geometry or constraint creation tool. |
|||
===Run-once mode=== |
|||
# Select one or more points. |
|||
# Invoke the tool as explained above. |
|||
# Depending on the selection two or more constraints are added. |
|||
==Notes== |
|||
* There is no automatic prompt to edit the constraint values. If required values can be [[Sketcher_Workbench#Edit_constraints|edited manually]]. |
|||
{{Docnav |
|||
|[[Sketcher_ConstrainAngle|Angle]] |
|||
|[[Sketcher_ConstrainCoincidentUnified|Coincident (unified)]] |
|||
|[[Sketcher_Workbench|Sketcher]] |
|||
|IconL=Sketcher_ConstrainAngle.svg |
|||
|IconR=Sketcher_ConstrainCoincidentUnified.svg |
|||
|IconC=Workbench_Sketcher.svg |
|||
}} |
|||
{{Sketcher_Tools_navi{{#translation:}}}} |
|||
{{Userdocnavi{{#translation:}}}} |
|||
Latest revision as of 10:45, 7 May 2024
|
|
| Umístění Menu |
|---|
| Sketch → Sketcher constraints → Constrain lock |
| Pracovní stoly |
| Sketcher, PartDesign |
| Výchozí zástupce |
| Nikdo |
| Představen ve verzi |
| - |
| Viz také |
| Constraint Coincident |
"Vytvoření zámku na vybrané položce"
Popis
Tento nástroj se pokusí plně ustavit jakoukoliv vybranou položku.
The Sketcher ConstrainLock tool applies Horizontal distance and Vertical distance constraints to points. If a single point is selected the constraints reference the origin of the sketch. If two or more points are selected the constraints reference the last point in the selection.
Díky tomu, že FreeCAD je stále ještě ve vývoji - tento nástroj předvádí podivné chování, když se pokouší 'zamknout' cokoliv jiného než bod. Například (jako ve V0.12 R4802), když uzamknete kružnici její obvodovou čárou a ne jejím středovým bodem, zobrazí se v dialogovém okně horizontální i vertikální vazební hodnoty, ale jsou nastaveny na nulu a nezobrazí se v grafickém okně.
Postup
- Nejdříve je nutné vysvítit položku, kterou chcete uzamknout. Z důvodů uvedených výše je rozumné vysvítit pouze bod.
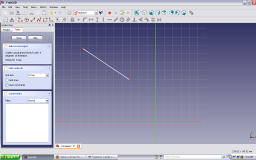
-
Vysvícení nakreselené položky je dosaženo posunutím myši nad položku a kliknutím na levé tlačítko myši.
Vysvícená položka změní barvu na zelenou.
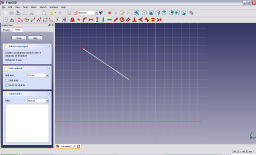
-
Jakmile je položka vysvícena, kliknutím levým tlačítkem myši na vazbu uzamknout uzamčete položku na jejím místě. Obyčejně je to představováno jako dvě vazby: horizontální vzdálenost od počátku a vertikální vzdálenost od počátku. Tyto vzdálenosti jsou obecně nastaveny na aktuální koordináty bodu.
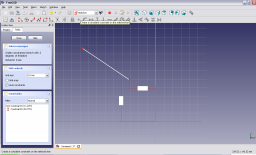
-
Vertikální a horizontální vazba, které určují zámek mohou být editovány buď dvojklikem na příslušnou vazbu v náčrtu nebo v záložce vazeb rozbalovacího panelu pohledu. To otevře dialogové okno pro editaci vazeb. Kliknutí na horizontální vazbu vyvolá:
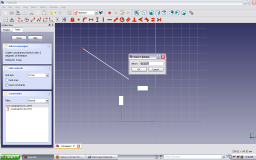 .
. - Zadejte požadovanou hodnotu v dialogovém okně a klikněte na OK.
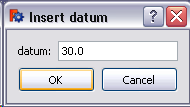
- Nová hodnota vazby je ihned aplikována výkres.
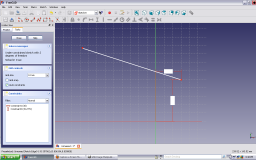
- Podobně může být editována i vertikální vazba pro ustavení bodu na požadovaném místě.
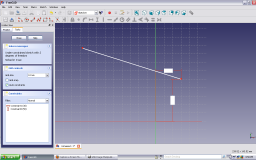
See also: Drawing aids.
Continue mode
- Make sure there is no selection.
- There are several ways to invoke the tool:
- introduced in version 1.0: If the Dimensioning constraints preference is set to
Single tool(default): press the down arrow to the right of thebutton and select the
Constrain lock option from the dropdown.
- If this preference has a different value (and in version 0.21 and below): press the
Constrain lock button.
- Select the Sketch → Sketcher constraints →
Constrain lock option from the menu.
- introduced in version 1.0: Right-click in the 3D view and select the Dimension →
Constrain lock option from the context menu.
- Use the keyboard shortcut: K then L.
- introduced in version 1.0: If the Dimensioning constraints preference is set to
- The cursor changes to a cross with the tool icon.
- Select a single point.
- Two constraints are added.
- Optionally keep creating constraints.
- To finish, right-click or press Esc, or start another geometry or constraint creation tool.
Run-once mode
- Select one or more points.
- Invoke the tool as explained above.
- Depending on the selection two or more constraints are added.
Notes
- There is no automatic prompt to edit the constraint values. If required values can be edited manually.
- General: Create sketch, Edit sketch, Map sketch to face, Reorient sketch, Validate sketch, Merge sketches, Mirror sketch, Leave sketch, View sketch, View section, Toggle grid, Toggle snap, Configure rendering order, Stop operation
- Sketcher geometries: Point, Line, Arc, Arc by 3 points, Circle, Circle by 3 points, Ellipse, Ellipse by 3 points, Arc of ellipse, Arc of hyperbola, Arc of parabola, B-spline by control points, Periodic B-spline by control points, B-spline by knots, Periodic B-spline by knots, Polyline, Rectangle, Centered rectangle, Rounded rectangle, Triangle, Square, Pentagon, Hexagon, Heptagon, Octagon, Regular polygon, Slot, Fillet, Corner-preserving fillet, Trim, Extend, Split, External geometry, Carbon copy, Toggle construction geometry
- Sketcher constraints:
- Geometric constraints: Coincident, Point on object, Vertical, Horizontal, Parallel, Perpendicular, Tangent, Equal, Symmetric, Block
- Dimensional constraints: Lock, Horizontal distance, Vertical distance, Distance, Radius or weight, Diameter, Auto radius/diameter, Angle, Refraction (Snell's law)
- Constraint tools: Toggle driving/reference constraint, Activate/deactivate constraint
- Sketcher tools: Select unconstrained DoF, Select associated constraints, Select associated geometry, Select redundant constraints, Select conflicting constraints, Show/hide internal geometry, Select origin, Select horizontal axis, Select vertical axis, Symmetry, Clone, Copy, Move, Rectangular array, Remove axes alignment, Delete all geometry, Delete all constraints
- Sketcher B-spline tools: Show/hide B-spline degree, Show/hide B-spline control polygon, Show/hide B-spline curvature comb, Show/hide B-spline knot multiplicity, Show/hide B-spline control point weight, Convert geometry to B-spline, Increase B-spline degree, Decrease B-spline degree, Increase knot multiplicity, Decrease knot multiplicity, Insert knot, Join curves
- Sketcher virtual space: Switch virtual space
- Additional: Sketcher Dialog, Preferences, Sketcher scripting
- Getting started
- Installation: Download, Windows, Linux, Mac, Additional components, Docker, AppImage, Ubuntu Snap
- Basics: About FreeCAD, Interface, Mouse navigation, Selection methods, Object name, Preferences, Workbenches, Document structure, Properties, Help FreeCAD, Donate
- Help: Tutorials, Video tutorials
- Workbenches: Std Base, Arch, Assembly, CAM, Draft, FEM, Inspection, Mesh, OpenSCAD, Part, PartDesign, Points, Reverse Engineering, Robot, Sketcher, Spreadsheet, Surface, TechDraw, Test Framework
- Hubs: User hub, Power users hub, Developer hub