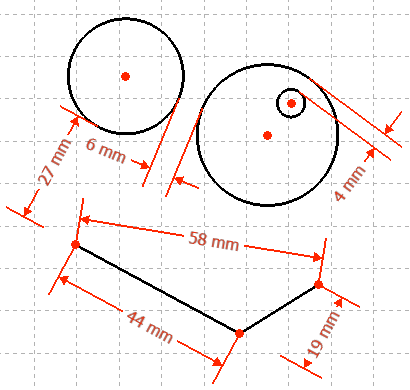Sketcher ConstrainDistance/de: Difference between revisions
No edit summary |
No edit summary |
||
| Line 27: | Line 27: | ||
==Anwendung== |
==Anwendung== |
||
<div class="mw-translate-fuzzy"> |
|||
# Wähle zwei Punkte oder eine Linie oder einen Punkt und eine Linie. |
# Wähle zwei Punkte oder eine Linie oder einen Punkt und eine Linie. |
||
# Aufrufen des Befehls auf verschiedene Weise: |
# Aufrufen des Befehls auf verschiedene Weise: |
||
#* Drücke die |
#* Drücke die {{Button|[[File:Sketcher_ConstrainDistance.svg|16px]] [[Sketcher_ConstrainDistance/de|Abstand beschränken]]}} Schaltfläche in der Skizzierer Werkzeugleiste. |
||
#* Verwende die {{KEY|Shift}} + {{KEY|D}} Tastaturkürzel. ('''D'''' steht für '''D'''istance) |
#* Verwende die {{KEY|Shift}} + {{KEY|D}} Tastaturkürzel. ('''D'''' steht für '''D'''istance; engl.: Abstand) |
||
#* Verwende den {{MenuCommand |
#* Verwende den {{MenuCommand|Skizze → Skizziererbeschränkungen → [[File:Sketcher_ConstrainDistance.svg|16px]] Abstand beschränken}} Eintrag aus dem oberen Menü. |
||
# Ein Einblenddialogfeld wird geöffnet, um den Wert zu bearbeiten oder zu bestätigen. Drücken {{ |
# Ein Einblenddialogfeld wird geöffnet, um den Wert zu bearbeiten oder zu bestätigen. Drücken {{Button|OK}}, um den Wert zu bestätigen. |
||
</div> |
|||
'''Hinweis''': Das Beschränkungswerkzeug kann auch ohne vorherige Auswahl gestartet werden. Um den lotrechten Abstand zwischen einem Punkt und einer Linie zu setzen, muss der Punkt zuerst selektiert werden. Als Voreinstellung ist der Befehl im "Continue Mode", um neue Beschränkungen zu erstellen; drücke die rechte Maustaste oder {{KEY|Esc}} einmal zum Beenden des Befehls. |
'''Hinweis''': Das Beschränkungswerkzeug kann auch ohne vorherige Auswahl gestartet werden. Um den lotrechten Abstand zwischen einem Punkt und einer Linie zu setzen, muss der Punkt zuerst selektiert werden. Als Voreinstellung ist der Befehl im "Continue Mode", um neue Beschränkungen zu erstellen; drücke die rechte Maustaste oder {{KEY|Esc}} einmal zum Beenden des Befehls. |
||
Revision as of 11:37, 30 September 2020
|
|
| Menüeintrag |
|---|
| Skizze → Skizzen Beschränkungen → Abstand Beschränken |
| Arbeitsbereich |
| Skizzierer |
| Standardtastenkürzel |
| Shift + D |
| Eingeführt in Version |
| - |
| Siehe auch |
| Horizontalen Abstand beschränken, Vertikalen Abstand beschränken |
Beschreibung
Die Beschränke Abstand beschränkt die Länge einer Linie, den senkrechten Abstand zwischen einem Punkt und einer Linie oder den Abstand zwischen zwei Punkten auf einen bestimmten Wert.
Anwendung
- Wähle zwei Punkte oder eine Linie oder einen Punkt und eine Linie.
- Aufrufen des Befehls auf verschiedene Weise:
- Drücke die
Abstand beschränken Schaltfläche in der Skizzierer Werkzeugleiste.
- Verwende die Shift + D Tastaturkürzel. (D' steht für Distance; engl.: Abstand)
- Verwende den Skizze → Skizziererbeschränkungen →
Abstand beschränken Eintrag aus dem oberen Menü.
- Drücke die
- Ein Einblenddialogfeld wird geöffnet, um den Wert zu bearbeiten oder zu bestätigen. Drücken OK, um den Wert zu bestätigen.
Hinweis: Das Beschränkungswerkzeug kann auch ohne vorherige Auswahl gestartet werden. Um den lotrechten Abstand zwischen einem Punkt und einer Linie zu setzen, muss der Punkt zuerst selektiert werden. Als Voreinstellung ist der Befehl im "Continue Mode", um neue Beschränkungen zu erstellen; drücke die rechte Maustaste oder Esc einmal zum Beenden des Befehls.
Fingerzeig
Falls anwendbar, erwäge bitte die Verwendung der Horizontaler Abstand oder
Vertikaler Abstand Beschränkungen stattdessen. Diese Beschränkungen sind robuster und schneller zu berechnen als das BeschränkungAbstand Werkzeug.
(FIXME)
- Die Werkzeuge: Skizze erstellen, Skizze bearbeiten, Skizze verlassen, Skizze anzeigen, View section, Skizze einer Fläche zuordnen..., Reorient sketch, Skizze überprüfen, Skizzen zusammenführen, Skizze spiegeln
- Skizzen-Geometrien: Punkt, Linie, Bögen erstellen, Bogen, Kreisbogen durch drei Punkte, Kreise erstellen, Kreis, Kreis durch drei Punkte, Kegelförmige Körper erstellen, Ellipse mit Mittelpunkt, Ellipse durch drei Punkte, Ellipsenbogen, Hyperbel erstellen, Parabel erstellen, B-splines erstellen, B-spline, Create periodic B-spline, Linienzug (Mehrpunktlinie), Rechteck, Reguläres Polygon erstellen, Dreieck, Quadrat, Fünfeck, Sechseck, Siebeneck, Achteck, Create Regular Polygon, Nut, Abrundung erstellen, Kante zuschneiden, Verlängern, Externe Geometrie, CarbonCopy, Konstruktionsmodus
- Skizzenbeschränkungen
- Geometrische Beschränkungen Koinzidenz erzwingen, Punkt auf Objekt festlegen, Vertikal, Horizontal, Parallel, Orthogonal, Tangente, Gleichheit, Symmetrisch, Constrain Block
- Dimensional constraints Sperren, Horizontaler Abstand, Vertikaler Abstand, Distanz festlegen, Radius festlegen, Winkel festlegen, Snell's Law, Umschalten auf steuernde Bemaßung,
- Sketcher tools Select solver DOFs, Close Shape, Connect Edges, Select Constraints, Select Origin, Select Vertical Axis, Select Horizontal Axis, Select Redundant Constraints, Select Conflicting Constraints, Select Elements Associated with constraints, Show/Hide internal geometry, Symmetry, Clone, Copy, Move, Rectangular Array, Delete All Geometry, Delete All Constraints
- Sketcher B-spline tools Show/Hide B-spline degree, Show/Hide B-spline control polygon, Show/Hide B-spline curvature comb, Show/Hide B-spline knot multiplicity, Convert Geometry to B-spline, Increase degree, Increase knot multiplicity, Decrease knot multiplicity
- Sketcher virtual space Switch Virtual Space
- Erste Schritte
- Installation: Herunterladen, Windows, Linux, Mac, Zusätzlicher Komponenten, Docker, AppImage, Ubuntu Snap
- Grundlagen: Über FreeCAD, Graphische Oberfläche, Mausbedienung, Auswahlmethoden, Objektname, Programmeinstellungen, Arbeitsbereiche, Dokumentstruktur, Objekteigenschaften, Hilf FreeCAD, Spende
- Hilfe: Tutorien, Video Tutorien
- Arbeitsbereiche: Std Base, Arch, Assembly, CAM, Draft, FEM, Inspection, Mesh, OpenSCAD, Part, PartDesign, Points, Reverse Engineering, Robot, Sketcher, Spreadsheet, Surface, TechDraw, Test Framework