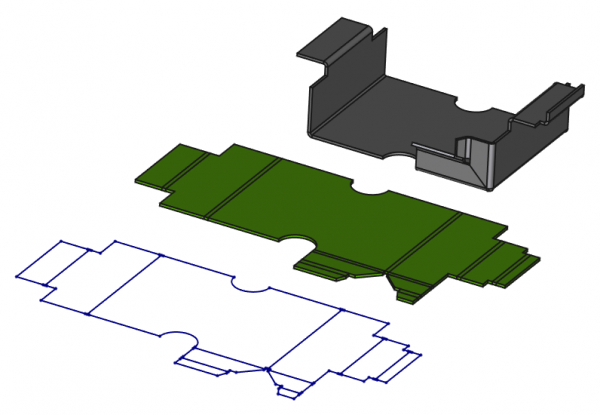SheetMetal Workbench/it: Difference between revisions
(Created page with "====Tagliare i lembi a 45°====") |
(Updating to match new version of source page) |
||
| (18 intermediate revisions by 2 users not shown) | |||
| Line 6: | Line 6: | ||
{{TOCright}} |
{{TOCright}} |
||
<span id="Introduction"></span> |
|||
==Introduzione== |
==Introduzione== |
||
| Line 21: | Line 22: | ||
Se l'esportazione in DXF viene utilizzata per controllare una macchina (ad esempio Lasercut), è necessario modificare il DXF per rimuovere le linee che mostrano le pieghe, perché queste linee potrebbero essere utilizzate come linee di taglio dalla macchina. |
Se l'esportazione in DXF viene utilizzata per controllare una macchina (ad esempio Lasercut), è necessario modificare il DXF per rimuovere le linee che mostrano le pieghe, perché queste linee potrebbero essere utilizzate come linee di taglio dalla macchina. |
||
<span id="Installation"></span> |
|||
== Installazione == |
== Installazione == |
||
Questo ambiente di lavoro può essere installato da [[Std_AddonMgr/it|Addon Manager]]. Per l'installazione manuale vedi [[Installing_more_workbenches/it|Installare ulteriori ambienti di lavoro]]. |
Questo ambiente di lavoro può essere installato da [[Std_AddonMgr/it|Addon Manager]]. Per l'installazione manuale vedi [[Installing_more_workbenches/it|Installare ulteriori ambienti di lavoro]]. |
||
<span id="Tools"></span> |
|||
==Strumenti== |
==Strumenti== |
||
È possibile trovare una descrizione dettagliata degli strumenti [http://theseger.com/projects/2015/06/sheet-metal-addon-for-freecad/ sul blog dell'autore]. Attualmente è un po' datato, dato che sono stati aggiunti alcuni nuovi strumenti. |
|||
* [[Image:SheetMetal_AddBase.svg|32px]] [[SheetMetal_AddBase/it|Make Base Wall]]:Crea un oggetto base in lamiera da uno schizzo, un profilo o un piatto. |
* [[Image:SheetMetal_AddBase.svg|32px]] [[SheetMetal_AddBase/it|Make Base Wall]]:Crea un oggetto base in lamiera da uno schizzo, un profilo o un piatto. |
||
| Line 49: | Line 50: | ||
* [[Image:SheetMetal_AddBend.svg|32px]] [[SheetMetal_AddBend/it|Make Bend]]: 3° passo per convertire un oggetto a shell in un oggetto in lamiera spiegabile, sostituisce gli spigoli vivi con curve rotonde. |
* [[Image:SheetMetal_AddBend.svg|32px]] [[SheetMetal_AddBend/it|Make Bend]]: 3° passo per convertire un oggetto a shell in un oggetto in lamiera spiegabile, sostituisce gli spigoli vivi con curve rotonde. |
||
| ⚫ | |||
* [[Image:SheetMetal_SketchOnSheet.svg|32px]] [[SheetMetal_SketchOnSheet/it|Sketch On Sheet metal]]: Esegue una foratura basata su uno schizzo lungo le pareti piegate di un oggetto in lamiera. |
* [[Image:SheetMetal_SketchOnSheet.svg|32px]] [[SheetMetal_SketchOnSheet/it|Sketch On Sheet metal]]: Esegue una foratura basata su uno schizzo lungo le pareti piegate di un oggetto in lamiera. |
||
| ⚫ | |||
* [[Image:SheetMetal_Forming.svg|32px]] [[SheetMetal_Forming/it|Make Forming in Wall]]: Imprime forme con o senza fori in una lastra di metallo. |
* [[Image:SheetMetal_Forming.svg|32px]] [[SheetMetal_Forming/it|Make Forming in Wall]]: Imprime forme con o senza fori in una lastra di metallo. |
||
* [[Image:SheetMetal_BaseShape.svg|32px]] [[SheetMetal_BaseShape|Add base shape]]: Adds a basic sheet metal object from parameters. |
|||
<span id="Brief_description"></span> |
|||
==Descrizione breve== |
==Descrizione breve== |
||
| Line 61: | Line 67: | ||
Questa sezione ha lo scopo di dare un'idea approssimativa di come usare gli strumenti forniti. Informazioni più dettagliate possono essere trovate sulla pagina di ogni strumento (vedi sopra) o nei tutorial collegati (vedi sotto). |
Questa sezione ha lo scopo di dare un'idea approssimativa di come usare gli strumenti forniti. Informazioni più dettagliate possono essere trovate sulla pagina di ogni strumento (vedi sopra) o nei tutorial collegati (vedi sotto). |
||
<span id="Create_a_sheet_metal_object"></span> |
|||
===Creare un oggetto in lamiera=== |
===Creare un oggetto in lamiera=== |
||
<span id="Start_with_a_profile"></span> |
|||
====Iniziare con un profilo==== |
====Iniziare con un profilo==== |
||
| Line 68: | Line 76: | ||
# Utilizzare il comando [[Image:SheetMetal_AddBase.svg|16px]] [[SheetMetal_AddBase/it|Make Base Wall]] per creare un profilo di lamiera. |
# Utilizzare il comando [[Image:SheetMetal_AddBase.svg|16px]] [[SheetMetal_AddBase/it|Make Base Wall]] per creare un profilo di lamiera. |
||
<span id="Start_with_a_blank"></span> |
|||
====Iniziare con una lamiera grezza==== |
====Iniziare con una lamiera grezza==== |
||
| Line 73: | Line 82: | ||
# Utilizzare il comando [[Image:SheetMetal_AddBase.svg|16px]] [[SheetMetal_AddBase|Make Base Wall]] per creare una lamiera grezza. |
# Utilizzare il comando [[Image:SheetMetal_AddBase.svg|16px]] [[SheetMetal_AddBase|Make Base Wall]] per creare una lamiera grezza. |
||
<span id="Start_with_a_PartDesign_Pad"></span> |
|||
==== |
====Inizia con un PartDesign Pad==== |
||
# |
# Crea una polilinea chiusa (preferibilmente con lo sketcher) |
||
# |
# Utilizzare il comando [[Image:PartDesign_Pad.svg|16px]] [[PartDesign_Pad|PartDesign Pad]] per creare un corpo prismatico. |
||
# |
# Il comando [[Image:PartDesign_Thickness.svg|16px]] [[PartDesign_Thickness|PartDesign Thickness]] lo renderà un oggetto con spessore costante. |
||
# Per renderlo dispiegabile sono necessari degli spazi o collegamenti tra le pareti: |
|||
# To make it unfoldable it needs some gaps or connections between the walls: |
|||
## |
## Il comando [[Image:SheetMetal_AddRelief.svg|16px]] [[SheetMetal_AddRelief|Make Relief]] taglierà gli angoli selezionati. |
||
## |
## Il comando [[Image:SheetMetal_AddJunction.svg|16px]] [[SheetMetal_AddJunction|Make Junction]] creerà giunzioni con spazi tra lamiere adiacenti che devono essere disgiunti. |
||
## |
## Il comando [[Image:SheetMetal_AddBend.svg|16px]] [[SheetMetal_AddBend|Make Bend]] creerà connessioni cilindriche per le lamiere rimanenti che devono rimanere unite. |
||
Alcuni parametri verranno ereditati dagli oggetti principali ma è meglio controllare i parametri rilevanti in ogni fase. |
|||
Some parameters will be inherited from the parent object(s) but it is better to check the relevant parameters at each stage. |
|||
E' necessario verificare se l'oggetto in lamiera risultante può essere spiegato. (vedi [[#Unfold_a_sheet_metal_object|Unfold...]] qui di seguito). |
|||
<span id="Adding_more_features"></span> |
|||
====Adding more features==== |
|||
====Aggiunta di ulteriori funzionalità==== |
|||
The unfoldable basic sheet metal objects can be extended: |
The unfoldable basic sheet metal objects can be extended: |
||
| Line 116: | Line 127: | ||
[[Image:SheetMetal_Example-05.png|100px]] |
[[Image:SheetMetal_Example-05.png|100px]] |
||
It contains some hints about [[SheetMetal_Examples#SheetMetal properties|properties]] as well. |
|||
<span id="Limitations"></span> |
|||
==Limitazioni== |
==Limitazioni== |
||
| Line 122: | Line 136: | ||
* Caso frequente di crash: prendere tutte le precauzioni per non tagliare le cerniere (le pieghe) né lungo le facce o negli angoli e per non fare fori o tacche negli angoli. |
* Caso frequente di crash: prendere tutte le precauzioni per non tagliare le cerniere (le pieghe) né lungo le facce o negli angoli e per non fare fori o tacche negli angoli. |
||
<span id="Tutorials"></span> |
|||
==Tutorial== |
==Tutorial== |
||
<div class="mw-collapsible mw-collapsed toccolours" style="width:800px"> |
<div class="mw-collapsible mw-collapsed toccolours" style="width:800px"> |
||
===Sheet Metal Tutorial by meme2704=== |
===Sheet Metal Tutorial by meme2704=== |
||
Il seguente tutorial è riprodotto dal tutorial in PDF menzionato nei [[#Link|Link]].<div class="mw-collapsible-content"> |
Il seguente tutorial è riprodotto dal tutorial in PDF menzionato nei [[#Link|Link]].<div class="mw-collapsible-content"> |
||
<span id="Presentation_of_the_workbench"></span> |
|||
====Presentazione dell'ambiente di lavoro==== |
====Presentazione dell'ambiente di lavoro==== |
||
| Line 164: | Line 180: | ||
Si ottiene la parte blu in cui è sufficiente modificare i valori X, Y o Z per vederla completamente. <br /> |
Si ottiene la parte blu in cui è sufficiente modificare i valori X, Y o Z per vederla completamente. <br /> |
||
[[Image:sm6.png|none]] |
[[Image:sm6.png|none]] |
||
<span id="Cut_the_flaps_at_45°"></span> |
|||
====Tagliare i lembi a 45°==== |
====Tagliare i lembi a 45°==== |
||
| ⚫ | |||
| ⚫ | |||
Dopo aver piegato i lembi senza averne ritratto nessuno, la forma appare così. |
Dopo aver piegato i lembi senza averne ritratto nessuno, la forma appare così. |
||
| ⚫ | |||
[[Image:sm7a.png|none]] |
[[Image:sm7a.png|none]] |
||
Per poter fare ciò, si deve dividere i lembi a 45° (o seguendo le bisettrici per larghezze non uguali). <br /> |
Per poter fare ciò, si deve dividere i lembi a 45° (o seguendo le bisettrici per larghezze non uguali). <br /> |
||
| Line 179: | Line 193: | ||
Dispiegatura |
Dispiegatura |
||
[[Image:sm9.png|none]] |
[[Image:sm9.png|none]] |
||
<span id="Piercing_edges_and_flaps"></span> |
|||
====Piercing edges and flaps==== |
|||
| ⚫ | |||
| ⚫ | |||
====Perforazione di bordi e lembi==== |
|||
Realizzare questi fori e tagli dopo la piegatura e prima della dispiegatura. <br /> |
Realizzare questi fori e tagli dopo la piegatura e prima della dispiegatura. <br /> |
||
Fare sempre attenzione a non "graffiare" le linee di piegatura. <br /> |
Fare sempre attenzione a non "graffiare" le linee di piegatura. <br /> |
||
| ⚫ | |||
[[Image:sm10.png|none]] |
[[Image:sm10.png|none]] |
||
<span id="Make_wired_flaps"></span> |
|||
====Make wired flaps==== |
|||
| ⚫ | |||
<div class="mw-translate-fuzzy"> |
|||
| ⚫ | |||
Fare una piega sul bordo del lato, a 45° di 0,1 mm di lunghezza, poi un'altra piega reversa a 45° della lunghezza del lembo contiguo, quindi estendere il lato opposto, un limbo passa sopra all'altro e non vengono uniti. <br /> |
Fare una piega sul bordo del lato, a 45° di 0,1 mm di lunghezza, poi un'altra piega reversa a 45° della lunghezza del lembo contiguo, quindi estendere il lato opposto, un limbo passa sopra all'altro e non vengono uniti. <br /> |
||
</div> |
|||
[[Image:sm11.png|none]] |
[[Image:sm11.png|none]] |
||
<span id="Special_case_of_this_same_pierced_edge"></span> |
|||
====Special case of this same pierced edge==== |
|||
| ⚫ | |||
<div class="mw-translate-fuzzy"> |
|||
| ⚫ | |||
In questo caso particolare, il dispiegamento funziona solo scegliendo la faccia gialla come riferimento. <br /> |
In questo caso particolare, il dispiegamento funziona solo scegliendo la faccia gialla come riferimento. <br /> |
||
</div> |
|||
[[Image:sm12.png|none]] |
[[Image:sm12.png|none]] |
||
<span id="Special_case_hole_straddling_the_folds"></span> |
|||
====Special case hole straddling the folds==== |
|||
| ⚫ | |||
<div class="mw-translate-fuzzy"> |
|||
| ⚫ | |||
In precedenza si è detto più volte che non bisogna tagliare le linee di piegatura. <br /> |
In precedenza si è detto più volte che non bisogna tagliare le linee di piegatura. <br /> |
||
Come fare ? <br /> |
Come fare ? <br /> |
||
</div> |
|||
[[Image:sm13.png|none]] |
[[Image:sm13.png|none]] |
||
* Creare la base con un foro semicircolare e fare le pighe sui due mezzi-lato separatamente. |
* Creare la base con un foro semicircolare e fare le pighe sui due mezzi-lato separatamente. |
||
| Line 221: | Line 227: | ||
* [https://www.youtube.com/watch?v=xidvQYkC4so I' legante ambiente di lavoro per la lamiera] di Joko Engineering |
* [https://www.youtube.com/watch?v=xidvQYkC4so I' legante ambiente di lavoro per la lamiera] di Joko Engineering |
||
<span id="Links"></span> |
|||
==Link== |
==Link== |
||
| Line 231: | Line 238: | ||
</div> |
</div> |
||
<span id="References"></span> |
|||
==Riferimenti== |
==Riferimenti== |
||
| ⚫ | |||
* Autori: |
* Autori: |
||
** Strumenti di piegatura: Copyright 2015-2018 by Shai Seger |
** Strumenti di piegatura: Copyright 2015-2018 by Shai Seger |
||
| Line 239: | Line 248: | ||
* Blog ufficiale: [http://theseger.com/projects/2015/06/sheet-metal-addon-for-freecad/ Sheet metal Addon for FreeCAD] |
* Blog ufficiale: [http://theseger.com/projects/2015/06/sheet-metal-addon-for-freecad/ Sheet metal Addon for FreeCAD] |
||
* Codice sorgente su github: https://github.com/shaise/FreeCAD_SheetMetal |
* Codice sorgente su github: https://github.com/shaise/FreeCAD_SheetMetal |
||
| ⚫ | |||
Latest revision as of 16:35, 7 May 2024
This documentation is not finished. Please help and contribute documentation.
GuiCommand model explains how commands should be documented. Browse Category:UnfinishedDocu to see more incomplete pages like this one. See Category:Command Reference for all commands.
See WikiPages to learn about editing the wiki pages, and go to Help FreeCAD to learn about other ways in which you can contribute.

Introduzione
Sheet Metal è un ambiente esterno e non appartiene all'installazione standard di FreeCAD. È stato sviluppato per fornire strumenti per realizzare e dispiegare oggetti in lamiera.
Le caratteristiche degli oggetti in lamiera sono:
- Hanno uno spessore costante
- Possono essere dispiegati, se sono fatti solo di pareti piane e connessioni cilindriche
Lo strumento di svolgimento in entrambe le sue versioni non è limitato alle parti fatte con gli strumenti di questo banco di lavoro, ma può gestire anche oggetti degli ambienti Part e PartDesign, purché soddisfino le caratteristiche di cui sopra.
Il modello in lamiera costruito con l'addon Sheet Metal; di fronte, il solido dispiegato; in primo piano, lo schizzo aperto con linee di piegatura per l'esportazione in DXF.
Se l'esportazione in DXF viene utilizzata per controllare una macchina (ad esempio Lasercut), è necessario modificare il DXF per rimuovere le linee che mostrano le pieghe, perché queste linee potrebbero essere utilizzate come linee di taglio dalla macchina.
Installazione
Questo ambiente di lavoro può essere installato da Addon Manager. Per l'installazione manuale vedi Installare ulteriori ambienti di lavoro.
Strumenti
Make Base Wall:Crea un oggetto base in lamiera da uno schizzo, un profilo o un piatto.
Make Wall: Aggiunge una flangia su ogni bordo selezionato di una piastra di base. (La flangia può essere trasformata in un risvolto modificando il suo angolo).
Extend Face: Estende una lastra di lamiera in corrispondenza di una faccia del bordo selezionata lungo la sua normale. (Aggiungendo uno schizzo di contorno può essere utilizzato per creare una geometria ad incastro.)
Fold a Wall: Piega una faccia su una linea scelta con un raggio di curvatura specificato.
Unfold: Appiattisce un oggetto in lamiera piegata e genera un solido non piegato e uno schizzo di contorno con linee di piegatura (fornisce un dialogo per impostare i parametri).
Unattended Unfold: Appiattisce un oggetto in lamiera piegata e genera un solido non piegato e uno schizzo di contorno con linee di piegatura (se i parametri sono già stati impostati).
Add Corner Relief: Aggiunge rilievo ad un angolo.
Make Relief: 1° passo per convertire un oggetto shell in un oggetto in lamiera spiegabile, aggiunge un rilievo (ritaglio) ad un angolo.
Make Junction: 2° passo per convertire un oggetto shell in un oggetto di lamiera spiegabile, crea una giunzione aperta sul bordo di due facciate.
Make Bend: 3° passo per convertire un oggetto a shell in un oggetto in lamiera spiegabile, sostituisce gli spigoli vivi con curve rotonde.
Sketch On Sheet metal: Esegue una foratura basata su uno schizzo lungo le pareti piegate di un oggetto in lamiera.
Make Forming in Wall: Imprime forme con o senza fori in una lastra di metallo.
Add base shape: Adds a basic sheet metal object from parameters.
Descrizione breve
Questo ambiente di lavoro fornisce strumenti per i due compiti principali:
- Creare oggetti di lamiera
- Dispiegare oggetti di lamiera
Questa sezione ha lo scopo di dare un'idea approssimativa di come usare gli strumenti forniti. Informazioni più dettagliate possono essere trovate sulla pagina di ogni strumento (vedi sopra) o nei tutorial collegati (vedi sotto).
Creare un oggetto in lamiera
Iniziare con un profilo
- Crea una polilinea aperta(preferibilmente con lo sketcher)
- Utilizzare il comando
Make Base Wall per creare un profilo di lamiera.
Iniziare con una lamiera grezza
- Crea una polilinea chiusa (preferibilmente con lo sketcher)
- Utilizzare il comando
Make Base Wall per creare una lamiera grezza.
Inizia con un PartDesign Pad
- Crea una polilinea chiusa (preferibilmente con lo sketcher)
- Utilizzare il comando
PartDesign Pad per creare un corpo prismatico.
- Il comando
PartDesign Thickness lo renderà un oggetto con spessore costante.
- Per renderlo dispiegabile sono necessari degli spazi o collegamenti tra le pareti:
- Il comando
Make Relief taglierà gli angoli selezionati.
- Il comando
Make Junction creerà giunzioni con spazi tra lamiere adiacenti che devono essere disgiunti.
- Il comando
Make Bend creerà connessioni cilindriche per le lamiere rimanenti che devono rimanere unite.
- Il comando
Alcuni parametri verranno ereditati dagli oggetti principali ma è meglio controllare i parametri rilevanti in ogni fase.
E' necessario verificare se l'oggetto in lamiera risultante può essere spiegato. (vedi Unfold... qui di seguito).
Aggiunta di ulteriori funzionalità
The unfoldable basic sheet metal objects can be extended:
- Use the
Extend Face command to enlarge walls.
- The
Make Wall command will add new flanges or hems to the existing object.
- Use the
Add Corner Relief command to add or reshape corner reliefs.
- The
Fold a Wall command will fold a wall at a chosen line, i.e. it will trimm a wall at said line, relocate the cut away side, and rejoin them with a cylindrical connection.
- Use the
Sketch on Sheet metal command to cut holes into the object starting on a chosen wall and then following the adjoined walls and connections.
- The
Make Forming in Wall command will stamp a shape into a plate (wall).
- After the creation of a WallForming feature the SheetMetal object is no longer unfoldable!
Several tools from other workbenches can be used to add holes or to reshape edges.
Unfold a sheet metal object
To unfold a sheet metal object activate the Unfold or the
Unattended Unfold tool.
The result will be a 3D object with an optional outline sketch including bend lines.
Examples
Until tutorial pages are available on this wiki there is an Examples page.
It contains some hints about properties as well.
Limitazioni
- Il workbench è influenzato dal problema della denominazione topologica inerente a FreeCAD. Se una modifica di una piega precedente nella cronologia della parte rinomina le facce, le piegature successive potrebbero essere influenzate e cambiare le facce. Se le funzioni di piegatura non si interrompono, si può fare doppio clic su di esse per ottenere una finestra di dialogo in cui è possibile selezionare la faccia corretta nella vista 3D e aggiornare la Piegatura.
- Lo strumento Unfold ha alcune limitazioni e fallisce in alcune situazioni complesse. Quando fallisce, provare a selezionare una faccia diversa.
- Caso frequente di crash: prendere tutte le precauzioni per non tagliare le cerniere (le pieghe) né lungo le facce o negli angoli e per non fare fori o tacche negli angoli.
Tutorial
Sheet Metal Tutorial by meme2704
Il seguente tutorial è riprodotto dal tutorial in PDF menzionato nei Link.
Presentazione dell'ambiente di lavoro
Dopo aver scaricato e installato l'estensione, aprirla.
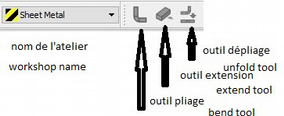
1st operation
- Creare la base: usare gli ambienti "Part" o "Draft", creare uno schizzo che contenga tutti i fori e qualsiasi taglio, estrudere questa base allo spessore corrispondente allo spessore del foglio di lamiera.
- Tenere presente che i bordi saranno sempre delle aggiunte, così come i raggi di piegatura.

2nd operation
- Aprire l'ambiente Sheet Metal.
- Selezionare uno spessore del bordo (un bordo) della piastra di base e fare clic sullo strumento "Piegatura" (Bend). L'angolo di piegatura predefinito è di 90°, ma può essere modificato da 0° a 90°.
- L'altezza del bordo (lembo piegato) di default è 10 mm, modificabile da 0,1 a xxx mm.
- Il raggio di curvatura di default è uguale allo spessore della lamiera, ma è modificabile da 0,1 a xx mm (non usare mai 0).
- Gap1, gap2 sono la distanza del bordo piegato dall'angolo della base (0 è accettato).
- Invert default: false piega a Z+, true a ZReliefd taglia l'angolo tra la piega e la base (inattivo se gap = 0).
- Reliefw aggiunge una gola di scarico tra la base e il bordo (inattivo se reliefd = 0).
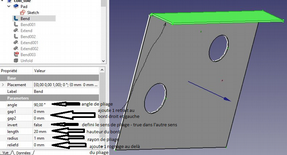
Ripetere tante volte quanti sono i lati da piegare.
Piegare un ritorno con l'uso di "extend".
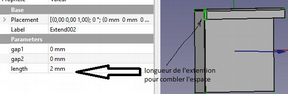
Per aggiungere una piega di ritorno, ripetere la stessa operazione selezionando il bordo dello spessore interessato.
Per ridurre lo spazio tra i 2 bordi, usare "estends".
Selezionare lo spessore e specificare la lunghezza da aggiungere.
Notare che se l'estensione del primo bordo viene effettuata prima della piega di ritorno, essa non viene presa in considerazione; se una piega identica viene aggiunta all'estensione, essa appare corretta ma il suo dispiegamento non viene eseguito.
Piegatura di un secondo bordo:
Ora bisogna separare i due bordi altrimenti si fondono e il dispiegamento è impossibile.
- Primo metodo: ritrarre, arretrare, un bordo.
- Dare un valore leggermente maggiore a gap1 (o gap2), a zero c'è ancora fusione.
- Secondo metodo, effettuare un taglio a 45°, vedere più avanti la descrizione di come utilizzare questo strumento.

Unfolding
Scegliere una faccia di riferimento (qui la faccia arancione) e fare clic sul pulsante nella barra degli strumenti.
Si ottiene la parte blu in cui è sufficiente modificare i valori X, Y o Z per vederla completamente.
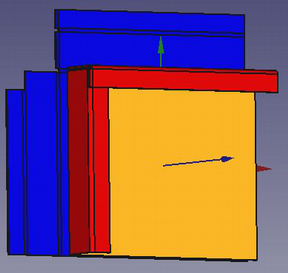
Tagliare i lembi a 45°
Dopo aver piegato i lembi senza averne ritratto nessuno, la forma appare così.

Per poter fare ciò, si deve dividere i lembi a 45° (o seguendo le bisettrici per larghezze non uguali).
- Creare un nuovo schizzo correlato alla parte comune dei due lembi.
- Creare un arresto collegato selezionando il bordo esterno della "cerniera".
- Disegnare un triangolo la cui cima è vincolata all'arresto, orientare un lato a 45°, dare al lato corto una larghezza minima (0,1 mm è sufficiente) e creare una tasca.
Fare attenzione a non graffiare la "cerniera" dove la nudità lega la punta del triangolo al bordo della linea di piegatura.
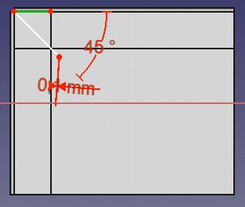
Dispiegatura
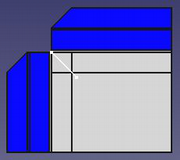
Bordi e lembi forati
Realizzare questi fori e tagli dopo la piegatura e prima della dispiegatura.
Fare sempre attenzione a non "graffiare" le linee di piegatura.
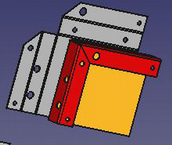
Realizzare lembi metallici
Fare una piega sul bordo del lato, a 45° di 0,1 mm di lunghezza, poi un'altra piega reversa a 45° della lunghezza del lembo contiguo, quindi estendere il lato opposto, un limbo passa sopra all'altro e non vengono uniti.

Caso speciale di questo bordo forato
In questo caso particolare, il dispiegamento funziona solo scegliendo la faccia gialla come riferimento.

Caso speciale foro a cavallo tra le pieghe
In precedenza si è detto più volte che non bisogna tagliare le linee di piegatura.
Come fare ?

- Creare la base con un foro semicircolare e fare le pighe sui due mezzi-lato separatamente.
- Quindi fare una estensione su uno dei lati della larghezza dell'apertura meno 0,1 mm, i due bordi rimangono quindi separati.
- Quindi su questa estensione (in verde) tracciare il contorno del taglio e fare una tasca.
- Il risultato è il pezzo rosso sopra, e il dispiegamento funziona, rimane la linea che in precedenza separava i due bordi.
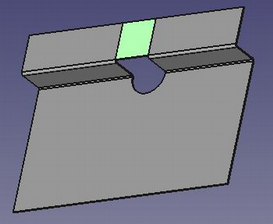
Videos
- I' legante ambiente di lavoro per la lamiera di Joko Engineering
Link
- Macro Sheet Metal Unfolder, la macro originale su cui si basa lo strumento Unfold.
- Sheet Metal Workbench presentazione sul forum di FreeCAD
- Un tutorial in inglese e francese in formato PDF nel forum di FreeCAD
- File:
- Segnalazione di bug o richieste di funzioni: https://github.com/shaise/FreeCAD_SheetMetal/issues
Riferimenti
- Autori:
- Strumenti di piegatura: Copyright 2015-2018 by Shai Seger
- Strumenti per dispiegare: Copyright 2014 by Ulrich Brammer
- Licenza: GPLv3
- Blog ufficiale: Sheet metal Addon for FreeCAD
- Codice sorgente su github: https://github.com/shaise/FreeCAD_SheetMetal