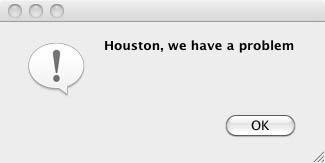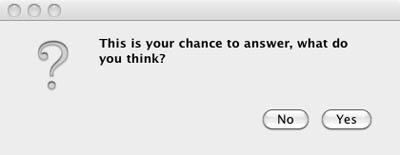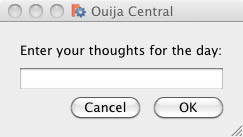PySide Beginner Examples/es: Difference between revisions
(Created page with "Para el trabajo con GUI como PySide el término "widget" se utiliza más a menudo para referirse a los elementos visibles de la GUI - ventanas, diálogos y características de...") |
(Updating to match new version of source page) |
||
| (14 intermediate revisions by one other user not shown) | |||
| Line 1: | Line 1: | ||
<languages/> |
<languages/> |
||
| ⚫ | |||
<span id="Introduction"></span> |
|||
| ⚫ | |||
El propósito de esta página es cubrir ejemplos de nivel de principiante del [[PySide/es|PySide]] Administrador de la interfaz gráfica de usuario (hay páginas que acompañan a [[PySide_Intermediate_Examples/es|Ejemplos intermedios de PySide]] y [[PySide_Advanced_Examples/es|Ejemplos avanzados de PySide]]). |
El propósito de esta página es cubrir ejemplos de nivel de principiante del [[PySide/es|PySide]] Administrador de la interfaz gráfica de usuario (hay páginas que acompañan a [[PySide_Intermediate_Examples/es|Ejemplos intermedios de PySide]] y [[PySide_Advanced_Examples/es|Ejemplos avanzados de PySide]]). |
||
| Line 10: | Line 12: | ||
Para el trabajo con GUI como PySide el término "widget" se utiliza más a menudo para referirse a los elementos visibles de la GUI - ventanas, diálogos y características de entrada/salida. Todos los elementos visibles de PySide se denominan widgets, y, para aquellos que estén interesados, todos ellos descienden de una clase parental común, QWidget. Además de los elementos visibles, PySide también ofrece widgets para la integración de redes, XML, multimedia y bases de datos. |
Para el trabajo con GUI como PySide el término "widget" se utiliza más a menudo para referirse a los elementos visibles de la GUI - ventanas, diálogos y características de entrada/salida. Todos los elementos visibles de PySide se denominan widgets, y, para aquellos que estén interesados, todos ellos descienden de una clase parental común, QWidget. Además de los elementos visibles, PySide también ofrece widgets para la integración de redes, XML, multimedia y bases de datos. |
||
Un widget que no está incrustado en un widget padre se llama ventana y normalmente las ventanas tienen un marco y una barra de título. Los tipos de ventanas más comunes son la "ventana principal" (de la Clase QMainWindow) y las diversas subclases del cuadro de diálogo (de la Clase QDialog). Una gran diferencia es que QDialog es modal (es decir, el usuario no puede hacer nada fuera de la ventana de diálogo mientras está abierta) y la QMainWindow es no modal, lo que permite al usuario interactuar con otras ventanas en paralelo. |
|||
Esta guía es una lista de atajos para hacer que un programa PySide funcione rápidamente en FreeCAD, no está pensada para enseñar Python o PySide. Algunos sitios que lo hacen son: |
|||
| ⚫ | |||
| ⚫ | |||
| ⚫ | |||
<span id="Import_statement"></span> |
|||
This guide is a shortcut list for getting a PySide program working quickly under FreeCAD, it isn't intended to teach Python or PySide. Some sites that do that are: |
|||
==Declaración de importación== |
|||
| ⚫ | |||
| ⚫ | |||
| ⚫ | |||
PySide no está cargado con Python por defecto, debe ser solicitado antes de usarlo. El siguiente comando: |
|||
==Import statement== |
|||
PySide is not loaded with Python by default, it must be requested prior to using it. The following command: |
|||
{{Code|code= |
{{Code|code= |
||
from PySide import QtCore |
from PySide import QtCore |
||
from PySide import QtGui |
from PySide import QtGui |
||
}} |
}} |
||
causes the 2 parts of PySide to be loaded - QtGui holds classes for managing the Graphic User Interface while QtCore contains classes that do not directly relate to management of the GUI (e.g. timers and geometry). Although it is possible to only import the one that is needed, generally they are both needed and both imported. |
|||
hace que se carguen las 2 partes de PySide - QtGui contiene clases para la gestión de la interfaz gráfica de usuario mientras que QtCore contiene clases que no se relacionan directamente con la gestión de la interfaz gráfica de usuario (por ejemplo, temporizadores y geometría). Aunque sólo es posible importar la que se necesita, generalmente se necesitan y se importan ambas. |
|||
The import statements are not repeated in the snippets below; it is assumed that it is done at the beginning in each case. |
|||
Las declaraciones de importación no se repiten en los fragmentos que figuran a continuación; se supone que se hace al principio en cada caso. |
|||
==Simplest Example== |
==Simplest Example== |
||
The simplest interaction with PySide is to present a message to the user which they can only accept: |
|||
<div class="mw-translate-fuzzy"> |
|||
==Ejemplo simple== |
|||
La interacción más simple con PySide es presentar un mensaje al usuario que sólo puede aceptar: |
|||
</div> |
|||
{{Code|code= |
{{Code|code= |
||
reply = QtGui.QMessageBox.information(None,"","Houston, we have a problem") |
reply = QtGui.QMessageBox.information(None,"","Houston, we have a problem") |
||
}} |
}} |
||
[[File:PySideScreenSnapshot5.jpg]] |
[[File:PySideScreenSnapshot5.jpg]] |
||
==Yes or No Query== |
==Yes or No Query== |
||
The next most simple interaction is to ask for a yes/no answer: |
|||
<div class="mw-translate-fuzzy"> |
|||
==Sí o no consulta== |
|||
La siguiente interacción más simple es pedir una respuesta de sí/no: |
|||
</div> |
|||
{{Code|code= |
{{Code|code= |
||
reply = QtGui.QMessageBox.question(None, "", "This is your chance to answer, what do you think?", |
reply = QtGui.QMessageBox.question(None, "", "This is your chance to answer, what do you think?", |
||
| Line 49: | Line 63: | ||
pass |
pass |
||
}} |
}} |
||
[[File:PySideScreenSnapshot6.jpg]] |
[[File:PySideScreenSnapshot6.jpg]] |
||
==Enter Text Query== |
==Enter Text Query== |
||
The next code snippet asks the user for a piece of text - note this can be any key on the keyboard really: |
|||
<div class="mw-translate-fuzzy"> |
|||
==Introducir consulta de texto== |
|||
El siguiente fragmento de código le pide al usuario un trozo de texto: |
|||
</div> |
|||
{{Code|code= |
{{Code|code= |
||
reply = QtGui.QInputDialog.getText(None, "Ouija Central","Enter your thoughts for the day:") |
reply = QtGui.QInputDialog.getText(None, "Ouija Central","Enter your thoughts for the day:") |
||
| Line 64: | Line 82: | ||
replyText = reply[0] # which will be "" if they clicked Cancel |
replyText = reply[0] # which will be "" if they clicked Cancel |
||
}} |
}} |
||
[[File:PySideScreenSnapshot7.jpg]] |
[[File:PySideScreenSnapshot7.jpg]] |
||
Recuerde que aunque el usuario introduzca sólo dígitos, "1234" por ejemplo, son cadenas y deben ser convertidos en representación numérica con cualquiera de los siguientes elementos: |
|||
Remember that even if the user enters only digits, "1234" for example, they are strings and must be converted to number representation with either of the following: |
|||
{{Code|code= |
{{Code|code= |
||
anInteger = int(userInput) # to convert to an integer from a string representation |
anInteger = int(userInput) # to convert to an integer from a string representation |
||
| Line 74: | Line 92: | ||
aFloat = float(userInput) # to convert to a float from a string representation |
aFloat = float(userInput) # to convert to a float from a string representation |
||
}} |
}} |
||
==More Than 2 Buttons== |
==More Than 2 Buttons== |
||
The final Beginner Level example is of how to build a dialog with an arbitrary number of buttons. This example is programmatically too complex to be invoked from a single Python statement so in some ways it should be on the next page which is PySide Medium examples. But on the other hand this is often all that is needed without getting into complex GUI definitions, so the code is placed at the end of the page of this Beginner PySide page rather than the beginning of the following Medium PySide page. |
|||
<div class="mw-translate-fuzzy"> |
|||
==Más de 2 botones== |
|||
El último ejemplo del Nivel de Principiantes es de cómo construir un diálogo con un número arbitrario de botones. Este ejemplo es programáticamente demasiado complejo para ser invocado desde una sola sentencia Python, así que de alguna manera debería estar en la siguiente página que son ejemplos de PySide Medium. Pero por otro lado esto es a menudo todo lo que se necesita sin entrar en definiciones complejas de GUI, así que el código se coloca al final de la página de esta página de PySide Principiante en lugar de al principio de la siguiente página de PySide Medio. |
|||
</div> |
|||
{{Code|code= |
{{Code|code= |
||
from PySide import QtGui, QtCore |
from PySide import QtGui, QtCore |
||
| Line 128: | Line 152: | ||
def routine1(): |
def routine1(): |
||
print 'routine 1' |
print ('routine 1') |
||
form = MyButtons() |
form = MyButtons() |
||
| Line 142: | Line 166: | ||
elif form.retStatus==5: |
elif form.retStatus==5: |
||
routine5() |
routine5() |
||
}} |
}} |
||
Each piece of code under test would be in a function with the name 'routine1()', 'routine2()', etc. As many buttons as you can fit on the screen may be used. Follow the patterns in the code sample and add extra buttons as needed - the Dialog box will set it's width accordingly, up to the width of the screen. |
|||
Cada pieza de código bajo prueba estaría en una función con el nombre "rutina1()", "rutina2()", etc. Se pueden utilizar tantos botones como quepan en la pantalla. Siga los patrones de la muestra de código y añada botones adicionales según sea necesario - el cuadro de diálogo establecerá su ancho en consecuencia, hasta el ancho de la pantalla. |
|||
[[File:PySideScreenSnapshot8.jpg]] |
[[File:PySideScreenSnapshot8.jpg]] |
||
Hay una línea de código: |
|||
There is a line of code: |
|||
{{Code|code= |
{{Code|code= |
||
buttonBox = QtGui.QDialogButtonBox(QtCore.Qt.Horizontal) |
buttonBox = QtGui.QDialogButtonBox(QtCore.Qt.Horizontal) |
||
}} |
}} |
||
which causes the buttons to be in a horizontal line. To put them into a vertical line, change the line of code to read: |
|||
lo que hace que los botones estén en una línea horizontal. Para ponerlos en una línea vertical, cambia la línea de código a leer: |
|||
{{Code|code= |
{{Code|code= |
||
buttonBox = QtGui.QDialogButtonBox(QtCore.Qt.Vertical) |
buttonBox = QtGui.QDialogButtonBox(QtCore.Qt.Vertical) |
||
}} |
}} |
||
{{Powerdocnavi{{#translation:}}}} |
{{Powerdocnavi{{#translation:}}}} |
||
[[Category:Developer Documentation{{#translation:}}]] |
[[Category:Developer Documentation{{#translation:}}]] |
||
[[Category:Python Code{{#translation:}}]] |
[[Category:Python Code{{#translation:}}]] |
||
{{clear}} |
|||
Latest revision as of 14:26, 17 February 2023
Introducción
El propósito de esta página es cubrir ejemplos de nivel de principiante del PySide Administrador de la interfaz gráfica de usuario (hay páginas que acompañan a Ejemplos intermedios de PySide y Ejemplos avanzados de PySide).
Los recién llegados a la programación de la interfaz gráfica de usuario pueden tropezar con la palabra "widget". Su significado fuera de la informática se da normalmente como
"un pequeño artilugio o dispositivo mecánico, especialmente uno cuyo nombre es desconocido o no especificado"
Para el trabajo con GUI como PySide el término "widget" se utiliza más a menudo para referirse a los elementos visibles de la GUI - ventanas, diálogos y características de entrada/salida. Todos los elementos visibles de PySide se denominan widgets, y, para aquellos que estén interesados, todos ellos descienden de una clase parental común, QWidget. Además de los elementos visibles, PySide también ofrece widgets para la integración de redes, XML, multimedia y bases de datos.
Un widget que no está incrustado en un widget padre se llama ventana y normalmente las ventanas tienen un marco y una barra de título. Los tipos de ventanas más comunes son la "ventana principal" (de la Clase QMainWindow) y las diversas subclases del cuadro de diálogo (de la Clase QDialog). Una gran diferencia es que QDialog es modal (es decir, el usuario no puede hacer nada fuera de la ventana de diálogo mientras está abierta) y la QMainWindow es no modal, lo que permite al usuario interactuar con otras ventanas en paralelo.
Esta guía es una lista de atajos para hacer que un programa PySide funcione rápidamente en FreeCAD, no está pensada para enseñar Python o PySide. Algunos sitios que lo hacen son:
- Tutorial de PySide en zetcode.com
- Tutorial de PySide/PyQt en PythonCentral.io
- Referencia PySide 1.0.7 en Srinikom.github.io (note que esto es una referencia, no un tutorial)
Declaración de importación
PySide no está cargado con Python por defecto, debe ser solicitado antes de usarlo. El siguiente comando:
from PySide import QtCore
from PySide import QtGui
hace que se carguen las 2 partes de PySide - QtGui contiene clases para la gestión de la interfaz gráfica de usuario mientras que QtCore contiene clases que no se relacionan directamente con la gestión de la interfaz gráfica de usuario (por ejemplo, temporizadores y geometría). Aunque sólo es posible importar la que se necesita, generalmente se necesitan y se importan ambas.
Las declaraciones de importación no se repiten en los fragmentos que figuran a continuación; se supone que se hace al principio en cada caso.
Simplest Example
Ejemplo simple
La interacción más simple con PySide es presentar un mensaje al usuario que sólo puede aceptar:
reply = QtGui.QMessageBox.information(None,"","Houston, we have a problem")
Yes or No Query
Sí o no consulta
La siguiente interacción más simple es pedir una respuesta de sí/no:
reply = QtGui.QMessageBox.question(None, "", "This is your chance to answer, what do you think?",
QtGui.QMessageBox.Yes | QtGui.QMessageBox.No, QtGui.QMessageBox.No)
if reply == QtGui.QMessageBox.Yes:
# this is where the code relevant to a 'Yes' answer goes
pass
if reply == QtGui.QMessageBox.No:
# this is where the code relevant to a 'No' answer goes
pass
Enter Text Query
Introducir consulta de texto
El siguiente fragmento de código le pide al usuario un trozo de texto:
reply = QtGui.QInputDialog.getText(None, "Ouija Central","Enter your thoughts for the day:")
if reply[1]:
# user clicked OK
replyText = reply[0]
else:
# user clicked Cancel
replyText = reply[0] # which will be "" if they clicked Cancel
Recuerde que aunque el usuario introduzca sólo dígitos, "1234" por ejemplo, son cadenas y deben ser convertidos en representación numérica con cualquiera de los siguientes elementos:
anInteger = int(userInput) # to convert to an integer from a string representation
aFloat = float(userInput) # to convert to a float from a string representation
More Than 2 Buttons
Más de 2 botones
El último ejemplo del Nivel de Principiantes es de cómo construir un diálogo con un número arbitrario de botones. Este ejemplo es programáticamente demasiado complejo para ser invocado desde una sola sentencia Python, así que de alguna manera debería estar en la siguiente página que son ejemplos de PySide Medium. Pero por otro lado esto es a menudo todo lo que se necesita sin entrar en definiciones complejas de GUI, así que el código se coloca al final de la página de esta página de PySide Principiante en lugar de al principio de la siguiente página de PySide Medio.
from PySide import QtGui, QtCore
class MyButtons(QtGui.QDialog):
""""""
def __init__(self):
super(MyButtons, self).__init__()
self.initUI()
def initUI(self):
option1Button = QtGui.QPushButton("Option 1")
option1Button.clicked.connect(self.onOption1)
option2Button = QtGui.QPushButton("Option 2")
option2Button.clicked.connect(self.onOption2)
option3Button = QtGui.QPushButton("Option 3")
option3Button.clicked.connect(self.onOption3)
option4Button = QtGui.QPushButton("Option 4")
option4Button.clicked.connect(self.onOption4)
option5Button = QtGui.QPushButton("Option 5")
option5Button.clicked.connect(self.onOption5)
#
buttonBox = QtGui.QDialogButtonBox()
buttonBox = QtGui.QDialogButtonBox(QtCore.Qt.Horizontal)
buttonBox.addButton(option1Button, QtGui.QDialogButtonBox.ActionRole)
buttonBox.addButton(option2Button, QtGui.QDialogButtonBox.ActionRole)
buttonBox.addButton(option3Button, QtGui.QDialogButtonBox.ActionRole)
buttonBox.addButton(option4Button, QtGui.QDialogButtonBox.ActionRole)
buttonBox.addButton(option5Button, QtGui.QDialogButtonBox.ActionRole)
#
mainLayout = QtGui.QVBoxLayout()
mainLayout.addWidget(buttonBox)
self.setLayout(mainLayout)
# define window xLoc,yLoc,xDim,yDim
self.setGeometry( 250, 250, 0, 50)
self.setWindowTitle("Pick a Button")
self.setWindowFlags(QtCore.Qt.WindowStaysOnTopHint)
def onOption1(self):
self.retStatus = 1
self.close()
def onOption2(self):
self.retStatus = 2
self.close()
def onOption3(self):
self.retStatus = 3
self.close()
def onOption4(self):
self.retStatus = 4
self.close()
def onOption5(self):
self.retStatus = 5
self.close()
def routine1():
print ('routine 1')
form = MyButtons()
form.exec_()
if form.retStatus==1:
routine1()
elif form.retStatus==2:
routine2()
elif form.retStatus==3:
routine3()
elif form.retStatus==4:
routine4()
elif form.retStatus==5:
routine5()
Cada pieza de código bajo prueba estaría en una función con el nombre "rutina1()", "rutina2()", etc. Se pueden utilizar tantos botones como quepan en la pantalla. Siga los patrones de la muestra de código y añada botones adicionales según sea necesario - el cuadro de diálogo establecerá su ancho en consecuencia, hasta el ancho de la pantalla.
Hay una línea de código:
buttonBox = QtGui.QDialogButtonBox(QtCore.Qt.Horizontal)
lo que hace que los botones estén en una línea horizontal. Para ponerlos en una línea vertical, cambia la línea de código a leer:
buttonBox = QtGui.QDialogButtonBox(QtCore.Qt.Vertical)
- FreeCAD scripting: Python, Introduction to Python, Python scripting tutorial, FreeCAD Scripting Basics
- Modules: Builtin modules, Units, Quantity
- Workbenches: Workbench creation, Gui Commands, Commands, Installing more workbenches
- Meshes and Parts: Mesh Scripting, Topological data scripting, Mesh to Part, PythonOCC
- Parametric objects: Scripted objects, Viewproviders (Custom icon in tree view)
- Scenegraph: Coin (Inventor) scenegraph, Pivy
- Graphical interface: Interface creation, Interface creation completely in Python (1, 2, 3, 4, 5), PySide, PySide examples beginner, intermediate, advanced
- Macros: Macros, How to install macros
- Embedding: Embedding FreeCAD, Embedding FreeCADGui
- Other: Expressions, Code snippets, Line drawing function, FreeCAD vector math library (deprecated)
- Hubs: User hub, Power users hub, Developer hub