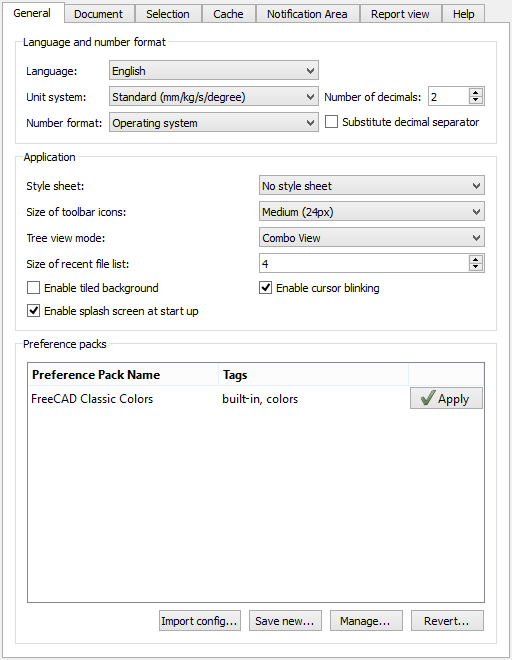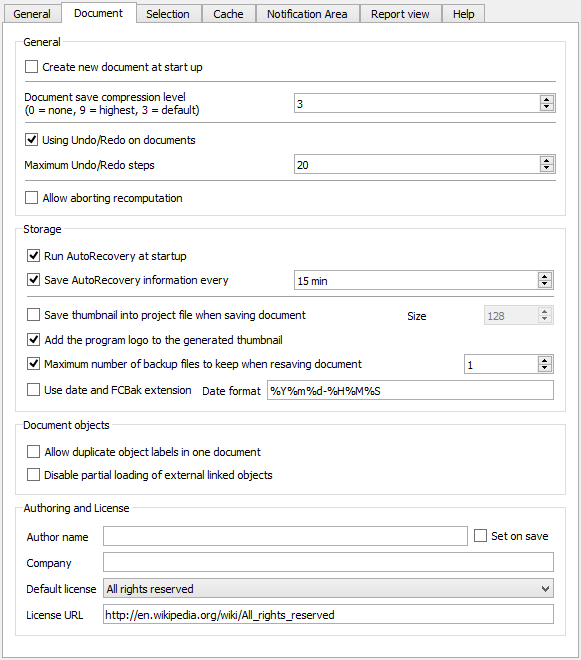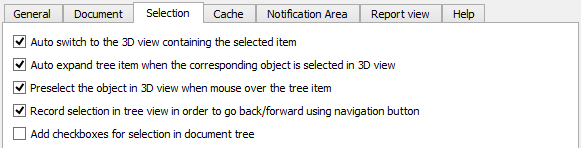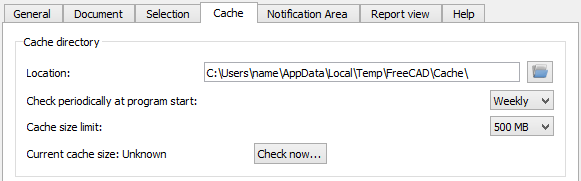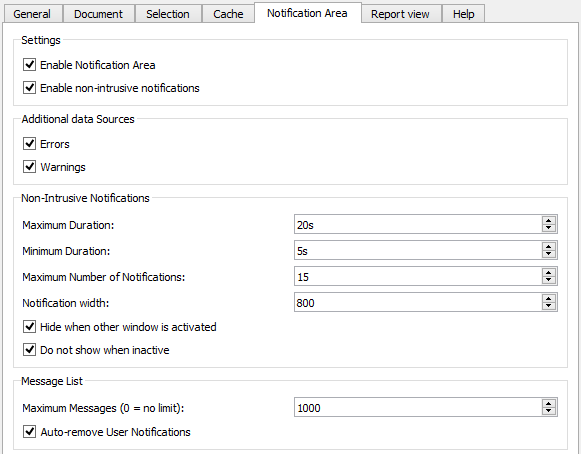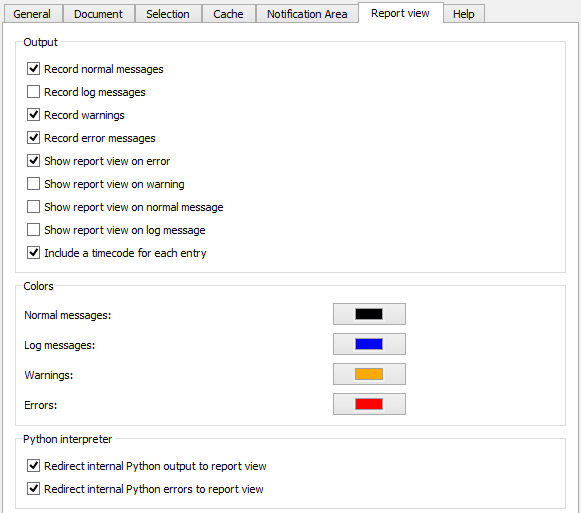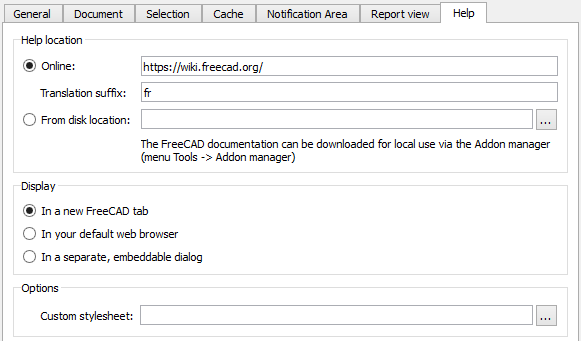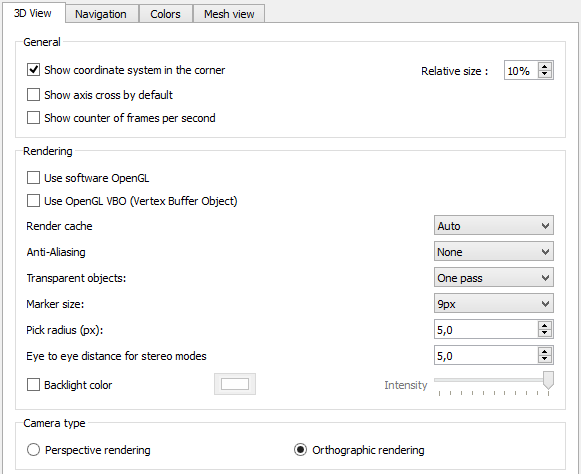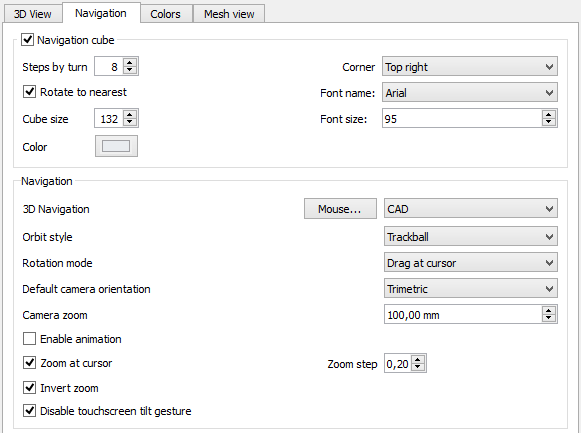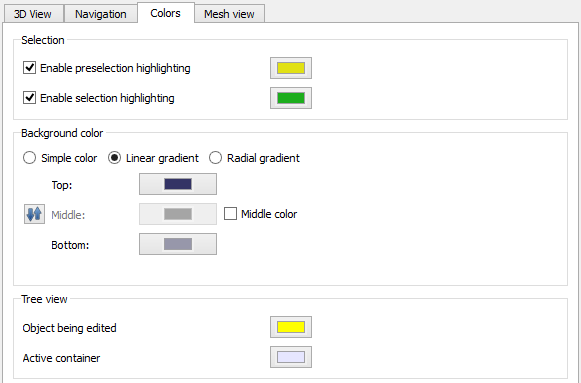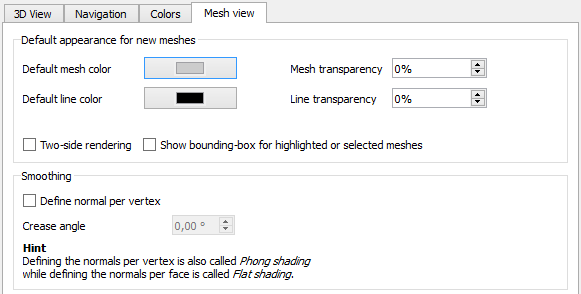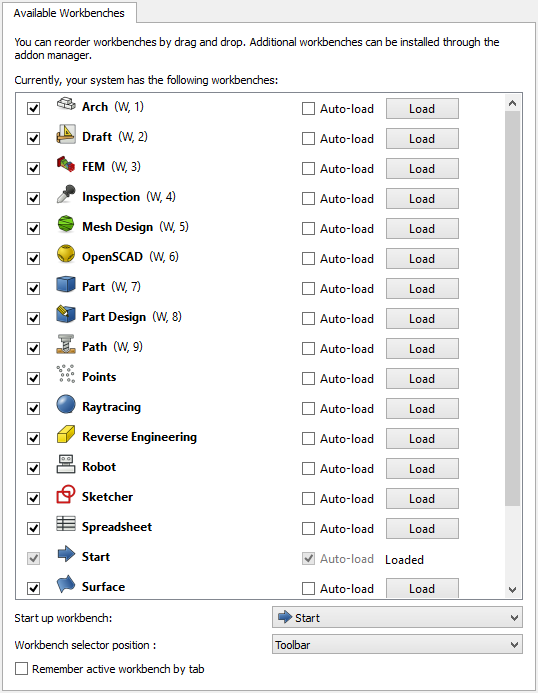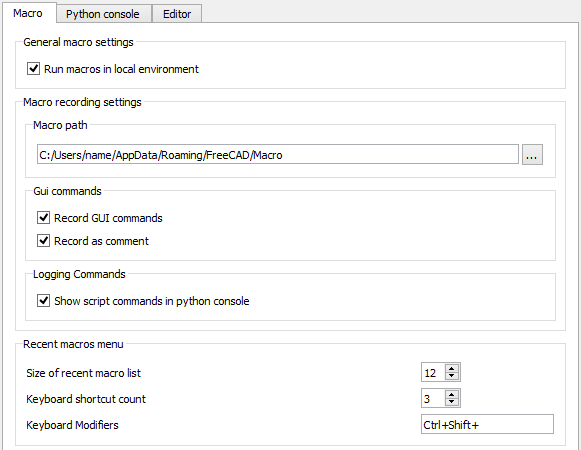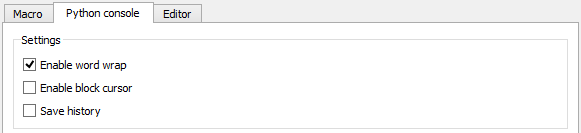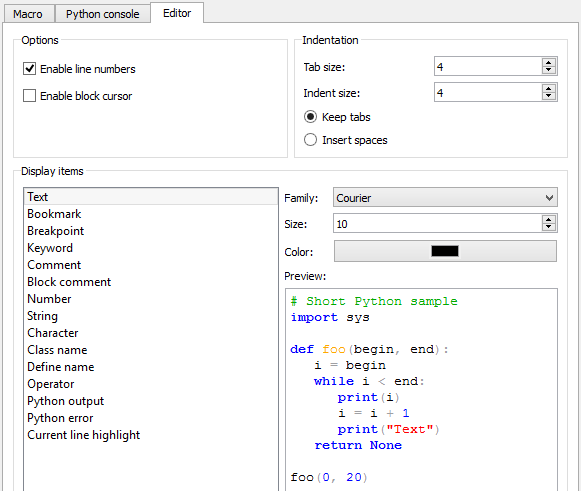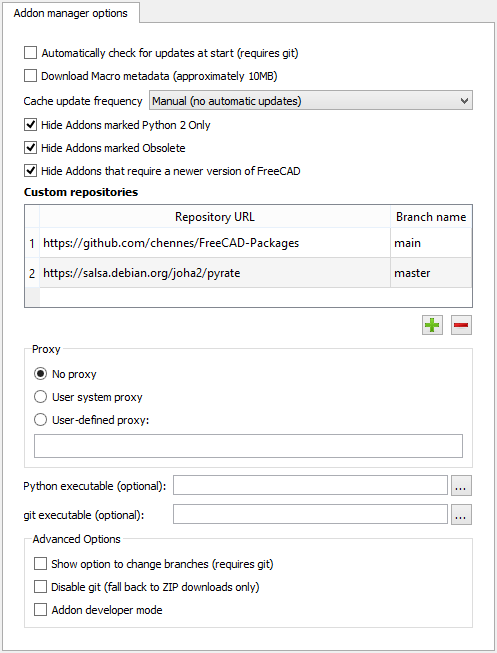Preferences Editor/zh: Difference between revisions
(Updating to match new version of source page) |
(Updating to match new version of source page) |
||
| (67 intermediate revisions by the same user not shown) | |||
| Line 1: | Line 1: | ||
<languages/> |
<languages/> |
||
{{docnav|Document structure|Interface Customization}} |
|||
{{Docnav |
|||
<div style="float:right; clean:both; margin-left:0.5em;">__TOC__</div> |
|||
|[[Interface_Customization|Interface Customization]] |
|||
|[[Import_Export_Preferences|Import Export Preferences]] |
|||
}} |
|||
{{TOCright}} |
|||
==Introduction== |
|||
<div class="mw-translate-fuzzy"> |
<div class="mw-translate-fuzzy"> |
||
FreeCAD 的首选项位于菜单栏中的 编辑 → 首选项。 |
FreeCAD 的首选项位于菜单栏中的 编辑 → 首选项。 |
||
</div> |
</div> |
||
<div class="mw-translate-fuzzy"> |
|||
FreeCAD 的功能被分为了不同的模块,每个模块负责某个具体[[Workbenches/zh|工作台]]的相关工作。FreeCAD 还使用了一种称之为后加载的观念,意即相关组件只有在需要时才被加载进来。或许你已经注意到,当你在 FreeCAD 工具栏中选择一个工作台时,此工作台和它的所有组件都同时被加载进来。这其中包含了它的首选项设置。 |
FreeCAD 的功能被分为了不同的模块,每个模块负责某个具体[[Workbenches/zh|工作台]]的相关工作。FreeCAD 还使用了一种称之为后加载的观念,意即相关组件只有在需要时才被加载进来。或许你已经注意到,当你在 FreeCAD 工具栏中选择一个工作台时,此工作台和它的所有组件都同时被加载进来。这其中包含了它的首选项设置。 |
||
</div> |
|||
To preserve resources, FreeCAD does not automatically load all available workbenches. See [[#Workbenches|Workbenches]] for more information. For a list of workbench related preferences see [[#Workbench_related_preferences|Workbench related preferences]]. |
|||
<div class="mw-translate-fuzzy"> |
<div class="mw-translate-fuzzy"> |
||
| Line 14: | Line 24: | ||
</div> |
</div> |
||
<div class="mw-translate-fuzzy"> |
|||
单击任何首选项显示左下角的{{Button|重置}} 按钮,将freecad首选项的“全部”设置为其默认值。 |
单击任何首选项显示左下角的{{Button|重置}} 按钮,将freecad首选项的“全部”设置为其默认值。 |
||
</div> |
|||
Some advanced preferences can only be changed in the [[Std_DlgParameter|Parameter editor]]. The [[Fine-tuning|Fine-tuning]] page lists some of them. |
|||
<span id="General"></span> |
|||
<div class="mw-translate-fuzzy"> |
<div class="mw-translate-fuzzy"> |
||
==一般的首选项设置== |
==一般的首选项设置== |
||
| Line 24: | Line 39: | ||
</div> |
</div> |
||
In {{VersionMinus|0.21}} the seventh tab, Help, is only available if the [https://github.com/FreeCAD/FreeCAD-Help Help Addon] has been [[Std_AddonMgr|installed]]. |
|||
<span id="General"></span> |
|||
===通用=== |
===通用=== |
||
[[Image:Preference_General_Tab_01.png]] |
|||
{{clear}} |
|||
<div class="mw-translate-fuzzy"> |
<div class="mw-translate-fuzzy"> |
||
[[A2plus_Workbench#Preferences|A2plus首选项]] |
[[A2plus_Workbench#Preferences|A2plus首选项]] |
||
</div> |
</div> |
||
{| class="wikitable float-right mw-collapsible mw-collapsed" |
|||
!style="width: 33%;"|Name |
|||
!style="width: 66%;"|Description |
|||
|- |
|||
| {{MenuCommand|Language}} |
|||
| Language of the application's user interface. |
|||
|- |
|||
| {{MenuCommand|Default unit system}} |
|||
| Unit system for all parts of the application. {{Version|1.0}}: Used as the default for the [[Std_ProjectInfo|document unit system]] of new documents. |
|||
|- |
|||
| {{MenuCommand|Number of decimals}} |
|||
| The number of decimals that should be shown for numbers and dimensions. |
|||
|- |
|||
| {{MenuCommand|Ignore project unit system and use default}} {{Version|1.0}} |
|||
| If checked, project unit systems are ignored and do not override the default unit system. |
|||
|- |
|||
| {{MenuCommand|Minimum fractional inch}} |
|||
| The minimum fractional inch that should be shown for numbers and dimensions. Only available for unit systems with fractional inches. |
|||
|- |
|||
| {{MenuCommand|Number format}} {{Version|0.20}} |
|||
| Specifies the number format. The options are: |
|||
* '''Operating system''': The decimal separator defined by the operating system is used. |
|||
* '''Selected language''': The decimal separator of the selected FreeCAD interface language is used. |
|||
* '''C/POSIX''': A point is used as the decimal separator. |
|||
|- |
|||
| {{MenuCommand|Substitute decimal separator}} {{Version|0.20}} |
|||
| If checked, the numerical keypad decimal separator will be substituted with the separator defined by the {{MenuCommand|Number format}} setting. {{Version|0.21}}: Notice that if this preference is enabled, using the numerical keypad decimal separator will always print a dot/period in the [[Python_console|Python console]] and the [[Std_DlgMacroExecute#Edit|Macro editor]]. |
|||
|- |
|||
| {{MenuCommand|Theme}} |
|||
| Specifies a [[Interface_Customization#Themes|theme]] to customize the appearance of the user interface. |
|||
|- |
|||
| {{MenuCommand|Size of toolbar icons}} |
|||
| Specifies the size of the toolbar icons. The options are: |
|||
* '''Small (16px)''' |
|||
* '''Medium (24px)''' |
|||
* '''Large (32px)''' |
|||
* '''Extra large (48px)''' |
|||
|- |
|||
| {{MenuCommand|Tree view mode}} |
|||
| Defines how the tree view is shown in the user interface (restart required). The options are: |
|||
* '''Combo View''': Combines the tree view and the property view into one panel. |
|||
* '''TreeView and PropertyView''': Splits the tree view and the property view into separate panels. |
|||
* '''Both''': Shows all three panels. {{VersionMinus|0.21}} |
|||
|- |
|||
| {{MenuCommand|Size of recent file list}} |
|||
| Specifies how many files should be listed in the recent files list. |
|||
Optionally, imported files can be excluded from this list, and exported files can be included. See [[Fine-tuning|Fine-tuning]]. |
|||
|- |
|||
| {{MenuCommand|Enable tiled background}} |
|||
| If checked, the background of FreeCAD's main window will by default consist of tiles of this image: [[File:Background.png|64px]] |
|||
This option only has an effect if no {{MenuCommand|Style sheet}} is selected. |
|||
The image can be changed by adding the folders {{FileName|Gui/Images}} in the folder: |
|||
{{FileName|[https://www.howtogeek.com/318177/what-is-the-appdata-folder-in-windows/ %APPDATA%]/FreeCAD}} (on Windows), |
|||
{{FileName|$HOME/.FreeCAD}} (on Linux) or |
|||
{{FileName|$HOME/Library/Preferences/FreeCAD}} (on macOS). |
|||
Place a file named {{FileName|background.png}} in the {{FileName|Images}} folder, and uncheck/check this option to see the changed file. |
|||
|- |
|||
| {{MenuCommand|Enable splash screen at start up}} |
|||
| If checked, a splash screen is shown when starting FreeCAD. |
|||
The splash screen image can be changed by placing a file named {{FileName|splash_image.png}} in the {{FileName|Images}} folder already mentioned under {{MenuCommand|Enable tiled background}}. |
|||
|- |
|||
| {{MenuCommand|Enable cursor blinking}} |
|||
| If checked the text cursor in the [[Python_console|Python console]] and the [[Std_DlgMacroExecute#Edit|Macro editor]] will blink. |
|||
|- |
|||
| {{MenuCommand|Activate overlay handling}} {{Version|1.0}} |
|||
| If checked, docked windows can be handled as transparent overlays. |
|||
|- |
|||
| {{MenuCommand|Preference packs}} {{Version|0.20}} |
|||
| Lists the available [[Preference_Packs|preference packs]] and also allows you to import, save, manage and revert them. |
|||
|} |
|||
[[Image:Preferences_General_Tab_General.png]] |
|||
<span id="Document"></span> |
|||
===文档=== |
===文档=== |
||
On the ''Document'' tab you can specify the following: |
|||
[[Image:Preference_General_Tab_02.png]] |
|||
{{clear}} |
|||
In the ''Document'' tab you can specify the following: |
|||
{| class="wikitable float-right mw-collapsible mw-collapsed" |
{| class="wikitable float-right mw-collapsible mw-collapsed" |
||
!style="width: 33%;"|Name |
!style="width: 33%;"|Name |
||
| Line 42: | Line 139: | ||
|- |
|- |
||
| {{MenuCommand|Create new document at start up}} |
| {{MenuCommand|Create new document at start up}} |
||
| If checked, FreeCAD will create a new document when started |
| If checked, FreeCAD will create a new document when started. |
||
|- |
|- |
||
| {{MenuCommand|Document save compression level}} |
| {{MenuCommand|Document save compression level}} |
||
| |
| Specifies the compression level for {{FileName|FCStd}} files. {{FileName|FCStd}} files are ZIP-compressed files. Therefore you can rename their suffix {{FileName|.FCStd}} to {{FileName|.zip}} and open them with a ZIP archive program. |
||
|- |
|- |
||
| {{MenuCommand|Using Undo/Redo on documents}} |
| {{MenuCommand|Using Undo/Redo on documents}} |
||
| |
| If checked, all changes in documents are stored so that they can be undone/redone. |
||
|- |
|- |
||
| {{MenuCommand|Maximum Undo/Redo steps}} |
| {{MenuCommand|Maximum Undo/Redo steps}} |
||
| |
| Specifies how many Undo/Redo steps should be recorded. |
||
|- |
|||
| {{MenuCommand|Allow aborting recomputation}} |
|||
| If checked, recomputations can be aborted by pressing {{KEY|Esc}}. This may slightly increase the recomputation time. |
|||
|- |
|- |
||
| {{MenuCommand|Run AutoRecovery at startup}} |
| {{MenuCommand|Run AutoRecovery at startup}} |
||
| |
| If there is a recovery file available FreeCAD will automatically run a file recovery when it is started. This way files can be restored if a crash occurred. |
||
|- |
|- |
||
| {{MenuCommand|Save AutoRecovery information every}} |
| {{MenuCommand|Save AutoRecovery information every}} |
||
| |
| Specifies how often a recovery file is written. |
||
|- |
|- |
||
| {{MenuCommand|Save thumbnail into project file when saving document}} |
| {{MenuCommand|Save thumbnail into project file when saving document}} |
||
| |
| If checked, a thumbnail will be stored when the document is saved. The thumbnail will for example be shown in the list of recent files in the [[Start_Workbench|Start Workbench]]. It is possible to select a {{MenuCommand|Size}} between 128×128 and 512×512 pixels for the thumbnail. Common sizes are powers of two: 128, 256, 512. |
||
|- |
|- |
||
| {{MenuCommand|Add the program logo to the generated thumbnail}} |
| {{MenuCommand|Add the program logo to the generated thumbnail}} |
||
| |
| If checked, the FreeCAD program logo [[image:Freecad.svg|24px]] will be added to the thumbnail. |
||
|- |
|- |
||
| {{MenuCommand|Maximum number of backup files to keep when resaving document}} |
| {{MenuCommand|Maximum number of backup files to keep when resaving document}} |
||
| |
| If checked, backup files will be kept when saving the document. You can specify the number of backup files to keep. Backup files are previously saved versions of the document. The first backup file will have the file suffix {{FileName|.FCStd1}}, the second {{FileName|.FCStd2}} and so on. |
||
|- |
|||
| {{MenuCommand|Use date and FCBak extension}} |
|||
| If checked, backup files will get the extension {{FileName|.FCbak}} and their file names get a date suffix according to the specified {{MenuCommand|Date format}}. For a description of the date format see [https://devhints.io/datetime Date & time formats cheatsheet]. |
|||
With the default settings a backup file will for example get this name {{FileName|TD-Cube.20200315-215654.FCBak}} (original filename is {{FileName|TD-Cube.FCStd}}). |
|||
|- |
|- |
||
| {{MenuCommand|Allow duplicate object labels in one document}} |
| {{MenuCommand|Allow duplicate object labels in one document}} |
||
| |
| If checked, objects can have the same label. |
||
|- |
|||
| {{MenuCommand|Disable partial loading of external linked objects}} |
|||
| If partial loading of external linked objects is enabled, only the referenced objects and their dependencies will be loaded when the linked document is auto opened together with the main document. Such a partially loaded document cannot be edited. Double click the document icon in the tree view to reload it in full. A more detailed explanation of this feature can be found on the [https://github.com/realthunder/FreeCAD_assembly3/wiki/Core-Changes#partial-document-loading Assembly3 documentation page]. |
|||
|- |
|- |
||
| {{MenuCommand|Author name}} |
| {{MenuCommand|Author name}} |
||
| |
| All created documents will get the specified author name. Keep the author field blank if you do not want to include this information. If the option {{MenuCommand|Set on save}} is checked, the field '''Last modified by''' will be set to the specified author when saving the file. This field can be viewed using the {{MenuCommand|File → Project information}} menu option. |
||
|- |
|- |
||
| {{MenuCommand|Company}} |
| {{MenuCommand|Company}} |
||
| |
| All created documents will get the specified company name. |
||
|- |
|- |
||
| {{MenuCommand|Default license}} |
| {{MenuCommand|Default license}} |
||
| |
| Specifies the license for new documents. For predefined licenses the {{MenuCommand|License URL}} will automatically be set accordingly. Select '''Other''' for a custom license. |
||
|- |
|- |
||
| {{MenuCommand|License URL}} |
| {{MenuCommand|License URL}} |
||
| |
| Specifies an URL describing the license selected in {{MenuCommand|Default license}}. |
||
|} |
|} |
||
[[Image:Preferences_General_Tab_Document.png]] |
|||
===编辑器=== |
|||
===Selection=== |
|||
On the ''Selection'' tab you can specify the following: |
|||
[[Image:Preference_General_Tab_03.png]] |
|||
{{clear}} |
|||
The editor preferences settings affect the behavior of the macro editor. This editor can be opened using the menu {{MenuCommand|Macro → Macros... → Edit/Create}}.<br/>'''Note:''' the color and font settings also affect the [https://en.wikipedia.org/wiki/Python_(programming_language) Python] console. This console is shown using the menu {{MenuCommand|View → Panels → Python console}}. |
|||
In the ''Editor'' tab you can specify the following: |
|||
{| class="wikitable float-right mw-collapsible mw-collapsed" |
{| class="wikitable float-right mw-collapsible mw-collapsed" |
||
!style="width: 33%;"|Name |
!style="width: 33%;"|Name |
||
!style="width: 66%;"|Description |
!style="width: 66%;"|Description |
||
|- |
|- |
||
| {{MenuCommand| |
| {{MenuCommand|Auto switch to the 3D view containing the selected item}} |
||
| Enables the [[Std_TreeSyncView|Tree view SyncView mode]]. |
|||
| Selection of the code type. The color and font settings will be applied to the selected type. The result can be seen in the '''Preview''' field. |
|||
|- |
|- |
||
| {{MenuCommand|Auto expand tree item when the corresponding object is selected in 3D view}} |
|||
| {{MenuCommand|Family}} |
|||
| Enables the [[Std_TreeSyncSelection|Tree view SyncSelection mode]]. |
|||
| Specification of the font family that should be used for the selected code type |
|||
|- |
|- |
||
| {{MenuCommand| |
| {{MenuCommand|Preselect the object in 3D view when mouse over the tree item}} |
||
| Enables the [[Std_TreePreSelection|Tree view PreSelection mode]]. |
|||
| Specification of the font size that should be used for the selected code type |
|||
|- |
|- |
||
| {{MenuCommand| |
| {{MenuCommand|Record selection in tree view in order to go back/forward using navigation button}} |
||
| Enables the [[Std_TreeRecordSelection|Tree view RecordSelection mode]]. |
|||
| If checked, the code lines will be numbered |
|||
|- |
|- |
||
| {{MenuCommand| |
| {{MenuCommand|Add checkboxes for selection in document tree}} |
||
| Each [[Tree_view|Tree view]] item will get a checkbox. This is for example useful for selecting multiple items on a touchscreen. |
|||
| Specification of the tabulator raster (how many spaces). If it is for example set to '6', pressing {{KEY|Tab}} will jump to character 7 or 13 or 19 etc., depending the current cursor position. This setting is only used if {{MenuCommand|Keep tabs}} is selected. |
|||
|} |
|||
[[Image:Preferences_General_Tab_Selection.png]] |
|||
===Cache=== |
|||
These preferences are related to the cache directory where FreeCAD stores temporary files. |
|||
On the ''Cache'' tab ({{Version|0.20}}) you can specify the following: |
|||
{| class="wikitable float-right mw-collapsible mw-collapsed" |
|||
!style="width: 33%;"|Name |
|||
!style="width: 66%;"|Description |
|||
|- |
|- |
||
| {{MenuCommand| |
| {{MenuCommand|Location}} |
||
| Specifies the path of the cache directory. |
|||
| Specification of how many spaces will be inserted when pressing {{KEY|Tab}}. This setting is only used if {{MenuCommand|Insert spaces}} is selected. |
|||
|- |
|- |
||
| {{MenuCommand| |
| {{MenuCommand|Check periodically at program start}} |
||
| Controls the frequency with which the directory size is checked. The options are: |
|||
| If selected, pressing {{KEY|Tab}} will insert a tabulator with the raster defined by {{MenuCommand|Tab size}} |
|||
* '''Always''' |
|||
* '''Daily''' |
|||
* '''Weekly''' |
|||
* '''Monthly''' |
|||
* '''Yearly''' |
|||
* '''Never''' |
|||
|- |
|- |
||
| {{MenuCommand| |
| {{MenuCommand|Cache size limit}} |
||
| Specifies the maximum size of the directory. You will be notified if a check is performed and the size exceeds this value. The options are: |
|||
| If selected, pressing {{KEY|Tab}} will insert the amount of spaces defined by {{MenuCommand|Indent size}} |
|||
* '''100 MB''' |
|||
* '''300 MB''' |
|||
* '''500 MB''' |
|||
* '''1 GB''' |
|||
* '''2 GB''' |
|||
* '''3 GB''' |
|||
|- |
|||
| {{MenuCommand|Current cache size}} |
|||
| Shows the current size of the directory, if available. Press the {{Button|Check now...}} button to update the value. |
|||
|} |
|} |
||
[[Image:Preferences_General_Tab_Cache.png]] |
|||
===输出窗口=== |
|||
===Notification Area=== |
|||
These preferences control the Notification Area and its notifications. |
|||
On the ''Notification Area'' tab ({{Version|0.21}}) you can specify the following: |
|||
[[Image:Preference_General_Tab_04.png]] |
|||
{{clear}} |
|||
In the ''Output '' tab you can specify the following: |
|||
{| class="wikitable float-right mw-collapsible mw-collapsed" |
{| class="wikitable float-right mw-collapsible mw-collapsed" |
||
!style="width: 33%;"|Name |
!style="width: 33%;"|Name |
||
!style="width: 66%;"|Description |
!style="width: 66%;"|Description |
||
|- |
|||
| {{MenuCommand|Enable Notification Area}} |
|||
| If checked, the Notification Area will appear in the status bar. |
|||
|- |
|||
| {{MenuCommand|Enable non-intrusive notifications}} |
|||
| If checked, non-intrusive notifications will appear next to the Notification Area in the status bar. |
|||
|- |
|||
| {{MenuCommand|Errors}} |
|||
| If checked, errors will appear in the Notification Area. |
|||
|- |
|||
| {{MenuCommand|Warnings}} |
|||
| If checked, warnings will appear in the Notification Area. |
|||
|- |
|||
| {{MenuCommand|Maximum Duration}} |
|||
| Maximum duration during which notifications are shown (unless mouse buttons are clicked). |
|||
|- |
|||
| {{MenuCommand|Minimum Duration}} |
|||
| Minimum duration (idem). |
|||
|- |
|||
| {{MenuCommand|Maximum Number of Notifications}} |
|||
| Maximum number of notifications shown simultaneously. |
|||
|- |
|||
| {{MenuCommand|Notification width}} |
|||
| Width of the Notification Area in pixels. |
|||
|- |
|||
| {{MenuCommand|Hide when other window is activated}} |
|||
| If checked, open notifications will disappear when another window is activated. |
|||
|- |
|||
| {{MenuCommand|Do not show when inactive}} |
|||
| If checked, notifications will not appear if the FreeCAD window is not the active window. |
|||
|- |
|||
| {{MenuCommand|Maximum Messages (0 = no limit)}} |
|||
| The maximum number of messages kept in the list. Set to 0 for no limit. |
|||
|- |
|||
| {{MenuCommand|Auto-remove User Notifications}} |
|||
| If checked, notifications will be removed from the message list when the '''Maximum Duration''' has elapsed. |
|||
|} |
|||
[[Image:Preferences_General_Tab_Notification_Area.png]] |
|||
===Report view=== |
|||
These preferences control the behavior of the [[Report_view|Report view]]. This panel can be opened using the {{MenuCommand|View → Panels → Report view}} menu option. |
|||
On the ''Report view'' tab you can specify the following: |
|||
{| class="wikitable float-right mw-collapsible mw-collapsed" |
|||
!style="width: 33%;"|Name |
|||
!style="width: 66%;"|Description |
|||
|- |
|||
| {{MenuCommand|Record normal messages}} |
|||
| If checked, normal messages will be recorded. They will be displayed in the [[Report_view|Report view]] with the color set in {{MenuCommand|Normal messages}}. |
|||
|- |
|- |
||
| {{MenuCommand|Record log messages}} |
| {{MenuCommand|Record log messages}} |
||
| If checked, |
| If checked, log messages will be recorded. They will be displayed in the [[Report_view|Report view]] with the color set in {{MenuCommand|Log messages}}. |
||
|- |
|- |
||
| {{MenuCommand|Record warnings}} |
| {{MenuCommand|Record warnings}} |
||
| |
| If checked, warnings will be recorded. They will be displayed in the [[Report_view|Report view]] with the color set in {{MenuCommand|Warnings}}. |
||
|- |
|- |
||
| {{MenuCommand|Record error messages}} |
| {{MenuCommand|Record error messages}} |
||
| |
| If checked, error messages will be recorded. They will be displayed in the [[Report_view|Report view]] with the color set in {{MenuCommand|Errors}}. |
||
|- |
|||
| {{MenuCommand|Show report view on error}} |
|||
| If checked, the [[Report_view|Report view]] will be shown automatically when an error is recorded. |
|||
|- |
|||
| {{MenuCommand|Show report view on warning}} |
|||
| If checked, the [[Report_view|Report view]] will be shown automatically when a warning is recorded. |
|||
|- |
|||
| {{MenuCommand|Show report view on normal message}} |
|||
| If checked, the [[Report_view|Report view]] will be shown automatically when a normal message is recorded. |
|||
|- |
|||
| {{MenuCommand|Show report view on log message}} |
|||
| If checked, the [[Report_view|Report view]] will be shown automatically when a log message is recorded. |
|||
|- |
|||
| {{MenuCommand|Include a timecode for each entry}} |
|||
| If checked, each message and warning will receive a timecode. |
|||
|- |
|- |
||
| {{MenuCommand|Normal messages}} |
| {{MenuCommand|Normal messages}} |
||
| |
| Specifies the font color for normal messages. |
||
|- |
|- |
||
| {{MenuCommand|Log messages}} |
| {{MenuCommand|Log messages}} |
||
| |
| Specifies the font color for log messages. |
||
|- |
|- |
||
| {{MenuCommand|Warnings}} |
| {{MenuCommand|Warnings}} |
||
| |
| Specifies the font color for warning messages. |
||
|- |
|- |
||
| {{MenuCommand|Errors}} |
| {{MenuCommand|Errors}} |
||
| |
| Specifies the font color for error messages. |
||
|- |
|- |
||
| {{MenuCommand|Redirect internal Python output to report view}} |
| {{MenuCommand|Redirect internal Python output to report view}} |
||
| |
| If checked, internal Python output will be redirected from the [[Python_console|Python console]] to the [[Report_view|Report view]]. |
||
|- |
|- |
||
| {{MenuCommand|Redirect internal Python errors to report view}} |
| {{MenuCommand|Redirect internal Python errors to report view}} |
||
| |
| If checked, internal Python error messages will be redirected from the [[Python_console|Python console]] to the [[Report_view|Report view]]. |
||
|} |
|} |
||
[[Image:Preferences_General_Tab_Report_view.png]] |
|||
===宏脚本=== |
|||
===Help=== |
|||
[[Image:Preference_General_Tab_05.png]] |
|||
{{clear}} |
|||
<div class="mw-translate-fuzzy"> |
|||
网页工作台首选项(暂无) |
|||
</div> |
|||
On the ''Help'' tab you can specify the following: |
|||
===单位=== |
|||
{| class="wikitable float-right mw-collapsible mw-collapsed" |
|||
[[Image:Preference_General_Tab_06.png]] |
|||
!style="width: 33%;"|Name |
|||
{{clear}} |
|||
!style="width: 66%;"|Description |
|||
<div class="mw-translate-fuzzy"> |
|||
|- |
|||
Freecad一直在不断发展,因此这些屏幕的内容可能与上述截图不同。这些设置通常是不言自明的,因此您不会有任何困难去配置FreeCad以满足您的需要。 |
|||
| {{MenuCommand|Help location}} |
|||
</div> |
|||
| Specifies the location of the Help files. The options are: |
|||
* {{MenuCommand|Online}}: Enter the URL or leave blank to use the automatic [https://github.com/FreeCAD/FreeCAD-documentation/tree/main/wiki GitHub URL]. |
|||
: {{MenuCommand|Translation suffix}}: If {{Value|https://wiki.freecad.org/}} is used, a [https://en.wikipedia.org/wiki/List_of_ISO_639-1_codes language suffix] can be specified. Use for example {{Value|fr}} for the French translation. Must be blank for the GitHub URL. |
|||
* {{MenuCommand|From disk location}}: Enter the path where the downloaded FreeCAD documentation can be found. To download the documentation select the ''offline-documentation'' addon from the Workbenches list in the [[Std_AddonMgr|Addon Manager]]. |
|||
|- |
|||
| {{MenuCommand|Display}} |
|||
| Specifies where the documentation should be displayed. The options are: |
|||
* {{MenuCommand|In a new FreeCAD tab}}: The documentation is displayed on a new tab in the [[Main_view_area|Main view area]]. |
|||
* {{MenuCommand|In your default web browser}}: The documentation is displayed in the default web browser. |
|||
* {{MenuCommand|In a separate, embeddable, dialog}}: The documentation is displayed in a separate dialog. This dialog can be docked on top of the [[Combo_view|Combo view]] for example. |
|||
|- |
|||
| {{MenuCommand|Custom stylesheet}} |
|||
| Specifies an optional custom stylesheet. Not used for the Wiki URL. |
|||
|} |
|||
[[Image:Preferences_General_Tab_Help.png]] |
|||
<span id="Display"></span> |
|||
<div class="mw-translate-fuzzy"> |
<div class="mw-translate-fuzzy"> |
||
==显示设置== |
==显示设置== |
||
| Line 182: | Line 399: | ||
</div> |
</div> |
||
<span id="3D_View"></span> |
|||
<div class="mw-translate-fuzzy"> |
<div class="mw-translate-fuzzy"> |
||
===3D视图设置=== |
===3D视图设置=== |
||
| Line 191: | Line 409: | ||
</div> |
</div> |
||
On the ''3D View'' tab you can specify the following: |
|||
[[Image:Preference_Display_Tab_01.png]] |
|||
{{clear}} |
|||
In the ''3D View'' tab you can specify the following: |
|||
{| class="wikitable float-right mw-collapsible mw-collapsed" |
{| class="wikitable float-right mw-collapsible mw-collapsed" |
||
!style="width: 33%;"|Name |
!style="width: 33%;"|Name |
||
| Line 199: | Line 416: | ||
|- |
|- |
||
| {{MenuCommand|Show coordinate system in the corner}} |
| {{MenuCommand|Show coordinate system in the corner}} |
||
| If checked, the main coordinate system will |
| If checked, the main coordinate system will be shown in the lower right corner of the [[3D_view|3D view]]. |
||
The {{MenuCommand|Relative size}} ({{Version|0.20}}) defines the size of the representation as a percentage of the view size (the minimum of its height and width). |
|||
|- |
|||
| {{MenuCommand|Show axis cross by default}} |
|||
| If checked, the axis cross will be shown by default in the [[3D_view|3D view]]. |
|||
|- |
|- |
||
| {{MenuCommand|Show counter of frames per second}} |
| {{MenuCommand|Show counter of frames per second}} |
||
| |
| If checked, the time needed for the last operation and the resulting [https://en.wikipedia.org/wiki/Frame_rate frame rate] will be shown in the lower left corner of the [[3D_view|3D view]]. |
||
|- |
|- |
||
| {{MenuCommand| |
| {{MenuCommand|Use software OpenGL}} |
||
| If checked, [https://en.wikipedia.org/wiki/OpenGL OpenGL] will use the CPU instead of the GPU. This option is useful for troubleshooting graphics card and driver problems. Changing this option requires a restart of the application. |
|||
| If checked, the [[Navigation_Cube|navigation cube]] will always be shown at the selected {{MenuCommand|Corner}} in opened files |
|||
|- |
|- |
||
| {{MenuCommand|Use OpenGL Vertex Buffer Object}} |
| {{MenuCommand|Use OpenGL VBO (Vertex Buffer Object)}} |
||
| |
| If checked, [https://en.wikipedia.org/wiki/Vertex_Buffer_Object Vertex Buffer Objects] (VBO) will be used. A VBO is an [https://en.wikipedia.org/wiki/OpenGL OpenGL] feature that provides methods for uploading vertex data (position, normal vector, color, etc.) to the graphics card. VBOs offer substantial performance gains because the data resides in the graphics memory rather than the system memory and so it can be rendered directly by the GPU. For more background info see [https://www.haroldserrano.com/blog/understanding-opengl-objects Understanding OpenGL Objects]. |
||
|- |
|- |
||
| {{MenuCommand| |
| {{MenuCommand|Render Cache}} |
||
| "Render Cache" or "Render Acceleration" is explained in more detail in [https://github.com/realthunder/FreeCAD_assembly3/wiki/Link#render-caching FreeCAD assembly3 render-caching]. The options are: |
|||
| If checked, rotations can be animated. If for example the {{MenuCommand|3D Navigation}} set ''CAD'' is used and the mouse is moved while the scroll wheel and the right mouse button is pressed, parts are rotated. If one keeps the mouse moving while releasing e.g. the right mouse button, the rotation will continue as animation. To end the animation left-click with the mouse. |
|||
* '''Auto''': Let Coin3D decide where to cache (default). |
|||
|- |
|||
* '''Distributed''': Manually turn on cache for all view provider root nodes. |
|||
| {{MenuCommand|3D Navigation}} |
|||
* '''Centralized''': Manually turn off cache in all nodes of all view providers, and only cache at the scene graph root node. This offers the fastest rendering speed, but slower response to any scene changes. |
|||
| Selection of a navigation settings set. To see what each set defines, select a set and press the button {{Button|Mouse...}}. |
|||
|- |
|||
| {{MenuCommand|Orbit style}} |
|||
| Selection of the rotation orbit style. When viewing a part in the x-y plane an being in the rotation mode of the 3D navigation, the difference is: If '''Trackball''' is selected, moving the mouse horizontally will rotate the part around the y-axis, if '''Turntable''' is selected the part will be rotated around the z-axis. |
|||
|- |
|- |
||
| {{MenuCommand|Anti-Aliasing}} |
| {{MenuCommand|Anti-Aliasing}} |
||
| |
| Specifies if and what type of [https://en.wikipedia.org/wiki/Multisample_anti-aliasing multisample anti-aliasing] is used |
||
|- |
|- |
||
| {{MenuCommand| |
| {{MenuCommand|Transparent objects}} |
||
| Specifies the render type of transparent objects. The options are: |
|||
| Selection of the camera orientation for new documents |
|||
* '''One pass''': Rendering is done in one pass (default). This can lead to triangular artifacts. If these occur the type '''Backface pass''' can be used to avoid them. |
|||
|- |
|||
* '''Backface pass''': Rendering is done in two passes. Back-facing polygons are rendered in the first pass and front-facing polygons in the second pass. |
|||
| {{MenuCommand|Zoom at cursor}} |
|||
| If checked, zoom operations will be performed at the position of the mouse pointer. Otherwise zoom operations will be performed at the center of the current view. The {{MenuCommand|Zoom step}} defines how much will be zoomed. A zoom step of '1' means a factor of 7.5 for every zoom step. |
|||
|- |
|||
| {{MenuCommand|Invert zoom}} |
|||
| If checked, the direction of zoom operations will be inverted. |
|||
|- |
|||
| {{MenuCommand|Disable touchscreen tilt gesture}} |
|||
| If checked, the tilting gesture will be disabled for pinch-zooming (two-finger zooming). This only affects the {{MenuCommand|3D Navigation}} set ''Gesture''. |
|||
|- |
|||
| {{MenuCommand|Drag at cursor}} |
|||
| If checked, rotations in 3D will use the current cursor position as center for the rotation. Otherwise always the center of the screen will be used. |
|||
|- |
|- |
||
| {{MenuCommand|Marker size}} |
| {{MenuCommand|Marker size}} |
||
| |
| Specifies the size of [[Glossary#Vertex|vertices]] (points) in the [[Sketcher_Workbench|Sketcher Workbench]]. The clickable area of points can be additionally enlarged by increasing the {{MenuCommand|Pick radius}}. |
||
|- |
|- |
||
| {{MenuCommand| |
| {{MenuCommand|Pick radius (px)}} |
||
| Sets the area for picking elements in the [[3D_view|3D view]]. Larger value makes it easier to pick things, but can make some small features impossible to select. |
|||
| Specification of the eye-to-eye distance used for stereo projections. The specified value is a factor that will be multiplied with the [[Property_editor#View|bounding box]] size of the 3D object that is currently displayed. |
|||
|- |
|- |
||
| {{MenuCommand| |
| {{MenuCommand|Eye to eye distance for stereo modes}} |
||
| Specifies the eye-to-eye distance used for stereo projections. The specified value is a factor that will be multiplied with the [[Property_editor#View|bounding box]] size of the 3D object that is currently displayed. |
|||
| If checked, backlight is enabled with the defined color |
|||
|- |
|- |
||
| {{MenuCommand| |
| {{MenuCommand|Backlight color}} |
||
| If checked, backlight is enabled with the defined color. Backlight is used for rendering the back sides of faces. Usually, you don't see them in solids, unless you slice one with a clipping plane, or if the faces aren't oriented correctly. It is only used for objects whose Lighting property (on the View tab) is set to '''One side'''. If disabled, the back side of the faces of those objects will be black. |
|||
| Specification of the intensity of the backlight. This setting is only enabled if {{MenuCommand|Enable backlight color}} is checked. |
|||
The related {{MenuCommand|Intensity}} setting specifies the intensity of the backlight. |
|||
|- |
|- |
||
| {{MenuCommand|Camera type}} |
| {{MenuCommand|Camera type}} |
||
| Specifies the camera projection type. The options are: |
|||
| Selection of the camera projection type.<br/>If '''Perspective rendering''' is selected, objects will appear in a [https://en.wikipedia.org/wiki/Perspective_projection perspective projection].<br/>If '''Orthographic rendering''' is selected, objects will be projected in [https://en.wikipedia.org/wiki/Orthographic_projection orthographic projection]. |
|||
* '''Perspective rendering''': Objects will appear in a [https://en.wikipedia.org/wiki/Perspective_projection perspective projection]. |
|||
* '''Orthographic rendering''': Objects will be appear in an [https://en.wikipedia.org/wiki/Orthographic_projection orthographic projection]. |
|||
|} |
|} |
||
[[Image:Preferences_Display_Tab_3D_View.png]] |
|||
===颜色=== |
|||
===Navigation=== |
|||
On the ''Navigation'' tab you can specify the following: |
|||
[[Image:Preference_Display_Tab_02.png]] |
|||
{{clear}} |
|||
In the ''Colors'' tab you can specify the following: |
|||
{| class="wikitable float-right mw-collapsible mw-collapsed" |
{| class="wikitable float-right mw-collapsible mw-collapsed" |
||
!style="width: 33%;"|Name |
!style="width: 33%;"|Name |
||
!style="width: 66%;"|Description |
!style="width: 66%;"|Description |
||
|- |
|- |
||
| {{MenuCommand| |
| {{MenuCommand|Navigation cube}} |
||
| If checked, the [[Navigation_Cube|Navigation cube]] will be shown in the [[3D_view|3D view]]. |
|||
| If checked, preselection is turned on and will be highlighted by the specified color. Preselection means that for example edges in parts will be highlighted while hovering with the mouse over them to indicate that they can be selected. |
|||
{{MenuCommand|Steps by turn}} defines the number of steps required for a full rotation when using the Navigation cube rotation arrows. |
|||
If {{MenuCommand|Rotate to nearest}} is checked, the 3D view is rotated to the nearest most logical position, based on the current orientation of the cube, when a cube face is clicked. Else clicking a face will always result in the same rotation. {{Version|0.20}} |
|||
{{MenuCommand|Cube size}} defines the size of the cube. {{Version|0.20}} |
|||
{{MenuCommand|Color}} sets the base color for all elements. {{Version|0.21}} |
|||
{{MenuCommand|Corner}} defines where the Navigation cube is displayed in the [[3D_view|3D view]]. The options are: |
|||
* '''Top left''' |
|||
* '''Top right''' |
|||
* '''Bottom left''' |
|||
* '''Bottom right''' |
|||
{{MenuCommand|Font name}} specifies the font used for the cube's texts. {{Version|0.21}} |
|||
{{MenuCommand|Font size}} sets the size of the font used for the cube's texts. {{Version|0.21}} |
|||
|- |
|- |
||
| {{MenuCommand| |
| {{MenuCommand|3D Navigation}} |
||
| Specifies a [[Mouse_navigation|mouse navigation style]]. To see the details of each style, select it and then press the {{Button|Mouse...}} button. |
|||
| If checked, selection highlighting is turned on and the specified color will be used for it |
|||
|- |
|- |
||
| {{MenuCommand| |
| {{MenuCommand|Orbit style}} |
||
| Specifies the rotation orbit style used when in rotation mode. The options are: |
|||
| Sets the area of confusion for picking elements in 3D view. Larger value makes it easier to pick stuff, but will make some small features impossible to select. |
|||
* '''Turntable''': Moving the mouse will divide the rotation in steps, rotations around the different axes are performed sequentially. |
|||
* '''Trackball''': Rotations around the different axes are performed simultaneously. |
|||
* '''Free Turntable''': Like '''Trackball''', but if possible the rotation axis is kept collinear with the global 3D view axis. {{Version|0.21}} |
|||
|- |
|- |
||
| {{MenuCommand| |
| {{MenuCommand|Rotation mode}} |
||
| Defines the rotation center. The options are: |
|||
| If selected, the background for parts will have the selected color |
|||
* '''Window center''' |
|||
* '''Drag at cursor''' |
|||
* '''Object center''' |
|||
|- |
|- |
||
| {{MenuCommand| |
| {{MenuCommand|Default camera orientation}} |
||
| Specifies the camera orientation for new documents. This setting is also used by the [[Std_ViewHome|Std ViewHome]] command. |
|||
| If selected, the background for parts will have the selected color gradient |
|||
|- |
|- |
||
| {{MenuCommand| |
| {{MenuCommand|Camera zoom}} |
||
| Affects the initial camera zoom level for new documents. The value you set is the diameter of a sphere that fits in [[3D_view|3D view]]. The default is 100 mm. It also sets the initial size of origin features (base planes in new [[PartDesign_Body|PartDesign Bodies]] and [[Std_Part|Std Parts]]). |
|||
| Is only enabled if {{MenuCommand|Color gradient}} is selected. If checked, the color gradient will get the selected color as middle color. |
|||
|- |
|- |
||
| {{MenuCommand| |
| {{MenuCommand|Enable animation}} |
||
| If checked, and {{MenuCommand|3D Navigation}} is set to '''CAD''', rotations can be animated. If the mouse is moved while the scroll wheel and the right mouse button are pressed, the view is rotated. If one keeps the mouse moving while releasing the right mouse button, the rotation will continue. To end this animation left-click with the mouse. |
|||
| Selection of the background color for objects in the tree view that are currently edited |
|||
|- |
|- |
||
| {{MenuCommand| |
| {{MenuCommand|Zoom at cursor}} |
||
| If checked, zoom operations will be performed at the position of the mouse pointer. Otherwise zoom operations will be performed at the center of the current view. The {{MenuCommand|Zoom step}} defines how much will be zoomed. A zoom step of '''1''' means a factor of 7.5 for every zoom step. |
|||
| Selection of the background color for active containers in the tree view. For example if there are several parts in the tree view and one part is toggled as [[PartDesign_Body#Active_Status|active body]], it will get the selected background color in the tree view. |
|||
|- |
|||
| {{MenuCommand|Invert zoom}} |
|||
| If checked, the direction of zoom operations will be inverted. |
|||
|- |
|||
| {{MenuCommand|Disable touchscreen tilt gesture}} |
|||
| If checked, and {{MenuCommand|3D Navigation}} is set to '''Gesture''', the tilting gesture will be disabled for pinch-zooming (two-finger zooming). |
|||
|- |
|||
| {{MenuCommand|Enable rotation center indication}} |
|||
| If checked, the rotation center of the view is shown when dragging. {{Version|1.0}} |
|||
|} |
|} |
||
[[Image:Preferences_Display_Tab_Navigation.png]] |
|||
===零件颜色=== |
|||
<span id="Colors"></span> |
|||
This tab is only shown if you are in the [[Part_Module|Part]] or [[PartDesign_Workbench|PartDesign]] workbench or if you have been in these workbenches before. |
|||
===颜色=== |
|||
On the ''Colors'' tab you can specify the following: |
|||
[[Image:Preference_Display_Tab_03.png]] |
|||
{{clear}} |
|||
In the ''Part colors'' tab you can specify the following: |
|||
{| class="wikitable float-right mw-collapsible mw-collapsed" |
{| class="wikitable float-right mw-collapsible mw-collapsed" |
||
!style="width: 33%;"|Name |
!style="width: 33%;"|Name |
||
!style="width: 66%;"|Description |
!style="width: 66%;"|Description |
||
|- |
|- |
||
| {{MenuCommand| |
| {{MenuCommand|Enable preselection highlighting}} |
||
| If checked, preselection is turned on and the specified color will be used for it. Preselection means that for example edges of objects will be highlighted while hovering over them with the mouse to indicate they can be selected. |
|||
| Selection of the default color for new shapes. If the option {{MenuCommand|Random shape color}} is set, a random color is used instead. |
|||
|- |
|- |
||
| {{MenuCommand| |
| {{MenuCommand|Enable selection highlighting}} |
||
| If checked, selection highlighting is turned on and the specified color will be used for it. |
|||
| Selection of the default line color for new shapes |
|||
|- |
|- |
||
| {{MenuCommand| |
| {{MenuCommand|Simple color}} |
||
| If selected, the background of the [[3D_view|3D view]] will have the specified color. |
|||
| Specification of the default line thickness for new shapes |
|||
|- |
|- |
||
| {{MenuCommand| |
| {{MenuCommand|Linear gradient}} |
||
| If selected, the background of the [[3D_view|3D view]] will have a vertical color gradient defined by the specified '''Top''' and '''Bottom''' colors. if enabled, a '''Middle''' color can also be specified. Press the {{Button|[[Image:Button_sort.svg|16px]]}} button ({{Version|0.21}}) to switch the top and bottom colors. |
|||
| Selection of the default color for new [[Glossary#Vertex|vertices]] |
|||
|- |
|- |
||
| {{MenuCommand| |
| {{MenuCommand|Radial gradient}} {{Version|0.21}} |
||
| If selected, the background of the [[3D_view|3D view]] will have a radial color gradient defined by the specified '''Central''' and '''End''' colors. if enabled, a '''Midway''' color can also be specified. Press the {{Button|[[Image:Button_sort.svg|16px]]}} button to switch the central and end colors. |
|||
| Specification of the default size for new [[Glossary#Vertex|vertices]] |
|||
|- |
|- |
||
| {{MenuCommand| |
| {{MenuCommand|Object being edited}} |
||
| |
| Specifies the background color for objects in the tree view that are currently edited. |
||
|- |
|- |
||
| {{MenuCommand| |
| {{MenuCommand|Active container}} |
||
| Specifies the background color for active containers in the tree view. For example an [[PartDesign_Body#Active_Status|active PartDesign Body]] will get this color. |
|||
| Selection of the default text color for document annotations. There is currently no dialog to add annotations to documents. Annotations can only be added using the Python console with this command:<br/>''obj=App.ActiveDocument.addObject("App::Annotation","Label")''<br/>This console is shown using the menu {{MenuCommand|View → Panels → Python console}}. |
|||
|} |
|} |
||
[[Image:Preferences_Display_Tab_Colors.png]] |
|||
==Import-Export settings== |
|||
===Mesh view=== |
|||
The Import-Export settings affect how files are imported and exported to and from FreeCAD. Note that the Import-Export preferences dialog offers file type settings for most workbenches but not every workbench is able to import/export all file types. |
|||
This tab is only available if the [[Mesh_Workbench|Mesh Workbench]] has been loaded. |
|||
FreeCAD supports many file formats. For the following file formats it offers to apply special settings: |
|||
On the ''Mesh view'' tab you can specify the following: |
|||
===DAE=== |
|||
The [http://en.wikipedia.org/wiki/COLLADA Collada] DAE (Digital Asset Exchange) format is a standard file format for exchange of Mesh data. The [[Arch Module|Arch workbench]] can import meshes from {{FileName|.dae}} files, and export Arch and other [[Part Module|Shape]]-based objects to the {{FileName|.dae}} format. The Collada import functionality in the Arch module depends on [http://pycollada.github.io/ pycollada]. If it is not installed on your system, Collada import/export will be disabled. |
|||
For the DAE format you can specify the following: |
|||
{| class="wikitable float-right mw-collapsible mw-collapsed" |
{| class="wikitable float-right mw-collapsible mw-collapsed" |
||
| Line 336: | Line 578: | ||
!style="width: 66%;"|Description |
!style="width: 66%;"|Description |
||
|- |
|- |
||
| {{MenuCommand| |
| {{MenuCommand|Default mesh color}} |
||
| Specifies the default face color. |
|||
| All dimensions in the file will be scaled with the specified factor |
|||
|- |
|- |
||
| {{MenuCommand| |
| {{MenuCommand|Default line color}} |
||
| Specifies the default line color. |
|||
| Sets the meshing program that should be used. If using ''Netgen'', make sure that it is available. This can be checked by using the [[Mesh_Workbench|Mesh module]] and [[Mesh_MeshFromShape|creating a mesh]] using Netgen. If it is not available another version of FreeCAD, compiled with Netgen, must be installed. |
|||
|- |
|- |
||
| {{MenuCommand| |
| {{MenuCommand|Mesh transparency}} |
||
| Specifies the default mesh transparency. |
|||
| The tessellation value to use with the ''Builtin'' and the ''Mefisto'' meshing program. |
|||
|- |
|- |
||
| {{MenuCommand| |
| {{MenuCommand|Line transparency}} |
||
| Specifies the default line transparency. |
|||
| The grading value to use for meshing using ''Netgen''. This value describes how fast the mesh size decreases. The gradient of the local mesh size h(x) is bounded by &<nowiki />#124;Δh(x)&<nowiki />#124; ≤ 1/''value''. |
|||
|- |
|- |
||
| {{MenuCommand| |
| {{MenuCommand|Two-side rendering}} |
||
| If checked, the default value for the {{PropertyView|Lighting}} property is {{value|Two side}} instead of {{value|One side}}. {{value|Two side}} means the color of the interior side of faces is the same as the color of the exterior side. {{value|One side}} means their color is either the [[#3D_View|backlight color]], if enabled, or black. |
|||
| The maximum number of segments per edge |
|||
|- |
|- |
||
| {{MenuCommand| |
| {{MenuCommand|Show bounding-box for highlighted or selected meshes}} |
||
| If checked, the default value for the {{PropertyView|Selection Style}} property is {{value|BoundBox}} instead of {{value|Shape}}. {{value|BoundBox}} means a highlighted bounding box is displayed if meshes are highlighted or selected. {{value|Shape}} means the shape itself is then highlighted. |
|||
| The number of segments per radius |
|||
|- |
|- |
||
| {{MenuCommand| |
| {{MenuCommand|Define normal per vertex}} |
||
| If checked, [https://en.wikipedia.org/wiki/Phong_shading Phong shading] is used, otherwise flat shading. Shading defines the appearance of surfaces. With flat shading the surface normals are not defined per vertex. This leads to an unrealistic appearance for curved surfaces. While Phong shading leads to a more realistic, smoother appearance. |
|||
| Allow a second order mesh |
|||
|- |
|- |
||
| {{MenuCommand| |
| {{MenuCommand|Crease angle}} |
||
| The crease angle is a threshold angle between two faces. It can only be set if the option {{MenuCommand|Define normal per vertex}} is used. |
|||
| Allows optimization |
|||
:If face angle ≥ crease angle, facet shading is used. |
|||
|- |
|||
:If face angle < crease angle, smooth shading is used. |
|||
| {{MenuCommand|Allow quads}} |
|||
| Allow [https://en.wikipedia.org/wiki/Types_of_mesh#Two-dimensional quadrilateral faces] |
|||
|} |
|} |
||
[[Image:Preferences_Display_Tab_Mesh_view.png]] |
|||
===DWG=== |
|||
==Workbenches== |
|||
DWG (from drawing) is a proprietary binary file format used for storing two- and three- dimensional design data and metadata. Since it is a closed source file format it cannot be directly supported by FreeCAD. Therefore the external file converter [[FreeCAD and DWG Import|ODA is required]]. |
|||
This preferences section has a single tab: Available Workbenches. |
|||
For the DWG format you can only specify the path to ODA. '''note:''' All settings for DXF file format also apply to DWG. |
|||
===Available Workbenches=== |
|||
These preferences control workbench loading. |
|||
On the ''Available Workbenches'' tab you can specify the following: |
|||
{| class="wikitable float-right mw-collapsible mw-collapsed" |
{| class="wikitable float-right mw-collapsible mw-collapsed" |
||
| Line 374: | Line 621: | ||
!style="width: 66%;"|Description |
!style="width: 66%;"|Description |
||
|- |
|- |
||
| {{MenuCommand| |
| {{MenuCommand|Workbench list}} |
||
| The list displays all installed workbenches. The list can be reordered by drag and drop ({{Version|0.21}}) and sorted by right-clicking the list and selecting {{MenuCommand|Sort alphabetically}} ({{Version|1.0}}). The order of the list also determines the order of the [[Std_Workbench|Workbench selector]]. |
|||
| Sets the path to the ODA file converter |
|||
* {{Version|0.21}}: {{MenuCommand|First checkbox in each row}}: If checked, the workbench will be available in the Workbench selector in the next FreeCAD session. The start up workbench cannot be unchecked. Unchecked workbenches are moved to the bottom of the list. |
|||
* {{MenuCommand|Auto-load}}: If checked, the workbench will auto-load when FreeCAD starts. Loading more workbenches will make the start up slower, but switching between workbenches that have already been loaded is faster. |
|||
* {{Button|Load}}: Press this button to load the workbench in the current FreeCAD session. |
|||
|- |
|||
| {{MenuCommand|Start up workbench}} |
|||
| The workbench that is activated when FreeCAD starts. |
|||
|- |
|||
| {{MenuCommand|Workbench selector position}} {{Version|0.21}} |
|||
| Defines where the [[Std_Workbench|Workbench selector]] appears. The options are: |
|||
* '''Toolbar''': In a dedicated toolbar. |
|||
* '''Left corner''': In the left corner of the menubar. |
|||
* '''Right corner''': In the right corner of the menubar. |
|||
|- |
|||
| {{MenuCommand|Remember active workbench by tab}} |
|||
| If checked, FreeCAD will remember and restore the workbench that was active for each tab in the [[Main_view_area|Main view area]]. |
|||
|} |
|} |
||
[[Image:Preferences_Workbenches_Tab_Available_Workbenches.png]] |
|||
===DXF=== |
|||
==Python== |
|||
[https://en.wikipedia.org/wiki/AutoCAD_DXF AutoCAD DXF] (Drawing eXchange Format) is a proprietary format to exchange CAD data between AutoCAD and other programs. |
|||
This preferences section ({{Version|0.21}}) has three tabs: Macro, Python console and Editor. |
|||
For the DXF format you can specify the following: |
|||
<span id="Macro"></span> |
|||
===宏脚本=== |
|||
On the ''Macro'' tab you can specify the following: |
|||
{| class="wikitable float-right mw-collapsible mw-collapsed" |
{| class="wikitable float-right mw-collapsible mw-collapsed" |
||
| Line 388: | Line 655: | ||
!style="width: 66%;"|Description |
!style="width: 66%;"|Description |
||
|- |
|- |
||
| {{MenuCommand| |
| {{MenuCommand|Run macros in local environment}} |
||
| If checked, variables defined by macros are created as local variables, otherwise as global Python variables. |
|||
| This preferences dialog will be shown when importing or exporting DXF files |
|||
|- |
|||
| {{MenuCommand|Use legacy python importer}} |
|||
| If checked, the Python importer is used, otherwise the newer C++ one. The C++ importer is faster, but has not as many features yet. |
|||
|- |
|||
| {{MenuCommand|Allow FreeCAD to automatically download and update the DXF libraries}} |
|||
| By checking this, you will allow FreeCAD to download the [https://github.com/yorikvanhavre/Draft-dxf-importer Python converter] for DXF import and export. This converter cannot be bundled with FreeCAD because it has a different software license. |
|||
|- |
|||
| {{MenuCommand|Import}} |
|||
| Select what will be imported.<br/>If '''texts and dimensions''' is unchecked, texts and [https://www.autodesk.com/techpubs/autocad/acad2000/dxf/mtext_dxf_06.htm mtexts] won't be imported.<br/>If '''layouts''' is checked, paper space objects will be imported too.<br/>Check '''*blocks''' if you want the non-named blocks (beginning with a *) to be imported too. |
|||
|- |
|||
| {{MenuCommand|Create}} |
|||
| Select what will be created.<br/>If '''simple Part shapes''' is selected, only standard Part objects will be created. This is the fastest.<br/>If '''Draft objects''' is selected, parametric Draft objects will be created whenever possible.<br/>If '''Sketches''' is selected, sketches will be created whenever possible. |
|||
|- |
|||
| {{MenuCommand|Scale factor to apply to imported files}} |
|||
| Scale factor to apply to DXF files on import. The factor is the conversion between the unit of your DXF file and millimeters. Example: for files in millimeters: 1, in centimeters: 10, in meters: 1000, in inches: 25.4, in feet: 304.8 |
|||
|- |
|||
| {{MenuCommand|Get original colors from the DXF file}} |
|||
| If checked, colors will be retrieved from the DXF objects whenever possible. Otherwise default colors will be applied. |
|||
|- |
|||
| {{MenuCommand|Join geometry}} |
|||
| If checked, FreeCAD will try to join coincident objects into wires. Note that this can take a while. |
|||
|- |
|||
| {{MenuCommand|Group layers into blocks}} |
|||
| If checked, objects from the same layers will be joined into Draft Blocks, turning the display faster, but making them less easily editable ??The Draft Wiki pages don't mention Draft blocks?? |
|||
|- |
|||
| {{MenuCommand|Use standard font size for texts}} |
|||
| If checked, imported texts will get the standard [[Draft_Text|Draft Text]] size, instead of the size they have in the DXF document |
|||
|- |
|- |
||
| {{MenuCommand| |
| {{MenuCommand|Macro path}} |
||
| Specifies the path for macro files. |
|||
| If checked, DXF layers will be imported as [[Draft_VisGroup|Draft VisGroups]] |
|||
|- |
|- |
||
| {{MenuCommand| |
| {{MenuCommand|Record GUI commands}} |
||
| |
| If checked, [[Std_DlgMacroRecord|recorded macros]] will also contain user interface commands. |
||
|- |
|- |
||
| {{MenuCommand| |
| {{MenuCommand|Record as comment}} |
||
| If checked, [[Std_DlgMacroRecord|recorded macros]] will also contain user interface commands, but as comments. This is useful if you don't want to execute these commands when running the macro, but do want to see what has been done while recording. |
|||
| If checked, when polylines have a width defined, they will be rendered as closed wires with the correct width |
|||
|- |
|- |
||
| {{MenuCommand| |
| {{MenuCommand|Show script commands in python console}} |
||
| If checked, the commands executed by macro scripts are shown in the Python console. This console can be opened using the {{MenuCommand|View → Panels → Python console}} menu option. |
|||
| The export of ellipses and splines is poorly supported. ??Still the case?? Use this option to export them as polylines instead.<br/>The setting '''Max Spline Segment''' is then the maximum length of each of the polyline segments. If it is set to '0' the whole spline is treated as a straight segment. |
|||
|- |
|- |
||
| {{MenuCommand| |
| {{MenuCommand|Size of recent macro list}} |
||
| Controls the number of recent macros to display in the menu. |
|||
| If checked, all objects containing faces will be exported as 3D polyfaces |
|||
|- |
|- |
||
| {{MenuCommand| |
| {{MenuCommand|Shortcut count}} |
||
| Controls the number of recent macros that get dynamically assigned shortcuts. |
|||
| If this is checked, Drawing Views will be exported as blocks. This might fail for post DXF R12 templates. |
|||
|- |
|- |
||
| {{MenuCommand| |
| {{MenuCommand|Keyboard Modifiers}} |
||
| Controls which keyboard modifiers are used for the shortcuts, example '''Ctrl+Shift+''' creates shortcuts in the form of '''Ctrl+Shift+1''', '''Ctrl+Shift+2''', etc. |
|||
| If checked, the exported objects will be projected to reflect the current view direction |
|||
|} |
|} |
||
[[Image:Preferences_Python_Tab_Macro.png]] |
|||
===IGES=== |
|||
===Python console=== |
|||
The [https://en.wikipedia.org/wiki/IGES Initial Graphics Exchange Specification] (IGES) file format is a file format that allows the digital exchange of information among CAD systems. Since the specification for the [[Preferences_Editor#STEP|STEP]] file format was published, the development of IGES was stopped in 1996. It is nevertheless still supported by many CAD programs. |
|||
These preferences control the behavior of the [[Python_console|Python console]]. This console can be opened using the {{MenuCommand|View → Panels → Python console}} menu option. |
|||
The tab ''IGES'' is only shown in the preferences if you are in the [[Part_Module|Part]] or [[PartDesign_Workbench|PartDesign]] workbench or if you have been in these workbenches before.<br/>For the IGES format you can specify the following: |
|||
Note that the color and font settings for the console are defined on the [[#Editor|Editor]] tab. |
|||
On the ''Python console'' tab ({{Version|0.20}}) you can specify the following: |
|||
{| class="wikitable float-right mw-collapsible mw-collapsed" |
{| class="wikitable float-right mw-collapsible mw-collapsed" |
||
| Line 450: | Line 694: | ||
!style="width: 66%;"|Description |
!style="width: 66%;"|Description |
||
|- |
|- |
||
| {{MenuCommand| |
| {{MenuCommand|Enable word wrap}} |
||
| If checked, words will be wrapped if they exceed the available horizontal space in the console. |
|||
| Selection what unit will be used when exporting IGES files |
|||
|- |
|- |
||
| {{MenuCommand| |
| {{MenuCommand|Enable block cursor}} |
||
| If checked, the cursor will have a block shape. |
|||
| Selection how solids and shells should be output.<br/>If '''Groups of Trimmed Surfaces (type 144)''' is selected, they will be exported as [https://wiki.eclipse.org/IGES_file_Specification#Trimmed_Surface_.28Type_144.29 trimmed surface].<br/>If '''Solids (type 186) and Shells (type 514) / B-REP mode''' is selected, solids will be exported as [https://wiki.eclipse.org/IGES_file_Specification#Manifold_Solid_B-Rep_Object_.28Type_186.29 manifold solid B-Rep object], shells as [https://wiki.eclipse.org/IGES_file_Specification#Shell_.28Type_514.29 shell]. |
|||
|- |
|- |
||
| {{MenuCommand| |
| {{MenuCommand|Save history}} |
||
| If checked, Python history is saved across sessions. |
|||
| If checked, blank [https://wiki.eclipse.org/IGES_file_Specification#Entities entities] will not be imported |
|||
|- |
|||
| {{MenuCommand|Company}} |
|||
| If not empty, the entered text will be used in the IGES file header for the company |
|||
|- |
|||
| {{MenuCommand|Author}} |
|||
| If not empty, the entered text will be used in the IGES file header for the author |
|||
|- |
|||
| {{MenuCommand|Product}} |
|||
| If not empty, the entered text will be used in the IGES file header for the product |
|||
|} |
|} |
||
[[Image:Preferences_Python_Tab_Python_console.png]] |
|||
===IFC=== |
|||
<span id="Editor"></span> |
|||
[http://en.wikipedia.org/wiki/Industry_Foundation_Classes Industry Foundation Classes] (IFC) is a wide spread format to interchange data between [http://en.wikipedia.org/wiki/Building_Information_Modeling BIM] applications, used in architecture and engineering. |
|||
===编辑器=== |
|||
These preferences control the behavior of the [[Std_DlgMacroExecute#Edit|Macro editor]]. This editor can be opened using the {{MenuCommand|Macro → Macros... → Edit}} or {{menuCommand|Create}} menu option. |
|||
The color and font settings are also used by the [[#Python_console|Python console]]. |
|||
On the ''Editor'' tab you can specify the following: |
|||
{| class="wikitable float-right mw-collapsible mw-collapsed" |
{| class="wikitable float-right mw-collapsible mw-collapsed" |
||
| Line 479: | Line 719: | ||
!style="width: 66%;"|Description |
!style="width: 66%;"|Description |
||
|- |
|- |
||
| {{MenuCommand| |
| {{MenuCommand|Enable line numbers}} |
||
| If checked, the code lines will be numbered. |
|||
| Shows verbose debug messages during import and export of IFC files in the ''Report view'' [[Std_Panels|panel]] |
|||
|- |
|- |
||
| {{MenuCommand| |
| {{MenuCommand|Enable block cursor}} |
||
| If checked, the cursor will have a block shape. |
|||
| IFC objects can share a same geometry definition between several objects, only their placement is different. So when this option is enabled, clones are used to achieve the same result in FreeCAD. One object is the base object, the others are clones. |
|||
|- |
|- |
||
| {{MenuCommand| |
| {{MenuCommand|Tab size}} |
||
| Specifies the tabulator raster (how many spaces). If it is for example set to '''6''', pressing {{KEY|Tab}} will jump to character 7 or 13 or 19 etc., depending on the current cursor position. This setting is only used if {{MenuCommand|Keep tabs}} is selected. |
|||
| What will be created in FreeCAD for arch IFC objects |
|||
|- |
|- |
||
| {{MenuCommand| |
| {{MenuCommand|Indent size}} |
||
| Specifies how many spaces will be inserted when pressing {{KEY|Tab}}. This setting is only used if {{MenuCommand|Insert spaces}} is selected. |
|||
| What will be created in FreeCAD for struct IFC objects |
|||
|- |
|- |
||
| {{MenuCommand| |
| {{MenuCommand|Keep tabs}} |
||
| If selected, pressing {{KEY|Tab}} will insert a tabulator with the raster defined by {{MenuCommand|Tab size}}. |
|||
| Only subtypes of the specified element will be imported. Keep the predefied element ''[http://www.buildingsmart-tech.org/ifc/IFC4/Add1/html/schema/ifckernel/lexical/ifcproduct.htm IfcProduct]'' to import all building elements. |
|||
|- |
|- |
||
| {{MenuCommand| |
| {{MenuCommand|Insert spaces}} |
||
| If selected, pressing {{KEY|Tab}} will insert the amount of spaces defined by {{MenuCommand|Indent size}}. |
|||
| If checked, openings will be imported as subtractions, otherwise wall shapes will already have their openings subtracted |
|||
|- |
|- |
||
| {{MenuCommand| |
| {{MenuCommand|Display Items}} |
||
| Specifies the code type the color and font settings will be applied to. The result can be checked in the {{MenuCommand|Preview}} field. |
|||
| If checked, the importer will try to detect extrusions. Note that this might slow things down. |
|||
|- |
|- |
||
| {{MenuCommand| |
| {{MenuCommand|Family}} |
||
| Specifies the font family that should be used for the selected code type. |
|||
| Split walls made of multiple layers |
|||
|- |
|- |
||
| {{MenuCommand| |
| {{MenuCommand|Size}} |
||
| Specifies the font size that should be used for the selected code type. |
|||
| If checked, object names will be prefixed with the [http://www.buildingsmart-tech.org/ifc/IFC4/Add1/html/schema/ifcutilityresource/lexical/ifcgloballyuniqueid.htm IFC ID] number |
|||
|- |
|- |
||
| {{MenuCommand| |
| {{MenuCommand|Color}} |
||
| Specifies the color that should be used for the selected code type. |
|||
| If several materials with the same name are found in the IFC file, they will be treated as one. |
|||
|- |
|||
| {{MenuCommand|Import Ifc Properties in spreadsheet}} |
|||
| If checked, each object will have their [http://www.buildingsmart-tech.org/ifc/IFC4/Add1/html/schema/ifcpropertyresource/lexical/ifcproperty.htm IFC properties] stored in a spreadsheet object. |
|||
|- |
|||
| {{MenuCommand|Exclude list}} |
|||
| A comma-separated list of [http://www.buildingsmart-tech.org/ifc/IFC2x3/TC1/html/alphabeticalorder_entities.htm IFC entities] to be excluded from imports |
|||
|- |
|||
| {{MenuCommand|Fit view while importing}} |
|||
| Fit view during import on the imported objects. This will slow down the import, but one can watch the import. |
|||
|- |
|||
| {{MenuCommand|Force export as Brep}} |
|||
| Some IFC viewers don't like objects exported as extrusions. Use this to force all objects to be exported as [https://en.wikipedia.org/wiki/Boundary_representation BREP] geometry. |
|||
|- |
|||
| {{MenuCommand|Use DAE triangulation options}} |
|||
| Use triangulation options set in the DAE options page |
|||
|- |
|||
| {{MenuCommand|Join coplanar facets when triangulating}} |
|||
| Curved shapes that cannot be represented as curves in IFC are decomposed into flat facets. If this is checked, some additional calculation is done to join coplanar facets. |
|||
|- |
|||
| {{MenuCommand|Store IFC universal ID in FreeCAD objects}} |
|||
| When exporting objects without [http://www.buildingsmart-tech.org/ifc/IFC4/Add1/html/schema/ifcutilityresource/lexical/ifcgloballyuniqueid.htm universal ID] (UID), the generated UID will be stored inside the FreeCAD object for reuse next time that object is exported. This leads to smaller differences between file versions. |
|||
|- |
|||
| {{MenuCommand|Use IfcOpenShell serializer if available}} |
|||
| [[Extra_python_modules#IfcOpenShell|IFCOpenShell]] is a library that allows to import IFC files. Its ''serializer'' functionality allows to give it an [[Glossary#OCC|OCC]] shape and it will produce an adequate IFC geometry: [https://en.wikipedia.org/wiki/Non-uniform_rational_B-spline NURBS], faceted, or anything else. Note that the serializer this is still an experimental feature. |
|||
|- |
|||
| {{MenuCommand|Export 2D objects as IfcAnnotations}} |
|||
| If checked, 2D objects will be exported as [http://www.buildingsmart-tech.org/ifc/IFC4/Add1/html/schema/ifcproductextension/lexical/ifcannotation.htm IfcAnnotation] |
|||
|- |
|||
| {{MenuCommand|Export full FreeCAD parametric model}} |
|||
| If checked, all FreeCAD object properties will be stored inside the exported objects, allowing to recreate a full parametric model on reimport. |
|||
|- |
|||
| {{MenuCommand|Reuse similar entities}} |
|||
| If checked, similar entities will be used only once in the file if possible. This can reduce the file size a lot, but will make it less easily readable by humans. |
|||
|- |
|||
| {{MenuCommand|Disable IfcRectangleProfileDef}} |
|||
| When possible, IFC objects that are extruded rectangles are exported as [http://www.buildingsmart-tech.org/ifc/IFC4/Add1/html/schema/ifcprofileresource/lexical/ifcrectangleprofiledef.htm IfcRectangleProfileDef]. However, some other applications have problems importing that entity. If this is your case, you can disable this and then all profiles will be exported as [http://www.buildingsmart-tech.org/ifc/IFC4/Add1/html/schema/ifcprofileresource/lexical/ifcarbitraryclosedprofiledef.htm IfcArbitraryClosedProfileDef]. |
|||
|} |
|} |
||
[[Image:Preferences_Python_Tab_Editor.png]] |
|||
===INP=== |
|||
==Addon Manager== |
|||
INP is the input file format for the FEM software [https://en.wikipedia.org/wiki/Abaqus Abaqus]. It is used for the solver [[FEM_CalculiX|CalculiX]] in the [[FEM_Module|FEM workbench]]. |
|||
This preferences section has a single tab: Addon manager options. |
|||
The tab ''Abaqus INP'' is only shown in the preferences if you are or if you have been in the [[FEM_Module|FEM workbench]] before.<br/>For the INP format you can specify the following: |
|||
===Addon manager options=== |
|||
{| class="wikitable float-right mw-collapsible mw-collapsed" |
|||
!style="width: 33%;"|Name |
|||
!style="width: 66%;"|Description |
|||
|- |
|||
| {{MenuCommand|Which mesh elements to export}} |
|||
| Selection what mesh element parameters should be exported.<br/>If '''All''' is selected, all elements will be exported.<br/>If '''Highest''' is selected, only the highest elements will be exported. This means for means volumes for a volume mesh and faces for a shell mesh.<br/>If '''FEM''' is selected, only FEM elements will be exported. This means only edges not belonging to faces and faces not belonging to volumes. |
|||
|- |
|||
| {{MenuCommand|Export group data}} |
|||
| If checked, mesh groups are exported too. Every constraint and, if there are different materials, material consists of two mesh groups, faces and nodes where the constraint or material is applied. |
|||
|} |
|||
These preferences control the behavior of the [[Std AddonMgr|Addon manager]]. |
|||
===Mesh formats=== |
|||
On the ''Addon manager options'' tab ({{Version|0.20}}) you can specify the following: |
|||
Meshes are a special type of 3D object, composed of triangular faces connected by their [[Glossary#Vertex|vertices]] and edges. They are widely used for [https://en.wikipedia.org/wiki/3D_printing additive manufacturing]. The FreeCAD provides the [[Mesh_Workbench|Mesh workbench]] to create and handle meshes. |
|||
FreeCAD supports the file formats [https://en.wikipedia.org/wiki/Additive_manufacturing_file_format AMF] and its predecessor [https://en.wikipedia.org/wiki/STL_(file_format) STL], [https://en.wikipedia.org/wiki/Wavefront_.obj_file OBJ], [https://en.wikipedia.org/wiki/OFF_(file_format) OFF], [https://en.wikipedia.org/wiki/PLY_(file_format) PLY] and [http://people.sc.fsu.edu/~jburkardt/data/smf/smf.html SMF]. |
|||
The tab ''Mesh formats'' is only shown in the preferences if you are in the [[Mesh_Workbench|Mesh workbench]] or if you have been in this workbench before.<br/>For the Mesh formats you can specify the following: |
|||
{| class="wikitable float-right mw-collapsible mw-collapsed" |
{| class="wikitable float-right mw-collapsible mw-collapsed" |
||
| Line 574: | Line 766: | ||
!style="width: 66%;"|Description |
!style="width: 66%;"|Description |
||
|- |
|- |
||
| {{MenuCommand| |
| {{MenuCommand|Automatically check for updates at start (requires git)}} |
||
| If checked, the Addon manager will check for updates when it is launched. Git must be installed for this to work. |
|||
| Specification of the maximal deviation between the mesh and the object |
|||
|- |
|- |
||
| {{MenuCommand| |
| {{MenuCommand|Download Macro metadata (approximately 10MB)}} |
||
| If checked, |
| If checked, macro metadata is downloaded for display in the Addon manager's main addon listing. This data is cached locally. |
||
|} |
|||
===OCA=== |
|||
The [http://groups.google.com/group/open_cad_format OCA] file format is a community project to create a free, simple and open CAD file format. |
|||
OCA is largely based on the GCAD file format generated by [http://www.gcad3d.org/ gCAD3D]. Both formats can be imported in FreeCAD and the OCA files exported by FreeCAD can be opened in gCAD3D. |
|||
For the OCA format you can specify the following: |
|||
{| class="wikitable float-right mw-collapsible mw-collapsed" |
|||
!style="width: 33%;"|Name |
|||
!style="width: 66%;"|Description |
|||
|- |
|- |
||
| {{MenuCommand| |
| {{MenuCommand|Cache update frequency}} |
||
| Controls the frequency with which the locally cached addon availability and metadata information is updated. The options are: |
|||
| If checked, the areas (3D faces) will be imported too |
|||
* '''Manual (no automatic updates)''' |
|||
|} |
|||
* '''Daily''' |
|||
* '''Weekly''' |
|||
===STEP=== |
|||
The [https://en.wikipedia.org/wiki/ISO_10303 standard for the exchange of product model data] (STEP) file format is an ISO standard for the computer-interpretable representation and exchange of product manufacturing information. STEP is therefore commonly used to exchange 3D data between CAD software. STEP files have the suffix {{FileName|.step}} or sometimes {{FileName|.stp}}. |
|||
The tab ''STEP'' is only shown in the preferences if you are in the [[Part_Module|Part]] or [[PartDesign_Workbench|PartDesign]] workbench or if you have been in these workbenches before.<br/>For the STEP format you can specify the following: |
|||
{| class="wikitable float-right mw-collapsible mw-collapsed" |
|||
!style="width: 33%;"|Name |
|||
!style="width: 66%;"|Description |
|||
|- |
|- |
||
| {{MenuCommand| |
| {{MenuCommand|Hide Addons marked Python 2 Only}} |
||
| If checked, addons marked as "Python 2 Only" are not included in the listing. These addons are unlikely to work in the current FreeCAD version. |
|||
| Selection what unit will be used when exporting STEP files |
|||
|- |
|- |
||
| {{MenuCommand| |
| {{MenuCommand|Hide Addons marked Obsolete}} |
||
| If checked, addons marked as "Obsolete" are not included in the listing. |
|||
| If checked, parametric curves (curves in parametric space of surface) will be written into the STEP file. Unchecking the option can be helpful to minimize the size of the resulting STEP file. |
|||
|- |
|- |
||
| {{MenuCommand| |
| {{MenuCommand|Hide Addons that require a newer version of FreeCAD}} |
||
| If checked, addons that require a newer FreeCAD version are not included in the listing. |
|||
| Selection what STEP application protocol (AP) will be used for the export.<br/>'''AP 203''' is the protocol for configuration controlled 3D designs of mechanical parts and assemblies.<br/>'''AP 204''' is the protocol for core data for automotive mechanical design processes. |
|||
|- |
|- |
||
| {{MenuCommand| |
| {{MenuCommand|Custom repositories}} |
||
| Custom repositories can be specified here. |
|||
| If checked, a [[Glossary#Compound|compound]] merge will be done during file reading. This is slower but results in higher details. |
|||
|- |
|||
| {{MenuCommand|Company}} |
|||
| If not empty, the entered text will be used in the STEP file header for the company |
|||
|- |
|||
| {{MenuCommand|Author}} |
|||
| If not empty, the entered text will be used in the STEP file header for the author |
|||
|- |
|||
| {{MenuCommand|Product}} |
|||
| If not empty, the entered text will be used in the STEP file header for the product |
|||
|} |
|||
To add a repository press the {{Button|[[Image:List-add.svg|16px]]}} button. Both the {{MenuCommand|Repository URL}} and the {{MenuCommand|Branch}}, typically {{Value|master}} or {{Value|main}}, must be specifies in the dialog that opens. {{Version|0.21}} |
|||
===SVG=== |
|||
To remove a repository select it in the list and press the {{Button|[[Image:List-remove.svg|16px]]}} button. {{Version|0.21}} |
|||
[https://en.wikipedia.org/wiki/Scalable_Vector_Graphics Scalable Vector Graphics] (SVG) is a [https://en.wikipedia.org/wiki/Vector_graphics vector image] format for two-dimensional graphics. The vectors make SVG are very useful for technical drawing programs like FreeCAD's [[TechDraw_Module|TechDraw]] because a vector image can be scaled to any size without losing its shape or amount of details. SVG can be scaled to any required resolution and converted to bitmap formats like PNG or JPEG for printing. |
|||
|- |
|||
| {{MenuCommand|Proxy}} |
|||
For the SVG format you can specify the following: |
|||
| The Addon manager includes experimental support for proxies requiring authentication, set up as user-defined proxies. |
|||
{| class="wikitable float-right mw-collapsible mw-collapsed" |
|||
!style="width: 33%;"|Name |
|||
!style="width: 66%;"|Description |
|||
|- |
|- |
||
| {{MenuCommand| |
| {{MenuCommand|Python executable (optional)}} |
||
| The Addon manager attempts to determine the Python executable that should be used for the automatic pip-based installation of Python dependencies. To override this selection, the path to the executable can be set here. |
|||
| Selection how SVG object colors and line widths will be imported.<br/>If '''None (fastest)''' is selected no color and line width settings will be imported.<br/>If '''Use default color and linewidth''' is selected FreeCAD will use its default color and line width.<br/>If '''Original color and linewidth''' is selected FreeCAD will use the color and linewidth from the SVG objects. |
|||
|- |
|- |
||
| {{MenuCommand| |
| {{MenuCommand|git executable (optional)}} |
||
| The Addon manager attempts to determine the git executable. To override this selection, the path to the executable can be set here. {{Version|0.21}} |
|||
| If checked, no units conversion will occur. One unit in the SVG file will translate as one millimeter. |
|||
|- |
|- |
||
| {{MenuCommand| |
| {{MenuCommand|Show option to change branches (requires git)}} |
||
| If checked, the Addon manager provides an interface on the addon's details screen that allows switching which git branch is currently checked out. This is intended for advanced users only, as it is possible that a non-primary-branch version of an addon may result in instability and compatibility issues. Git must be installed for this to work. Use with caution. |
|||
| Selection how Sketches are exported to SVG.<br/>If '''Translated (for print & display)''' is selected, SVG objects are encapsulated in a group that is scaled and moved to the correct place in the SVG document to fit into a printable area.<br/>If '''Raw (for CAM)''' is selected, SVG objects are placed as they are - at the same coordinates as in the FreeCAD model (1:1 export). |
|||
|- |
|- |
||
| {{MenuCommand| |
| {{MenuCommand|Disable git (fall back to ZIP downloads only)}} |
||
| If checked, git downloads are disabled. {{Version|0.21}} |
|||
| If checked, all white lines will appear in black in the SVG for better readability against white backgrounds |
|||
|- |
|- |
||
| {{MenuCommand| |
| {{MenuCommand|Addon developer mode}} |
||
| If checked, Addon manager options intended for developers of addons are activated. {{Version|0.21}} |
|||
| Older versions of [[Glossary#Open_CASCADE|Open CASCADE]] than version 6.8 don't support arc projection. In this case arcs will be discretized into small line segments. This value is the maximum segment length. |
|||
|} |
|} |
||
[[Image:Preferences_Addon_Manager_Tab_Addon_manager_options.png]] |
|||
===VTK=== |
|||
==Import-Export== |
|||
The [https://en.wikipedia.org/wiki/VTK Visualization Toolkit] (VTK) is an open-source, freely available software system for 3D computer graphics, image processing and visualization. VTK files are used by the [[FEM_Module|FEM workbench]] for the [[FEM_Post_Processing_based_on_VTK|post processing]] of simulation results. |
|||
The tab ''VTK'' is only shown in the preferences if you are or if you have been in the [[FEM_Module|FEM workbench]] before.<br/>For the VTK format you can specify the following: |
|||
{| class="wikitable float-right mw-collapsible mw-collapsed" |
|||
!style="width: 33%;"|Name |
|||
!style="width: 66%;"|Description |
|||
|- |
|||
| {{MenuCommand|Which object to import into}} |
|||
| Selection what objects should be imported.<br/>If '''VTK result object''' is selected, a FreeCAD FEM VTK result object will be imported (equals to the object which was exported).<br/>If '''FEM mesh object''' is selected, the results in the VTK file will be omitted, only the mesh data will be imported and a FreeCAD FEM mesh object will be created.<br/>If '''FreeCAD result object''' is selected, the imported data will be converted into a FreeCAD FEM Result object. '''Note:''' this setting needs the exact result component names and thus it only works properly with VTK files exported from FreeCAD. |
|||
|} |
|||
The Import-Export preferences affect how files are imported and exported. They are described on the [[Import_Export_Preferences|Import Export Preferences]] page. |
|||
<span id="Workbench_related_preferences"></span> |
|||
<div class="mw-translate-fuzzy"> |
|||
==工作台首选项== |
==工作台首选项== |
||
下面链接了更常见工作台的首选项。 |
下面链接了更常见工作台的首选项。 |
||
有些工作台没有偏好。 |
有些工作台没有偏好。 |
||
其他可选工作台可能未列出。 |
其他可选工作台可能未列出。 |
||
[[A2plus_Workbench#Preferences|A2plus Preferences]] |
|||
[[Arch Preferences|建筑工作台首选项]] |
|||
[[Draft Preferences|草图工作台首选项]] |
|||
制图工作台首选项(暂无) |
|||
[[Fem Preferences|有限元工作台首选项]] |
|||
图片工作台首选项(暂无) |
|||
检查工作台首选项(暂无) |
|||
网格设计工作台首选项(暂无) |
|||
<div class="mw-translate-fuzzy"> |
|||
[[OpenSCAD Preferences|OpenSCAD工作台首选项]] |
|||
</div> |
</div> |
||
Preferences for the built-in workbenches are linked below. These links are also listed in [[:Category:Preferences]]. Some workbenches have no preferences. |
|||
零件工作台首选项(暂无) |
|||
零件设计工作台首选项(暂无) |
|||
<div class="mw-translate-fuzzy"> |
<div class="mw-translate-fuzzy"> |
||
[[ |
[[Arch Preferences|建筑工作台首选项]] |
||
</div> |
</div> |
||
==Scripting== |
|||
测算表工作台首选项(暂无) |
|||
{{Emphasis|See also:}} [[FreeCAD_Scripting_Basics|FreeCAD Scripting Basics]]. |
|||
Points Preferences (none) |
|||
For a scripting example see [[Std_DlgParameter|Std DlgParameter]]. |
|||
<div class="mw-translate-fuzzy"> |
|||
[[Raytracing Preferences|光线追踪工作台首选项]] |
|||
</div> |
|||
==Related== |
|||
逆向工程工作台首选项(暂无) |
|||
* [[Std_DlgParameter|Parameter editor]] |
|||
机器人工作台首选项(暂无) |
|||
* [[Fine-tuning|Fine-tuning]] |
|||
船舶工作台首选项(暂无) |
|||
<div class="mw-translate-fuzzy"> |
<div class="mw-translate-fuzzy"> |
||
{{docnav|[[Document structure/zn|文档结构]]|[[Interface Customization/zn|界面定制]]}} |
|||
[[Sketcher Preferences|草图工作台首选项]] |
|||
</div> |
</div> |
||
[[Category:Preferences{{#translation:}}]] |
|||
电子表格工作台首选项(暂无) |
|||
{{Userdocnavi{{#translation:}}}} |
|||
曲面工作台首选项可(暂无) |
|||
<div class="mw-translate-fuzzy"> |
|||
[[TechDraw Preferences|技术图纸工作台首选项]] |
|||
</div> |
|||
测试框架工作台首选项(暂无) |
|||
Web Preferences (none) |
|||
{{docnav|[[Document structure/zn|文档结构]]|[[Interface Customization/zn|界面定制]]}} |
|||
[[Category:User Documentation/zh]] |
|||
Latest revision as of 09:26, 21 April 2024
Introduction
FreeCAD 的首选项位于菜单栏中的 编辑 → 首选项。
FreeCAD 的功能被分为了不同的模块,每个模块负责某个具体工作台的相关工作。FreeCAD 还使用了一种称之为后加载的观念,意即相关组件只有在需要时才被加载进来。或许你已经注意到,当你在 FreeCAD 工具栏中选择一个工作台时,此工作台和它的所有组件都同时被加载进来。这其中包含了它的首选项设置。
To preserve resources, FreeCAD does not automatically load all available workbenches. See Workbenches for more information. For a list of workbench related preferences see Workbench related preferences.
如果没有载入任何模块,将会有两项配置部分,一项是对一般的应用设置,另一项则对显示设置。
单击任何首选项显示左下角的重置 按钮,将freecad首选项的“全部”设置为其默认值。
Some advanced preferences can only be changed in the Parameter editor. The Fine-tuning page lists some of them.
一般的首选项设置
在刚启动 FreeCAD 时没有加载工作台,此时出现的是最小首选项窗口。随着其它模块的载入,最小首选项窗口中就会出现新的部分,此时可以对每个工作台的细节进行配置。
In version 0.21 and below the seventh tab, Help, is only available if the Help Addon has been installed.
通用
| Name | Description |
|---|---|
| Language | Language of the application's user interface. |
| Default unit system | Unit system for all parts of the application. introduced in version 1.0: Used as the default for the document unit system of new documents. |
| Number of decimals | The number of decimals that should be shown for numbers and dimensions. |
| Ignore project unit system and use default introduced in version 1.0 | If checked, project unit systems are ignored and do not override the default unit system. |
| Minimum fractional inch | The minimum fractional inch that should be shown for numbers and dimensions. Only available for unit systems with fractional inches. |
| Number format introduced in version 0.20 | Specifies the number format. The options are:
|
| Substitute decimal separator introduced in version 0.20 | If checked, the numerical keypad decimal separator will be substituted with the separator defined by the Number format setting. introduced in version 0.21: Notice that if this preference is enabled, using the numerical keypad decimal separator will always print a dot/period in the Python console and the Macro editor. |
| Theme | Specifies a theme to customize the appearance of the user interface. |
| Size of toolbar icons | Specifies the size of the toolbar icons. The options are:
|
| Tree view mode | Defines how the tree view is shown in the user interface (restart required). The options are:
|
| Size of recent file list | Specifies how many files should be listed in the recent files list.
Optionally, imported files can be excluded from this list, and exported files can be included. See Fine-tuning. |
| Enable tiled background | If checked, the background of FreeCAD's main window will by default consist of tiles of this image: 
This option only has an effect if no Style sheet is selected. The image can be changed by adding the folders Gui/Images in the folder: %APPDATA%/FreeCAD (on Windows), $HOME/.FreeCAD (on Linux) or $HOME/Library/Preferences/FreeCAD (on macOS). Place a file named background.png in the Images folder, and uncheck/check this option to see the changed file. |
| Enable splash screen at start up | If checked, a splash screen is shown when starting FreeCAD.
The splash screen image can be changed by placing a file named splash_image.png in the Images folder already mentioned under Enable tiled background. |
| Enable cursor blinking | If checked the text cursor in the Python console and the Macro editor will blink. |
| Activate overlay handling introduced in version 1.0 | If checked, docked windows can be handled as transparent overlays. |
| Preference packs introduced in version 0.20 | Lists the available preference packs and also allows you to import, save, manage and revert them. |
文档
On the Document tab you can specify the following:
| Name | Description |
|---|---|
| Create new document at start up | If checked, FreeCAD will create a new document when started. |
| Document save compression level | Specifies the compression level for FCStd files. FCStd files are ZIP-compressed files. Therefore you can rename their suffix .FCStd to .zip and open them with a ZIP archive program. |
| Using Undo/Redo on documents | If checked, all changes in documents are stored so that they can be undone/redone. |
| Maximum Undo/Redo steps | Specifies how many Undo/Redo steps should be recorded. |
| Allow aborting recomputation | If checked, recomputations can be aborted by pressing Esc. This may slightly increase the recomputation time. |
| Run AutoRecovery at startup | If there is a recovery file available FreeCAD will automatically run a file recovery when it is started. This way files can be restored if a crash occurred. |
| Save AutoRecovery information every | Specifies how often a recovery file is written. |
| Save thumbnail into project file when saving document | If checked, a thumbnail will be stored when the document is saved. The thumbnail will for example be shown in the list of recent files in the Start Workbench. It is possible to select a Size between 128×128 and 512×512 pixels for the thumbnail. Common sizes are powers of two: 128, 256, 512. |
| Add the program logo to the generated thumbnail | If checked, the FreeCAD program logo |
| Maximum number of backup files to keep when resaving document | If checked, backup files will be kept when saving the document. You can specify the number of backup files to keep. Backup files are previously saved versions of the document. The first backup file will have the file suffix .FCStd1, the second .FCStd2 and so on. |
| Use date and FCBak extension | If checked, backup files will get the extension .FCbak and their file names get a date suffix according to the specified Date format. For a description of the date format see Date & time formats cheatsheet.
With the default settings a backup file will for example get this name TD-Cube.20200315-215654.FCBak (original filename is TD-Cube.FCStd). |
| Allow duplicate object labels in one document | If checked, objects can have the same label. |
| Disable partial loading of external linked objects | If partial loading of external linked objects is enabled, only the referenced objects and their dependencies will be loaded when the linked document is auto opened together with the main document. Such a partially loaded document cannot be edited. Double click the document icon in the tree view to reload it in full. A more detailed explanation of this feature can be found on the Assembly3 documentation page. |
| Author name | All created documents will get the specified author name. Keep the author field blank if you do not want to include this information. If the option Set on save is checked, the field Last modified by will be set to the specified author when saving the file. This field can be viewed using the File → Project information menu option. |
| Company | All created documents will get the specified company name. |
| Default license | Specifies the license for new documents. For predefined licenses the License URL will automatically be set accordingly. Select Other for a custom license. |
| License URL | Specifies an URL describing the license selected in Default license. |
Selection
On the Selection tab you can specify the following:
| Name | Description |
|---|---|
| Auto switch to the 3D view containing the selected item | Enables the Tree view SyncView mode. |
| Auto expand tree item when the corresponding object is selected in 3D view | Enables the Tree view SyncSelection mode. |
| Preselect the object in 3D view when mouse over the tree item | Enables the Tree view PreSelection mode. |
| Record selection in tree view in order to go back/forward using navigation button | Enables the Tree view RecordSelection mode. |
| Add checkboxes for selection in document tree | Each Tree view item will get a checkbox. This is for example useful for selecting multiple items on a touchscreen. |
Cache
These preferences are related to the cache directory where FreeCAD stores temporary files.
On the Cache tab (introduced in version 0.20) you can specify the following:
| Name | Description |
|---|---|
| Location | Specifies the path of the cache directory. |
| Check periodically at program start | Controls the frequency with which the directory size is checked. The options are:
|
| Cache size limit | Specifies the maximum size of the directory. You will be notified if a check is performed and the size exceeds this value. The options are:
|
| Current cache size | Shows the current size of the directory, if available. Press the Check now... button to update the value. |
Notification Area
These preferences control the Notification Area and its notifications.
On the Notification Area tab (introduced in version 0.21) you can specify the following:
| Name | Description |
|---|---|
| Enable Notification Area | If checked, the Notification Area will appear in the status bar. |
| Enable non-intrusive notifications | If checked, non-intrusive notifications will appear next to the Notification Area in the status bar. |
| Errors | If checked, errors will appear in the Notification Area. |
| Warnings | If checked, warnings will appear in the Notification Area. |
| Maximum Duration | Maximum duration during which notifications are shown (unless mouse buttons are clicked). |
| Minimum Duration | Minimum duration (idem). |
| Maximum Number of Notifications | Maximum number of notifications shown simultaneously. |
| Notification width | Width of the Notification Area in pixels. |
| Hide when other window is activated | If checked, open notifications will disappear when another window is activated. |
| Do not show when inactive | If checked, notifications will not appear if the FreeCAD window is not the active window. |
| Maximum Messages (0 = no limit) | The maximum number of messages kept in the list. Set to 0 for no limit. |
| Auto-remove User Notifications | If checked, notifications will be removed from the message list when the Maximum Duration has elapsed. |
Report view
These preferences control the behavior of the Report view. This panel can be opened using the View → Panels → Report view menu option.
On the Report view tab you can specify the following:
| Name | Description |
|---|---|
| Record normal messages | If checked, normal messages will be recorded. They will be displayed in the Report view with the color set in Normal messages. |
| Record log messages | If checked, log messages will be recorded. They will be displayed in the Report view with the color set in Log messages. |
| Record warnings | If checked, warnings will be recorded. They will be displayed in the Report view with the color set in Warnings. |
| Record error messages | If checked, error messages will be recorded. They will be displayed in the Report view with the color set in Errors. |
| Show report view on error | If checked, the Report view will be shown automatically when an error is recorded. |
| Show report view on warning | If checked, the Report view will be shown automatically when a warning is recorded. |
| Show report view on normal message | If checked, the Report view will be shown automatically when a normal message is recorded. |
| Show report view on log message | If checked, the Report view will be shown automatically when a log message is recorded. |
| Include a timecode for each entry | If checked, each message and warning will receive a timecode. |
| Normal messages | Specifies the font color for normal messages. |
| Log messages | Specifies the font color for log messages. |
| Warnings | Specifies the font color for warning messages. |
| Errors | Specifies the font color for error messages. |
| Redirect internal Python output to report view | If checked, internal Python output will be redirected from the Python console to the Report view. |
| Redirect internal Python errors to report view | If checked, internal Python error messages will be redirected from the Python console to the Report view. |
Help
On the Help tab you can specify the following:
| Name | Description |
|---|---|
| Help location | Specifies the location of the Help files. The options are:
|
| Display | Specifies where the documentation should be displayed. The options are:
|
| Custom stylesheet | Specifies an optional custom stylesheet. Not used for the Wiki URL. |
显示设置
显示设置会影响显示的外观和鼠标手势。在“3D”选项卡上设置常规外观和鼠标手势;可以在“颜色”选项卡上修改颜色。
3D视图设置
在光标处缩放=
如果设置,缩放操作将在鼠标指针的中心位置。 如果未设置,缩放操作将在当前视图的中心位置。
反转缩放=
反转缩放操作的方向。
On the 3D View tab you can specify the following:
| Name | Description |
|---|---|
| Show coordinate system in the corner | If checked, the main coordinate system will be shown in the lower right corner of the 3D view.
The Relative size (introduced in version 0.20) defines the size of the representation as a percentage of the view size (the minimum of its height and width). |
| Show axis cross by default | If checked, the axis cross will be shown by default in the 3D view. |
| Show counter of frames per second | If checked, the time needed for the last operation and the resulting frame rate will be shown in the lower left corner of the 3D view. |
| Use software OpenGL | If checked, OpenGL will use the CPU instead of the GPU. This option is useful for troubleshooting graphics card and driver problems. Changing this option requires a restart of the application. |
| Use OpenGL VBO (Vertex Buffer Object) | If checked, Vertex Buffer Objects (VBO) will be used. A VBO is an OpenGL feature that provides methods for uploading vertex data (position, normal vector, color, etc.) to the graphics card. VBOs offer substantial performance gains because the data resides in the graphics memory rather than the system memory and so it can be rendered directly by the GPU. For more background info see Understanding OpenGL Objects. |
| Render Cache | "Render Cache" or "Render Acceleration" is explained in more detail in FreeCAD assembly3 render-caching. The options are:
|
| Anti-Aliasing | Specifies if and what type of multisample anti-aliasing is used |
| Transparent objects | Specifies the render type of transparent objects. The options are:
|
| Marker size | Specifies the size of vertices (points) in the Sketcher Workbench. The clickable area of points can be additionally enlarged by increasing the Pick radius. |
| Pick radius (px) | Sets the area for picking elements in the 3D view. Larger value makes it easier to pick things, but can make some small features impossible to select. |
| Eye to eye distance for stereo modes | Specifies the eye-to-eye distance used for stereo projections. The specified value is a factor that will be multiplied with the bounding box size of the 3D object that is currently displayed. |
| Backlight color | If checked, backlight is enabled with the defined color. Backlight is used for rendering the back sides of faces. Usually, you don't see them in solids, unless you slice one with a clipping plane, or if the faces aren't oriented correctly. It is only used for objects whose Lighting property (on the View tab) is set to One side. If disabled, the back side of the faces of those objects will be black.
The related Intensity setting specifies the intensity of the backlight. |
| Camera type | Specifies the camera projection type. The options are:
|
On the Navigation tab you can specify the following:
| Name | Description |
|---|---|
| Navigation cube | If checked, the Navigation cube will be shown in the 3D view.
Steps by turn defines the number of steps required for a full rotation when using the Navigation cube rotation arrows. If Rotate to nearest is checked, the 3D view is rotated to the nearest most logical position, based on the current orientation of the cube, when a cube face is clicked. Else clicking a face will always result in the same rotation. introduced in version 0.20 Cube size defines the size of the cube. introduced in version 0.20 Color sets the base color for all elements. introduced in version 0.21 Corner defines where the Navigation cube is displayed in the 3D view. The options are:
Font name specifies the font used for the cube's texts. introduced in version 0.21 Font size sets the size of the font used for the cube's texts. introduced in version 0.21 |
| 3D Navigation | Specifies a mouse navigation style. To see the details of each style, select it and then press the Mouse... button. |
| Orbit style | Specifies the rotation orbit style used when in rotation mode. The options are:
|
| Rotation mode | Defines the rotation center. The options are:
|
| Default camera orientation | Specifies the camera orientation for new documents. This setting is also used by the Std ViewHome command. |
| Camera zoom | Affects the initial camera zoom level for new documents. The value you set is the diameter of a sphere that fits in 3D view. The default is 100 mm. It also sets the initial size of origin features (base planes in new PartDesign Bodies and Std Parts). |
| Enable animation | If checked, and 3D Navigation is set to CAD, rotations can be animated. If the mouse is moved while the scroll wheel and the right mouse button are pressed, the view is rotated. If one keeps the mouse moving while releasing the right mouse button, the rotation will continue. To end this animation left-click with the mouse. |
| Zoom at cursor | If checked, zoom operations will be performed at the position of the mouse pointer. Otherwise zoom operations will be performed at the center of the current view. The Zoom step defines how much will be zoomed. A zoom step of 1 means a factor of 7.5 for every zoom step. |
| Invert zoom | If checked, the direction of zoom operations will be inverted. |
| Disable touchscreen tilt gesture | If checked, and 3D Navigation is set to Gesture, the tilting gesture will be disabled for pinch-zooming (two-finger zooming). |
| Enable rotation center indication | If checked, the rotation center of the view is shown when dragging. introduced in version 1.0 |
颜色
On the Colors tab you can specify the following:
| Name | Description |
|---|---|
| Enable preselection highlighting | If checked, preselection is turned on and the specified color will be used for it. Preselection means that for example edges of objects will be highlighted while hovering over them with the mouse to indicate they can be selected. |
| Enable selection highlighting | If checked, selection highlighting is turned on and the specified color will be used for it. |
| Simple color | If selected, the background of the 3D view will have the specified color. |
| Linear gradient | If selected, the background of the 3D view will have a vertical color gradient defined by the specified Top and Bottom colors. if enabled, a Middle color can also be specified. Press the |
| Radial gradient introduced in version 0.21 | If selected, the background of the 3D view will have a radial color gradient defined by the specified Central and End colors. if enabled, a Midway color can also be specified. Press the |
| Object being edited | Specifies the background color for objects in the tree view that are currently edited. |
| Active container | Specifies the background color for active containers in the tree view. For example an active PartDesign Body will get this color. |
Mesh view
This tab is only available if the Mesh Workbench has been loaded.
On the Mesh view tab you can specify the following:
| Name | Description |
|---|---|
| Default mesh color | Specifies the default face color. |
| Default line color | Specifies the default line color. |
| Mesh transparency | Specifies the default mesh transparency. |
| Line transparency | Specifies the default line transparency. |
| Two-side rendering | If checked, the default value for the ViewLighting property is Two side instead of One side. Two side means the color of the interior side of faces is the same as the color of the exterior side. One side means their color is either the backlight color, if enabled, or black.
|
| Show bounding-box for highlighted or selected meshes | If checked, the default value for the ViewSelection Style property is BoundBox instead of Shape. BoundBox means a highlighted bounding box is displayed if meshes are highlighted or selected. Shape means the shape itself is then highlighted.
|
| Define normal per vertex | If checked, Phong shading is used, otherwise flat shading. Shading defines the appearance of surfaces. With flat shading the surface normals are not defined per vertex. This leads to an unrealistic appearance for curved surfaces. While Phong shading leads to a more realistic, smoother appearance. |
| Crease angle | The crease angle is a threshold angle between two faces. It can only be set if the option Define normal per vertex is used.
|
Workbenches
This preferences section has a single tab: Available Workbenches.
Available Workbenches
These preferences control workbench loading.
On the Available Workbenches tab you can specify the following:
| Name | Description |
|---|---|
| Workbench list | The list displays all installed workbenches. The list can be reordered by drag and drop (introduced in version 0.21) and sorted by right-clicking the list and selecting Sort alphabetically (introduced in version 1.0). The order of the list also determines the order of the Workbench selector.
|
| Start up workbench | The workbench that is activated when FreeCAD starts. |
| Workbench selector position introduced in version 0.21 | Defines where the Workbench selector appears. The options are:
|
| Remember active workbench by tab | If checked, FreeCAD will remember and restore the workbench that was active for each tab in the Main view area. |
Python
This preferences section (introduced in version 0.21) has three tabs: Macro, Python console and Editor.
宏脚本
On the Macro tab you can specify the following:
| Name | Description |
|---|---|
| Run macros in local environment | If checked, variables defined by macros are created as local variables, otherwise as global Python variables. |
| Macro path | Specifies the path for macro files. |
| Record GUI commands | If checked, recorded macros will also contain user interface commands. |
| Record as comment | If checked, recorded macros will also contain user interface commands, but as comments. This is useful if you don't want to execute these commands when running the macro, but do want to see what has been done while recording. |
| Show script commands in python console | If checked, the commands executed by macro scripts are shown in the Python console. This console can be opened using the View → Panels → Python console menu option. |
| Size of recent macro list | Controls the number of recent macros to display in the menu. |
| Shortcut count | Controls the number of recent macros that get dynamically assigned shortcuts. |
| Keyboard Modifiers | Controls which keyboard modifiers are used for the shortcuts, example Ctrl+Shift+ creates shortcuts in the form of Ctrl+Shift+1, Ctrl+Shift+2, etc. |
Python console
These preferences control the behavior of the Python console. This console can be opened using the View → Panels → Python console menu option.
Note that the color and font settings for the console are defined on the Editor tab.
On the Python console tab (introduced in version 0.20) you can specify the following:
| Name | Description |
|---|---|
| Enable word wrap | If checked, words will be wrapped if they exceed the available horizontal space in the console. |
| Enable block cursor | If checked, the cursor will have a block shape. |
| Save history | If checked, Python history is saved across sessions. |
编辑器
These preferences control the behavior of the Macro editor. This editor can be opened using the Macro → Macros... → Edit or Create menu option.
The color and font settings are also used by the Python console.
On the Editor tab you can specify the following:
| Name | Description |
|---|---|
| Enable line numbers | If checked, the code lines will be numbered. |
| Enable block cursor | If checked, the cursor will have a block shape. |
| Tab size | Specifies the tabulator raster (how many spaces). If it is for example set to 6, pressing Tab will jump to character 7 or 13 or 19 etc., depending on the current cursor position. This setting is only used if Keep tabs is selected. |
| Indent size | Specifies how many spaces will be inserted when pressing Tab. This setting is only used if Insert spaces is selected. |
| Keep tabs | If selected, pressing Tab will insert a tabulator with the raster defined by Tab size. |
| Insert spaces | If selected, pressing Tab will insert the amount of spaces defined by Indent size. |
| Display Items | Specifies the code type the color and font settings will be applied to. The result can be checked in the Preview field. |
| Family | Specifies the font family that should be used for the selected code type. |
| Size | Specifies the font size that should be used for the selected code type. |
| Color | Specifies the color that should be used for the selected code type. |
Addon Manager
This preferences section has a single tab: Addon manager options.
Addon manager options
These preferences control the behavior of the Addon manager.
On the Addon manager options tab (introduced in version 0.20) you can specify the following:
| Name | Description |
|---|---|
| Automatically check for updates at start (requires git) | If checked, the Addon manager will check for updates when it is launched. Git must be installed for this to work. |
| Download Macro metadata (approximately 10MB) | If checked, macro metadata is downloaded for display in the Addon manager's main addon listing. This data is cached locally. |
| Cache update frequency | Controls the frequency with which the locally cached addon availability and metadata information is updated. The options are:
|
| Hide Addons marked Python 2 Only | If checked, addons marked as "Python 2 Only" are not included in the listing. These addons are unlikely to work in the current FreeCAD version. |
| Hide Addons marked Obsolete | If checked, addons marked as "Obsolete" are not included in the listing. |
| Hide Addons that require a newer version of FreeCAD | If checked, addons that require a newer FreeCAD version are not included in the listing. |
| Custom repositories | Custom repositories can be specified here.
To add a repository press the To remove a repository select it in the list and press the |
| Proxy | The Addon manager includes experimental support for proxies requiring authentication, set up as user-defined proxies. |
| Python executable (optional) | The Addon manager attempts to determine the Python executable that should be used for the automatic pip-based installation of Python dependencies. To override this selection, the path to the executable can be set here. |
| git executable (optional) | The Addon manager attempts to determine the git executable. To override this selection, the path to the executable can be set here. introduced in version 0.21 |
| Show option to change branches (requires git) | If checked, the Addon manager provides an interface on the addon's details screen that allows switching which git branch is currently checked out. This is intended for advanced users only, as it is possible that a non-primary-branch version of an addon may result in instability and compatibility issues. Git must be installed for this to work. Use with caution. |
| Disable git (fall back to ZIP downloads only) | If checked, git downloads are disabled. introduced in version 0.21 |
| Addon developer mode | If checked, Addon manager options intended for developers of addons are activated. introduced in version 0.21 |
Import-Export
The Import-Export preferences affect how files are imported and exported. They are described on the Import Export Preferences page.
工作台首选项
下面链接了更常见工作台的首选项。 有些工作台没有偏好。 其他可选工作台可能未列出。
Preferences for the built-in workbenches are linked below. These links are also listed in Category:Preferences. Some workbenches have no preferences.
Scripting
See also: FreeCAD Scripting Basics.
For a scripting example see Std DlgParameter.
Related
- Getting started
- Installation: Download, Windows, Linux, Mac, Additional components, Docker, AppImage, Ubuntu Snap
- Basics: About FreeCAD, Interface, Mouse navigation, Selection methods, Object name, Preferences, Workbenches, Document structure, Properties, Help FreeCAD, Donate
- Help: Tutorials, Video tutorials
- Workbenches: Std Base, Arch, Assembly, CAM, Draft, FEM, Inspection, Mesh, OpenSCAD, Part, PartDesign, Points, Reverse Engineering, Robot, Sketcher, Spreadsheet, Surface, TechDraw, Test Framework
- Hubs: User hub, Power users hub, Developer hub