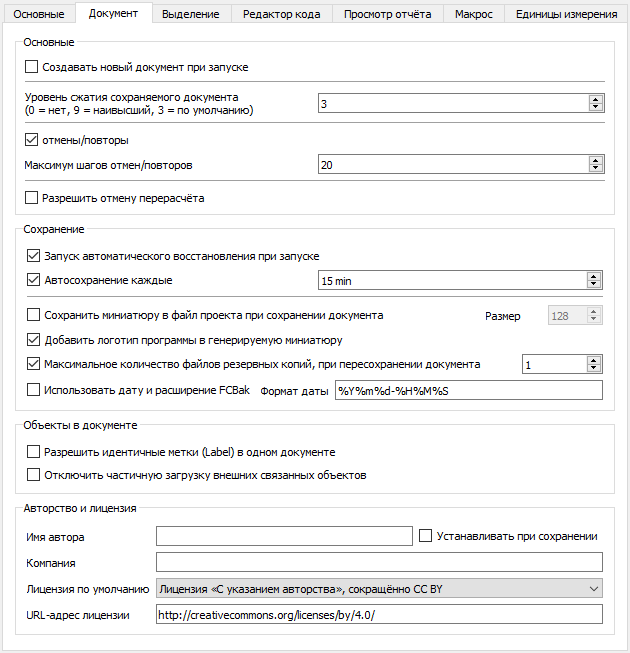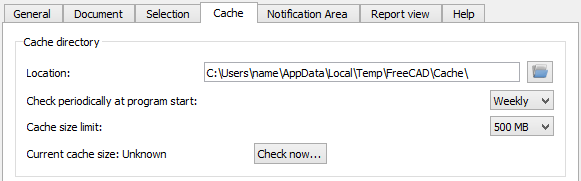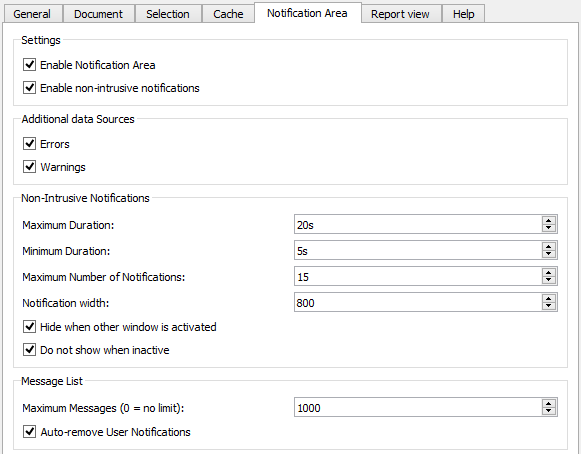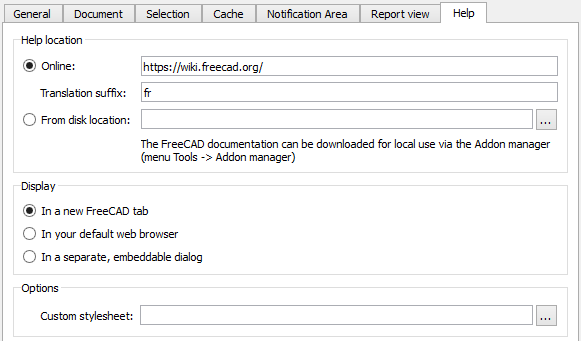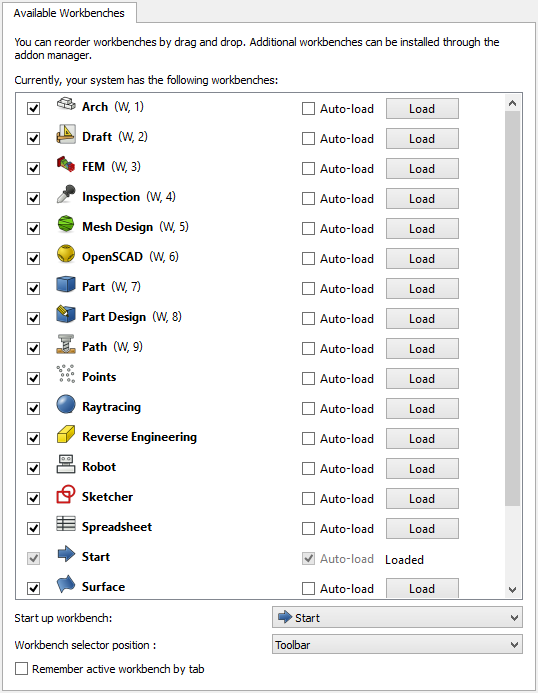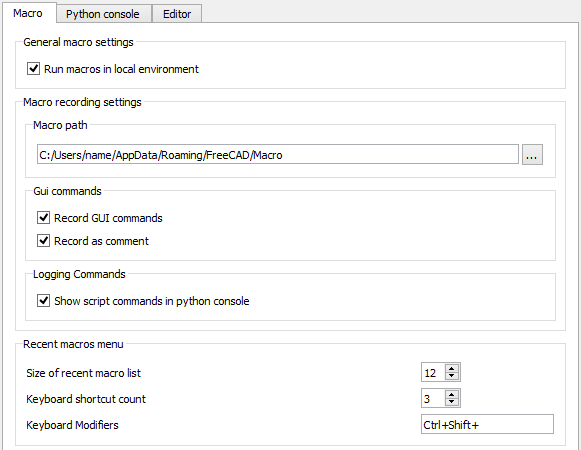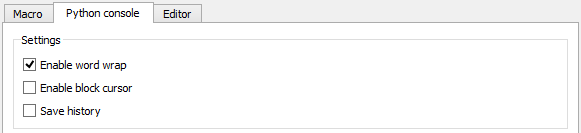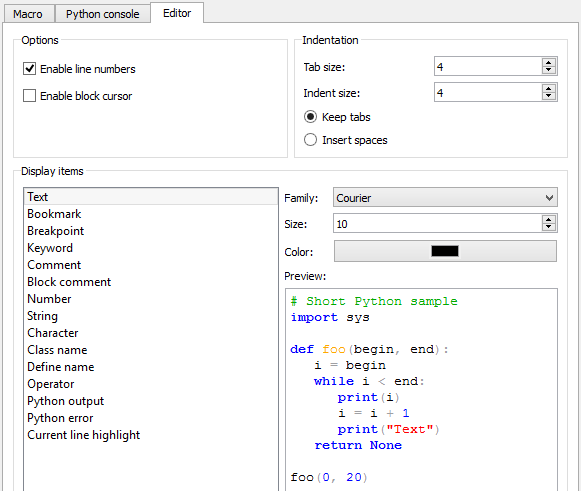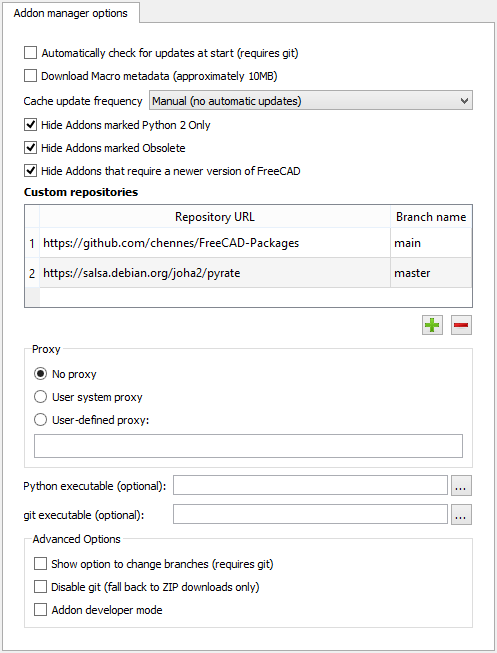Preferences Editor/ru: Difference between revisions
(Updating to match new version of source page) |
(Updating to match new version of source page) |
||
| (229 intermediate revisions by 3 users not shown) | |||
| Line 1: | Line 1: | ||
<languages/> |
<languages/> |
||
<div class="mw-translate-fuzzy"> |
|||
{{Docnav/ru |
{{Docnav/ru |
||
|[[Interface_Customization/ru|Настройка интерфейса]] |
|||
|[[Document structure/ru|Структура документа]] |
|||
|[[Import_Export_Preferences/ru|Настройки Импорта Экспорта]] |
|||
|[[Import Export Preference/ru|Import Export Preference]] |
|||
}} |
}} |
||
</div> |
|||
{{TOCright}} |
{{TOCright}} |
||
<span id="Introduction"></span> |
|||
==Введение== |
==Введение== |
||
<div class="mw-translate-fuzzy"> |
<div class="mw-translate-fuzzy"> |
||
Чтобы запустить '''Редактор настроек''' выберите пункт меню {{MenuCommand|Правка → Настройки...}}. В Mac OS пункт {{MenuCommand|Настройки...}} может находиться в меню {{MenuCommand|FreeCAD}} (это типичное расположение для большинства приложений Mac). |
|||
Настройки FreeCAD расположены в меню {{MenuCommand|{{StdMenu|[[Std Edit Menu|Правка]]}} → Настройки}}. |
|||
</div> |
</div> |
||
<div class="mw-translate-fuzzy"> |
<div class="mw-translate-fuzzy"> |
||
FreeCAD использует концепцию верстаков, в которой каждый верстак отвечает за свои конкретные задачи и функции. Верстак может иметь свой собственный раздел с настройками. Раздел этот появляется в редакторе настроек только после того, как верстак был открыт (загружен) хотя-бы один раз после запуска FreeCAD. Подробнее об этом можно узнать в разделе [[#Рабочее_окружение|Рабочее окружение]]. |
|||
FreeCAD функционально разделён на различные модули, каждый модуль отвечает за работу конкретного [[Workbenches/ru|верстака]]. FreeCAD использует концепцию, называемую '''"отложенной загрузкой"''', которая означает, что '''компоненты загружаются только тогда, когда они необходимы'''. Вы могли заметить, что когда выбираете верстак на панели инструментов FreeCAD, в этот момент загружается верстак и все его компоненты. '''Это включает в себя и параметры настроек'''. |
|||
</div> |
</div> |
||
To preserve resources, FreeCAD does not automatically load all available workbenches. See [[#Workbenches|Workbenches]] for more information. For a list of workbench related preferences see [[#Workbench_related_preferences|Workbench related preferences]]. |
|||
<div class="mw-translate-fuzzy"> |
<div class="mw-translate-fuzzy"> |
||
Изначально в Редакторе настроек доступны четыре секции (даже если ни один верстак не был загружен). Это секции: [[#Основные|Основные]], [[#Отображение|Отображение]], [[#Рабочее_окружение|Рабочее окружение]] и [[#Настройки_Импорта/Экспорта|Импорт/Экспорт]]. Верстаки которые могут быть загружены в процессе работы, имеют свою вкладку настроек и будут рассмотрены далее. |
|||
Без загруженных модулей у вас будет доступ к двум разделам конфигурации, отвечающие за основные настройки приложения и за настройки дисплея. Когда вы находитесь в определенном верстаке, настройки этого верстака отображаются в виде нового раздела, а форматы файлов, поддерживаемые верстаком, отображаются в виде новой вкладки в разделе {{MenuCommand|[[#Настройки импорта-экспорта|Импорт-Экспорт]]}}. |
|||
</div> |
</div> |
||
<div class="mw-translate-fuzzy"> |
<div class="mw-translate-fuzzy"> |
||
Обратите внимание, что нажатие кнопки {{Button | Reset}} в левом нижнем углу диалога Настроек сбросит '''все''' настройки FreeCAD к значениям по умолчанию. |
|||
</div> |
</div> |
||
Некоторые дополнительные настройки можно изменить только в [[Std_DlgParameter/ru|Редакторе параметров]]. На странице [[Fine-tuning/ru|Точных настроек]] перечислены некоторые из них. |
|||
Some advanced preferences can only be changed in the [[Std_DlgParameter|Parameter editor]]. The [[Fine-tuning|Fine-tuning]] page lists some of them. |
|||
<span id="General"></span> |
|||
==Основные== |
|||
<div class="mw-translate-fuzzy"> |
<div class="mw-translate-fuzzy"> |
||
Этот раздел настроек имеет 9 вкладок: Основные, Документ, Выделение, Кэш, Редактор кода, Консоль Python, Просмотр отчёта, Макрос, Единицы измерения. И 10 вкладка "Помощь", будет добавлена если [https://github.com/FreeCAD/FreeCAD-Help дополнение Помощь] включено. Это дополнение может быть установлено через [[Std_AddonMgr/ru|Менеджер дополнений]]. |
|||
==Основные настройки== |
|||
</div> |
</div> |
||
In {{VersionMinus|0.21}} the seventh tab, Help, is only available if the [https://github.com/FreeCAD/FreeCAD-Help Help Addon] has been [[Std_AddonMgr|installed]]. |
|||
<div class="mw-translate-fuzzy"> |
|||
Этот раздел настроек имеет 6 вкладок: Основные, Документ, Редактор кода, Просмотр отчёта, Макрос, Единицы измерения. |
|||
</div> |
|||
<span id="General"></span> |
|||
===Основные=== |
===Основные=== |
||
Вкладка ''Основные'' позволяет настроить следующие параметры: |
|||
<div class="mw-translate-fuzzy"> |
<div class="mw-translate-fuzzy"> |
||
{| class="wikitable float-right mw-collapsible mw-collapsed" |
|||
На вкладке «Основная» вы можете указать следующее: |
|||
!style="width: 33%;"|Название |
|||
{| class = "wikitable float-right mw-collapsible mw-collapsed" |
|||
! |
!style="width: 66%;"|Описание |
||
! style = "width: 66%;" | Описание |
|||
|- |
|- |
||
|{{MenuCommand |
| {{MenuCommand|Изменить язык}} |
||
|Выберите язык пользовательского интерфейса FreeCAD |
| Выберите язык пользовательского интерфейса FreeCAD |
||
|- |
|- |
||
|{{MenuCommand |
| {{MenuCommand|Размер списка последних файлов}} |
||
|Укажите, сколько файлов должно быть указано в списке последних файлов. |
| Укажите, сколько файлов должно быть указано в списке последних файлов. |
||
|- |
|- |
||
|{{MenuCommand |
| {{MenuCommand|Включить фон из повторяющегося узора}} |
||
|Если этот флажок установлен, фон главного окна FreeCAD по умолчанию будет состоять из плиток этого изображения: [[File: |
|Если этот флажок установлен, фон главного окна FreeCAD по умолчанию будет состоять из плиток этого изображения: [[File:Background.png|64px]] |
||
</div> |
</div> |
||
Optionally, imported files can be excluded from this list, and exported files can be included. See [[Fine-tuning|Fine-tuning]]. |
|||
{| class="wikitable float-right mw-collapsible mw-collapsed" |
|||
!style="width: 33%;"|Name |
|||
!style="width: 66%;"|Description |
|||
|- |
|||
| {{MenuCommand|Change language}} |
|||
| Selection of the language of the FreeCAD user interface |
|||
|- |
|||
| {{MenuCommand|Size of recent file list}} |
|||
| Specification how many files should be listed in the recent files list |
|||
|- |
|- |
||
| {{MenuCommand|Enable tiled background}} |
| {{MenuCommand|Enable tiled background}} |
||
| |
| If checked, the background of FreeCAD's main window will by default consist of tiles of this image: [[File:Background.png|64px]] |
||
Этот параметр действует только в том случае, если {{MenuCommand|Таблица стилей}} не выделенна. |
|||
<div class="mw-translate-fuzzy"> |
|||
Этот параметр действует только в том случае, если выделено в {{MenuCommand|Таблица стилей}}/ ''Нет таблицы стилей''. |
|||
</div> |
|||
Изображение можно изменить, добавив папки {{FileName|Gui/Images}} в папку: |
|||
<div class="mw-translate-fuzzy"> |
|||
Изображение можно изменить, добавив папки {{FileName|Gui/Images}} в папку |
|||
</div> |
|||
{{FileName|[https://www.howtogeek.com/318177/what-is-the-appdata-folder-in-windows/ %APPDATA%]/FreeCAD}} (в Windows), |
|||
<div class="mw-translate-fuzzy"> |
|||
[https://www.howtogeek.com/318177/what-is-the-appdata-folder-in-windows/{{FileName|%APPDATA%]/FreeCAD}} (в Windows), |
|||
</div> |
|||
{{FileName|$HOME/.FreeCAD}} (в Linux) или |
{{FileName|$HOME/.FreeCAD}} (в Linux) или |
||
<div class="mw-translate-fuzzy"> |
|||
{{FileName|$HOME/Library/Preferences/FreeCAD}} (в MacOS). |
{{FileName|$HOME/Library/Preferences/FreeCAD}} (в MacOS). |
||
</div> |
|||
<div class="mw-translate-fuzzy"> |
<div class="mw-translate-fuzzy"> |
||
Поместите туда файл с именем {{FileName |
Поместите туда файл с именем {{FileName|background.png}} и включите/отключите этот параметр, чтобы увидеть измененный файл. |
||
|- |
|- |
||
|{{MenuCommand |
| {{MenuCommand|Enable cursor blinking}} |
||
| If checked the text cursor in the [[Python_console|Python console]] and the [[Std_DlgMacroExecute#Edit|Macro editor]] will blink. |
|||
|Выбор таблицы стилей. Таблицы стилей определяют, как выглядит пользовательский интерфейс FreeCAD. |
|||
|- |
|- |
||
| {{MenuCommand|Стиль интерфейса}} |
|||
|{{MenuCommand | Размер значков на панелях инструментов}} |
|||
| Выбор стиля оформления. Стиль оформления определяют внешний вид пользовательского интерфейса FreeCAD. |
|||
|Выбор размера для значков панели инструментов |
|||
|- |
|- |
||
| {{MenuCommand|Размер значков на панелях инструментов}} |
|||
|{{MenuCommand | При запуске автоматически загружать верстак}} |
|||
| Выбор размера значков панели инструментов: |
|||
|Выбор того, какой верстак будет использоваться сразу после запуска FeeCAD |
|||
* '''Small (16px)''' |
|||
* '''Medium (24px)''' |
|||
* '''Large (32px)''' |
|||
* '''Extra large (48px)''' |
|||
|- |
|- |
||
| {{MenuCommand|Режим отображения древовидного представления документа}} |
|||
|{{MenuCommand | Включение экрана-заставки при запуске}} |
|||
| Настройка отображения панели древовидного представления документа. Для того, чтобы настройки вступили в силу, требуется перезапуск FreeCAD. Возможны следующие варианты представления: |
|||
|Если этот флажок установлен, при запуске отображается заставка FreeCAD. |
|||
* '''Одна комбопанель''': древовидное представление и раздел свойств скомбинированы в одну панель. |
|||
* '''TreeView и PropertyView''': древовидное представление и раздел свойств разделены на две панели. |
|||
* '''Оба''': древовидное представление и раздел свойств скомбинированы в одну панель и дополнительно еще есть одна панель свойств. |
|||
|- |
|||
| {{MenuCommand|При запуске автоматически загружать верстак}} |
|||
| Выбор того, какой верстак будет использоваться сразу после запуска FeeCAD |
|||
|- |
|||
| {{MenuCommand|Включение экрана-заставки при запуске}} |
|||
| Если пункт выбран, при запуске отображается заставка FreeCAD. |
|||
</div> |
</div> |
||
<div class="mw-translate-fuzzy"> |
<div class="mw-translate-fuzzy"> |
||
Изображение заставки можно изменить, |
Изображение экрана-заставки можно изменить, поместив файл с именем {{FileName|splash_image.png}} в папку {{FileName|Images}}, уже упомянутую в разделе {{MenuCommand|Включить фон из повторяющегося узора}}. |
||
|- |
|- |
||
|{{MenuCommand |
| {{MenuCommand|Включить перенос слов}} |
||
|Слова будут перенесены, когда они превысят доступное горизонтальное пространство в консоли Python. Эта консоль отображается с помощью меню {{MenuCommand |
| Слова будут перенесены, когда они превысят доступное горизонтальное пространство в консоли Python. Эта консоль отображается с помощью меню {{MenuCommand|Вид → Панели → Консоль Python}}. |
||
|} |
|} |
||
</div> |
</div> |
||
<div class="mw-translate-fuzzy"> |
|||
[[Image:Preferences_General_Tab_General.png]] |
|||
[[Image:Preferences_General_Tab_General_ru.png]] |
|||
</div> |
|||
<span id="Document"></span> |
|||
===Документ=== |
===Документ=== |
||
Вкладка ''Документ'' позволяет настроить следующие параметры: |
|||
<div class="mw-translate-fuzzy"> |
<div class="mw-translate-fuzzy"> |
||
{| class="wikitable float-right mw-collapsible mw-collapsed" |
|||
На вкладке «Документ» вы можете указать следующее: |
|||
!style="width: 33%;"|Название |
|||
{| class = "wikitable float-right mw-collapsible mw-collapsed" |
|||
! |
!style="width: 66%;"|Описание |
||
! style = "width: 66%;" | Описание |
|||
|- |
|- |
||
|{{MenuCommand|Создавать новый документ при запуске}} |
| {{MenuCommand|Создавать новый документ при запуске}} |
||
|Если отмечено, FreeCAD создаст новый документ при запуске |
| Если отмечено, FreeCAD создаст новый документ при запуске |
||
|- |
|- |
||
|{{MenuCommand|Уровень сжатия сохраняемого документа}} |
| {{MenuCommand|Уровень сжатия сохраняемого документа}} |
||
|Спецификация уровня сжатия для файлов {{FileName|FCStd}}. Файлы {{FileName|FCStd}} являются сжатыми файлами ZIP. Поэтому вы можете переименовать их суффикс {{FileName|.FCStd}} в {{FileName|.zip}} и открыть их с помощью программы ZIP-архива. |
| Спецификация уровня сжатия для файлов {{FileName|FCStd}}. Файлы {{FileName|FCStd}} являются сжатыми файлами ZIP. Поэтому вы можете переименовать их суффикс {{FileName|.FCStd}} в {{FileName|.zip}} и открыть их с помощью программы ZIP-архива. |
||
|- |
|- |
||
|{{MenuCommand|Отмены/Повторы}} |
| {{MenuCommand|Отмены/Повторы}} |
||
| |
| Если пункт выбран, все изменения в документах сохраняются, чтобы их можно было отменить/повторить. |
||
|- |
|- |
||
|{{MenuCommand|Максимум шагов отмен/повторов}} |
| {{MenuCommand|Максимум шагов отмен/повторов}} |
||
|Укажите, сколько шагов Отмена/Повтор нужно записать |
| Укажите, сколько шагов Отмена/Повтор нужно записать |
||
|- |
|- |
||
| {{MenuCommand| |
| {{MenuCommand|Разрешить отмену перерасчета}} |
||
| Allow to aborting the document recomputation by pressing {{KEY|Esc}}. This may slightly increase the recomputation time. |
| Allow to aborting the document recomputation by pressing {{KEY|Esc}}. This may slightly increase the recomputation time. |
||
|- |
|- |
||
|{{MenuCommand|Запуск автоматического восстановления при запуске}} |
| {{MenuCommand|Запуск автоматического восстановления при запуске}} |
||
|Если файл восстановления доступен, FreeCAD автоматически запустит восстановление файла при запуске. Таким образом, файлы могут быть восстановлены в случае сбоя. |
| Если файл восстановления доступен, FreeCAD автоматически запустит восстановление файла при запуске. Таким образом, файлы могут быть восстановлены в случае сбоя. |
||
|- |
|- |
||
|{{MenuCommand|Автосохранение каждые}} |
| {{MenuCommand|Автосохранение каждые}} |
||
| |
| Определяет, как часто будет записывается файл автосохранния. |
||
|- |
|- |
||
|{{MenuCommand|Сохранить миниатюру в файл проекта при сохранении документа}} |
| {{MenuCommand|Сохранить миниатюру в файл проекта при сохранении документа}} |
||
|Если |
| Если пункт выбран, то при сохранении документа также будет сохранена его миниатюра. Например, миниатюра будет отображаться в списке последних файлов в [[Start_Workbench/ru|Верстаке Start]]. It is possible to select a '''Size''' between 128×128 and 512×512 pixels for the thumbnail. Common sizes are the powers of two: 128, 256, 512. |
||
|- |
|- |
||
|{{MenuCommand|Добавить логотип программы в генерируемую миниатюру}} |
| {{MenuCommand|Добавить логотип программы в генерируемую миниатюру}} |
||
| |
| Если пункт выбран, логотип программы FreeCAD [[image: FreeCAD-logo.svg|24px]] будет добавлен к миниатюре. Этот параметр действует только в том случае, если используется {{MenuCommand|Сохранить миниатюру в файл проекта при сохранении документа}}. |
||
|- |
|- |
||
|{{MenuCommand|Максимальное количество файлов резервных копий, при пересохранении документа}} |
| {{MenuCommand|Максимальное количество файлов резервных копий, при пересохранении документа}} |
||
| |
| Если пункт выбран, файлы резервных копий будут сохраняться при сохранении документа. Вы можете указать количество сохраняемых файлов резервных копий. Они содержат ранее сохраненную версию документа. Первый файл резервной копии будет иметь суффикс файла {{FileName|.FCStd1}}, второй {{FileName|.FCStd2}} и т.д. |
||
|- |
|- |
||
| {{MenuCommand|Use date and FCBak extension}} |
| {{MenuCommand|Use date and FCBak extension}} |
||
| |
| If checked, backup files will get the extension ''.FCbak'' and their file names get a date suffix according to the specified date format. For a description of the date format see [https://devhints.io/datetime this site]. |
||
With the default settings the backup file will get for example this name ''TD-Cube.20200315-215654.FCBak'' (original filename is ''TD-Cube.FCStd''). |
With the default settings the backup file will get for example this name ''TD-Cube.20200315-215654.FCBak'' (original filename is ''TD-Cube.FCStd''). |
||
|- |
|- |
||
|{{MenuCommand |
| {{MenuCommand|Разрешить идентичные метки объектов в одном документе}} |
||
|Если |
| Если пункт выбран, объекты могут иметь одинаковую метку/имя. Например, разные части или элементы могут иметь одинаковое имя в одном и том же документе. |
||
|- |
|- |
||
| {{MenuCommand|Disable partial loading of external linked objects}} |
| {{MenuCommand|Disable partial loading of external linked objects}} |
||
| |
| Enable partial loading of external linked document. When enabled, only the referenced objects and their dependencies will be loaded when a linked document is auto opened together with the main document. A partially loaded document cannot be edited. Double click the document icon in the tree view to reload it in full. A more detailed explanation of the feature can be found on the [https://github.com/realthunder/FreeCAD_assembly3/wiki/Core-Changes#partial-document-loading Assembly3 documentation page] |
||
|- |
|- |
||
|{{MenuCommand|Имя автора}} |
| {{MenuCommand|Имя автора}} |
||
|Все документы, которые будут созданы, получат указанное имя автора. Оставьте поле автора пустым для анонимного автора. Если опция {{MenuCommand | Устанавливать при сохранении}} отмечена, поле '' Last updated by '' будет установлено для указанного автора при сохранении файла. Это поле можно просмотреть с помощью меню {{MenuCommand|Файл → Информация о проекте}}. |
| Все документы, которые будут созданы, получат указанное имя автора. Оставьте поле автора пустым для анонимного автора. Если опция {{MenuCommand | Устанавливать при сохранении}} отмечена, поле '' Last updated by '' будет установлено для указанного автора при сохранении файла. Это поле можно просмотреть с помощью меню {{MenuCommand|Файл → Информация о проекте}}. |
||
|- |
|- |
||
|{{MenuCommand|Компания}} |
| {{MenuCommand|Компания}} |
||
|Все документы, которые будут созданы, получат указанное название компании |
| Все документы, которые будут созданы, получат указанное название компании |
||
|- |
|- |
||
|{{MenuCommand|Лицензия по умолчанию}} |
| {{MenuCommand|Лицензия по умолчанию}} |
||
|Выбор лицензии по умолчанию для новых документов. Для предопределенной лицензии {{MenuCommand|URL-адрес лицензии}} будет автоматически установлен соответствующим образом. Выберите «Другое» для собственной или специальной лицензии. |
| Выбор лицензии по умолчанию для новых документов. Для предопределенной лицензии {{MenuCommand|URL-адрес лицензии}} будет автоматически установлен соответствующим образом. Выберите «Другое» для собственной или специальной лицензии. |
||
|- |
|- |
||
|{{MenuCommand|URL адрес лицензии}} |
| {{MenuCommand|URL адрес лицензии}} |
||
|Указание URL-адреса, описывающего лицензию, выбранного в {{MenuCommand |Лицензия по умолчанию}} |
| Указание URL-адреса, описывающего лицензию, выбранного в {{MenuCommand |Лицензия по умолчанию}} |
||
|} |
|} |
||
</div> |
</div> |
||
[[Image:Preferences_General_Tab_Document_ru.png]] |
|||
<span id="Selection"></span> |
|||
===Выделение=== |
|||
<div class="mw-translate-fuzzy"> |
|||
Вкладка ''Выделение'' ({{Version/ru|0.19}}) позволяет настроить следующие параметры: |
|||
</div> |
|||
<div class="mw-translate-fuzzy"> |
|||
{| class="wikitable float-right mw-collapsible mw-collapsed" |
{| class="wikitable float-right mw-collapsible mw-collapsed" |
||
!style="width: 33%;"| |
!style="width: 33%;"|Название |
||
!style="width: 66%;"| |
!style="width: 66%;"|Описание |
||
|- |
|- |
||
| {{MenuCommand|Автопереключение в 3D вид, содержащий выбранный элемент}} |
|||
| {{MenuCommand|Create new document at start up}} |
|||
| Включает/выключает опцию [[Std_TreeSyncView/ru|Синхронизировать вид]] |
|||
| If checked, FreeCAD will create a new document when started |
|||
|- |
|- |
||
| {{MenuCommand|Автоматический разворачивать элемент дерева при выделении соответствующего объекта в 3D виде}} |
|||
| {{MenuCommand|Document save compression level}} |
|||
| Включает/выключает опцию [[Std_TreeSyncSelection/ru|Синхронизировать выделение]] |
|||
| Specification of the compression level for {{FileName|FCStd}} files. {{FileName|FCStd}} files are ZIP-compressed files. Therefore you can rename their suffix {{FileName|.FCStd}} to {{FileName|.zip}} and open them with a ZIP archive program. |
|||
|- |
|- |
||
| {{MenuCommand|Выделить объект в режиме 3D при наведении курсора на элемент дерева}} |
|||
| {{MenuCommand|Using Undo/Redo on documents}} |
|||
| Включает/выключает опцию [[Std_TreePreSelection/ru|Предвыборка]] |
|||
| If checked, all changes in documents are stored so that they can be undone/redone |
|||
|- |
|- |
||
| {{MenuCommand|Записывать выделение в древе для перехода назад/вперед с помощью кнопки навигации}} |
|||
| {{MenuCommand|Maximum Undo/Redo steps}} |
|||
| Включает/выключает опцию [[Std_TreeRecordSelection/ru|Записать выделение]] |
|||
| Specification how many Undo/Redo steps should be recorded |
|||
|- |
|- |
||
| {{MenuCommand|Добавить флажки для выделения в древе документов}} |
|||
| {{MenuCommand|Allow aborting recomputation}} |
|||
| Если пункт выбран, то каждый элемент [[Tree_view/ru|древа документа]] получает флажок. Это к примеру может быть удобно для выбора нескольких элементов при работе на сенсорном экране. |
|||
| If checked, recomputations can be aborted by pressing {{KEY|Esc}}. This may slightly increase the recomputation time. |
|||
|- |
|||
| {{MenuCommand|Run AutoRecovery at startup}} |
|||
| If there is a recovery file available FreeCAD will automatically run a file recovery when it is started. This way files can be restored if a crash occurred. |
|||
|- |
|||
| {{MenuCommand|Save AutoRecovery information every}} |
|||
| Specification how often a recovery file is written. |
|||
|- |
|||
| {{MenuCommand|Save thumbnail into project file when saving document}} |
|||
| If checked, a thumbnail will be stored when the document is saved. The thumbnail will for example be shown in the list of recent files in the [[Start_Workbench|Start workbench]]. It is possible to select a '''Size''' between 128×128 and 512×512 pixels for the thumbnail. Common sizes are the powers of two: 128, 256, 512. |
|||
|- |
|||
| {{MenuCommand|Add the program logo to the generated thumbnail}} |
|||
| If checked, the FreeCAD program logo [[image:FreeCAD-logo.svg|24px]] will be added to the thumbnail. |
|||
|- |
|||
| {{MenuCommand|Maximum number of backup files to keep when resaving document}} |
|||
| If checked, backup files will be kept when saving the document. You can specify the number of backup files to keep. Backup files are previously saved versions of the document. The first backup file will have the file suffix {{FileName|.FCStd1}}, the second {{FileName|.FCStd2}} and so on. |
|||
|- |
|||
| {{MenuCommand|Use date and FCBak extension}} |
|||
| If checked, backup files will get the extension {{FileName|.FCbak}} and their file names get a date suffix according to the specified date format. For a description of the date format see [https://devhints.io/datetime this site]. |
|||
With the default settings a backup file will for example get this name {{FileName|TD-Cube.20200315-215654.FCBak}} (original filename is {{FileName|TD-Cube.FCStd}}). |
|||
|- |
|||
| {{MenuCommand|Allow duplicate object labels in one document}} |
|||
| If checked, objects can have the same label. |
|||
|- |
|||
| {{MenuCommand|Disable partial loading of external linked objects}} |
|||
| If partial loading of external linked objects is enabled, only the referenced objects and their dependencies will be loaded when the linked document is auto opened together with the main document. Such a partially loaded document cannot be edited. Double click the document icon in the tree view to reload it in full. A more detailed explanation of this feature can be found on the [https://github.com/realthunder/FreeCAD_assembly3/wiki/Core-Changes#partial-document-loading Assembly3 documentation page] |
|||
|- |
|||
| {{MenuCommand|Author name}} |
|||
| All created documents will get the specified author name. Keep the author field blank if you do not want to include this information. If the option {{MenuCommand|Set on save}} is checked, the field '''Last modified by''' will be set to the specified author when saving the file. This field can be viewed using the {{MenuCommand|File → Project information}} menu option. |
|||
|- |
|||
| {{MenuCommand|Company}} |
|||
| All created documents will get the specified company name |
|||
|- |
|||
| {{MenuCommand|Default license}} |
|||
| Selection of the license for new documents. For predefined licenses the {{MenuCommand|License URL}} will automatically be set accordingly. Select '''Other''' for a custom license. |
|||
|- |
|||
| {{MenuCommand|License URL}} |
|||
| Specification of an URL describing the license selected in {{MenuCommand|Default license}} |
|||
|} |
|} |
||
</div> |
|||
[[Image: |
[[Image:Preferences_General_Tab_Selection_ru.png]] |
||
<span id="Cache"></span> |
|||
===Selection=== |
|||
===Кэш=== |
|||
These preferences are related to the cache directory where FreeCAD stores temporary files. |
|||
On the ''Selection'' tab ({{Version|0.19}}) you can specify the following: |
|||
On the ''Cache'' tab ({{Version|0.20}}) you can specify the following: |
|||
{| class="wikitable float-right mw-collapsible mw-collapsed" |
{| class="wikitable float-right mw-collapsible mw-collapsed" |
||
| Line 240: | Line 226: | ||
!style="width: 66%;"|Description |
!style="width: 66%;"|Description |
||
|- |
|- |
||
| {{MenuCommand| |
| {{MenuCommand|Location}} |
||
| Specifies the path of the cache directory. |
|||
| Enables the [[Std_TreeSyncView|Tree view SyncView mode]] |
|||
|- |
|- |
||
| {{MenuCommand| |
| {{MenuCommand|Check periodically at program start}} |
||
| Controls the frequency with which the directory size is checked. The options are: |
|||
| Enables the [[Std_TreeSyncSelection|Tree view SyncSelection mode]] |
|||
* '''Always''' |
|||
* '''Daily''' |
|||
* '''Weekly''' |
|||
* '''Monthly''' |
|||
* '''Yearly''' |
|||
* '''Never''' |
|||
|- |
|- |
||
| {{MenuCommand| |
| {{MenuCommand|Cache size limit}} |
||
| Specifies the maximum size of the directory. You will be notified if a check is performed and the size exceeds this value. The options are: |
|||
| Enables the [[Std_TreePreSelection|Tree view PreSelection mode]] |
|||
* '''100 MB''' |
|||
* '''300 MB''' |
|||
* '''500 MB''' |
|||
* '''1 GB''' |
|||
* '''2 GB''' |
|||
* '''3 GB''' |
|||
|- |
|- |
||
| {{MenuCommand|Current cache size}} |
|||
| {{MenuCommand|Record selection in tree view in order to go back/forward using navigation button}} |
|||
| Shows the current size of the directory, if available. Press the {{Button|Check now...}} button to update the value. |
|||
| Enables the [[Std_TreeRecordSelection|Tree view RecordSelection mode]] |
|||
|- |
|||
| {{MenuCommand|Add checkboxes for selection in document tree}} |
|||
| Each [[Tree_view|document tree]] item will get a checkbox. This is for example useful for selecting multiple items on a touchscreen. |
|||
|} |
|} |
||
[[Image: |
[[Image:Preferences_General_Tab_Cache.png]] |
||
=== |
===Notification Area=== |
||
These preferences control the Notification Area and its notifications. |
|||
Настройки предпочтений редактора влияют на поведение редактора макросов. Этот редактор можно открыть с помощью меню {{MenuCommand|Макрос → Макросы... → Редактировать/Создать}}. |
|||
On the ''Notification Area'' tab ({{Version|0.21}}) you can specify the following: |
|||
Настройки цвета и шрифта также влияют на [[Python console/ru|консоль Python]]. Эта консоль отображается с помощью меню {{MenuCommand|Вид→Панели→Консоль Python}}. |
|||
<div class="mw-translate-fuzzy"> |
|||
На вкладке «Редактор» вы можете указать следующее: |
|||
{| class = "wikitable float-right mw-collapsible mw-collapsed" |
|||
! style = "width: 33%;" | Name |
|||
! style = "width: 66%;" | Описание |
|||
|- |
|||
|{{MenuCommand|Подсветка синтаксиса}} |
|||
|Выбор типа кода. Настройки цвета и шрифта будут применены к выбранному типу. Результат можно увидеть в поле «Предпросмотр». |
|||
|- |
|||
|{{MenuCommand|Шрифт}} |
|||
|Выбор типа шрифта, который должен использоваться для выбранного типа кода |
|||
|- |
|||
|{{MenuCommand|Размер}} |
|||
|Выбор размера шрифта, который должен использоваться для выбранного типа кода |
|||
|- |
|||
| {{MenuCommand|Цвет}} |
|||
| Спецификация цвета, который должен использоваться для выбранного типа кода |
|||
|- |
|||
|{{MenuCommand | Показывать номера строк}} |
|||
|Если флажок установлен, строки кода будут пронумерованы |
|||
|- |
|||
|{{MenuCommand | Шаг табуляции}} |
|||
|Определение шага табулятора (количество пробелов). Если, например, установлено значение «6», при нажатии {{KEY | Tab}} будет выполнен переход к символу 7, 13, 19 и т.д., в зависимости от текущей позиции курсора. Этот параметр используется только в том случае, если выбран {{MenuCommand |Символы табуляции}}. |
|||
|- |
|||
|{{MenuCommand | Размер отступа}} |
|||
|Укажите, сколько пробелов будет вставлено при нажатии {{KEY | Tab}}. Этот параметр используется только в том случае, если выбран {{MenuCommand | Заменять на пробелы}}. |
|||
|- |
|||
|{{MenuCommand |Символы табуляции}} |
|||
|Если выбрано, нажатие {{KEY | Tab}} вставит табулятор с растром, определяемым {{MenuCommand | Шаг табуляции}} |
|||
|- |
|||
|{{MenuCommand | Заменять на пробелы}} |
|||
|Если выбрано, нажатие {{KEY | Tab}} вставит количество пробелов, определяемых {{MenuCommand | Размер отступа}} |
|||
|} |
|||
</div> |
|||
{| class="wikitable float-right mw-collapsible mw-collapsed" |
{| class="wikitable float-right mw-collapsible mw-collapsed" |
||
| Line 303: | Line 263: | ||
!style="width: 66%;"|Description |
!style="width: 66%;"|Description |
||
|- |
|- |
||
| {{MenuCommand|Enable |
| {{MenuCommand|Enable Notification Area}} |
||
| |
| If checked, the Notification Area will appear in the status bar. |
||
|- |
|- |
||
| {{MenuCommand| |
| {{MenuCommand|Enable non-intrusive notifications}} |
||
| If checked, non-intrusive notifications will appear next to the Notification Area in the status bar. |
|||
| Specification of the tabulator raster (how many spaces). If it is for example set to '''6''', pressing {{KEY|Tab}} will jump to character 7 or 13 or 19 etc., depending on the current cursor position. This setting is only used if {{MenuCommand|Keep tabs}} is selected. |
|||
|- |
|- |
||
| {{MenuCommand| |
| {{MenuCommand|Errors}} |
||
| If checked, errors will appear in the Notification Area. |
|||
| Specification of how many spaces will be inserted when pressing {{KEY|Tab}}. This setting is only used if {{MenuCommand|Insert spaces}} is selected. |
|||
|- |
|- |
||
| {{MenuCommand| |
| {{MenuCommand|Warnings}} |
||
| If checked, warnings will appear in the Notification Area. |
|||
| If selected, pressing {{KEY|Tab}} will insert a tabulator with the raster defined by {{MenuCommand|Tab size}} |
|||
|- |
|- |
||
| {{MenuCommand| |
| {{MenuCommand|Maximum Duration}} |
||
| Maximum duration during which notifications are shown (unless mouse buttons are clicked). |
|||
| If selected, pressing {{KEY|Tab}} will insert the amount of spaces defined by {{MenuCommand|Indent size}} |
|||
|- |
|- |
||
| {{MenuCommand| |
| {{MenuCommand|Minimum Duration}} |
||
| Minimum duration (idem). |
|||
| Selection of the code type. The color and font settings will be applied to the selected type. The result can be checked in the '''Preview''' field. |
|||
|- |
|- |
||
| {{MenuCommand| |
| {{MenuCommand|Maximum Number of Notifications}} |
||
| Maximum number of notifications shown simultaneously. |
|||
| Specification of the font family that should be used for the selected code type |
|||
|- |
|- |
||
| {{MenuCommand| |
| {{MenuCommand|Notification width}} |
||
| Width of the Notification Area in pixels. |
|||
| Specification of the font size that should be used for the selected code type |
|||
|- |
|- |
||
| {{MenuCommand| |
| {{MenuCommand|Hide when other window is activated}} |
||
| If checked, open notifications will disappear when another window is activated. |
|||
| Specification of the color that should be used for the selected code type |
|||
|- |
|||
| {{MenuCommand|Do not show when inactive}} |
|||
| If checked, notifications will not appear if the FreeCAD window is not the active window. |
|||
|- |
|||
| {{MenuCommand|Maximum Messages (0 = no limit)}} |
|||
| The maximum number of messages kept in the list. Set to 0 for no limit. |
|||
|- |
|||
| {{MenuCommand|Auto-remove User Notifications}} |
|||
| If checked, notifications will be removed from the message list when the '''Maximum Duration''' has elapsed. |
|||
|} |
|} |
||
[[Image: |
[[Image:Preferences_General_Tab_Notification_Area.png]] |
||
===Report view=== |
|||
===Просмотр отчета=== |
|||
<div class="mw-translate-fuzzy"> |
<div class="mw-translate-fuzzy"> |
||
Параметры вывода влияют на поведение [[Report_view/ru|Представление отчета]]. Эта панель отображается с помощью меню {{MenuCommand|Вид → Панели → Отчет}}. |
|||
Настройки просмотра отчёта влияют на поведение [[Report view/ru|Report view]]. |
|||
</div> |
|||
<div class="mw-translate-fuzzy"> |
|||
Вкладка ''Просмотр отчёта'' позволяет настроить следующие параметры: |
|||
</div> |
</div> |
||
<div class="mw-translate-fuzzy"> |
<div class="mw-translate-fuzzy"> |
||
На вкладке «Просмотр отчёта» вы можете указать следующее: |
|||
{| class = "wikitable float-right mw-collapsible mw-collapsed" |
{| class = "wikitable float-right mw-collapsible mw-collapsed" |
||
! |
!style="width: 33%;"|Название |
||
! |
!style="width: 66%;"|Описание |
||
|- |
|- |
||
|{{MenuCommand |
| {{MenuCommand|Выводить обычные сообщения (normal)}} |
||
| Если пункт выбран, обычные сообщения будут записываться в отчёт. Они будут выделены в [[Report_view/ru|отчёте]] цветом указанным в пункте {{MenuCommand|Выделение сообщений → Обычные сообщения}}. |
|||
|Если установлен этот флажок, также будут отображаться информационные сообщения. Они будут выведены на панель Отчет цветом, установленным в {{MenuCommand | Журнал (logs)}}. Эта панель активируется с помощью меню {{MenuCommand | Вид → Панели → Отчет}}. |
|||
|- |
|- |
||
|{{MenuCommand |
| {{MenuCommand|Выводить информационные сообщения (log)}} |
||
|Если |
| Если пункт выбран, то также будут отображаться информационные сообщения. Они будут выведены на панель Отчет цветом, установленным в {{MenuCommand|Журнал (logs)}}. Эта панель активируется с помощью меню {{MenuCommand|Вид → Панели → Отчет}}. |
||
|- |
|- |
||
|{{MenuCommand |
| {{MenuCommand|Выводить предупреждения (warnings)}} |
||
|Если |
| Если пункт выбран, то предупреждения будут отображаться. Они будут выведены на панель Отчет цветом, установленным в {{MenuCommand | Предупреждения (warnings)}}. |
||
|- |
|- |
||
|{{MenuCommand |
| {{MenuCommand|Выводить сообщения об ошибках (errors)}} |
||
| Если пункт выбран, то будут отображаться сообщения об ошибках. Они будут выведены на панель Отчет цветом, установленным в {{MenuCommand | Ошибки (errors)}} |
|||
|Задание цвета шрифта для обычных сообщений на панели Отчет. |
|||
|- |
|- |
||
|{{MenuCommand |
| {{MenuCommand|Показать отчёт в случае ошибки}} |
||
| Если пункт выбран, то the [[Report_view|Report view]] will be shown automatically when an error is recorded |
|||
|Задание цвета шрифта для сообщений журнала на панели Отчет. |
|||
|- |
|- |
||
| {{MenuCommand|Показать отчёт в случае предупреждения}} |
|||
|{{MenuCommand | Предупреждения (warnings)}} |
|||
| Если пункт выбран, то the [[Report_view|Report view]] will be shown automatically when a warning is recorded |
|||
|Задание цвета шрифта для предупреждающих сообщений на панели Отчет. |
|||
|- |
|- |
||
| {{MenuCommand|Показать отчет при выводе обычного сообщения}} |
|||
|{{MenuCommand | Ошибки (errors)}} |
|||
| Если пункт выбран, то the [[Report_view|Report view]] will be shown automatically when a normal message is recorded |
|||
|Задание цвета шрифта для сообщений об ошибках на панели Отчет. |
|||
|- |
|- |
||
| {{MenuCommand|Показать отчёт в журнале}} |
|||
|{{MenuCommand | Перенаправить внутренний вывод Python в отчёт}} |
|||
| Если пункт выбран, то the [[Report_view|Report view]] will be shown automatically when a log message is recorded |
|||
|Если этот флажок установлен, внутренний вывод Python будет перенаправлен с консоли Python на панель Отчет. Консоль Python отображается с помощью меню {{MenuCommand | Вид → Панели → Консоль Python}} |
|||
|- |
|- |
||
| {{MenuCommand|Включить код времени для каждой записи}} |
|||
|{{MenuCommand | Перенаправить внутренние ошибки Python в отчёт}} |
|||
| Если пункт выбран, то each message and warning will receive a timecode |
|||
|Если этот флажок установлен, сообщения об ошибках Python будут перенаправляться из консоли Python на панель Отчет. |
|||
|- |
|||
| {{MenuCommand|Обычные сообщения (normal)}} |
|||
| Задание цвета шрифта для обычных сообщений на панели Отчет. |
|||
|- |
|||
| {{MenuCommand|Информационные сообщения (log)}} |
|||
| Задание цвета шрифта для сообщений журнала на панели Отчет. |
|||
|- |
|||
| {{MenuCommand|Предупреждения (warnings)}} |
|||
| Задание цвета шрифта для предупреждающих сообщений на панели Отчет. |
|||
|- |
|||
| {{MenuCommand|Сообщения об Ошибках (errors)}} |
|||
| Задание цвета шрифта для сообщений об ошибках на панели Отчет. |
|||
</div> |
|||
<div class="mw-translate-fuzzy"> |
|||
|- |
|||
| {{MenuCommand|Перенаправлять внутренний вывод Python в отчёт}} |
|||
| Если пункт выбран, то внутренний вывод Python будет перенаправляться из [[Python_console/ru|консоли Python]] в [[Report_view/ru|отчёт]] |
|||
|- |
|||
| {{MenuCommand|Перенаправлять внутренние сообщения об ошибках Python в отчёт}} |
|||
| Если пункт выбран, то внутренние сообщения об ошибках Python будут перенаправляться из [[Python_console/ru|консоли Python]] в [[Report_view/ru|отчёт]] |
|||
|} |
|} |
||
</div> |
</div> |
||
<div class="mw-translate-fuzzy"> |
|||
[[Image:Preferences_General_Tab_Output_window_ru.png]] |
|||
</div> |
|||
<span id="Help"></span> |
|||
===Справка=== |
|||
On the ''Help'' tab you can specify the following: |
|||
{| class="wikitable float-right mw-collapsible mw-collapsed" |
{| class="wikitable float-right mw-collapsible mw-collapsed" |
||
| Line 378: | Line 380: | ||
!style="width: 66%;"|Description |
!style="width: 66%;"|Description |
||
|- |
|- |
||
| {{MenuCommand| |
| {{MenuCommand|Help location}} |
||
| Specifies the location of the Help files. The options are: |
|||
| If checked, normal messages will be recorded. They will be displayed in the [[Report_view|Report view]] with the color set in {{MenuCommand|Normal messages}}. |
|||
* {{MenuCommand|Online}}: Enter the URL or leave blank to use the automatic [https://github.com/FreeCAD/FreeCAD-documentation/tree/main/wiki GitHub URL]. |
|||
: {{MenuCommand|Translation suffix}}: If {{Value|https://wiki.freecad.org/}} is used, a [https://en.wikipedia.org/wiki/List_of_ISO_639-1_codes language suffix] can be specified. Use for example {{Value|fr}} for the French translation. Must be blank for the GitHub URL. |
|||
* {{MenuCommand|From disk location}}: Enter the path where the downloaded FreeCAD documentation can be found. To download the documentation select the ''offline-documentation'' addon from the Workbenches list in the [[Std_AddonMgr|Addon Manager]]. |
|||
|- |
|- |
||
| {{MenuCommand| |
| {{MenuCommand|Display}} |
||
| Specifies where the documentation should be displayed. The options are: |
|||
| If checked, log messages will be recorded. They will be displayed in the [[Report_view|Report view]] with the color set in {{MenuCommand|Log messages}}. |
|||
* {{MenuCommand|In a new FreeCAD tab}}: The documentation is displayed on a new tab in the [[Main_view_area|Main view area]]. |
|||
* {{MenuCommand|In your default web browser}}: The documentation is displayed in the default web browser. |
|||
* {{MenuCommand|In a separate, embeddable, dialog}}: The documentation is displayed in a separate dialog. This dialog can be docked on top of the [[Combo_view|Combo view]] for example. |
|||
|- |
|- |
||
| {{MenuCommand| |
| {{MenuCommand|Custom stylesheet}} |
||
| Specifies an optional custom stylesheet. Not used for the Wiki URL. |
|||
| If checked, warnings will be recorded. They will be displayed in the [[Report_view|Report view]] with the color set in {{MenuCommand|Warnings}}. |
|||
|} |
|||
[[Image:Preferences_General_Tab_Help.png]] |
|||
<span id="Display"></span> |
|||
==Отображение== |
|||
Этот раздел настроек имеет три стандартные вкладки: 3D Вид, Навигация и Цвета. Четвертая вкладка, Отображение Mesh, добавляется, если [[Mesh_Workbench/ru|верстак Mesh]] был загружен. |
|||
<span id="3D_View"></span> |
|||
===3D Вид=== |
|||
Вкладка ''3D Вид'' позволяет настроить следующие параметры: |
|||
<div class="mw-translate-fuzzy"> |
|||
{| class = "wikitable float-right mw-collapsible mw-collapsed" |
|||
!style="width: 33%;"|Название |
|||
!style="width: 66%;"|Описание |
|||
|- |
|- |
||
| {{MenuCommand| |
| {{MenuCommand|Показывать систему координат в углу}} |
||
| Если пункт выбран, то основная система координат всегда будет отображаться в правом нижнем углу в открытых файлах |
|||
| If checked, error messages will be recorded. They will be displayed in the [[Report_view|Report view]] with the color set in {{MenuCommand|Errors}}. |
|||
|- |
|- |
||
| {{MenuCommand|Показывать перекрестие осей по умолчанию}} {{Version/ru|0.19}} |
|||
| {{MenuCommand|Show report view on error}} |
|||
| Если пункт выбран, то пересечение осей будет показано по умолчанию при создании или открытии файла |
|||
| If checked, the [[Report_view|Report view]] will be shown automatically when an error is recorded |
|||
|- |
|- |
||
| {{MenuCommand| |
| {{MenuCommand|Показывать счетчик кадров в секунду}} |
||
| Если пункт выбран, то время, необходимое для последней операции, и полученная частота кадров [https://en.wikipedia.org/wiki/Frame_rate] всегда будут отображаться в нижнем левом углу в открытых файлах. |
|||
| If checked, the [[Report_view|Report view]] will be shown automatically when a warning is recorded |
|||
|- |
|- |
||
| {{MenuCommand| |
| {{MenuCommand|Запомнить активный верстак вкладкой}} {{Version/ru|0.19}} |
||
| Если пункт выбран, то приложение запомнит текущий активный верстак для независимо каждой вкладки в [[Main_view_area/ru|Main view area]]. При переключении на вкладку этот верстак будет автоматически восстановлен. |
|||
| If checked, the [[Report_view|Report view]] will be shown automatically when a normal message is recorded |
|||
|- |
|- |
||
| {{MenuCommand|Использовать програмное обеспечение OpenGL}} {{Version/ru|0.19}} |
|||
| {{MenuCommand|Show report view on log message}} |
|||
| Если пункт выбран, то [https://en.wikipedia.org/wiki/OpenGL OpenGL] will use the CPU instead of the GPU. This option is useful for troubleshooting graphics card and driver problems. Changing this option requires a restart of the application. |
|||
| If checked, the [[Report_view|Report view]] will be shown automatically when a log message is recorded |
|||
|- |
|- |
||
| {{MenuCommand| |
| {{MenuCommand|Использовать OpenGL VBO (объекты буфера вершин)}} |
||
| Если пункт выбран, то будут использоваться [https://en.wikipedia.org/wiki/Vertex_Buffer_Object объекты буфера вершин] (VBO). VBO - это функция [https://en.wikipedia.org/wiki/OpenGL OpenGL], которая предоставляет методы для загрузки данных вершин (положение, вектор нормали, цвет и т.д.) на видеокарту. VBO обеспечивает существенный выигрыш в производительности, потому что данные находятся в графической памяти, а не в системной памяти, и поэтому они могут отображаться непосредственно графическим процессором. Для получения дополнительной информации см. [https://www.haroldserrano.com/blog/understanding-opengl-objects эту веб-страницу]. |
|||
| If checked, each message and warning will receive a timecode |
|||
|- |
|- |
||
| {{MenuCommand| |
| {{MenuCommand|Кэш рендера}} {{Version/ru|0.19}} |
||
| "Кэш рендера" или "Render Acceleration" is explained in more detail in [https://github.com/realthunder/FreeCAD_assembly3/wiki/Link#render-caching Link#render-caching]. There are 3 options: |
|||
| Specification of the font color for normal messages |
|||
* '''Авто''' (default), let Coin3D decide where to cache. |
|||
* '''Распределенный''', manually turn on cache for all view provider root nodes. |
|||
* '''Централизованный''', manually turn off cache in all nodes of all view providers, and only cache at the scene graph root node. This offers the fastest rendering speed, but slower response to any scene changes. |
|||
|- |
|- |
||
| {{MenuCommand| |
| {{MenuCommand|Сглаживание}} |
||
| Выбор используемого типа [https://en.wikipedia.org/wiki/Multisample_anti-aliasing Multisample сглаживания] |
|||
| Specification of the font color for log messages |
|||
|- |
|- |
||
| {{MenuCommand| |
| {{MenuCommand|Прозрачные объекты}} {{Version/ru|0.19}} |
||
| Render type of transparent objects. The types are: |
|||
| Specification of the font color for warning messages |
|||
* '''Один проход''' (default), rendering is done in one pass. For non-solid objects like faces or meshes this can lead to artifacts. [https://forum.freecadweb.org/download/file.php?id=109935 This image] shows such an artifact (black triangle) and that the type '''Проход фона''' avoids this. |
|||
* '''Проход фона''', has only an effect for non-solid objects. They are then rendered in two passes: Back-facing polygons are rendered in the first pass and the front-facing in the second pass. |
|||
|- |
|- |
||
| {{MenuCommand| |
| {{MenuCommand|Размер метки}} |
||
| Выбор размера [[Glossary#Вершина|вершины]] (точки) в [[Sketcher_Workbench/ru|верстаке Sketcher]]. The clickable area of points can be additionally enlarged by increasing {{MenuCommand|Pick radius}} (on Colors tab). |
|||
| Specification of the font color for error messages |
|||
|- |
|- |
||
| {{MenuCommand| |
| {{MenuCommand|Расстояние между глаз для стерео режима}} |
||
| Спецификация расстояния между глазами, используемого для стереопроекции. Указанное значение является коэффициентом, который будет умножен на размер [[Property_editor # Вид| ограничивающего прямоугольника]] трехмерного объекта, который отображается в данный момент. |
|||
| If checked, internal Python output will be redirected from the [[Python_console|Python console]] to the [[Report_view|Report view]] |
|||
|- |
|||
| {{MenuCommand|Цвет подсветки}} |
|||
| Если пункт выбран, то подсветка включена с заданным цветом. Backlight is used for rendering back sides of faces (usually, you don't see them in solids, unless you slice one with a clipping plane, or if the faces aren't oriented correctly). It is only active for objects whose Lighting property (on View tab) is set to "One side". If disabled, back sides of faces of objects in "One side" lighting mode will be black. |
|||
The related {{MenuCommand|Intensity}} setting specifies the intensity of the backlight. |
|||
|- |
|- |
||
| {{MenuCommand| |
| {{MenuCommand|Тип камеры}} |
||
| Выбор типа проекции камеры. |
|||
| If checked, internal Python error messages will be redirected from the [[Python_console|Python console]] to the [[Report_view|Report view]] |
|||
|} |
|} |
||
</div> |
|||
[[Image: |
[[Image:Preferences_Display_Tab_3D_View_ru.png]] |
||
<span id="Navigation"></span> |
|||
===Макрос=== |
|||
===Навигация=== |
|||
Вкладка ''Навигация'' позволяет настроить следующие параметры: |
|||
<div class="mw-translate-fuzzy"> |
<div class="mw-translate-fuzzy"> |
||
{| class="wikitable float-right mw-collapsible mw-collapsed" |
|||
На вкладке «Макрос» вы можете указать следующее: |
|||
!style="width: 33%;"|Название |
|||
{| class = "wikitable float-right mw-collapsible mw-collapsed" |
|||
! |
!style="width: 66%;"|Описание |
||
! style = "width: 66%;" | Описание |
|||
|- |
|- |
||
| {{MenuCommand|Куб навигации}} |
|||
|{{MenuCommand | Запуск макросов в локальном окружении}} |
|||
| Если значение установлено, то [[Navigation_Cube/ru|Навигационный куб]] будет отображаться. |
|||
|Если флажок установлен, переменные, определенные макросами, создаются как локальные переменные, в противном случае они создаются как глобальные переменные Python |
|||
</div> |
|||
{{MenuCommand|Шаги вращения}} Определяет количество шагов требуемых для полного оборота навигационного куба при использовании стрелок поворота. |
|||
<div class="mw-translate-fuzzy"> |
|||
Если {{MenuCommand|Поворачивать к ближайшему}} включенно, the 3D view is rotated to the nearest most logical state when a cube face is clicked. When it is off, clicking to a cube face will and up always to the same position, no matter in what cube state you were when you clicked the face. {{Version/ru|0.20}} |
|||
</div> |
|||
<div class="mw-translate-fuzzy"> |
|||
{{MenuCommand|Размер куба}} Определяет размер навигационного куба. {{Version/ru|0.20}} |
|||
|- |
|- |
||
|{{MenuCommand |
| {{MenuCommand|Трехмерная навигация}} |
||
| Selection of a [[Mouse_navigation|navigation settings set]]. To see what each set defines, select it and then press the {{Button|Mouse...}} button. |
|||
|Указание пути к макросам |
|||
|- |
|- |
||
| {{MenuCommand|Стиль вращения}} |
|||
|{{MenuCommand | Запись команд графического интерфейса}} |
|||
| Selection of the rotation orbit style. When viewing a part in the x-y plane and being in the rotation mode of the 3D navigation, the difference is: If '''Trackball''' is selected, moving the mouse horizontally will rotate the part around the y-axis, if '''Turntable''' is selected the part will be rotated around the z-axis. |
|||
|Если флажок установлен, [[Std_DlgMacroRecord | записанные макросы]] также будет содержать команды интерфейса пользователя |
|||
|- |
|- |
||
|{{MenuCommand |
| {{MenuCommand|Режим вращения}} |
||
| Определяет центр вращения. Можно выбрать '''Центр окна''', '''Перенести к курсору''' или '''Центр объекта'''. |
|||
|Если этот флажок установлен, [[Std_DlgMacroRecord | записанные макросы]] также будет содержать команды интерфейса пользователя, но в виде комментариев. Это полезно, если вы не хотите выполнять видимые действия при запуске макроса, а видеть, что можно сделать визуально. |
|||
|- |
|- |
||
| {{MenuCommand|Ориентация камеры по умолчанию}} |
|||
|{{MenuCommand | Показать команды скрипта в консоли Python}} |
|||
| Selection of the camera orientation for new documents. This setting is also used by the [[Std_ViewHome|Std ViewHome]] command. |
|||
|Если этот флажок установлен, команды, выполняемые макросами, отображаются в консоли Python. Эта консоль отображается с помощью меню {{MenuCommand | Вид → Панели → Консоль Python}}. |
|||
|- |
|||
| {{MenuCommand|Масштаб нового документа}} |
|||
| Affects the initial camera zoom level for new documents. The value you set is the diameter of a sphere that fits in 3D view. Default is 100 mm. It also sets the initial size of origin features (base planes in new [[PartDesign_Body|PartDesign Bodies]]). |
|||
|- |
|||
| {{MenuCommand|Включить анимацию}} |
|||
| If checked, rotations can be animated. If for example the {{MenuCommand|3D Navigation}} set ''CAD'' is used and the mouse is moved while the scroll wheel and the right mouse button are pressed, parts are rotated. If one keeps the mouse moving while releasing e.g. the right mouse button, the rotation will continue as animation. To end the animation left-click with the mouse. |
|||
|- |
|||
| {{MenuCommand|Зум туда, где мышь}} |
|||
| If checked, zoom operations will be performed at the position of the mouse pointer. Otherwise zoom operations will be performed at the center of the current view. The {{MenuCommand|Zoom step}} defines how much will be zoomed. A zoom step of '''1''' means a factor of 7.5 for every zoom step. |
|||
|- |
|||
| {{MenuCommand|Инвертировать зум}} |
|||
| If checked, the direction of zoom operations will be inverted |
|||
|- |
|||
| {{MenuCommand|Отключить жест наклона для сенсорного экрана}} |
|||
| If checked, the tilting gesture will be disabled for pinch-zooming (two-finger zooming). This only affects the {{MenuCommand|3D Navigation}} set ''Gesture''. |
|||
|} |
|} |
||
</div> |
</div> |
||
{{MenuCommand|Color}} sets the base color for all elements. {{Version|0.21}} |
|||
{| class="wikitable float-right mw-collapsible mw-collapsed" |
|||
!style="width: 33%;"|Name |
|||
<div class="mw-translate-fuzzy"> |
|||
!style="width: 66%;"|Description |
|||
{{MenuCommand|Угол}} Определяет место положение Навигационного куба на экране. |
|||
</div> |
|||
{{MenuCommand|Font name}} specifies the font used for the cube's texts. {{Version|0.21}} |
|||
{{MenuCommand|Font size}} sets the size of the font used for the cube's texts. {{Version|0.21}} |
|||
|- |
|- |
||
| {{MenuCommand| |
| {{MenuCommand|3D Navigation}} |
||
| Specifies a [[Mouse_navigation|mouse navigation style]]. To see the details of each style, select it and then press the {{Button|Mouse...}} button. |
|||
| If checked, variables defined by macros are created as local variables, otherwise as global Python variables |
|||
|- |
|- |
||
| {{MenuCommand| |
| {{MenuCommand|Orbit style}} |
||
| Specifies the rotation orbit style used when in rotation mode. The options are: |
|||
| Specification of the path for macro files |
|||
* '''Turntable''': Moving the mouse will divide the rotation in steps, rotations around the different axes are performed sequentially. |
|||
* '''Trackball''': Rotations around the different axes are performed simultaneously. |
|||
* '''Free Turntable''': Like '''Trackball''', but if possible the rotation axis is kept collinear with the global 3D view axis. {{Version|0.21}} |
|||
|- |
|- |
||
| {{MenuCommand| |
| {{MenuCommand|Rotation mode}} |
||
| Defines the rotation center. The options are: |
|||
| If checked, [[Std_DlgMacroRecord|recorded macros]] will also contain user interface commands |
|||
* '''Window center''' |
|||
* '''Drag at cursor''' |
|||
* '''Object center''' |
|||
|- |
|- |
||
| {{MenuCommand| |
| {{MenuCommand|Default camera orientation}} |
||
| Specifies the camera orientation for new documents. This setting is also used by the [[Std_ViewHome|Std ViewHome]] command. |
|||
| If checked, [[Std_DlgMacroRecord|recorded macros]] will also contain user interface commands, but as comments. This is useful if you don't want to execute these commands when running the macro, but do want to see what has been done while recording. |
|||
|- |
|- |
||
| {{MenuCommand| |
| {{MenuCommand|Camera zoom}} |
||
| Affects the initial camera zoom level for new documents. The value you set is the diameter of a sphere that fits in [[3D_view|3D view]]. The default is 100 mm. It also sets the initial size of origin features (base planes in new [[PartDesign_Body|PartDesign Bodies]] and [[Std_Part|Std Parts]]). |
|||
| If checked, the commands executed by macro scripts are shown in the Python console. This console is shown using the {{MenuCommand|View → Panels → Python console}} menu option. |
|||
|- |
|- |
||
| {{MenuCommand| |
| {{MenuCommand|Enable animation}} |
||
| If checked, and {{MenuCommand|3D Navigation}} is set to '''CAD''', rotations can be animated. If the mouse is moved while the scroll wheel and the right mouse button are pressed, the view is rotated. If one keeps the mouse moving while releasing the right mouse button, the rotation will continue. To end this animation left-click with the mouse. |
|||
| Controls the number of recent macros to display in the menu |
|||
|- |
|- |
||
| {{MenuCommand| |
| {{MenuCommand|Zoom at cursor}} |
||
| If checked, zoom operations will be performed at the position of the mouse pointer. Otherwise zoom operations will be performed at the center of the current view. The {{MenuCommand|Zoom step}} defines how much will be zoomed. A zoom step of '''1''' means a factor of 7.5 for every zoom step. |
|||
| Controls the number of recent macros that get dynamically assigned shortcuts |
|||
|- |
|||
| {{MenuCommand|Invert zoom}} |
|||
| If checked, the direction of zoom operations will be inverted. |
|||
|- |
|||
| {{MenuCommand|Disable touchscreen tilt gesture}} |
|||
| If checked, and {{MenuCommand|3D Navigation}} is set to '''Gesture''', the tilting gesture will be disabled for pinch-zooming (two-finger zooming). |
|||
|- |
|- |
||
| {{MenuCommand| |
| {{MenuCommand|Enable rotation center indication}} |
||
| If checked, the rotation center of the view is shown when dragging. {{Version|1.0}} |
|||
| Controls which keyboard modifiers are used for the shortcuts, example '''Ctrl+Shift+''' creates shortcuts in the form of '''Ctrl+Shift+1''', '''Ctrl+Shift+2''', etc. |
|||
|} |
|} |
||
[[Image: |
[[Image:Preferences_Display_Tab_Navigation_ru.png]] |
||
<span id="Colors"></span> |
|||
===Единицы измерения=== |
|||
===Цвета=== |
|||
Вкладка ''Цвета'' позволяет настроить следующие параметры: |
|||
<div class="mw-translate-fuzzy"> |
<div class="mw-translate-fuzzy"> |
||
На вкладке «Единицы измерения» вы можете указать следующее: |
|||
{| class = "wikitable float-right mw-collapsible mw-collapsed" |
{| class = "wikitable float-right mw-collapsible mw-collapsed" |
||
! |
!style="width: 33%;"|Название |
||
! |
!style="width: 66%;"|Описание |
||
|- |
|- |
||
| {{MenuCommand|Включить подсвечивание при наведении курсора}} |
|||
|{{MenuCommand | Пользовательская система}} |
|||
|Если этот флажок установлен, предварительный выбор включен и будет выделен указанным цветом. Предварительный выбор означает, что, например, ребра в деталях будут выделены при наведении курсора на них, чтобы указать, что они могут быть выбраны. |
|||
|Выбор системы единиц, которая должна использоваться для всех частей FreeCAD |
|||
|- |
|- |
||
| {{MenuCommand|Включить подсвечивание выделенного}} |
|||
|{{MenuCommand | Количество десятичных знаков}} |
|||
| Если флажок установлен, подсветка выделения включена и для нее будет использоваться указанный цвет |
|||
|Количество десятичных знаков, которые должны быть указаны для чисел и размеров в FreeCAD |
|||
|- |
|- |
||
|{{MenuCommand |
| {{MenuCommand|Один цвет}} |
||
| Если пункт выбран, то фон [[3D_view/ru|3D Вида]] для деталей будет иметь выбранный цвет |
|||
|Минимальная часть дюйма, которая должна отображаться. Этот параметр доступен только в том случае, если используется система измерения '' 'Строительные US (Футы-дюймы/кв. футы/куб. футы)' ''. |
|||
|} |
|||
</div> |
|||
{| class="wikitable float-right mw-collapsible mw-collapsed" |
|||
!style="width: 33%;"|Name |
|||
!style="width: 66%;"|Description |
|||
|- |
|- |
||
| {{MenuCommand| |
| {{MenuCommand|Цветовой градиент}} |
||
| Если пункт выбран, то фон [[3D_view/ru|3D Вида]] для деталей будет иметь выбранный вертикальный цветовой градиент. Первый цвет будет цветом верха фона, второй будет цветом низа. |
|||
| Selection of the unit system to be used for all parts of FreeCAD |
|||
|- |
|- |
||
| {{MenuCommand| |
| {{MenuCommand|Средний цвет}} |
||
| Доступно только если выбрано {{MenuCommand|Цветовой градиент}}. Если этот флажок установлен, цветовой градиент получит выбранный цвет как средний цвет. |
|||
| The number of decimals that should be shown for numbers and dimensions |
|||
|- |
|- |
||
| {{MenuCommand| |
| {{MenuCommand|Объект редактируется}} |
||
| Выбор цвета фона для объектов в виде дерева, которые в данный момент редактируются |
|||
| Minimum fractional inch that should be displayed. This setting is only available if the unit system '''Building US (ft-in/sqft/cuft)''' is used. |
|||
|- |
|||
| {{MenuCommand|Активный контейнер}} |
|||
| Выбор цвета фона для активных контейнеров в виде дерева. Например, если в древовидном представлении есть несколько частей и одна часть переключается как [[PartDesign_Body/ru#Active_Status|активное тело]], она получит выбранный цвет фона в древовидном представлении. |
|||
|} |
|} |
||
</div> |
|||
[[Image: |
[[Image:Preferences_Display_Tab_Colors_ru.png]] |
||
<span id="Mesh_view"></span> |
|||
==Отображение (настройки дисплея)== |
|||
===Просмотр в виде полигональной сетки=== |
|||
Данная вкладка становится доступной, только после загрузки [[Mesh_Workbench/ru|Верстака Mesh]]. |
|||
<div class="mw-translate-fuzzy"> |
|||
Этот раздел настроек имеет две общие вкладки, Трёхмерный вид и Цвета, и дальнейшие вкладки зависят от используемых верстаков. |
|||
</div> |
|||
Вкладка ''Просмотр в виде полигональной сетки'' позволяет настроить следующие параметры: |
|||
===Трехмерный вид=== |
|||
<div class="mw-translate-fuzzy"> |
<div class="mw-translate-fuzzy"> |
||
{| class="wikitable float-right mw-collapsible mw-collapsed" |
|||
На вкладке «Трехмерный вид» вы можете указать следующее: |
|||
!style="width: 33%;"|Название |
|||
{| class = "wikitable float-right mw-collapsible mw-collapsed" |
|||
! |
!style="width: 66%;"|Описание |
||
! style = "width: 66%;" | Описание |
|||
|- |
|- |
||
|{{MenuCommand |
| {{MenuCommand|Цвет полигональной сетки по умолчанию}} |
||
| Определяет цвет полигонов полигональной сетки по умолчанию |
|||
| Если флажок установлен, основная система координат всегда будет отображаться в правом нижнем углу в открытых файлах |
|||
|- |
|- |
||
| {{MenuCommand| |
| {{MenuCommand|Цвет линии по умолчанию}} |
||
| Определяет цвет линий полигональной сетки по умолчанию |
|||
| Если установлен, пересечение осей будет показано по умолчанию при создании или открытии файла |- |
|||
|{{MenuCommand | Показать счетчик кадров в секунду}} |
|||
|Если этот флажок установлен, время, необходимое для последней операции, и полученная частота кадров [https://en.wikipedia.org/wiki/Frame_rate] всегда будут отображаться в нижнем левом углу в открытых файлах. |
|||
|- |
|- |
||
| {{MenuCommand|Прозрачность полигональной сетки}} |
|||
| {{MenuCommand|Remember active workbench by tab}} {{Version|0.19}} |
|||
| Определяет прозрачность полигонов полигональной сетки по умолчанию |
|||
| If checked, the application will remember what is the active workbench for each tab independently. This way, the active workbench will be automatically restored when changing tab in the [https://en.wikipedia.org/wiki/Multiple_document_interface multiple-document interface (MDI)] view. |
|||
|- |
|- |
||
| {{MenuCommand|Прозрачность линии}} |
|||
|{{MenuCommand | Использовать объект вершинного буфера (Vertex Buffer) OpenGL}} |
|||
| Определяет прозрачность линий полигонов полигональной сетки по умолчанию |
|||
|Если флажок установлен, будут использоваться [https://en.wikipedia.org/wiki/Vertex_Buffer_Object объекты буфера вершин] (VBO). VBO - это функция [https://en.wikipedia.org/wiki/OpenGL OpenGL], которая предоставляет методы для загрузки данных вершин (положение, вектор нормали, цвет и т.д.) на видеокарту. VBO обеспечивает существенный выигрыш в производительности, потому что данные находятся в графической памяти, а не в системной памяти, и поэтому они могут отображаться непосредственно графическим процессором. Для получения дополнительной информации см. [https://www.haroldserrano.com/blog/understanding-opengl-objects эту веб-страницу]. |
|||
|- |
|- |
||
| {{MenuCommand| |
| {{MenuCommand|Двустороннее отображение}} |
||
| Если пункт выбран, цвет внутренних сторон граней будет таким же, как и на внешней стороне. Иначе внутренние стороны граней будут подсвечены [[#3D_Вид|цветом подсветки]] или будут отображены просто черным цветом если подсветка будет отключена. |
|||
| "Render Cache" or "Render Acceleration" is explained in more detail in [https://github.com/realthunder/FreeCAD_assembly3/wiki/Link#render-caching Link#render-caching]. There are 3 options: |
|||
* '''Auto''' (default), let Coin3D decide where to cache. |
|||
* '''Distributed''', manually turn on cache for all view provider root nodes. |
|||
* '''Centralized''', manually turn off cache in all nodes of all view providers, and only cache at the scene graph root node. This offers the fastest rendering speed, but slower response to any scene changes. |
|||
|- |
|- |
||
| {{MenuCommand|Отображать границы габаритных размеров для подсвеченных или выбранных полигональных сеток}} |
|||
|{{MenuCommand | Сглаживание}} |
|||
| Если пункт выбран, тогда будет отображаться желтый прямоугольный каркас отображающий границы габаритных размеров для подсвеченных или выбранных полигональных сеток. |
|||
| Выбор используемого типа [https://en.wikipedia.org/wiki/Multisample_anti-aliasing Multisample сглаживания] |
|||
|- |
|- |
||
| {{MenuCommand| |
| {{MenuCommand|Задавать нормаль для каждой вершины}} |
||
| Если пункт выбран, тогда вместо плоского затенения будет применяться [https://ru.wikipedia.org/wiki/%D0%97%D0%B0%D1%82%D0%B5%D0%BD%D0%B5%D0%BD%D0%B8%D0%B5_%D0%BF%D0%BE_%D0%A4%D0%BE%D0%BD%D0%B3%D1%83 затенение по Фонгу]. Тип затенения определяет внешний вид поверхностей. При плоском затенении нормали поверхности не определяются для каждой вершины. Это приводит к нереалистичному внешнему виду криволинейных поверхностей. В то время, как затенение по Фонгу приводит к более реалистичному внешнему виду. |
|||
| Render type of transparent objects. The types are: |
|||
* '''One pass''' (default), rendering is done in one pass. For non-solid objects like faces or meshes this can lead to artifacts. [https://forum.freecadweb.org/download/file.php?id=109935 This image] shows such an artifact (black triangle) and that the type '''Backface pass''' avoids this. |
|||
* '''Backface pass''', has only an effect for non-solid objects. They are then rendered in two passes: Back-facing polygons are rendered in the first pass and the front-facing in the second pass. |
|||
|- |
|||
|{{MenuCommand | Размер метки}} |
|||
|Выбор размера [[Glossary#Вершина|вершины]] (точки) в [[Sketcher_Workbench/ru|верстаке Sketcher]]. The clickable area of points can be additionally enlarged by increasing {{MenuCommand|Pick radius}} (on Colors tab). |
|||
|- |
|||
|{{MenuCommand | Расстояние между глаз для стерео режима}} |
|||
|Спецификация расстояния между глазами, используемого для стереопроекции. Указанное значение является коэффициентом, который будет умножен на размер [[Property_editor # Вид| ограничивающего прямоугольника]] трехмерного объекта, который отображается в данный момент. |
|||
|- |
|||
|{{MenuCommand | цвет подсветки}} |
|||
|Если флажок установлен, подсветка включена с заданным цветом. Backlight is used for rendering back sides of faces (usually, you don't see them in solids, unless you slice one with a clipping plane, or if the faces aren't oriented correctly). It is only active for objects whose Lighting property (on View tab) is set to "One side". If disabled, back sides of faces of objects in "One side" lighting mode will be black. |
|||
The related {{MenuCommand|Intensity}} setting specifies the intensity of the backlight. |
|||
|- |
|- |
||
|{{MenuCommand |
| {{MenuCommand|Угол сгиба}} |
||
| Угол сгиба-это пороговый угол между двумя гранями. Он может быть установлен только в том случае, если включена опция: {{MenuCommand|задавать нормаль доля каждой вершины}}. |
|||
|Выбор типа проекции камеры. |
|||
:Если угол грани ≥ угла сгиба, применяется затенение без размытия |
|||
:Если угол грани < угла сгиба, применяется плавное затенение |
|||
|} |
|||
</div> |
</div> |
||
[[Image:Preferences_Display_Tab_Mesh_view_ru.png]] |
|||
<span id="Workbenches"></span> |
|||
==Рабочее окружение== |
|||
В этом разделе настроек есть одна вкладка: Доступные верстаки. |
|||
<span id="Available_Workbenches"></span> |
|||
===Доступные Верстаки=== |
|||
These preferences control workbench loading. |
|||
On the ''Available Workbenches'' tab you can specify the following: |
|||
{| class="wikitable float-right mw-collapsible mw-collapsed" |
{| class="wikitable float-right mw-collapsible mw-collapsed" |
||
| Line 578: | Line 657: | ||
!style="width: 66%;"|Description |
!style="width: 66%;"|Description |
||
|- |
|- |
||
| {{MenuCommand| |
| {{MenuCommand|Workbench list}} |
||
| The list displays all installed workbenches. The list can be reordered by drag and drop ({{Version|0.21}}) and sorted by right-clicking the list and selecting {{MenuCommand|Sort alphabetically}} ({{Version|1.0}}). The order of the list also determines the order of the [[Std_Workbench|Workbench selector]]. |
|||
| If checked, the main coordinate system will always be shown at the lower right in opened files |
|||
* {{Version|0.21}}: {{MenuCommand|First checkbox in each row}}: If checked, the workbench will be available in the Workbench selector in the next FreeCAD session. The start up workbench cannot be unchecked. Unchecked workbenches are moved to the bottom of the list. |
|||
* {{MenuCommand|Auto-load}}: If checked, the workbench will auto-load when FreeCAD starts. Loading more workbenches will make the start up slower, but switching between workbenches that have already been loaded is faster. |
|||
* {{Button|Load}}: Press this button to load the workbench in the current FreeCAD session. |
|||
|- |
|- |
||
| {{MenuCommand| |
| {{MenuCommand|Start up workbench}} |
||
| The workbench that is activated when FreeCAD starts. |
|||
| If checked, the axis cross will be shown by default at file opening or creation |
|||
|- |
|- |
||
| {{MenuCommand| |
| {{MenuCommand|Workbench selector position}} {{Version|0.21}} |
||
| Defines where the [[Std_Workbench|Workbench selector]] appears. The options are: |
|||
| If checked, the time needed for the last operation and the resulting [https://en.wikipedia.org/wiki/Frame_rate frame rate] will always be shown at the lower left in opened files |
|||
* '''Toolbar''': In a dedicated toolbar. |
|||
* '''Left corner''': In the left corner of the menubar. |
|||
* '''Right corner''': In the right corner of the menubar. |
|||
|- |
|- |
||
| {{MenuCommand|Remember active workbench by tab |
| {{MenuCommand|Remember active workbench by tab}} |
||
| If checked, |
| If checked, FreeCAD will remember and restore the workbench that was active for each tab in the [[Main_view_area|Main view area]]. |
||
|} |
|||
[[Image:Preferences_Workbenches_Tab_Available_Workbenches.png]] |
|||
==Python== |
|||
This preferences section ({{Version|0.21}}) has three tabs: Macro, Python console and Editor. |
|||
<span id="Macro"></span> |
|||
===Макрос=== |
|||
Вкладка ''Макрос'' позволяет настроить следующие параметры: |
|||
<div class="mw-translate-fuzzy"> |
|||
{| class="wikitable float-right mw-collapsible mw-collapsed" |
|||
!style="width: 33%;"|Название |
|||
!style="width: 66%;"|Описание |
|||
|- |
|- |
||
| {{MenuCommand| |
| {{MenuCommand|Запуск макросов в локальном окружении}} |
||
| Если параметр включен, переменные, определенные макросами, создаются как локальные переменные, в противном случае они создаются как глобальные переменные Python |
|||
| If checked, [https://en.wikipedia.org/wiki/OpenGL OpenGL] will use the CPU instead of the GPU. This option is useful for troubleshooting graphics card and driver problems. Changing this option requires a restart of the application. |
|||
|- |
|- |
||
| {{MenuCommand| |
| {{MenuCommand|Куда записывать макросы}} |
||
| Путь к папке в которой находятся макросы |
|||
| If checked, [https://en.wikipedia.org/wiki/Vertex_Buffer_Object Vertex Buffer Objects] (VBO) will be used. A VBO is an [https://en.wikipedia.org/wiki/OpenGL OpenGL] feature that provides methods for uploading vertex data (position, normal vector, color, etc.) to the graphics card. VBOs offer substantial performance gains because the data resides in the graphics memory rather than the system memory and so it can be rendered directly by the GPU. For more background info see [https://www.haroldserrano.com/blog/understanding-opengl-objects this webpage]. |
|||
|- |
|- |
||
| {{MenuCommand| |
| {{MenuCommand|Записать команды интерфейса}} |
||
| Если параметр включен, [[Std_DlgMacroRecord/ru|записанные макросы]] также будет содержать команды интерфейса пользователя |
|||
| "Render Cache" or "Render Acceleration" is explained in more detail in [https://github.com/realthunder/FreeCAD_assembly3/wiki/Link#render-caching FreeCAD_assembly3 render-caching]. There are 3 options: |
|||
* '''Auto''' (default), let Coin3D decide where to cache. |
|||
* '''Distributed''', manually turn on cache for all view provider root nodes. |
|||
* '''Centralized''', manually turn off cache in all nodes of all view providers, and only cache at the scene graph root node. This offers the fastest rendering speed, but slower response to any scene changes. |
|||
|- |
|- |
||
| {{MenuCommand| |
| {{MenuCommand|Записывать как комментарий}} |
||
| Если параметр включен, [[Std_DlgMacroRecord/ru|записанные макросы]] также будет содержать команды интерфейса пользователя, но в виде комментариев. Это полезно, если вы не хотите выполнять видимые действия при запуске макроса, а видеть, что можно сделать визуально. |
|||
| Selection if and what kind of [https://en.wikipedia.org/wiki/Multisample_anti-aliasing multisample anti-aliasing] is used |
|||
|- |
|- |
||
| {{MenuCommand| |
| {{MenuCommand|Показать команды скрипта в консоли Python}} |
||
| Если параметр включен, команды, выполняемые макросами, отображаются в консоли Python. Эта консоль отображается с помощью меню {{MenuCommand | Вид → Панели → Консоль Python}}. |
|||
| Render type of transparent objects. The types are: |
|||
* '''One pass''' (default), rendering is done in one pass. For non-solid objects like faces or meshes this can lead to artifacts. [https://forum.freecadweb.org/download/file.php?id=109935 This image] shows such an artifact (black triangle) and that the type '''Backface pass''' avoids this. |
|||
* '''Backface pass''', has only an effect for non-solid objects. They are then rendered in two passes: Back-facing polygons are rendered in the first pass and the front-facing in the second pass. |
|||
|- |
|- |
||
| {{MenuCommand| |
| {{MenuCommand|Размер списка недавних макросов}} |
||
| Значение определяет длину списка недавно открытых макросов. |
|||
| Selection of the size of [[Glossary#Vertex|vertices]] (points) in the [[Sketcher_Workbench|Sketcher workbench]]. The clickable area of points can be additionally enlarged by increasing the {{MenuCommand|Pick radius}}. |
|||
|- |
|- |
||
| {{MenuCommand| |
| {{MenuCommand|Количество ярлыков}} |
||
| Значение определяет длину списка недавно открытых макросов которые можно запустить с помощью комбинации клавиш |
|||
| Sets the area for picking elements in the [[3D_view|3D view]]. Larger value makes it easier to pick things, but can make some small features impossible to select. |
|||
|- |
|- |
||
| {{MenuCommand| |
| {{MenuCommand|Комбинация клавиш}} |
||
| Определяет, какая комбинация клавиш клавиатуры используются для запуска макросов, например если значение равно '''Ctrl+Shift+''' это означает что маеросы можно запустить с помощью комбинаций клавиш '''Ctrl+Shift+1''', '''Ctrl+Shift+2''' и так далее. |
|||
| Specification of the eye-to-eye distance used for stereo projections. The specified value is a factor that will be multiplied with the [[Property_editor#View|bounding box]] size of the 3D object that is currently displayed. |
|||
|- |
|||
| {{MenuCommand|Backlight color}} |
|||
| If checked, backlight is enabled with the defined color. Backlight is used for rendering back sides of faces. Usually, you don't see them in solids, unless you slice one with a clipping plane, or if the faces aren't oriented correctly. It is only active for objects whose Lighting property (on the View tab) is set to '''One side'''. If disabled, back sides of faces of objects in '''One side''' lighting mode will be black. |
|||
The related {{MenuCommand|Intensity}} setting specifies the intensity of the backlight. |
|||
|- |
|||
| {{MenuCommand|Camera type}} |
|||
| Selection of the camera projection type. |
|||
* '''Прорисовка перспективной проекции''', объекты будут отображаться в [https://ru.wikipedia.org/wiki/Перспектива перспективной проекции]. |
|||
* '''Прорисовка ортогональной проекции''', объекты будут проецироваться в [https://ru.wikipedia.org/wiki/Перспектива ортогональной проекции]. |
|||
|} |
|} |
||
</div> |
|||
[[Image: |
[[Image:Preferences_Python_Tab_Macro.png]] |
||
<span id="Python_console"></span> |
|||
===Navigation=== |
|||
===Консоль Python=== |
|||
These preferences control the behavior of the [[Python_console|Python console]]. This console can be opened using the {{MenuCommand|View → Panels → Python console}} menu option. |
|||
On the ''Navigation'' tab you can specify the following: |
|||
Note that the color and font settings for the console are defined on the [[#Editor|Editor]] tab. |
|||
On the ''Python console'' tab ({{Version|0.20}}) you can specify the following: |
|||
{| class="wikitable float-right mw-collapsible mw-collapsed" |
{| class="wikitable float-right mw-collapsible mw-collapsed" |
||
| Line 640: | Line 733: | ||
!style="width: 66%;"|Description |
!style="width: 66%;"|Description |
||
|- |
|- |
||
| {{MenuCommand| |
| {{MenuCommand|Enable word wrap}} |
||
| If checked, words will be wrapped if they exceed the available horizontal space in the console. |
|||
| If checked, the [[Navigation_Cube|Navigation cube]] will always be shown. |
|||
{{MenuCommand|Steps by turn}} defines how many steps (notches) will be applied when using the Navigation cube rotation arrows. |
|||
{{MenuCommand|Corner}} defines where the Navigation cube is displayed on the screen when creating or opening a document. |
|||
If {{MenuCommand|Rotate to nearest}} is checked, the 3D view is rotated to the nearest most logical state when a cube face is clicked. When it is off, clicking to a cube face will and up always to the same position, no matter in what cube state you were when you clicked the face. {{Version|0.20}} |
|||
{{MenuCommand|Cube size}} defines the size of the cube. {{Version|0.20}} |
|||
|- |
|- |
||
| {{MenuCommand| |
| {{MenuCommand|Enable block cursor}} |
||
| If checked, the cursor will have a block shape. |
|||
| Selection of a [[Mouse_Model|navigation settings set]]. To see what each set defines, select it and then press the {{Button|Mouse...}} button. |
|||
|- |
|- |
||
| {{MenuCommand| |
| {{MenuCommand|Save history}} |
||
| If checked, Python history is saved across sessions. |
|||
| Selection of the rotation orbit style. When viewing a part in the x-y plane and being in the rotation mode of the 3D navigation, the difference is: If '''Trackball''' is selected, moving the mouse horizontally will rotate the part around the y-axis, if '''Turntable''' is selected the part will be rotated around the z-axis. |
|||
|- |
|||
| {{MenuCommand|Rotation mode}} |
|||
| Defines the rotation center. Select '''Window center''', '''Drag at cursor''', or '''Object center'''. |
|||
|- |
|||
| {{MenuCommand|Default camera orientation}} |
|||
| Selection of the camera orientation for new documents. This setting is also used by the [[Std_ViewHome|Std ViewHome]] command. |
|||
|- |
|||
| {{MenuCommand|New document scale}} |
|||
| Affects the initial camera zoom level for new documents. The value you set is the diameter of a sphere that fits in 3D view. Default is 100 mm. It also sets the initial size of origin features (base planes in new [[PartDesign_Body|PartDesign Bodies]]). |
|||
|- |
|||
| {{MenuCommand|Enable animation}} |
|||
| If checked, rotations can be animated. If for example the {{MenuCommand|3D Navigation}} set ''CAD'' is used and the mouse is moved while the scroll wheel and the right mouse button are pressed, parts are rotated. If one keeps the mouse moving while releasing e.g. the right mouse button, the rotation will continue as animation. To end the animation left-click with the mouse. |
|||
|- |
|||
| {{MenuCommand|Zoom at cursor}} |
|||
| If checked, zoom operations will be performed at the position of the mouse pointer. Otherwise zoom operations will be performed at the center of the current view. The {{MenuCommand|Zoom step}} defines how much will be zoomed. A zoom step of '''1''' means a factor of 7.5 for every zoom step. |
|||
|- |
|||
| {{MenuCommand|Invert zoom}} |
|||
| If checked, the direction of zoom operations will be inverted |
|||
|- |
|||
| {{MenuCommand|Disable touchscreen tilt gesture}} |
|||
| If checked, the tilting gesture will be disabled for pinch-zooming (two-finger zooming). This only affects the {{MenuCommand|3D Navigation}} set ''Gesture''. |
|||
|} |
|} |
||
[[Image: |
[[Image:Preferences_Python_Tab_Python_console.png]] |
||
<span id="Editor"></span> |
|||
===Цвета=== |
|||
===Редактор кода=== |
|||
<div class="mw-translate-fuzzy"> |
|||
Настройки предпочтений редактора влияют на поведение редактора макросов. Этот редактор можно открыть с помощью меню {{MenuCommand|Макрос → Макросы... → Редактировать/Создать}}. |
|||
</div> |
|||
<div class="mw-translate-fuzzy"> |
|||
Настройки цвета и шрифта также оказывают влияние на [[Python console/ru|консоль Python]]. Эта консоль отображается с помощью меню {{MenuCommand|Вид → Панели → Консоль Python}}. |
|||
</div> |
|||
Вкладка ''Редактор кода'' позволяет настроить следующие параметры: |
|||
<div class="mw-translate-fuzzy"> |
<div class="mw-translate-fuzzy"> |
||
На вкладке «Цвета» вы можете указать следующее: |
|||
{| class = "wikitable float-right mw-collapsible mw-collapsed" |
{| class = "wikitable float-right mw-collapsible mw-collapsed" |
||
! |
!style="width: 33%;"|Название |
||
! |
!style="width: 66%;"|Описание |
||
|- |
|- |
||
| {{MenuCommand|Показывать номера строк}} |
|||
|{{MenuCommand | Включить подсвечивание при наведении курсора}} |
|||
| Если пункт выбран, то строки кода будут пронумерованы |
|||
|Если этот флажок установлен, предварительный выбор включен и будет выделен указанным цветом. Предварительный выбор означает, что, например, ребра в деталях будут выделены при наведении курсора на них, чтобы указать, что они могут быть выбраны. |
|||
|- |
|- |
||
| {{MenuCommand|Шаг табуляции}} |
|||
|{{MenuCommand | Включить подсвечивание выделенного}} |
|||
| Определение шага табулятора (количество пробелов). Если, например, установлено значение «6», при нажатии {{KEY|Tab}} будет выполнен переход к символу 7, 13, 19 и т.д., в зависимости от текущей позиции курсора. Этот параметр используется только в том случае, если выбран {{MenuCommand|Символы табуляции}}. |
|||
|Если флажок установлен, подсветка выделения включена и для нее будет использоваться указанный цвет |
|||
|- |
|- |
||
|{{MenuCommand |
| {{MenuCommand|Размер отступа}} |
||
| Указывает, сколько пробелов будет вставлено при нажатии {{KEY|Tab}}. Этот параметр используется только в том случае, если выбран {{MenuCommand|Заменять на пробелы}}. |
|||
|Устанавливает размер области для выбора элементов в трехмерном представлении. Большее значение облегчает выбор материала, но делает невозможным выбор некоторых мелких функций. |
|||
|- |
|- |
||
|{{MenuCommand |
| {{MenuCommand|Символы табуляции}} |
||
| Если пункт выбран, то нажатие {{KEY | Tab}} вставит табулятор с растром, определяемым {{MenuCommand|Шаг табуляции}} |
|||
|Если выбрано, фон для деталей будет иметь выбранный цвет |
|||
|- |
|- |
||
|{{MenuCommand |
| {{MenuCommand|Заменять на пробелы}} |
||
| Если пункт выбран, то нажатие {{KEY | Tab}} вставит количество пробелов, определяемых {{MenuCommand|Размер отступа}} |
|||
|Если выбрано, фон для деталей будет иметь выбранный вертикальный цветовой градиент. Первый цвет будет цветом верха фона, второй будет цветом низа. |
|||
|- |
|- |
||
|{{MenuCommand |
| {{MenuCommand|Показать пункты}} |
||
| Выбор типа кода. Настройки цвета и шрифта будут применены к выбранному типу. Результат можно проверить в окне "Предпросмотр". |
|||
|Доступно только если выбрано {{MenuCommand | Цветовой градиент}}. Если этот флажок установлен, цветовой градиент получит выбранный цвет как средний цвет. |
|||
|- |
|- |
||
|{{MenuCommand |
| {{MenuCommand|Шрифт}} |
||
| Выбор типа шрифта, который должен использоваться для выбранного типа кода |
|||
|Выбор цвета фона для объектов в виде дерева, которые в данный момент редактируются |
|||
|- |
|- |
||
|{{MenuCommand |
| {{MenuCommand|Размер}} |
||
| Выбор размера шрифта, который должен использоваться для выбранного типа кода |
|||
| Выбор цвета фона для активных контейнеров в виде дерева. Например, если в древовидном представлении есть несколько частей и одна часть переключается как [[PartDesign_Body # Active_Status | активное тело]], она получит выбранный цвет фона в древовидном представлении. |
|||
|- |
|||
| {{MenuCommand|Цвет}} |
|||
| Определение цвета, который должен использоваться для выбранного типа кода |
|||
|} |
|} |
||
</div> |
</div> |
||
[[Image:Preferences_Python_Tab_Editor.png]] |
|||
<span id="Addon_Manager"></span> |
|||
==Менеджер Дополнений== |
|||
This preferences section has a single tab: Addon manager options. |
|||
<span id="Addon_manager_options"></span> |
|||
===Настройки менеджера дополнений=== |
|||
These preferences control the behavior of the [[Std AddonMgr|Addon manager]]. |
|||
On the ''Addon manager options'' tab ({{Version|0.20}}) you can specify the following: |
|||
{| class="wikitable float-right mw-collapsible mw-collapsed" |
{| class="wikitable float-right mw-collapsible mw-collapsed" |
||
| Line 719: | Line 810: | ||
!style="width: 66%;"|Description |
!style="width: 66%;"|Description |
||
|- |
|- |
||
| {{MenuCommand| |
| {{MenuCommand|Automatically check for updates at start (requires git)}} |
||
| If checked, the Addon manager will check for updates when it is launched. Git must be installed for this to work. |
|||
| If checked, preselection is turned on and the specified color will be used for it. Preselection means that for example edges in parts will be highlighted while hovering over them with the mouse to indicate they can be selected. |
|||
|- |
|- |
||
| {{MenuCommand| |
| {{MenuCommand|Download Macro metadata (approximately 10MB)}} |
||
| |
| If checked, macro metadata is downloaded for display in the Addon manager's main addon listing. This data is cached locally. |
||
|- |
|- |
||
| {{MenuCommand| |
| {{MenuCommand|Cache update frequency}} |
||
| Controls the frequency with which the locally cached addon availability and metadata information is updated. The options are: |
|||
| If selected, the background of the [[3D_view|3D view]] will have the selected color |
|||
* '''Manual (no automatic updates)''' |
|||
* '''Daily''' |
|||
* '''Weekly''' |
|||
|- |
|- |
||
| {{MenuCommand| |
| {{MenuCommand|Hide Addons marked Python 2 Only}} |
||
| If checked, addons marked as "Python 2 Only" are not included in the listing. These addons are unlikely to work in the current FreeCAD version. |
|||
| If selected, the background of the [[3D_view|3D view]] will have a vertical color gradient. The first color is the color at the top of the 3D view, the second the color at the bottom. |
|||
|- |
|- |
||
| {{MenuCommand| |
| {{MenuCommand|Hide Addons marked Obsolete}} |
||
| If checked, addons marked as "Obsolete" are not included in the listing. |
|||
| Is only enabled if {{MenuCommand|Color gradient}} is selected. If checked, the color gradient will get the selected color as the middle color. |
|||
|- |
|- |
||
| {{MenuCommand| |
| {{MenuCommand|Hide Addons that require a newer version of FreeCAD}} |
||
| If checked, addons that require a newer FreeCAD version are not included in the listing. |
|||
| Selection of the background color for objects in the tree view that are currently edited |
|||
|- |
|- |
||
| {{MenuCommand| |
| {{MenuCommand|Custom repositories}} |
||
| Custom repositories can be specified here. |
|||
| Selection of the background color for active containers in the tree view. For example an [[PartDesign_Body#Active_Status|active PartDesign Body]] will get the selected background color. |
|||
|} |
|||
[[Image:Preferences_Display_Tab_Colors.png]] |
|||
To add a repository press the {{Button|[[Image:List-add.svg|16px]]}} button. Both the {{MenuCommand|Repository URL}} and the {{MenuCommand|Branch}}, typically {{Value|master}} or {{Value|main}}, must be specifies in the dialog that opens. {{Version|0.21}} |
|||
===Mesh view=== |
|||
To remove a repository select it in the list and press the {{Button|[[Image:List-remove.svg|16px]]}} button. {{Version|0.21}} |
|||
This tab is only available if the [[Mesh_Workbench|Mesh Workbench]] has been loaded. |
|||
On the ''Mesh view'' tab you can specify the following: |
|||
{| class="wikitable float-right mw-collapsible mw-collapsed" |
|||
!style="width: 33%;"|Name |
|||
!style="width: 66%;"|Description |
|||
|- |
|- |
||
| {{MenuCommand| |
| {{MenuCommand|Proxy}} |
||
| The Addon manager includes experimental support for proxies requiring authentication, set up as user-defined proxies. |
|||
| Selection of the default shape color |
|||
|- |
|- |
||
| {{MenuCommand| |
| {{MenuCommand|Python executable (optional)}} |
||
| The Addon manager attempts to determine the Python executable that should be used for the automatic pip-based installation of Python dependencies. To override this selection, the path to the executable can be set here. |
|||
| Selection of the default line color |
|||
|- |
|- |
||
| {{MenuCommand| |
| {{MenuCommand|git executable (optional)}} |
||
| The Addon manager attempts to determine the git executable. To override this selection, the path to the executable can be set here. {{Version|0.21}} |
|||
| Specification of the default mesh transparency |
|||
|- |
|- |
||
| {{MenuCommand| |
| {{MenuCommand|Show option to change branches (requires git)}} |
||
| If checked, the Addon manager provides an interface on the addon's details screen that allows switching which git branch is currently checked out. This is intended for advanced users only, as it is possible that a non-primary-branch version of an addon may result in instability and compatibility issues. Git must be installed for this to work. Use with caution. |
|||
| Specification of the default line transparency |
|||
|- |
|- |
||
| {{MenuCommand| |
| {{MenuCommand|Disable git (fall back to ZIP downloads only)}} |
||
| If checked, git downloads are disabled. {{Version|0.21}} |
|||
| If checked, the color of the interior side of faces will be the same as the exterior side. If not checked either the [[#3D_View|backlight color]], if enabled, or black will be used instead. |
|||
|- |
|- |
||
| {{MenuCommand| |
| {{MenuCommand|Addon developer mode}} |
||
| If checked, Addon manager options intended for developers of addons are activated. {{Version|0.21}} |
|||
| If checked, a yellow bounding box will be displayed for highlighted or selected meshes |
|||
|- |
|||
| {{MenuCommand|Define normal per vertex}} |
|||
| If checked, [https://en.wikipedia.org/wiki/Phong_shading Phong shading] is used, otherwise flat shading. Shading defines the appearance of surfaces. With flat shading the surface normals are not defined per vertex. This leads to an unrealistic appearance for curved surfaces. While Phong shading leads to a more realistic, smoother appearance. |
|||
|- |
|||
| {{MenuCommand|Crease angle}} |
|||
| The crease angle is a threshold angle between two faces. It can only be set if the option {{MenuCommand|Define normal per vertex}} is used. |
|||
:If face angle ≥ crease angle, facet shading is used |
|||
:If face angle < crease angle, smooth shading is used |
|||
|} |
|} |
||
[[Image: |
[[Image:Preferences_Addon_Manager_Tab_Addon_manager_options.png]] |
||
<span id="Import-Export"></span> |
|||
==Workbenches== |
|||
==Импорт/Экспорт== |
|||
The Import-Export preferences affect how files are imported and exported. They are described on the [[Import_Export_Preferences|Import Export Preferences]] page. |
|||
This preferences section has a single tab: Unloaded Workbenches. |
|||
===Unloaded Workbenches=== |
|||
To preserve resources, FreeCAD does not automatically load all available workbenches. And only if a workbench has been loaded will its preferences, if any, appear in the Preferences editor. |
|||
The ''Unloaded Workbenches'' tab displays a list of installed workbenches that have not yet been loaded. To load one or more workbenches select them in the list and then press the {{Button|Load Selected}} button. If a newly loaded workbench has dedicated preference they will appear in a new section in the Preferences editor. Some workbenches add support for additional import and export formats. If there are any related preferences they will appear on one or more new tabs in the [[#Import-Export_settings|Import-Export settings]] section of the Preferences editor. |
|||
For a list of workbench preferences see [[#Workbench_preferences|Workbench preferences]] |
|||
[[Image:Preferences_Workbenches_Tab_Unloaded_Workbenches.png]] |
|||
<span id="Workbench_related_preferences"></span> |
|||
<div class="mw-translate-fuzzy"> |
<div class="mw-translate-fuzzy"> |
||
== Настройки |
== Настройки верстаков == |
||
</div> |
</div> |
||
<div class="mw-translate-fuzzy"> |
|||
The Import-Export settings affect how files are imported and exported. They are described on the [[Import_Export_Preferences|Import Export Preferences]] page. |
|||
== Настройки верстаков == |
|||
{{VeryImportantMessage|This section is incomplete and requires mentioning the preference pages of each core workbench}} |
|||
Настройки для более распространенных верстаков приведены ниже. |
Настройки для более распространенных верстаков приведены ниже. |
||
У некоторых верстаков нет настроек. |
У некоторых верстаков нет настроек. |
||
Другие дополнительные верстаки могут быть не перечислены. Эти ссылки так же перечислены в [[:Category:Preferences]] |
Другие дополнительные верстаки могут быть не перечислены. Эти ссылки так же перечислены в [[:Category:Preferences]] |
||
<div class="mw-translate-fuzzy"> |
|||
* [[Arch Preferences/ru|Arch Preferences]] |
|||
* [[Draft Preferences/ru|Draft Preferences]] |
|||
* Drawing Preferences {{Obsolete|0.16}} |
|||
* [[FEM Preferences/ru|FEM Preferences]] |
|||
* Image Preferences (нет) |
|||
* Inspection Preferences (нет) |
|||
* Mesh Design Preferences (нет) |
|||
* [[OpenSCAD_Preferences/ru|OpenSCAD Preferences]] |
|||
* Part Preferences (нет) |
|||
* [[PartDesign Preferences/ru|PartDesign Preferences]] |
|||
* [[Path_Preferences/ru|Path Preferences]] |
|||
* Plot Preferences (нет) |
|||
* Points Preferences (нет) |
|||
* [[Raytracing_Preferences/ru|Raytracing Preferences]] |
|||
* Reverse Engineering Preferences (нет) |
|||
* Robot Preferences (нет) |
|||
* [[Sketcher_Preferences/ru|Sketcher Preferences]] |
|||
* Spreadsheet Preferences (нет) |
|||
* [[Start Preferences/ru|Start Preferences]] |
|||
* Surface Preferences (нет) |
|||
* [[TechDraw Preferences/ru#Настройки|TechDraw Preferences]] |
|||
* Test Framework Preferences (нет) |
|||
* Web Preferences (нет) |
|||
</div> |
</div> |
||
<div class="mw-translate-fuzzy"> |
<div class="mw-translate-fuzzy"> |
||
* [[Arch_Preferences/ru|Настройки Arch]] |
|||
=== Внешние верстаки === |
|||
* [[Draft_Preferences/ru|Настройки Draft]] |
|||
* Drawing Preferences (none) {{Obsolete/ru|0.16}} |
|||
* [[FEM Preferences/ru|Настройки FEM]] |
|||
* Настройки Image (нет) |
|||
* Настройки Inspection (нет) |
|||
* Настройки Mesh Design (нет) |
|||
* [[OpenSCAD_Preferences/ru|Настройки OpenSCAD]] |
|||
<!--The PartDesign preferences are defined in the Part workbench and both the PartDesign workbench and the Part workbench use them--> |
|||
* Настройки Part : верстак Part так же использует [[PartDesign_Preferences|настройки верстака PartDesign]] |
|||
* [[PartDesign_Preferences/ru|Настройки PartDesign]] |
|||
* [[Path_Preferences/ru|Настройки Path]] |
|||
* Настройки Plot (нет) |
|||
* Настройки Points (нет) |
|||
* [[Raytracing_Preferences/ru|Настройки Raytracing]] |
|||
* Настройки Reverse Engineering (нет) |
|||
* Настройки Robot (нет) |
|||
* [[Sketcher_Preferences/ru|Настройки Sketcher]] |
|||
* Настройки Spreadsheet (нет) |
|||
* [[Start_Preferences/ru|Настройки Стартовой страницы]] |
|||
* Настройки Surface (нет) |
|||
* [[TechDraw_Preferences/ru#Настройки|Настройки TechDraw]] |
|||
* Настройки Test Framework (нет) |
|||
* Настройки Web (нет) |
|||
</div> |
</div> |
||
<span id="Scripting"></span> |
|||
{{VeryImportantMessage|This section is incomplete and requires mentioning the preference pages of each [[External_workbenches|External workbench]]}} |
|||
==Программирование== |
|||
{{Emphasis|См. так же:}} [[FreeCAD_Scripting_Basics/ru|Основы составления скриптов в FreeCAD]]. |
|||
* [[A2plus_Workbench#Preferences/ru|Настройки A2plus]] |
|||
* Ship Preferences (нет) |
|||
For a scripting example see [[Std_DlgParameter|Std DlgParameter]]. |
|||
==Scripting== |
|||
<span id="Related"></span> |
|||
Preferences can be accessed from Python scripts using their corresponding path in the [[Std_DlgParameter|Parameter Editor]]. For example, the {{MenuCommand|Edit → Preferences → Import-Export → DXF → Import options → Join geometry}} preference appears in {{MenuCommand|Tools → Edit parameters → BaseApp → Preferences → Mod → Draft → dxfCreatePart}} and has type {{incode|Boolean}}. It can therefore be accessed in Python using the following code: |
|||
==Сопутствующая информация== |
|||
{{Code|code= |
|||
# get: |
|||
App.ParamGet("User parameter:BaseApp/Preferences/Mod/Draft").GetBool('dxfCreatePart') |
|||
# set: |
|||
App.ParamGet("User parameter:BaseApp/Preferences/Mod/Draft").SetBool('dxfCreatePart', True) |
|||
}} |
|||
* [[Std_DlgParameter/ru|Редактор параметров]] |
|||
Finding which parameter is used to store which option from the Preferences editor can require searching a bit, but the [[Std_DlgParameter|Parameter Editor]] offers a search facility, which should help. |
|||
* [[Fine-tuning/ru|Точная настройка]] |
|||
It is likely a bad idea to modify the preferences of other parts of FreeCAD unless doing so at the user's request. The setter can however be used to set parameters for your own workbench, and the getter can be used to obey existing parameters (e.g. to use colors from the current theme). |
|||
==Related== |
|||
* [[Std_DlgParameter|Parameter editor]] |
|||
* [[Fine-tuning|Fine-tuning]] |
|||
<div class="mw-translate-fuzzy"> |
|||
{{Docnav/ru |
{{Docnav/ru |
||
|[[Interface_Customization/ru|Настройка интерфейса]] |
|||
|[[Document structure/ru|Структура документа]] |
|||
|[[Import_Export_Preferences/ru|Настройки Импорта Экспорта]] |
|||
|[[Import Export Preference/ru|Import Export Preference]] |
|||
}} |
}} |
||
</div> |
|||
[[Category:Preferences{{#translation:}}]] |
[[Category:Preferences{{#translation:}}]] |
||
Latest revision as of 09:25, 21 April 2024
Введение
Чтобы запустить Редактор настроек выберите пункт меню Правка → Настройки.... В Mac OS пункт Настройки... может находиться в меню FreeCAD (это типичное расположение для большинства приложений Mac).
FreeCAD использует концепцию верстаков, в которой каждый верстак отвечает за свои конкретные задачи и функции. Верстак может иметь свой собственный раздел с настройками. Раздел этот появляется в редакторе настроек только после того, как верстак был открыт (загружен) хотя-бы один раз после запуска FreeCAD. Подробнее об этом можно узнать в разделе Рабочее окружение.
To preserve resources, FreeCAD does not automatically load all available workbenches. See Workbenches for more information. For a list of workbench related preferences see Workbench related preferences.
Изначально в Редакторе настроек доступны четыре секции (даже если ни один верстак не был загружен). Это секции: Основные, Отображение, Рабочее окружение и Импорт/Экспорт. Верстаки которые могут быть загружены в процессе работы, имеют свою вкладку настроек и будут рассмотрены далее.
Обратите внимание, что нажатие кнопки Reset в левом нижнем углу диалога Настроек сбросит все настройки FreeCAD к значениям по умолчанию.
Некоторые дополнительные настройки можно изменить только в Редакторе параметров. На странице Точных настроек перечислены некоторые из них.
Основные
Этот раздел настроек имеет 9 вкладок: Основные, Документ, Выделение, Кэш, Редактор кода, Консоль Python, Просмотр отчёта, Макрос, Единицы измерения. И 10 вкладка "Помощь", будет добавлена если дополнение Помощь включено. Это дополнение может быть установлено через Менеджер дополнений.
In version 0.21 and below the seventh tab, Help, is only available if the Help Addon has been installed.
Основные
Вкладка Основные позволяет настроить следующие параметры:
| Название | Описание |
|---|---|
| Изменить язык | Выберите язык пользовательского интерфейса FreeCAD |
| Размер списка последних файлов | Укажите, сколько файлов должно быть указано в списке последних файлов. |
| Включить фон из повторяющегося узора | Если этот флажок установлен, фон главного окна FreeCAD по умолчанию будет состоять из плиток этого изображения: 
Optionally, imported files can be excluded from this list, and exported files can be included. See Fine-tuning. |
| Enable tiled background | If checked, the background of FreeCAD's main window will by default consist of tiles of this image: 
Этот параметр действует только в том случае, если Таблица стилей не выделенна. Изображение можно изменить, добавив папки Gui/Images в папку: %APPDATA%/FreeCAD (в Windows), $HOME/.FreeCAD (в Linux) или $HOME/Library/Preferences/FreeCAD (в MacOS). Поместите туда файл с именем background.png и включите/отключите этот параметр, чтобы увидеть измененный файл. |
| Enable cursor blinking | If checked the text cursor in the Python console and the Macro editor will blink. |
| Стиль интерфейса | Выбор стиля оформления. Стиль оформления определяют внешний вид пользовательского интерфейса FreeCAD. |
| Размер значков на панелях инструментов | Выбор размера значков панели инструментов:
|
| Режим отображения древовидного представления документа | Настройка отображения панели древовидного представления документа. Для того, чтобы настройки вступили в силу, требуется перезапуск FreeCAD. Возможны следующие варианты представления:
|
| При запуске автоматически загружать верстак | Выбор того, какой верстак будет использоваться сразу после запуска FeeCAD |
| Включение экрана-заставки при запуске | Если пункт выбран, при запуске отображается заставка FreeCAD.
Изображение экрана-заставки можно изменить, поместив файл с именем splash_image.png в папку Images, уже упомянутую в разделе Включить фон из повторяющегося узора. |
| Включить перенос слов | Слова будут перенесены, когда они превысят доступное горизонтальное пространство в консоли Python. Эта консоль отображается с помощью меню Вид → Панели → Консоль Python. |
Документ
Вкладка Документ позволяет настроить следующие параметры:
| Название | Описание |
|---|---|
| Создавать новый документ при запуске | Если отмечено, FreeCAD создаст новый документ при запуске |
| Уровень сжатия сохраняемого документа | Спецификация уровня сжатия для файлов FCStd. Файлы FCStd являются сжатыми файлами ZIP. Поэтому вы можете переименовать их суффикс .FCStd в .zip и открыть их с помощью программы ZIP-архива. |
| Отмены/Повторы | Если пункт выбран, все изменения в документах сохраняются, чтобы их можно было отменить/повторить. |
| Максимум шагов отмен/повторов | Укажите, сколько шагов Отмена/Повтор нужно записать |
| Разрешить отмену перерасчета | Allow to aborting the document recomputation by pressing Esc. This may slightly increase the recomputation time. |
| Запуск автоматического восстановления при запуске | Если файл восстановления доступен, FreeCAD автоматически запустит восстановление файла при запуске. Таким образом, файлы могут быть восстановлены в случае сбоя. |
| Автосохранение каждые | Определяет, как часто будет записывается файл автосохранния. |
| Сохранить миниатюру в файл проекта при сохранении документа | Если пункт выбран, то при сохранении документа также будет сохранена его миниатюра. Например, миниатюра будет отображаться в списке последних файлов в Верстаке Start. It is possible to select a Size between 128×128 and 512×512 pixels for the thumbnail. Common sizes are the powers of two: 128, 256, 512. |
| Добавить логотип программы в генерируемую миниатюру | Если пункт выбран, логотип программы FreeCAD |
| Максимальное количество файлов резервных копий, при пересохранении документа | Если пункт выбран, файлы резервных копий будут сохраняться при сохранении документа. Вы можете указать количество сохраняемых файлов резервных копий. Они содержат ранее сохраненную версию документа. Первый файл резервной копии будет иметь суффикс файла .FCStd1, второй .FCStd2 и т.д. |
| Use date and FCBak extension | If checked, backup files will get the extension .FCbak and their file names get a date suffix according to the specified date format. For a description of the date format see this site.
With the default settings the backup file will get for example this name TD-Cube.20200315-215654.FCBak (original filename is TD-Cube.FCStd). |
| Разрешить идентичные метки объектов в одном документе | Если пункт выбран, объекты могут иметь одинаковую метку/имя. Например, разные части или элементы могут иметь одинаковое имя в одном и том же документе. |
| Disable partial loading of external linked objects | Enable partial loading of external linked document. When enabled, only the referenced objects and their dependencies will be loaded when a linked document is auto opened together with the main document. A partially loaded document cannot be edited. Double click the document icon in the tree view to reload it in full. A more detailed explanation of the feature can be found on the Assembly3 documentation page |
| Имя автора | Все документы, которые будут созданы, получат указанное имя автора. Оставьте поле автора пустым для анонимного автора. Если опция Устанавливать при сохранении отмечена, поле Last updated by будет установлено для указанного автора при сохранении файла. Это поле можно просмотреть с помощью меню Файл → Информация о проекте. |
| Компания | Все документы, которые будут созданы, получат указанное название компании |
| Лицензия по умолчанию | Выбор лицензии по умолчанию для новых документов. Для предопределенной лицензии URL-адрес лицензии будет автоматически установлен соответствующим образом. Выберите «Другое» для собственной или специальной лицензии. |
| URL адрес лицензии | Указание URL-адреса, описывающего лицензию, выбранного в Лицензия по умолчанию |
Выделение
Вкладка Выделение (представлено в версии 0.19) позволяет настроить следующие параметры:
| Название | Описание |
|---|---|
| Автопереключение в 3D вид, содержащий выбранный элемент | Включает/выключает опцию Синхронизировать вид |
| Автоматический разворачивать элемент дерева при выделении соответствующего объекта в 3D виде | Включает/выключает опцию Синхронизировать выделение |
| Выделить объект в режиме 3D при наведении курсора на элемент дерева | Включает/выключает опцию Предвыборка |
| Записывать выделение в древе для перехода назад/вперед с помощью кнопки навигации | Включает/выключает опцию Записать выделение |
| Добавить флажки для выделения в древе документов | Если пункт выбран, то каждый элемент древа документа получает флажок. Это к примеру может быть удобно для выбора нескольких элементов при работе на сенсорном экране. |
Кэш
These preferences are related to the cache directory where FreeCAD stores temporary files.
On the Cache tab (introduced in version 0.20) you can specify the following:
| Name | Description |
|---|---|
| Location | Specifies the path of the cache directory. |
| Check periodically at program start | Controls the frequency with which the directory size is checked. The options are:
|
| Cache size limit | Specifies the maximum size of the directory. You will be notified if a check is performed and the size exceeds this value. The options are:
|
| Current cache size | Shows the current size of the directory, if available. Press the Check now... button to update the value. |
Notification Area
These preferences control the Notification Area and its notifications.
On the Notification Area tab (introduced in version 0.21) you can specify the following:
| Name | Description |
|---|---|
| Enable Notification Area | If checked, the Notification Area will appear in the status bar. |
| Enable non-intrusive notifications | If checked, non-intrusive notifications will appear next to the Notification Area in the status bar. |
| Errors | If checked, errors will appear in the Notification Area. |
| Warnings | If checked, warnings will appear in the Notification Area. |
| Maximum Duration | Maximum duration during which notifications are shown (unless mouse buttons are clicked). |
| Minimum Duration | Minimum duration (idem). |
| Maximum Number of Notifications | Maximum number of notifications shown simultaneously. |
| Notification width | Width of the Notification Area in pixels. |
| Hide when other window is activated | If checked, open notifications will disappear when another window is activated. |
| Do not show when inactive | If checked, notifications will not appear if the FreeCAD window is not the active window. |
| Maximum Messages (0 = no limit) | The maximum number of messages kept in the list. Set to 0 for no limit. |
| Auto-remove User Notifications | If checked, notifications will be removed from the message list when the Maximum Duration has elapsed. |
Report view
Параметры вывода влияют на поведение Представление отчета. Эта панель отображается с помощью меню Вид → Панели → Отчет.
Вкладка Просмотр отчёта позволяет настроить следующие параметры:
| Название | Описание |
|---|---|
| Выводить обычные сообщения (normal) | Если пункт выбран, обычные сообщения будут записываться в отчёт. Они будут выделены в отчёте цветом указанным в пункте Выделение сообщений → Обычные сообщения. |
| Выводить информационные сообщения (log) | Если пункт выбран, то также будут отображаться информационные сообщения. Они будут выведены на панель Отчет цветом, установленным в Журнал (logs). Эта панель активируется с помощью меню Вид → Панели → Отчет. |
| Выводить предупреждения (warnings) | Если пункт выбран, то предупреждения будут отображаться. Они будут выведены на панель Отчет цветом, установленным в Предупреждения (warnings). |
| Выводить сообщения об ошибках (errors) | Если пункт выбран, то будут отображаться сообщения об ошибках. Они будут выведены на панель Отчет цветом, установленным в Ошибки (errors) |
| Показать отчёт в случае ошибки | Если пункт выбран, то the Report view will be shown automatically when an error is recorded |
| Показать отчёт в случае предупреждения | Если пункт выбран, то the Report view will be shown automatically when a warning is recorded |
| Показать отчет при выводе обычного сообщения | Если пункт выбран, то the Report view will be shown automatically when a normal message is recorded |
| Показать отчёт в журнале | Если пункт выбран, то the Report view will be shown automatically when a log message is recorded |
| Включить код времени для каждой записи | Если пункт выбран, то each message and warning will receive a timecode |
| Обычные сообщения (normal) | Задание цвета шрифта для обычных сообщений на панели Отчет. |
| Информационные сообщения (log) | Задание цвета шрифта для сообщений журнала на панели Отчет. |
| Предупреждения (warnings) | Задание цвета шрифта для предупреждающих сообщений на панели Отчет. |
| Сообщения об Ошибках (errors) | Задание цвета шрифта для сообщений об ошибках на панели Отчет.
|
| Перенаправлять внутренний вывод Python в отчёт | Если пункт выбран, то внутренний вывод Python будет перенаправляться из консоли Python в отчёт |
| Перенаправлять внутренние сообщения об ошибках Python в отчёт | Если пункт выбран, то внутренние сообщения об ошибках Python будут перенаправляться из консоли Python в отчёт |
Справка
On the Help tab you can specify the following:
| Name | Description |
|---|---|
| Help location | Specifies the location of the Help files. The options are:
|
| Display | Specifies where the documentation should be displayed. The options are:
|
| Custom stylesheet | Specifies an optional custom stylesheet. Not used for the Wiki URL. |
Отображение
Этот раздел настроек имеет три стандартные вкладки: 3D Вид, Навигация и Цвета. Четвертая вкладка, Отображение Mesh, добавляется, если верстак Mesh был загружен.
3D Вид
Вкладка 3D Вид позволяет настроить следующие параметры:
| Название | Описание |
|---|---|
| Показывать систему координат в углу | Если пункт выбран, то основная система координат всегда будет отображаться в правом нижнем углу в открытых файлах |
| Показывать перекрестие осей по умолчанию представлено в версии 0.19 | Если пункт выбран, то пересечение осей будет показано по умолчанию при создании или открытии файла |
| Показывать счетчик кадров в секунду | Если пункт выбран, то время, необходимое для последней операции, и полученная частота кадров [1] всегда будут отображаться в нижнем левом углу в открытых файлах. |
| Запомнить активный верстак вкладкой представлено в версии 0.19 | Если пункт выбран, то приложение запомнит текущий активный верстак для независимо каждой вкладки в Main view area. При переключении на вкладку этот верстак будет автоматически восстановлен. |
| Использовать програмное обеспечение OpenGL представлено в версии 0.19 | Если пункт выбран, то OpenGL will use the CPU instead of the GPU. This option is useful for troubleshooting graphics card and driver problems. Changing this option requires a restart of the application. |
| Использовать OpenGL VBO (объекты буфера вершин) | Если пункт выбран, то будут использоваться объекты буфера вершин (VBO). VBO - это функция OpenGL, которая предоставляет методы для загрузки данных вершин (положение, вектор нормали, цвет и т.д.) на видеокарту. VBO обеспечивает существенный выигрыш в производительности, потому что данные находятся в графической памяти, а не в системной памяти, и поэтому они могут отображаться непосредственно графическим процессором. Для получения дополнительной информации см. эту веб-страницу. |
| Кэш рендера представлено в версии 0.19 | "Кэш рендера" или "Render Acceleration" is explained in more detail in Link#render-caching. There are 3 options:
|
| Сглаживание | Выбор используемого типа Multisample сглаживания |
| Прозрачные объекты представлено в версии 0.19 | Render type of transparent objects. The types are:
|
| Размер метки | Выбор размера вершины (точки) в верстаке Sketcher. The clickable area of points can be additionally enlarged by increasing Pick radius (on Colors tab). |
| Расстояние между глаз для стерео режима | Спецификация расстояния между глазами, используемого для стереопроекции. Указанное значение является коэффициентом, который будет умножен на размер ограничивающего прямоугольника трехмерного объекта, который отображается в данный момент. |
| Цвет подсветки | Если пункт выбран, то подсветка включена с заданным цветом. Backlight is used for rendering back sides of faces (usually, you don't see them in solids, unless you slice one with a clipping plane, or if the faces aren't oriented correctly). It is only active for objects whose Lighting property (on View tab) is set to "One side". If disabled, back sides of faces of objects in "One side" lighting mode will be black.
The related Intensity setting specifies the intensity of the backlight. |
| Тип камеры | Выбор типа проекции камеры. |
Навигация
Вкладка Навигация позволяет настроить следующие параметры:
| Название | Описание |
|---|---|
| Куб навигации | Если значение установлено, то Навигационный куб будет отображаться.
Шаги вращения Определяет количество шагов требуемых для полного оборота навигационного куба при использовании стрелок поворота. Если Поворачивать к ближайшему включенно, the 3D view is rotated to the nearest most logical state when a cube face is clicked. When it is off, clicking to a cube face will and up always to the same position, no matter in what cube state you were when you clicked the face. представлено в версии 0.20 Размер куба Определяет размер навигационного куба. представлено в версии 0.20 |
| Трехмерная навигация | Selection of a navigation settings set. To see what each set defines, select it and then press the Mouse... button. |
| Стиль вращения | Selection of the rotation orbit style. When viewing a part in the x-y plane and being in the rotation mode of the 3D navigation, the difference is: If Trackball is selected, moving the mouse horizontally will rotate the part around the y-axis, if Turntable is selected the part will be rotated around the z-axis. |
| Режим вращения | Определяет центр вращения. Можно выбрать Центр окна, Перенести к курсору или Центр объекта. |
| Ориентация камеры по умолчанию | Selection of the camera orientation for new documents. This setting is also used by the Std ViewHome command. |
| Масштаб нового документа | Affects the initial camera zoom level for new documents. The value you set is the diameter of a sphere that fits in 3D view. Default is 100 mm. It also sets the initial size of origin features (base planes in new PartDesign Bodies). |
| Включить анимацию | If checked, rotations can be animated. If for example the 3D Navigation set CAD is used and the mouse is moved while the scroll wheel and the right mouse button are pressed, parts are rotated. If one keeps the mouse moving while releasing e.g. the right mouse button, the rotation will continue as animation. To end the animation left-click with the mouse. |
| Зум туда, где мышь | If checked, zoom operations will be performed at the position of the mouse pointer. Otherwise zoom operations will be performed at the center of the current view. The Zoom step defines how much will be zoomed. A zoom step of 1 means a factor of 7.5 for every zoom step. |
| Инвертировать зум | If checked, the direction of zoom operations will be inverted |
| Отключить жест наклона для сенсорного экрана | If checked, the tilting gesture will be disabled for pinch-zooming (two-finger zooming). This only affects the 3D Navigation set Gesture. |
Color sets the base color for all elements. introduced in version 0.21
Угол Определяет место положение Навигационного куба на экране.
Font name specifies the font used for the cube's texts. introduced in version 0.21
Font size sets the size of the font used for the cube's texts. introduced in version 0.21
|- | 3D Navigation | Specifies a mouse navigation style. To see the details of each style, select it and then press the Mouse... button. |- | Orbit style | Specifies the rotation orbit style used when in rotation mode. The options are:
- Turntable: Moving the mouse will divide the rotation in steps, rotations around the different axes are performed sequentially.
- Trackball: Rotations around the different axes are performed simultaneously.
- Free Turntable: Like Trackball, but if possible the rotation axis is kept collinear with the global 3D view axis. introduced in version 0.21
|- | Rotation mode | Defines the rotation center. The options are:
- Window center
- Drag at cursor
- Object center
|- | Default camera orientation | Specifies the camera orientation for new documents. This setting is also used by the Std ViewHome command. |- | Camera zoom | Affects the initial camera zoom level for new documents. The value you set is the diameter of a sphere that fits in 3D view. The default is 100 mm. It also sets the initial size of origin features (base planes in new PartDesign Bodies and Std Parts). |- | Enable animation | If checked, and 3D Navigation is set to CAD, rotations can be animated. If the mouse is moved while the scroll wheel and the right mouse button are pressed, the view is rotated. If one keeps the mouse moving while releasing the right mouse button, the rotation will continue. To end this animation left-click with the mouse. |- | Zoom at cursor | If checked, zoom operations will be performed at the position of the mouse pointer. Otherwise zoom operations will be performed at the center of the current view. The Zoom step defines how much will be zoomed. A zoom step of 1 means a factor of 7.5 for every zoom step. |- | Invert zoom | If checked, the direction of zoom operations will be inverted. |- | Disable touchscreen tilt gesture | If checked, and 3D Navigation is set to Gesture, the tilting gesture will be disabled for pinch-zooming (two-finger zooming). |- | Enable rotation center indication | If checked, the rotation center of the view is shown when dragging. introduced in version 1.0 |}
Цвета
Вкладка Цвета позволяет настроить следующие параметры:
| Название | Описание |
|---|---|
| Включить подсвечивание при наведении курсора | Если этот флажок установлен, предварительный выбор включен и будет выделен указанным цветом. Предварительный выбор означает, что, например, ребра в деталях будут выделены при наведении курсора на них, чтобы указать, что они могут быть выбраны. |
| Включить подсвечивание выделенного | Если флажок установлен, подсветка выделения включена и для нее будет использоваться указанный цвет |
| Один цвет | Если пункт выбран, то фон 3D Вида для деталей будет иметь выбранный цвет |
| Цветовой градиент | Если пункт выбран, то фон 3D Вида для деталей будет иметь выбранный вертикальный цветовой градиент. Первый цвет будет цветом верха фона, второй будет цветом низа. |
| Средний цвет | Доступно только если выбрано Цветовой градиент. Если этот флажок установлен, цветовой градиент получит выбранный цвет как средний цвет. |
| Объект редактируется | Выбор цвета фона для объектов в виде дерева, которые в данный момент редактируются |
| Активный контейнер | Выбор цвета фона для активных контейнеров в виде дерева. Например, если в древовидном представлении есть несколько частей и одна часть переключается как активное тело, она получит выбранный цвет фона в древовидном представлении. |
Просмотр в виде полигональной сетки
Данная вкладка становится доступной, только после загрузки Верстака Mesh.
Вкладка Просмотр в виде полигональной сетки позволяет настроить следующие параметры:
| Название | Описание |
|---|---|
| Цвет полигональной сетки по умолчанию | Определяет цвет полигонов полигональной сетки по умолчанию |
| Цвет линии по умолчанию | Определяет цвет линий полигональной сетки по умолчанию |
| Прозрачность полигональной сетки | Определяет прозрачность полигонов полигональной сетки по умолчанию |
| Прозрачность линии | Определяет прозрачность линий полигонов полигональной сетки по умолчанию |
| Двустороннее отображение | Если пункт выбран, цвет внутренних сторон граней будет таким же, как и на внешней стороне. Иначе внутренние стороны граней будут подсвечены цветом подсветки или будут отображены просто черным цветом если подсветка будет отключена. |
| Отображать границы габаритных размеров для подсвеченных или выбранных полигональных сеток | Если пункт выбран, тогда будет отображаться желтый прямоугольный каркас отображающий границы габаритных размеров для подсвеченных или выбранных полигональных сеток. |
| Задавать нормаль для каждой вершины | Если пункт выбран, тогда вместо плоского затенения будет применяться затенение по Фонгу. Тип затенения определяет внешний вид поверхностей. При плоском затенении нормали поверхности не определяются для каждой вершины. Это приводит к нереалистичному внешнему виду криволинейных поверхностей. В то время, как затенение по Фонгу приводит к более реалистичному внешнему виду. |
| Угол сгиба | Угол сгиба-это пороговый угол между двумя гранями. Он может быть установлен только в том случае, если включена опция: задавать нормаль доля каждой вершины.
|
Рабочее окружение
В этом разделе настроек есть одна вкладка: Доступные верстаки.
Доступные Верстаки
These preferences control workbench loading.
On the Available Workbenches tab you can specify the following:
| Name | Description |
|---|---|
| Workbench list | The list displays all installed workbenches. The list can be reordered by drag and drop (introduced in version 0.21) and sorted by right-clicking the list and selecting Sort alphabetically (introduced in version 1.0). The order of the list also determines the order of the Workbench selector.
|
| Start up workbench | The workbench that is activated when FreeCAD starts. |
| Workbench selector position introduced in version 0.21 | Defines where the Workbench selector appears. The options are:
|
| Remember active workbench by tab | If checked, FreeCAD will remember and restore the workbench that was active for each tab in the Main view area. |
Python
This preferences section (introduced in version 0.21) has three tabs: Macro, Python console and Editor.
Макрос
Вкладка Макрос позволяет настроить следующие параметры:
| Название | Описание |
|---|---|
| Запуск макросов в локальном окружении | Если параметр включен, переменные, определенные макросами, создаются как локальные переменные, в противном случае они создаются как глобальные переменные Python |
| Куда записывать макросы | Путь к папке в которой находятся макросы |
| Записать команды интерфейса | Если параметр включен, записанные макросы также будет содержать команды интерфейса пользователя |
| Записывать как комментарий | Если параметр включен, записанные макросы также будет содержать команды интерфейса пользователя, но в виде комментариев. Это полезно, если вы не хотите выполнять видимые действия при запуске макроса, а видеть, что можно сделать визуально. |
| Показать команды скрипта в консоли Python | Если параметр включен, команды, выполняемые макросами, отображаются в консоли Python. Эта консоль отображается с помощью меню Вид → Панели → Консоль Python. |
| Размер списка недавних макросов | Значение определяет длину списка недавно открытых макросов. |
| Количество ярлыков | Значение определяет длину списка недавно открытых макросов которые можно запустить с помощью комбинации клавиш |
| Комбинация клавиш | Определяет, какая комбинация клавиш клавиатуры используются для запуска макросов, например если значение равно Ctrl+Shift+ это означает что маеросы можно запустить с помощью комбинаций клавиш Ctrl+Shift+1, Ctrl+Shift+2 и так далее. |
Консоль Python
These preferences control the behavior of the Python console. This console can be opened using the View → Panels → Python console menu option.
Note that the color and font settings for the console are defined on the Editor tab.
On the Python console tab (introduced in version 0.20) you can specify the following:
| Name | Description |
|---|---|
| Enable word wrap | If checked, words will be wrapped if they exceed the available horizontal space in the console. |
| Enable block cursor | If checked, the cursor will have a block shape. |
| Save history | If checked, Python history is saved across sessions. |
Редактор кода
Настройки предпочтений редактора влияют на поведение редактора макросов. Этот редактор можно открыть с помощью меню Макрос → Макросы... → Редактировать/Создать.
Настройки цвета и шрифта также оказывают влияние на консоль Python. Эта консоль отображается с помощью меню Вид → Панели → Консоль Python.
Вкладка Редактор кода позволяет настроить следующие параметры:
| Название | Описание |
|---|---|
| Показывать номера строк | Если пункт выбран, то строки кода будут пронумерованы |
| Шаг табуляции | Определение шага табулятора (количество пробелов). Если, например, установлено значение «6», при нажатии Tab будет выполнен переход к символу 7, 13, 19 и т.д., в зависимости от текущей позиции курсора. Этот параметр используется только в том случае, если выбран Символы табуляции. |
| Размер отступа | Указывает, сколько пробелов будет вставлено при нажатии Tab. Этот параметр используется только в том случае, если выбран Заменять на пробелы. |
| Символы табуляции | Если пункт выбран, то нажатие Tab вставит табулятор с растром, определяемым Шаг табуляции |
| Заменять на пробелы | Если пункт выбран, то нажатие Tab вставит количество пробелов, определяемых Размер отступа |
| Показать пункты | Выбор типа кода. Настройки цвета и шрифта будут применены к выбранному типу. Результат можно проверить в окне "Предпросмотр". |
| Шрифт | Выбор типа шрифта, который должен использоваться для выбранного типа кода |
| Размер | Выбор размера шрифта, который должен использоваться для выбранного типа кода |
| Цвет | Определение цвета, который должен использоваться для выбранного типа кода |
Менеджер Дополнений
This preferences section has a single tab: Addon manager options.
Настройки менеджера дополнений
These preferences control the behavior of the Addon manager.
On the Addon manager options tab (introduced in version 0.20) you can specify the following:
| Name | Description |
|---|---|
| Automatically check for updates at start (requires git) | If checked, the Addon manager will check for updates when it is launched. Git must be installed for this to work. |
| Download Macro metadata (approximately 10MB) | If checked, macro metadata is downloaded for display in the Addon manager's main addon listing. This data is cached locally. |
| Cache update frequency | Controls the frequency with which the locally cached addon availability and metadata information is updated. The options are:
|
| Hide Addons marked Python 2 Only | If checked, addons marked as "Python 2 Only" are not included in the listing. These addons are unlikely to work in the current FreeCAD version. |
| Hide Addons marked Obsolete | If checked, addons marked as "Obsolete" are not included in the listing. |
| Hide Addons that require a newer version of FreeCAD | If checked, addons that require a newer FreeCAD version are not included in the listing. |
| Custom repositories | Custom repositories can be specified here.
To add a repository press the To remove a repository select it in the list and press the |
| Proxy | The Addon manager includes experimental support for proxies requiring authentication, set up as user-defined proxies. |
| Python executable (optional) | The Addon manager attempts to determine the Python executable that should be used for the automatic pip-based installation of Python dependencies. To override this selection, the path to the executable can be set here. |
| git executable (optional) | The Addon manager attempts to determine the git executable. To override this selection, the path to the executable can be set here. introduced in version 0.21 |
| Show option to change branches (requires git) | If checked, the Addon manager provides an interface on the addon's details screen that allows switching which git branch is currently checked out. This is intended for advanced users only, as it is possible that a non-primary-branch version of an addon may result in instability and compatibility issues. Git must be installed for this to work. Use with caution. |
| Disable git (fall back to ZIP downloads only) | If checked, git downloads are disabled. introduced in version 0.21 |
| Addon developer mode | If checked, Addon manager options intended for developers of addons are activated. introduced in version 0.21 |
Импорт/Экспорт
The Import-Export preferences affect how files are imported and exported. They are described on the Import Export Preferences page.
Настройки верстаков
Настройки для более распространенных верстаков приведены ниже. У некоторых верстаков нет настроек. Другие дополнительные верстаки могут быть не перечислены. Эти ссылки так же перечислены в Category:Preferences
- Настройки Arch
- Настройки Draft
- Drawing Preferences (none) упразднено в версии 0.16
- Настройки FEM
- Настройки Image (нет)
- Настройки Inspection (нет)
- Настройки Mesh Design (нет)
- Настройки OpenSCAD
- Настройки Part : верстак Part так же использует настройки верстака PartDesign
- Настройки PartDesign
- Настройки Path
- Настройки Plot (нет)
- Настройки Points (нет)
- Настройки Raytracing
- Настройки Reverse Engineering (нет)
- Настройки Robot (нет)
- Настройки Sketcher
- Настройки Spreadsheet (нет)
- Настройки Стартовой страницы
- Настройки Surface (нет)
- Настройки TechDraw
- Настройки Test Framework (нет)
- Настройки Web (нет)
Программирование
См. так же: Основы составления скриптов в FreeCAD.
For a scripting example see Std DlgParameter.
Сопутствующая информация
- Начинающим
- Установка: Загрузка, Windows, Linux, Mac, Дополнительных компонентов, Docker, AppImage, Ubuntu Snap
- Базовая: О FreeCAD, Интерфейс, Навигация мыши, Методы выделения, Имя объекта, Настройки, Верстаки, Структура документа, Свойства, Помоги FreeCAD, Пожертвования
- Помощь: Учебники, Видео учебники
- Верстаки: Std Base, Arch, Assembly, CAM, Draft, FEM, Inspection, Mesh, OpenSCAD, Part, PartDesign, Points, Reverse Engineering, Robot, Sketcher, Spreadsheet, Surface, TechDraw, Test Framework