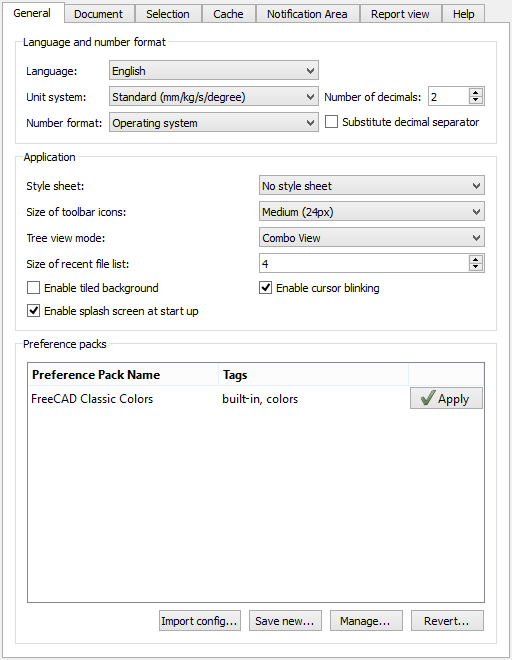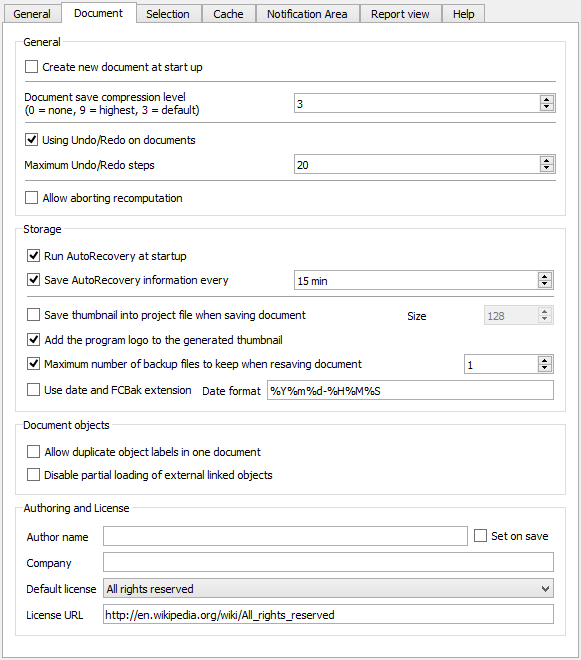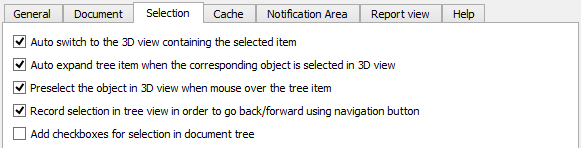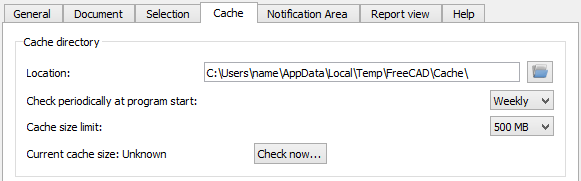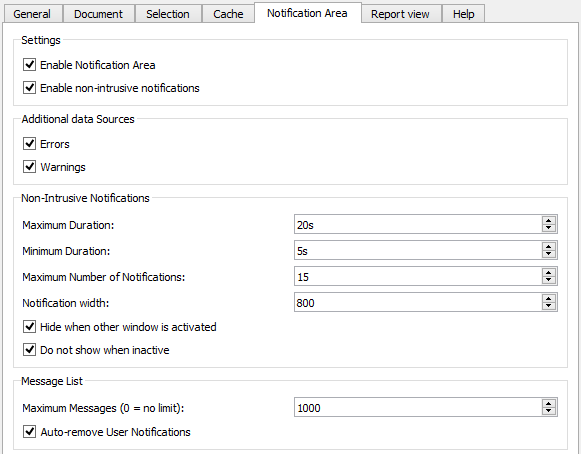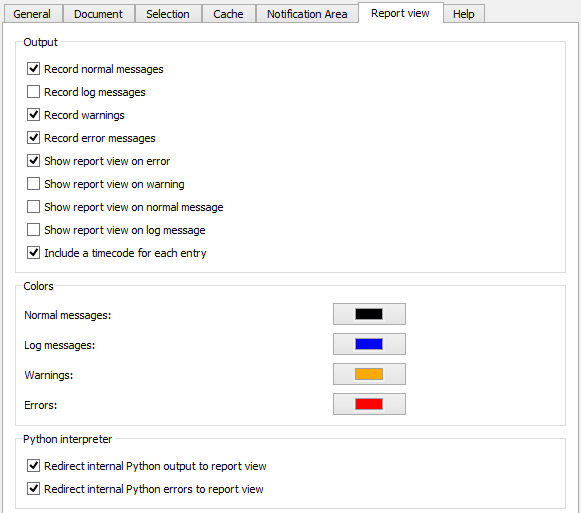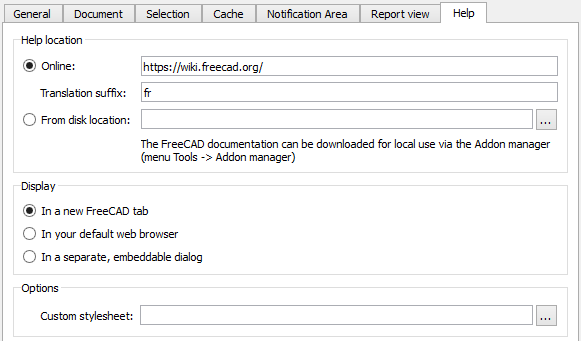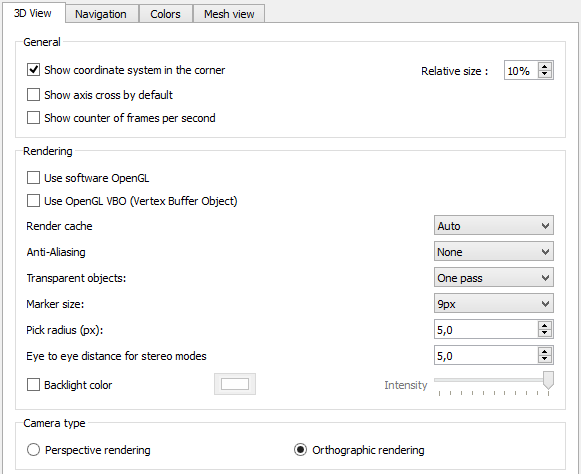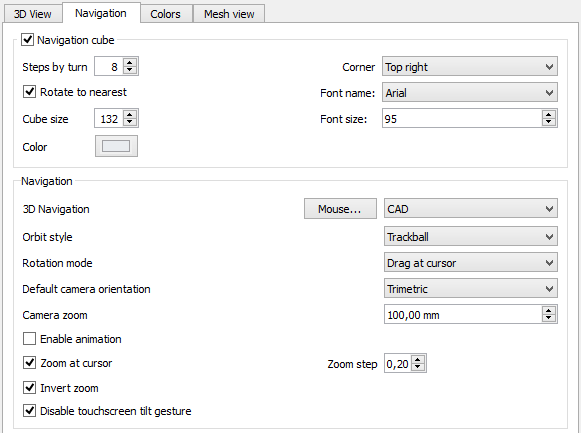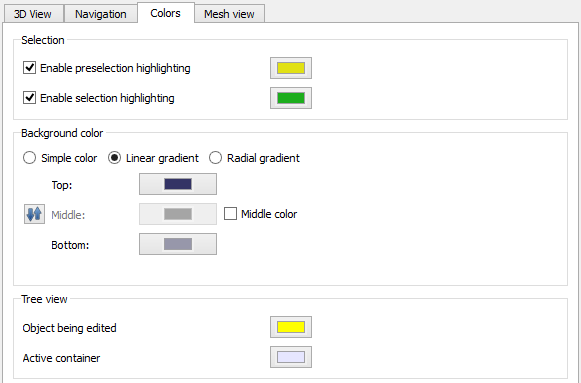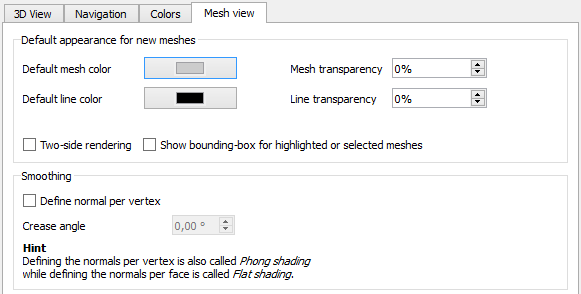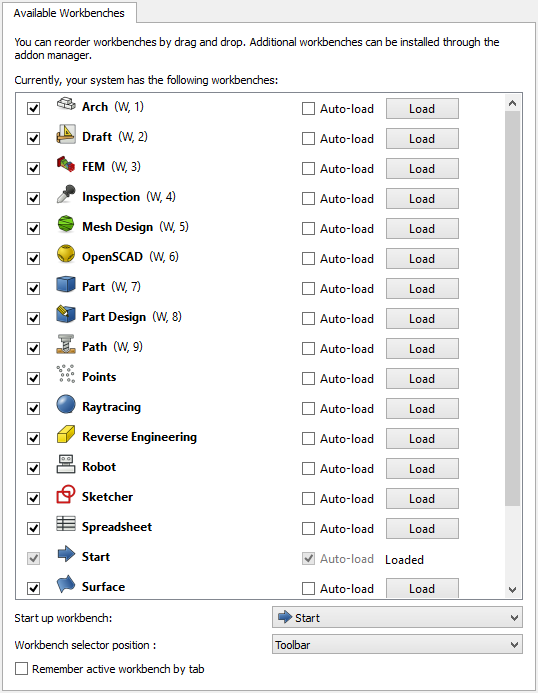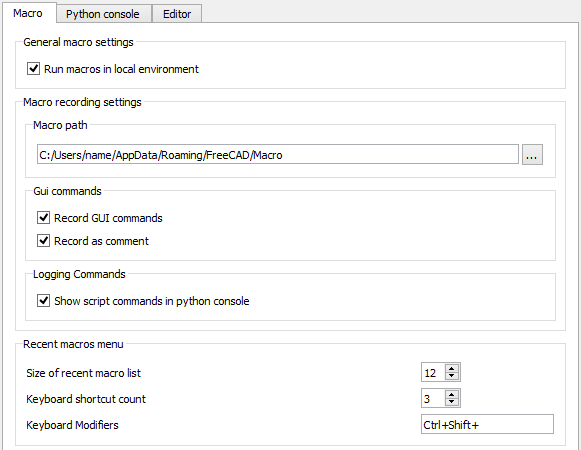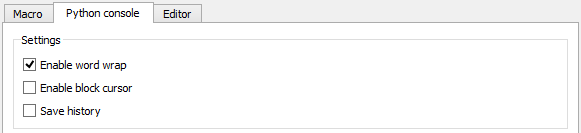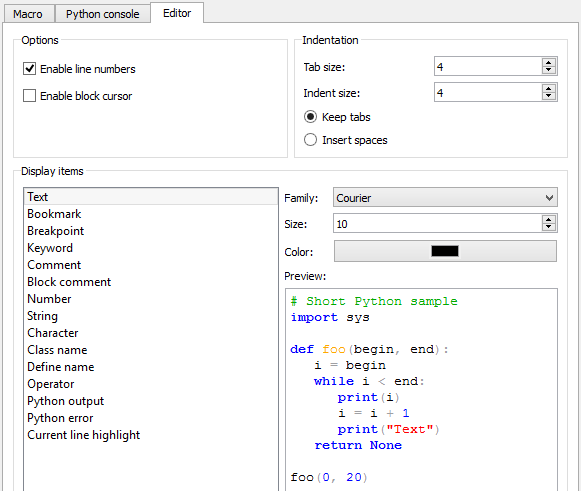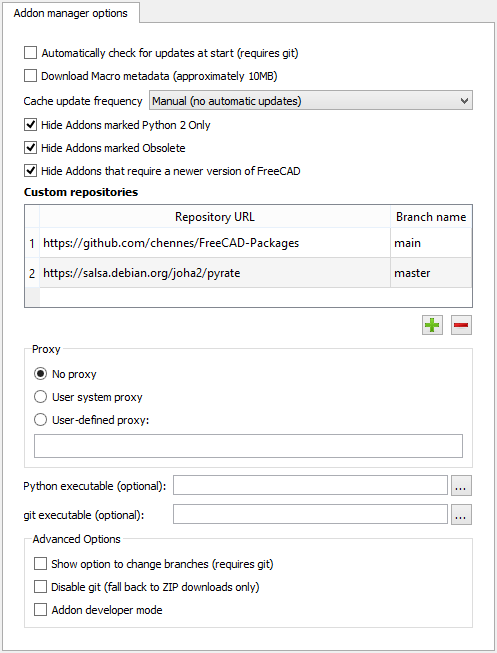Preferences Editor/it: Difference between revisions
(Updating to match new version of source page) |
No edit summary |
||
| (218 intermediate revisions by 4 users not shown) | |||
| Line 1: | Line 1: | ||
<languages/> |
<languages/> |
||
<div class="mw-translate-fuzzy"> |
|||
{{Docnav/it |
{{Docnav/it |
||
|[[Interface_Customization/it|Personalizzare l'interfaccia]] |
|||
|[[Document_structure/it|Struttura dei file di FreeCad]] |
|||
|[[Import_Export_Preferences/it|Preferenze di Importa/Esporta]] |
|[[Import_Export_Preferences/it|Preferenze di Importa/Esporta]] |
||
}} |
}} |
||
</div> |
|||
{{TOCright}} |
{{TOCright}} |
||
<span id="Introduction"></span> |
|||
==Introduzione== |
==Introduzione== |
||
Per avviare l' '''Editor delle preferenze''' selezionare l'opzione dal menu {{MenuCommand|Modifica → Preferenze...}}. Su macOS invece, l'opzione {{MenuCommand|Preferenze...}} appare nel menu {{MenuCommand|FreeCAD}} (questa è la posizione predefinita per le preferenze su Mac). |
|||
<div class="mw-translate-fuzzy"> |
|||
Il sistema delle preferenze di FreeCAD si trova nel menu {{MenuCommand|[[Std Edit Menu/it|Modifica]] → Preferenze...}}. Su Mac OS l'opzione di menu {{MenuCommand|Preferences...}} appare nel menu di FreeCAD invece che nel menu Modifica (questa è la posizione predefinita per le preferenze su Mac). |
|||
</div> |
|||
FreeCAD utilizza il concetto di ambiente di lavoro, in cui ogni ambiente di lavoro è responsabile di attività e funzioni specifiche. Un ambiente di lavoro può avere le sue proprie preferenze. Queste appariranno nell'editor delle Preferenze, di solito in una sezione dedicata, se l'ambiente di lavoro è stato caricato nella sessione corrente di FreeCAD. Alcuni ambienti di lavoro aggiungono il supporto per formati di importazione ed esportazione specifici. Se sono presenti preferenze correlate, verranno visualizzate in una o più schede aggiuntive nella sezione [[#Import-Export|Import-Export]] dell'editor delle preferenze. |
|||
<div class="mw-translate-fuzzy"> |
|||
Le funzioni di FreeCAD sono suddivise in moduli separati, ciascun modulo si occupa della lavorazione in uno specifico [[Workbenches/it|Ambiente]]. FreeCAD utilizza il caricamento tardivo (late loading), questo significa che i componenti vengono caricati solo quando sono necessari. Come si può notare, un ambiente di lavoro con tutti i suoi componenti viene caricato solo al momento in cui l'ambiente viene selezionato nella barra degli strumenti di FreeCAD. Questo vale anche per le impostazioni delle preferenze. |
|||
</div> |
|||
Per preservare le risorse, FreeCAD non carica automaticamente tutti gli ambienti di lavoro disponibili. Vedi [[#Ambienti_di_lavoro|Ambienti di lavoro]] per maggiori informazioni. Per un elenco delle preferenze relative all'ambiente, vedere [[#Preferenze relative agli Ambienti di Lavoro|Preferenze relative agli Ambienti di Lavoro]]. |
|||
<div class="mw-translate-fuzzy"> |
|||
Senza alcun modulo caricato, si ha accesso a due sezioni di configurazione, responsabili delle impostazioni generali dell'applicazione e delle impostazioni della visualizzazione. Quando ci si trova in un certo ambiente, le preferenze di questo ambiente appaiono come nuove sezioni ed i formati di file supportati dall'ambiente sono visualizzati come nuova scheda nella sezione {{MenuCommand|[[Preferences_Editor/it#Importazione_e_esportazione|Importazione e esportazione]]}}. |
|||
</div> |
|||
Se non è stato caricato alcun ambiente di lavoro, Nell'editor delle preferenze appaiono sei sezioni: [[#Generale|Generale]], [[#Visualizzazione|Visualizzazione]], [[#Ambienti_di_lavoro|Ambienti di lavoro]], [[#Python|Python]], [[#Addon_Manager|Addon Manager]] e [[#Import-Export|Import-Export]]. Tutti gli ambienti di lavoro che sono stati caricati e hanno le proprie preferenze verranno visualizzati di seguito. |
|||
<div class="mw-translate-fuzzy"> |
|||
Facendo clic sul pulsante {{Button|Reset}} nell'angolo in basso a sinistra di qualsiasi visualizzazione delle preferenze, tutte le preferenze di FreeCAD vengono reimpostate sui valori predefiniti. |
|||
</div> |
|||
Premendo il pulsante {{Button|Ripristina}} nell'angolo in basso a sinistra della finestra di dialogo Preferenze si apre un menu ({{Version/it|1.0}}) con opzioni per ripristinare le preferenze ai valori predefiniti. Si possono reimpostare la scheda corrente, il gruppo corrente o tutte le preferenze. Nella {{VersionMinus/it|0.21}} il pulsante ripristinerà '''tutte''' le preferenze. |
|||
Some advanced preferences can only be changed in the [[Std_DlgParameter|Parameter editor]]. The [[Fine-tuning|Fine-tuning]] page lists some of them. |
|||
Alcune preferenze avanzate possono essere modificate solo in [[Std_DlgParameter/it|Modifica parametri]]. La pagina [[Fine-tuning/it|Ottimizzare l'installazione]] ne elenca alcuni. |
|||
<div class="mw-translate-fuzzy"> |
|||
== Impostazioni generali == |
|||
</div> |
|||
<span id="General"></span> |
|||
<div class="mw-translate-fuzzy"> |
|||
==Generale== |
|||
Questa sezione delle preferenze ha 6 schede: Generale, Documento, Editor, Finestra di output, Macro e Unità. |
|||
</div> |
|||
Questa sezione delle preferenze ha sette schede: Generale, Documento, Selezione, Cache, Area di notifica, Report e Aiuto. |
|||
In {{VersionMinus/it|0.21}} la settima scheda, Aiuto, è disponibile solo se il [https://github.com/FreeCAD/FreeCAD-Help Help Addon] è stato [[Std_AddonMgr/it|installato]]. |
|||
<span id="General"></span> |
|||
=== Generale === |
=== Generale === |
||
Nella scheda ''Generale'' si può specificare quanto segue: |
Nella scheda ''Generale'' si può specificare quanto segue: |
||
<div class="mw-translate-fuzzy"> |
|||
{| class="wikitable float-right mw-collapsible mw-collapsed" |
{| class="wikitable float-right mw-collapsible mw-collapsed" |
||
!style="width: 33%;"|Nome |
!style="width: 33%;"|Nome |
||
!style="width: 66%;"|Descrizione |
!style="width: 66%;"|Descrizione |
||
|- |
|- |
||
| {{MenuCommand| |
| {{MenuCommand|Lingua}} |
||
| |
| Lingua dell'interfaccia utente dell'applicazione. |
||
|- |
|- |
||
| {{MenuCommand| |
| {{MenuCommand|Sistema di unità predefinito}} |
||
| Sistema di unità per tutte le parti dell'applicazione. {{Version/it|1.0}}: utilizzato come predefinito per il [[Std_ProjectInfo/it|sistema di unità documento]] dei nuovi documenti. |
|||
}} |
|||
|- |
|||
| Specifica quanti file devono essere elencati nella lista dei file recenti |
|||
| {{MenuCommand|Numero di decimali}} |
|||
| Il numero di decimali che devono essere visualizzati per numeri e quote. |
|||
|- |
|||
| {{MenuCommand|Ignora il sistema di unità del progetto e usa quello predefinito}} {{Version/it|1.0}} |
|||
| Se selezionati, i sistemi di unità del progetto vengono ignorati e non sovrascrivono il sistema di unità predefinito. |
|||
|- |
|||
| {{MenuCommand|Pollici frazionari minimi}} |
|||
| Il pollice frazionario minimo che deve essere mostrato per numeri e dimensioni. Disponibile solo per sistemi di unità con pollici frazionari. |
|||
|- |
|||
| {{MenuCommand|Formato numero}} {{Version/it|0.20}} |
|||
| Specifica il formato del numero. Le opzioni sono: |
|||
* '''Sistema operativo''': viene utilizzato il separatore decimale definito dal sistema operativo. |
|||
* '''Lingua selezionata''': Viene utilizzato il separatore decimale della lingua dell'interfaccia di FreeCAD selezionata. |
|||
* '''C/POSIX''': Come separatore decimale viene utilizzato un punto. |
|||
|- |
|||
| {{MenuCommand|Sostituisci separatore decimale}} {{Version/it|0.20}} |
|||
| Se selezionato, il separatore decimale del tastierino numerico verrà sostituito con il separatore definito dall'impostazione {{MenuCommand|Number format}}. {{Version/it|0.21}}: Notare che se questa preferenza è abilitata, utilizzando il separatore decimale del tastierino numerico verrà sempre stampato un punto/punto nella [[Python_console|Console Python]] e nell'[[Std_DlgMacroExecute/it#Modifica|Macro editor] ]. |
|||
|- |
|||
| {{MenuCommand|Tema}} |
|||
| Specifica un [[Interface_Customization/it#Temi|tema]] per personalizzare l'aspetto dell'interfaccia utente. |
|||
|- |
|||
| {{MenuCommand|Dimensione delle icone della barra degli strumenti}} |
|||
| Specifica la dimensione delle icone della barra degli strumenti. Le opzioni sono: |
|||
* '''Piccolo (16px)''' |
|||
* '''Medio (24px)''' |
|||
* '''Grande (32px)''' |
|||
* '''Extra grande (48px)''' |
|||
|- |
|||
| {{MenuCommand|Modalità di visualizzazione ad albero}} |
|||
| Definisce come viene visualizzata la vista ad albero nell'interfaccia utente (è necessario il riavvio). Le opzioni sono: |
|||
* '''Vista combinata''': Combina la vista ad albero e la vista delle proprietà in un unico pannello. |
|||
* '''Vista ad albero e proprietà''': divide la vista ad albero e la vista delle proprietà in pannelli separati. |
|||
* '''Entrambi''': Mostra tutti e tre i pannelli. {{VersionMinus/it|0.21}} |
|||
|- |
|||
| {{MenuCommand|Dimensione dell'elenco dei file recenti}} |
|||
| Specifica quanti file devono essere elencati nell'elenco dei file recenti. |
|||
Facoltativamente, è possibile escludere i file importati da questo elenco e includere i file esportati. Vedere [[Fine-tuning/it|Ottimizzare l'installazione]]. |
|||
|- |
|- |
||
| {{MenuCommand|Abilita lo sfondo a mosaico}} |
| {{MenuCommand|Abilita lo sfondo a mosaico}} |
||
| |
| Se selezionato, lo sfondo della finestra principale di FreeCAD sarà costituito per impostazione predefinita dai riquadri di questa immagine: [[File:Background.png|64px]] |
||
</div> |
|||
Questa opzione ha effetto solo se non è selezionato alcun {{MenuCommand|Foglio di stile}}. |
|||
<div class="mw-translate-fuzzy"> |
|||
Questa opzione ha effetto solo se in {{MenuCommand|Foglio di stile}} è selezionato ''Nessun foglio di stile''. |
|||
</div> |
|||
L'immagine può essere cambiata aggiungendo le cartelle {{FileName|Gui/Images}} nella cartella: |
|||
<div class="mw-translate-fuzzy"> |
|||
L'immagine può essere cambiata aggiungendo le cartelle {{FileName|Gui/Images}} nella cartella |
|||
</div> |
|||
{{FileName|[https://www.howtogeek.com/318177/what-is-the-appdata-folder-in-windows/ %APPDATA%]/FreeCAD}} (per Windows), |
|||
<div class="mw-translate-fuzzy"> |
|||
[https://www.howtogeek.com/318177/what-is-the-appdata-folder-in-windows/ {{FileName|%APPDATA%]/FreeCAD}} (su Windows), |
|||
</div> |
|||
{{FileName|$HOME/.FreeCAD}} (su Linux) o |
{{FileName|$HOME/.FreeCAD}} (su Linux) o |
||
{{FileName|$HOME/Library/Preferences/FreeCAD}} (su |
{{FileName|$HOME/Library/Preferences/FreeCAD}} (su macOS). |
||
Inserire un file chiamato {{FileName|background.png}} nella cartella {{FileName|Images}}, e deselezionare/selezionare questa opzione per vedere il file modificato. |
|||
<div class="mw-translate-fuzzy"> |
|||
Inserire un file chiamato {{FileName|background.png}} e disattivare o attivare questo opzione per vedere il file modificato. |
|||
|- |
|||
| {{MenuCommand|Foglio di stile}} |
|||
| Selezione di un foglio di stile. I fogli di stile definiscono l'aspetto dell'interfaccia utente di FreeCAD. |
|||
|- |
|||
| {{MenuCommand|Dimensione dele icone della barra degli strumenti}} |
|||
| Selezione della dimensione per le icone della barra degli strumenti |
|||
|- |
|||
| {{MenuCommand|Modulo da caricare automaticamente dopo l'avvio}} |
|||
| Selezione di quale ambiente verrà utilizzato direttamente dopo l'avvio di FreeCAD |
|||
|- |
|- |
||
| {{MenuCommand|Abilita la schermata iniziale all'avvio}} |
| {{MenuCommand|Abilita la schermata iniziale all'avvio}} |
||
| |
| Se selezionato, all'avvio di FreeCAD viene mostrata una schermata iniziale. |
||
</div> |
|||
L'immagine della schermata iniziale può essere modificata inserendo un file denominato {{FileName|splash_image.png}} nella cartella {{FileName|Images}} già menzionata in {{MenuCommand|Abilita lo sfondo a mosaico}}. |
|||
<div class="mw-translate-fuzzy"> |
|||
L'immagine della schermata iniziale può essere modificata aggiungendo le cartelle {{FileName|Gui/Images}} nella cartella {{FileName|%APPDATA%/FreeCAD}} (dove %APPDATA% è la cartella dell'applicazione specifica dell'utente di FreeCAD nel proprio sistema operativo). Inserire un file chiamato {{FileName|splash_image.png}} e riavviare FreeCAD per vedere la schermata iniziale modificata. |
|||
|- |
|- |
||
| {{MenuCommand|Abilita il |
| {{MenuCommand|Abilita il lampeggiamento del cursore}} |
||
| Se selezionato, il cursore del testo nella [[Python_console/it|Python console]] e l'[[Std_DlgMacroExecute#Edit|Macro editor]] lampeggeranno. |
|||
| I testi vanno a capo automaticamente quando superano lo spazio orizzontale disponibile nella console Python. Questa console è visualizzabile usando il menu {{MenuCommand|Visualizza → Pannelli → Console Python}}. |
|||
|- |
|||
| {{MenuCommand|Attiva gestione overlay}} {{Version/it|1.0}} |
|||
| Se selezionate, le finestre ancorate possono essere gestite come sovrapposizioni trasparenti. |
|||
|- |
|||
| {{MenuCommand|Pacchetti di preferenze}} {{Version/it|0.20}} |
|||
| Elenca i [[Preference_Packs/it|pacchetti preferenze]] disponibili e consente inoltre di importarli, salvarli, gestirli e ripristinarli. |
|||
|} |
|} |
||
</div> |
|||
[[Image: |
[[Image:Preferences_General_Tab_General.png]] |
||
<span id="Document"></span> |
|||
===Documento=== |
===Documento=== |
||
<div class="mw-translate-fuzzy"> |
|||
Nella scheda '' Documento '' si può specificare quanto segue: |
Nella scheda '' Documento '' si può specificare quanto segue: |
||
{| class="wikitable float-right mw-collapsible mw-collapsed" |
{| class="wikitable float-right mw-collapsible mw-collapsed" |
||
!style="width: 33%;"|Nome |
!style="width: 33%;"|Nome |
||
| Line 132: | Line 149: | ||
| Se selezionato, il logo del programma FreeCAD [[image: FreeCAD-logo.svg|24px]] viene aggiunto alla miniatura. Questa opzione ha effetto solo se viene usato {{MenuCommand|Salva la miniatura nel file del progetto al salvataggio del documento}}. |
| Se selezionato, il logo del programma FreeCAD [[image: FreeCAD-logo.svg|24px]] viene aggiunto alla miniatura. Questa opzione ha effetto solo se viene usato {{MenuCommand|Salva la miniatura nel file del progetto al salvataggio del documento}}. |
||
|- |
|- |
||
| {{MenuCommand| |
| {{MenuCommand|Numero massimo di file di backup da conservare quando si salva nuovamente il documento}} |
||
| Se selezionato, i file di backup vengono conservati quando si salva il documento. È possibile specificare il numero di file di backup da conservare. Contengono la versione del documento salvata in precedenza. Il primo file di backup ha il suffisso del file {{FileName|.FCStd1}}, il secondo {{FileName|.FCStd2}} e così via. |
| Se selezionato, i file di backup vengono conservati quando si salva il documento. È possibile specificare il numero di file di backup da conservare. Contengono la versione del documento salvata in precedenza. Il primo file di backup ha il suffisso del file {{FileName|.FCStd1}}, il secondo {{FileName|.FCStd2}} e così via. |
||
|- |
|- |
||
| {{MenuCommand| |
| {{MenuCommand|Usa l'estensione data e FCBak}} |
||
| Se selezionato, i file di backup avranno l'estensione {{FileName|.FCbak}} e i loro nomi di file avranno un suffisso di data in base al {{MenuCommand|formato data}} specificato. Per una descrizione del formato della data, vedere [https://devhints.io/datetime Cheatsheet sui formati di data e ora]. |
|||
| Abilita caricamento parziale di documento collegato esterno. Se abilitato, solo gli oggetti referenziati e le relative dipendenze verranno caricati quando un documento collegato viene aperto automaticamente insieme al documento principale. Un documento parzialmente caricato non può essere modificato. Fare doppio clic sull'icona del documento nella vista ad albero per ricaricarlo completamente. Una spiegazione più dettagliata della funzione è disponibile sul [https://github.com/realthunder/FreeCAD_assembly3/wiki/Core-Changes#partial-document-loading Assembly3 documentation page] |
|||
Con le impostazioni predefinite un file di backup riceverà, ad esempio, questo nome {{FileName|TD-Cube.20200315-215654.FCBak}} (il nome file originale è {{FileName|TD-Cube.FCStd}}). |
|||
|- |
|- |
||
| {{MenuCommand|Consenti la duplicazione |
| {{MenuCommand|Consenti la duplicazione delle etichette degli oggetti nello stesso documento}} |
||
| Se selezionato, gli oggetti possono avere la stessa etichetta o nome. Ad esempio, parti o caratteristiche diverse possono avere lo stesso nome nello stesso documento. |
| Se selezionato, gli oggetti possono avere la stessa etichetta o nome. Ad esempio, parti o caratteristiche diverse possono avere lo stesso nome nello stesso documento. |
||
|- |
|||
| {{MenuCommand|Disabilita il caricamento parziale di oggetti collegati esterni}} |
|||
| Se è abilitato il caricamento parziale di oggetti collegati esterni, verranno caricati solo gli oggetti di riferimento e le relative dipendenze quando il documento collegato viene aperto automaticamente insieme al documento principale. Un tale documento caricato parzialmente non può essere modificato. Fare doppio clic sull'icona del documento nella vista ad albero per ricaricarlo completamente. Una spiegazione più dettagliata di questa funzione può essere trovata nella [https://github.com/realthunder/FreeCAD_assembly3/wiki/Core-Changes#partial-document-loading Documentazione di Assembly3]. |
|||
|- |
|- |
||
| {{MenuCommand|Nome autore}} |
| {{MenuCommand|Nome autore}} |
||
| Line 153: | Line 174: | ||
| Specifica un URL che descrive la licenza selezionata in {{MenuCommand|Licenza di default}} |
| Specifica un URL che descrive la licenza selezionata in {{MenuCommand|Licenza di default}} |
||
|} |
|} |
||
</div> |
|||
[[Image:Preferences_General_Tab_Document.png]] |
|||
{| class="wikitable float-right mw-collapsible mw-collapsed" |
|||
!style="width: 33%;"|Name |
|||
!style="width: 66%;"|Description |
|||
|- |
|||
| {{MenuCommand|Create new document at start up}} |
|||
| If checked, FreeCAD will create a new document when started |
|||
|- |
|||
| {{MenuCommand|Document save compression level}} |
|||
| Specification of the compression level for {{FileName|FCStd}} files. {{FileName|FCStd}} files are ZIP-compressed files. Therefore you can rename their suffix {{FileName|.FCStd}} to {{FileName|.zip}} and open them with a ZIP archive program. |
|||
|- |
|||
| {{MenuCommand|Using Undo/Redo on documents}} |
|||
| If checked, all changes in documents are stored so that they can be undone/redone |
|||
|- |
|||
| {{MenuCommand|Maximum Undo/Redo steps}} |
|||
| Specification how many Undo/Redo steps should be recorded |
|||
|- |
|||
| {{MenuCommand|Allow aborting recomputation}} |
|||
| If checked, recomputations can be aborted by pressing {{KEY|Esc}}. This may slightly increase the recomputation time. |
|||
|- |
|||
| {{MenuCommand|Run AutoRecovery at startup}} |
|||
| If there is a recovery file available FreeCAD will automatically run a file recovery when it is started. This way files can be restored if a crash occurred. |
|||
|- |
|||
| {{MenuCommand|Save AutoRecovery information every}} |
|||
| Specification how often a recovery file is written. |
|||
|- |
|||
| {{MenuCommand|Save thumbnail into project file when saving document}} |
|||
| If checked, a thumbnail will be stored when the document is saved. The thumbnail will for example be shown in the list of recent files in the [[Start_Workbench|Start workbench]]. It is possible to select a '''Size''' between 128×128 and 512×512 pixels for the thumbnail. Common sizes are the powers of two: 128, 256, 512. |
|||
|- |
|||
| {{MenuCommand|Add the program logo to the generated thumbnail}} |
|||
| If checked, the FreeCAD program logo [[image:Freecad.svg|24px]] will be added to the thumbnail. |
|||
|- |
|||
| {{MenuCommand|Maximum number of backup files to keep when resaving document}} |
|||
| If checked, backup files will be kept when saving the document. You can specify the number of backup files to keep. Backup files are previously saved versions of the document. The first backup file will have the file suffix {{FileName|.FCStd1}}, the second {{FileName|.FCStd2}} and so on. |
|||
|- |
|||
| {{MenuCommand|Use date and FCBak extension}} |
|||
| If checked, backup files will get the extension {{FileName|.FCbak}} and their file names get a date suffix according to the specified date format. For a description of the date format see [https://devhints.io/datetime this site]. |
|||
With the default settings a backup file will for example get this name {{FileName|TD-Cube.20200315-215654.FCBak}} (original filename is {{FileName|TD-Cube.FCStd}}). |
|||
|- |
|||
| {{MenuCommand|Allow duplicate object labels in one document}} |
|||
| If checked, objects can have the same label. |
|||
|- |
|||
| {{MenuCommand|Disable partial loading of external linked objects}} |
|||
| If partial loading of external linked objects is enabled, only the referenced objects and their dependencies will be loaded when the linked document is auto opened together with the main document. Such a partially loaded document cannot be edited. Double click the document icon in the tree view to reload it in full. A more detailed explanation of this feature can be found on the [https://github.com/realthunder/FreeCAD_assembly3/wiki/Core-Changes#partial-document-loading Assembly3 documentation page] |
|||
|- |
|||
| {{MenuCommand|Author name}} |
|||
| All created documents will get the specified author name. Keep the author field blank if you do not want to include this information. If the option {{MenuCommand|Set on save}} is checked, the field '''Last modified by''' will be set to the specified author when saving the file. This field can be viewed using the {{MenuCommand|File → Project information}} menu option. |
|||
|- |
|||
| {{MenuCommand|Company}} |
|||
| All created documents will get the specified company name |
|||
|- |
|||
| {{MenuCommand|Default license}} |
|||
| Selection of the license for new documents. For predefined licenses the {{MenuCommand|License URL}} will automatically be set accordingly. Select '''Other''' for a custom license. |
|||
|- |
|||
| {{MenuCommand|License URL}} |
|||
| Specification of an URL describing the license selected in {{MenuCommand|Default license}} |
|||
|} |
|||
<span id="Selection"></span> |
|||
[[Image:Preferences_General_Tab_Document_it.png]] |
|||
===Selezione=== |
|||
Nella scheda ''Selezione'' si può specificare quanto segue: |
|||
===Selection=== |
|||
On the ''Selection'' tab ({{Version|0.19}}) you can specify the following: |
|||
{| class="wikitable float-right mw-collapsible mw-collapsed" |
{| class="wikitable float-right mw-collapsible mw-collapsed" |
||
!style="width: 33%;"| |
!style="width: 33%;"|Nome |
||
!style="width: 66%;"| |
!style="width: 66%;"|Descrizione |
||
|- |
|- |
||
| {{MenuCommand| |
| {{MenuCommand|Passa automaticamente alla vista 3D contenente l'elemento selezionato}} |
||
| |
| Abilita la modalità [[Std_TreeSyncView/it|Sincronizza la vista]]. |
||
|- |
|- |
||
| {{MenuCommand| |
| {{MenuCommand|Espande automaticamente la struttura quando l'oggetto corrispondente viene selezionato nella vista 3D}} |
||
| |
| Abilita la modalità [[Std_TreeSyncSelection/it|Sincronizza la selezione]]. |
||
|- |
|- |
||
| {{MenuCommand| |
| {{MenuCommand|Preseleziona l'oggetto nella vista 3D quando il mouse sopra l'elemento ad albero}} |
||
| |
| Abilita la modalità [[Std_TreePreSelection/it|Preselezione]]. |
||
|- |
|- |
||
| {{MenuCommand| |
| {{MenuCommand|Registra la selezione nella vista ad albero per andare indietro/avanti usando il pulsante di navigazione}} |
||
| |
| Abilita la modalità [[Std_TreeRecordSelection/it|Registra la selezione]]. |
||
|- |
|- |
||
| {{MenuCommand| |
| {{MenuCommand|Aggiunge caselle di selezione nell'albero del modello}} |
||
| |
| Ogni oggetto nella [[Tree_view/it|Vista ad albero]] sarà dotato di una casella di controllo. Questo è utile, ad esempio, per selezionare più elementi su un touchscreen. |
||
|} |
|} |
||
| Line 242: | Line 206: | ||
===Cache=== |
===Cache=== |
||
Queste preferenze sono correlate alla directory della cache in cui FreeCAD memorizza i file temporanei. |
|||
On the ''Cache'' tab ({{Version|0.20}}) you can specify the following: |
|||
Nella scheda ''Cache'' ({{Version/it|0.20}}) puoi specificare quanto segue: |
|||
{| class="wikitable float-right mw-collapsible mw-collapsed" |
{| class="wikitable float-right mw-collapsible mw-collapsed" |
||
!style="width: 33%;"| |
!style="width: 33%;"|Nome |
||
!style="width: 66%;"| |
!style="width: 66%;"|Descrizione |
||
|- |
|- |
||
| {{MenuCommand| |
| {{MenuCommand|Posizione}} |
||
| Specifica il percorso della cartella della cache. |
|||
| ?? |
|||
|- |
|- |
||
| {{MenuCommand| |
| {{MenuCommand|Controlla periodicamente all'avvio del programma}} |
||
| Controlla la frequenza con cui viene verificata la dimensione della cartella. Le opzioni sono: |
|||
| ?? |
|||
* '''Sempre''' |
|||
* '''Giornaliero''' |
|||
* '''Settimanale''' |
|||
* '''Mensilmente''' |
|||
* '''Annualmente''' |
|||
* '''Mai''' |
|||
|- |
|- |
||
| {{MenuCommand| |
| {{MenuCommand|Limite dimensione della cache}} |
||
| Specifica la dimensione massima della cartella. Sarai avvisato se viene eseguito un controllo e la dimensione supera questo valore. Le opzioni sono: |
|||
| ?? |
|||
* '''100 MB''' |
|||
* '''300 MB''' |
|||
* '''500 MB''' |
|||
* '''1 GB''' |
|||
* '''2 GB''' |
|||
* '''3 GB''' |
|||
|- |
|- |
||
| {{MenuCommand| |
| {{MenuCommand|Dimensione attuale cache}} |
||
| Mostra la dimensione corrente della directory, se disponibile. Premi il pulsante {{Button|Controlla ora...}} per aggiornare il valore. |
|||
| ?? |
|||
|} |
|} |
||
[[Image:Preferences_General_Tab_Cache.png]] |
[[Image:Preferences_General_Tab_Cache.png]] |
||
<span id="Notification_Area"></span> |
|||
===Editor=== |
|||
===Area di notifica=== |
|||
Queste preferenze controllano l'area di notifica e le relative notifiche. |
|||
Le impostazioni delle preferenze dell'editor influiscono sul comportamento dell'editor delle macro. Questo editor può essere aperto usando il menu {{MenuCommand|Macro → Macros... → Modifica/Crea}}. |
|||
Nella scheda ''Area di notifica'' ({{Version/it|0.21}}) si può specificare quanto segue: |
|||
Le impostazioni di colore e carattere influenzano anche la [[Python console/it|console Python]]. Questa console viene mostrata usando il menu {{MenuCommand|Visualizza → Pannelli → Console Python}}. |
|||
<div class="mw-translate-fuzzy"> |
|||
Nella scheda ''Editor'' è possibile specificare quanto segue |
|||
: |
|||
{| class="wikitable float-right mw-collapsible mw-collapsed" |
{| class="wikitable float-right mw-collapsible mw-collapsed" |
||
!style="width: 33%;"|Nome |
!style="width: 33%;"|Nome |
||
!style="width: 66%;"|Descrizione |
!style="width: 66%;"|Descrizione |
||
|- |
|- |
||
| {{MenuCommand| |
| {{MenuCommand|Abilita area di notifica}} |
||
| Se selezionato, l'Area di notifica apparirà nella barra di stato. |
|||
| Selezione del tipo di codice. Le impostazioni di colore e di carattere verranno applicate al tipo selezionato. Il risultato può essere visto nel campo '''Anteprima'''. |
|||
|- |
|- |
||
| {{MenuCommand| |
| {{MenuCommand|Abilita notifiche non intrusive}} |
||
| Se selezionato, le notifiche non intrusive appariranno accanto all'area di notifica nella barra di stato. |
|||
| Specifica la famiglia di caratteri che deve essere utilizzata per il tipo di codice selezionato |
|||
|- |
|- |
||
| {{MenuCommand| |
| {{MenuCommand|Errori}} |
||
| Se selezionato, gli errori verranno visualizzati nell'area di notifica. |
|||
| Specifica la dimensione del carattere da utilizzare per il tipo di codice selezionato |
|||
|- |
|- |
||
| {{MenuCommand| |
| {{MenuCommand|Avvisi}} |
||
| |
| Se selezionato, gli avvisi appariranno nell'area di notifica. |
||
|- |
|- |
||
| {{MenuCommand| |
| {{MenuCommand|Durata massima}} |
||
| Durata massima durante la quale vengono visualizzate le notifiche (a meno che non si faccia clic sui pulsanti del mouse). |
|||
| Specifica il raster del tabulatore (quanti spazi). Se, ad esempio, è impostato su "6", premendo {{KEY|Tab}} si salta al carattere 7, 13 o 19 ecc., A seconda della posizione corrente del cursore. Questa impostazione viene utilizzata solo se è selezionato {{MenuCommand|Mantieni le tabulazioni}}. |
|||
|- |
|- |
||
| {{MenuCommand| |
| {{MenuCommand|Durata minima}} |
||
| Durata minima (idem). |
|||
| Specifica quanti spazi vengono inseriti quando si preme {{KEY|Tab}}. Questa impostazione viene utilizzata solo se {{MenuCommand|Inserisci gli spazi}} è selezionato. |
|||
|- |
|- |
||
| {{MenuCommand| |
| {{MenuCommand|Numero massimo di notifiche}} |
||
| Numero massimo di notifiche mostrate contemporaneamente. |
|||
| Se selezionato, premendo {{KEY|Tab}} viene inserito un tabulatore con il raster definito da {{MenuCommand|Dimensione della tabulazione}} |
|||
|- |
|- |
||
| {{MenuCommand| |
| {{MenuCommand|Ampiezza notifica}} |
||
| Larghezza dell'area di notifica in pixel. |
|||
| Se selezionato, premendo {{KEY|Tab}} si inserisce la quantità di spazi definita da {{MenuCommand|Dimensione dell'indentazione}} |
|||
|} |
|||
</div> |
|||
{| class="wikitable float-right mw-collapsible mw-collapsed" |
|||
!style="width: 33%;"|Name |
|||
!style="width: 66%;"|Description |
|||
|- |
|- |
||
| {{MenuCommand| |
| {{MenuCommand|Nascondi quando viene attivata un'altra finestra}} |
||
| Se selezionato, le notifiche aperte scompariranno quando viene attivata un'altra finestra. |
|||
| If checked, the code lines will be numbered |
|||
|- |
|- |
||
| {{MenuCommand| |
| {{MenuCommand|Non mostrare quando inattivo}} |
||
| Se selezionato, le notifiche non verranno visualizzate se la finestra di FreeCAD non è la finestra attiva. |
|||
| Specification of the tabulator raster (how many spaces). If it is for example set to '''6''', pressing {{KEY|Tab}} will jump to character 7 or 13 or 19 etc., depending on the current cursor position. This setting is only used if {{MenuCommand|Keep tabs}} is selected. |
|||
|- |
|- |
||
| {{MenuCommand| |
| {{MenuCommand|Numero massimo di messaggi (0 = nessun limite)}} |
||
| Il numero massimo di messaggi conservati nell'elenco. Impostare su 0 per nessun limite. |
|||
| Specification of how many spaces will be inserted when pressing {{KEY|Tab}}. This setting is only used if {{MenuCommand|Insert spaces}} is selected. |
|||
|- |
|- |
||
| {{MenuCommand| |
| {{MenuCommand|Rimozione automatica notifiche utente}} |
||
| Se selezionato, le notifiche verranno rimosse dall'elenco dei messaggi quando la '''Durata massima''' sarà scaduta. |
|||
| If selected, pressing {{KEY|Tab}} will insert a tabulator with the raster defined by {{MenuCommand|Tab size}} |
|||
|- |
|||
| {{MenuCommand|Insert spaces}} |
|||
| If selected, pressing {{KEY|Tab}} will insert the amount of spaces defined by {{MenuCommand|Indent size}} |
|||
|- |
|||
| {{MenuCommand|Display Items}} |
|||
| Selection of the code type. The color and font settings will be applied to the selected type. The result can be checked in the '''Preview''' field. |
|||
|- |
|||
| {{MenuCommand|Family}} |
|||
| Specification of the font family that should be used for the selected code type |
|||
|- |
|||
| {{MenuCommand|Size}} |
|||
| Specification of the font size that should be used for the selected code type |
|||
|- |
|||
| {{MenuCommand|Color}} |
|||
| Specification of the color that should be used for the selected code type |
|||
|} |
|} |
||
[[Image: |
[[Image:Preferences_General_Tab_Notification_Area.png]] |
||
<span id="Report_view"></span> |
|||
===Finestra di output=== |
|||
===Report=== |
|||
Queste preferenze controllano il comportamento della [[Report_view/it|Finestra dei Report]]. Questo pannello può essere aperto utilizzando l'opzione di menu {{MenuCommand|Visualizza → Panelli → Report}}. |
|||
<div class="mw-translate-fuzzy"> |
|||
Le preferenze di output influiscono sul comportamento della [[Report view/it|Vista rapporto]]. |
|||
Nella scheda '' Report '' è possibile specificare quanto segue: |
|||
</div> |
|||
<div class="mw-translate-fuzzy"> |
|||
Nella scheda '' Output '' è possibile specificare quanto segue: |
|||
{| class="wikitable float-right mw-collapsible mw-collapsed" |
{| class="wikitable float-right mw-collapsible mw-collapsed" |
||
!style="width: 33%;"|Nome |
!style="width: 33%;"|Nome |
||
!style="width: 66%;"|Descrizione |
!style="width: 66%;"|Descrizione |
||
|- |
|||
| {{MenuCommand|Registra i messaggi normali}} |
|||
| Se selezionato, verranno registrati i messaggi normali. Verranno emessi nel pannello [[Report_view/it|Report]] con il colore impostato in {{MenuCommand|Messaggi normali}}. |
|||
|- |
|- |
||
| {{MenuCommand|Registra i messaggi di log}} |
| {{MenuCommand|Registra i messaggi di log}} |
||
| Se selezionato, verranno registrati anche i messaggi di log. Verranno emessi nel pannello |
| Se selezionato, verranno registrati anche i messaggi di log. Verranno emessi nel pannello [[Report_view/it|Report]] con il colore impostato in {{MenuCommand|Messaggi di log}}. |
||
. |
|||
|- |
|- |
||
| {{MenuCommand|Registra gli avvisi}} |
| {{MenuCommand|Registra gli avvisi}} |
||
| Se selezionato, verranno registrati gli avvisi. Verranno emessi nel pannello Report con il colore impostato in {{MenuCommand|Avvisi}}. |
| Se selezionato, verranno registrati gli avvisi. Verranno emessi nel pannello [[Report_view/it|Report]] con il colore impostato in {{MenuCommand|Avvisi}}. |
||
|- |
|- |
||
| {{MenuCommand|Registra i messaggi di errore}} |
| {{MenuCommand|Registra i messaggi di errore}} |
||
| Se selezionato, verranno registrati i messaggi di errore. Verranno emessi nel pannello Report con il colore impostato in {{MenuCommand|Errori}} |
| Se selezionato, verranno registrati i messaggi di errore. Verranno emessi nel pannello [[Report_view/it|Report]] con il colore impostato in {{MenuCommand|Errori}} |
||
|- |
|- |
||
| {{MenuCommand|Mostra la vista report |
| {{MenuCommand|Mostra la vista report in caso di errore}} |
||
| Se selezionato, il pannello |
| Se selezionato, il pannello [[Report_view/it|Report]] viene visualizzato automaticamente non appena viene registrato un errore. |
||
|- |
|||
| {{MenuCommand|Mostra la vista report in caso di avviso}} |
|||
| Se selezionato, il pannello [[Report_view/it|Report]] viene visualizzato automaticamente non appena viene registrato un avviso. |
|||
|- |
|||
| {{MenuCommand|Mostra la vista report per i messaggi}} |
|||
| Se selezionato, il pannello [[Report_view/it|Report]] viene visualizzato automaticamente non appena viene registrato un avviso. |
|||
|- |
|||
| {{MenuCommand|Mostra la vista report per i messaggi di log}} |
|||
| Se selezionato, il pannello [[Report_view/it|Report]] viene visualizzato automaticamente non appena viene registrato un messaggio di log. |
|||
|- |
|||
| {{MenuCommand|Inserisci il codice temporale per ogni voce}} |
|||
| Se selezionato, ogni messaggio e avviso riceverà un codice temporale. |
|||
|- |
|- |
||
| {{MenuCommand|Messaggi normali}} |
| {{MenuCommand|Messaggi normali}} |
||
| Specifica |
| Specifica il colore del carattere per i messaggi normali. |
||
|- |
|- |
||
| {{MenuCommand|Messaggi di log}} |
| {{MenuCommand|Messaggi di log}} |
||
| Specifica |
| Specifica il colore del carattere per i messaggi di log. |
||
|- |
|- |
||
| {{MenuCommand|Avvisi}} |
| {{MenuCommand|Avvisi}} |
||
| Specifica |
| Specifica il colore del carattere per i messaggi di avviso. |
||
|- |
|- |
||
| {{MenuCommand|Errori}} |
| {{MenuCommand|Errori}} |
||
| Specifica |
| Specifica il colore del carattere per i messaggi di errore. |
||
|- |
|- |
||
| {{MenuCommand|Reindirizza l'output interno di Python alla finestra di report}} |
| {{MenuCommand|Reindirizza l'output interno di Python alla finestra di report}} |
||
| |
| Se selezionato, l'output interno di Python verrà reindirizzato dalla [[Python_console/it|console di Python]] al pannello [[Report_view|Report]]. |
||
|- |
|- |
||
| {{MenuCommand|Reindirizza gli errori interni di Python alla finestra di report}} |
| {{MenuCommand|Reindirizza gli errori interni di Python alla finestra di report}} |
||
| |
| Se selezionato, i messaggi di errore interni di Python verranno reindirizzati dalla [[Python_console/it|console di Python]] al pannello [[Report_view/it|Report]]. |
||
|} |
|} |
||
</div> |
|||
[[Image:Preferences_General_Tab_Report_view.png]] |
|||
===Help=== |
|||
Nella scheda ''Help'' si può specificare quanto segue: |
|||
{| class="wikitable float-right mw-collapsible mw-collapsed" |
{| class="wikitable float-right mw-collapsible mw-collapsed" |
||
!style="width: 33%;"| |
!style="width: 33%;"|Nome |
||
!style="width: 66%;"| |
!style="width: 66%;"|Descrizione |
||
|- |
|- |
||
| {{MenuCommand| |
| {{MenuCommand|Help location}} |
||
| Specifica la posizione dei file della Guida. Le opzioni sono: |
|||
| If checked, normal messages will be recorded. They will be displayed in the [[Report_view|Report view]] with the color set in {{MenuCommand|Normal messages}}. |
|||
* {{MenuCommand|Online}}: Immettere l'URL o lasciare vuoto per utilizzare automaticamente l'[https://github.com/FreeCAD/FreeCAD-documentation/tree/main/wiki URL di GitHub]. |
|||
: {{MenuCommand|Translation suffix}}: Se viene utilizzato {{Value|https://wiki.freecad.org/}}, può essere indicato [https://en.wikipedia.org/wiki/List_of_ISO_639-1_codes il suffisso della lingua]. Usa ad esempio {{Value|fr}} per la traduzione francese. Deve essere vuoto per l'URL di GitHub. |
|||
* {{MenuCommand|From disk location}}: Immettere il percorso in cui è possibile trovare la documentazione di FreeCAD scaricata. Per scaricare la documentazione selezionare l'addon ''offline-documentation'' dall'elenco degli Ambienti di Lavoro nell'[[Std_AddonMgr/it|Addon Manager]]. |
|||
|- |
|- |
||
| {{MenuCommand| |
| {{MenuCommand|Display}} |
||
| Specifica dove deve essere visualizzata la documentazione. Le opzioni sono: |
|||
| If checked, log messages will be recorded. They will be displayed in the [[Report_view|Report view]] with the color set in {{MenuCommand|Log messages}}. |
|||
* {{MenuCommand|In a new FreeCAD tab}}: La documentazione viene visualizzata in una nuova scheda nell'[[Main_view_area/it|Area della vista principale]]. |
|||
* {{MenuCommand|In your default web browser}}: La documentazione viene visualizzata nel browser Web predefinito. |
|||
* {{MenuCommand|In a separate, embeddable, dialog}}: La documentazione viene visualizzata in una finestra di dialogo separata. Questa finestra di dialogo può essere agganciata, ad esempio, alla parte superiore della [[Combo_view/it|Vista combinata]]. |
|||
|- |
|- |
||
| {{MenuCommand| |
| {{MenuCommand|Custom stylesheet}} |
||
| Specifica un foglio di stile personalizzato opzionale. Non utilizzato per l'URL del wiki. |
|||
| If checked, warnings will be recorded. They will be displayed in the [[Report_view|Report view]] with the color set in {{MenuCommand|Warnings}}. |
|||
|} |
|||
[[Image:Preferences_General_Tab_Help.png]] |
|||
<span id="Display"></span> |
|||
==Visualizzazione== |
|||
Questa sezione delle preferenze ha tre schede standard: Vista 3D, Navigazione e Colori. Una quarta scheda, Visualizzazione Mesh, viene aggiunta se è stato caricato l'[[Mesh_Workbench/it|Ambiente Mesh]]. |
|||
<span id="3D_View"></span> |
|||
===Vista 3D=== |
|||
Nella scheda ''Vista 3D'' si può specificare quanto segue: |
|||
{| class="wikitable float-right mw-collapsible mw-collapsed" |
|||
!style="width: 33%;"|Nome |
|||
!style="width: 66%;"|Descrizione |
|||
|- |
|- |
||
| {{MenuCommand| |
| {{MenuCommand|Mostra il sistema di coordinate all'angolo}} |
||
| Se selezionato, il sistema di coordinate principale verrà mostrato nell'angolo inferiore destro della [[3D_view/it|Vista 3D]]. |
|||
| If checked, error messages will be recorded. They will be displayed in the [[Report_view|Report view]] with the color set in {{MenuCommand|Errors}}. |
|||
La {{MenuCommand|Dimensione relativa}} ({{Version/it|0.20}}) definisce la dimensione della rappresentazione come percentuale della dimensione della vista (il minimo della sua altezza e larghezza). |
|||
|- |
|- |
||
| {{MenuCommand| |
| {{MenuCommand|Mostra di default il sitema di assi}} |
||
| Se selezionato, la croce dell'asse verrà mostrata di default nella [[3D_view/it|Vista 3D]]. |
|||
| If checked, the [[Report_view|Report view]] will be shown automatically when an error is recorded |
|||
|- |
|- |
||
| {{MenuCommand| |
| {{MenuCommand|Mostra contatore frame per secondo}} |
||
| Se selezionato, il tempo necessario per l'ultima operazione e la risultante [https://it.wikipedia.org/wiki/Frequenza_dei_fotogrammi frequenza dei fotogrammi] verrà visualizzato nell'angolo inferiore sinistro della [[3D_view/it|Vista 3D]]. |
|||
| If checked, the [[Report_view|Report view]] will be shown automatically when a warning is recorded |
|||
|- |
|- |
||
| {{MenuCommand| |
| {{MenuCommand|Usa software OpenGL}} |
||
| Se selezionato, [https://it.wikipedia.org/wiki/OpenGL OpenGL] utilizzerà la CPU invece della GPU. Questa opzione è utile per la risoluzione dei problemi relativi alla scheda grafica e ai driver. La modifica di questa opzione richiede il riavvio dell'applicazione. |
|||
| If checked, the [[Report_view|Report view]] will be shown automatically when a normal message is recorded |
|||
|- |
|- |
||
| {{MenuCommand| |
| {{MenuCommand|Usa OpenGL VBO (Vertex Buffer Object)}} |
||
| Se selezionato, [https://en.wikipedia.org/wiki/Vertex_Buffer_Object Vertex Buffer Objects] (VBO) sarà usato. Un VBO è [https://it.wikipedia.org/wiki/OpenGL OpenGL OpenGL] una funzionalità che fornisce metodi per caricare i dati dei vertici (posizione, vettore normale, colore, ecc.) sulla scheda grafica. I VBO offrono notevoli miglioramenti delle prestazioni perché i dati risiedono nella memoria grafica anziché nella memoria di sistema e quindi possono essere visualizzati direttamente dalla GPU. Per ulteriori informazioni di base, vedere [https://www.haroldserrano.com/blog/understanding-opengl-objects Understanding OpenGL Objects]. |
|||
| If checked, the [[Report_view|Report view]] will be shown automatically when a log message is recorded |
|||
|- |
|- |
||
| {{MenuCommand| |
| {{MenuCommand|Rendering accelerato}} |
||
| "Render Cache" or "Render Acceleration" è spiegato più dettagliatamente in [https://github.com/realthunder/FreeCAD_assembly3/wiki/Link#render-caching FreeCAD assembly3 render-caching]. Le opzioni sono: |
|||
| If checked, each message and warning will receive a timecode |
|||
* '''Auto''': Lascia che Coin3D decida dove memorizzare nella cache (impostazione predefinita). |
|||
* '''Distribuita''': Attiva manualmente la cache per tutti i nodi radice del provider di viste. |
|||
* '''Centralizzata''': Disattiva manualmente la cache in tutti i nodi di tutti i provider di viste e memorizza nella cache solo il nodo radice del grafico della scena. Ciò offre la massima velocità di rendering, ma una risposta più lenta a qualsiasi cambio di scena. |
|||
|- |
|- |
||
| {{MenuCommand| |
| {{MenuCommand|Anti-Aliasing}} |
||
| Specifica se e di che tipo di [https://en.wikipedia.org/wiki/Multisample_anti-aliasing multisample anti-aliasing] è utilizzato. |
|||
| Specification of the font color for normal messages |
|||
|- |
|- |
||
| {{MenuCommand| |
| {{MenuCommand|Oggetti trasparenti}} |
||
| Specifica il tipo di rendering degli oggetti trasparenti. Le opzioni sono: |
|||
| Specification of the font color for log messages |
|||
* '''Un passaggio''': Il rendering viene eseguito in un passaggio (impostazione predefinita). Questo può portare a artefatti triangolari. Se questi capita, può essere utilizzato il tipo '''Passa per le facce nascoste''' per evitarlo. |
|||
* '''Passa per le facce nascoste''': Il rendering viene eseguito in due passaggi. I poligoni rivolti all'indietro vengono visualizzati nel primo passaggio e i poligoni rivolti in avanti nel secondo passaggio. |
|||
|- |
|- |
||
| {{MenuCommand| |
| {{MenuCommand|Grandezza segnaposto}} |
||
| Specifica la dimensione dei [[Glossary/it#Vertex|vertici]] (points) nell'[[Sketcher_Workbench/it|Ambiente Sketcher]]. L'area cliccabile dei punti può essere ulteriormente ampliata aumentando il {{MenuCommand|raggio di selezione}}. |
|||
| Specification of the font color for warning messages |
|||
|- |
|- |
||
| {{MenuCommand| |
| {{MenuCommand|Raggio di selezione (px)}} |
||
| Imposta l'area per il prelievo degli elementi in [[3D_view/it|Vista 3D]]. Un valore maggiore semplifica la selezione delle cose, ma può rendere impossibile la selezione di alcune piccole funzionalità. |
|||
| Specification of the font color for error messages |
|||
|- |
|||
| {{MenuCommand|Distanza tra gli occhi per la modalità stereo}} |
|||
| Specifica la distanza tra gli occhi utilizzata per le proiezioni stereo. Il valore specificato è un fattore che verrà moltiplicato per la dimensione del [[Property_editor/it#Vista|rettangolo di selezione]] dell'oggetto 3D attualmente visualizzato. |
|||
|- |
|- |
||
| {{MenuCommand| |
| {{MenuCommand|Colore di retroilluminazione}} |
||
| Se selezionata, la retroilluminazione è abilitata con il colore definito. La retroilluminazione viene utilizzata per il rendering dei lati posteriori delle facce. Di solito, non li vedi nei solidi, a meno che non ne tagli uno con un piano di ritaglio o se le facce non sono orientate correttamente. È usato solo per gli oggetti la cui proprietà Illuminazione (nella scheda Visualizza) è impostata su '''Un lato'''. Se disabilitato, il lato posteriore delle facce di quegli oggetti sarà nero. La corrispondente impostazione {{MenuCommand|Intensità}} specifica l'intensità della retroilluminazione. |
|||
| If checked, internal Python output will be redirected from the [[Python_console|Python console]] to the [[Report_view|Report view]] |
|||
|- |
|- |
||
| {{MenuCommand| |
| {{MenuCommand|Tipo di camera}} |
||
| Specifica il tipo di proiezione della telecamera. Le opzioni sono: |
|||
| If checked, internal Python error messages will be redirected from the [[Python_console|Python console]] to the [[Report_view|Report view]] |
|||
* '''Vista in prospettiva''': Gli oggetti appariranno in una [https://it.wikipedia.org/wiki/Prospettiva vista prospettica]. |
|||
* '''Vista ortografica''': Gli oggetti appariranno in una [https://en.wikipedia.org/wiki/Orthographic_projection vista ortografica]. |
|||
|} |
|} |
||
[[Image: |
[[Image:Preferences_Display_Tab_3D_View.png]] |
||
<span id="Navigation"></span> |
|||
===Macro=== |
|||
===Navigazione=== |
|||
Nella scheda ''Navigazione'' si può specificare quanto segue: |
|||
<div class="mw-translate-fuzzy"> |
|||
Nella scheda ''Macro'' è possibile specificare quanto segue: |
|||
{| class="wikitable float-right mw-collapsible mw-collapsed" |
{| class="wikitable float-right mw-collapsible mw-collapsed" |
||
!style="width: 33%;"|Nome |
!style="width: 33%;"|Nome |
||
!style="width: 66%;"|Descrizione |
!style="width: 66%;"|Descrizione |
||
|- |
|- |
||
| {{MenuCommand| |
| {{MenuCommand|Cubo di navigazione}} |
||
| Se selezionato, il [[Navigation_Cube/it|Cubo di navigazione]] verrà mostrato nella [[3D_view/it|Vista 3D]]. |
|||
| Se selezionato, le variabili definite dalle macro vengono create come variabili locali, altrimenti come variabile Python globali |
|||
{{MenuCommand|Passi di rotazione}} definisce il numero di passi necessari per una rotazione completa quando si utilizzano le frecce di rotazione del Cubo di navigazione. |
|||
Se {{MenuCommand|Ruota verso il più vicino}} è selezionato, la vista 3D viene ruotata secondo logica alla posizione più vicina, in base all'orientamento corrente del cubo, quando si fa clic su una faccia del cubo. In caso contrario, fare clic su una faccia comporterà sempre la stessa rotazione. {{Version/it|0.20}} |
|||
{{MenuCommand|Dimensione cubo}} definisce la dimensione del cubo. {{Version/it|0.20}} |
|||
{{MenuCommand|Color}} imposta il colore base di tutti gli elementi. {{Version/it|0.21}} |
|||
{{MenuCommand|Corner}} definisce dove viene visualizzato il cubo di navigazione nella [[3D_view/it|Vista 3D]]. Le opzioni sono: |
|||
* '''In alto a sinistra''' |
|||
* '''In alto a destra''' |
|||
* '''In basso a sinistra''' |
|||
* '''In basso a destra''' |
|||
{{MenuCommand|Nome carattere}} specifica il carattere usato per i testi del cubo. {{Version/it|0.21}} |
|||
{{MenuCommand|Dimensione carattere}} imposta la dimensione del carattere utilizzato per il testo del cubo. {{Version/it|0.21}} |
|||
{{MenuCommand|Colore pulsanti}} imposta il colore di tutti gli elementi intorno al cubo. {{Version/it|0.21}} |
|||
|- |
|- |
||
| {{MenuCommand| |
| {{MenuCommand|Navigazione 3D}} |
||
| Specifica uno [[Mouse_navigation/it|stile di navigazione col mouse]]. Per vedere i dettagli di ogni stile, selezionalo e poi premi il pulsante {{Button|Mouse...}}. |
|||
| Specifica il percorso dei file macro |
|||
|- |
|- |
||
| {{MenuCommand| |
| {{MenuCommand|Stile orbita}} |
||
| Specifica lo stile dell'orbita di rotazione utilizzato in modalità rotazione. Le opzioni sono: |
|||
| Se selezionato, le [[Std_DlgMacroRecord/it|macro registrate]] conterranno anche i comandi dell'interfaccia utente |
|||
* '''Piatto''': Muovendo il mouse orizzontalmente, la vista ruoterà attorno all'asse Z. |
|||
* '''Trackball''': Spostando il mouse orizzontalmente la vista ruoterà attorno all'asse Y. |
|||
* '''Piatto Libero''': Simile a '''Piatto''', ma se possibile l'asse di rotazione viene mantenuto collineare con l'asse della vista 3D globale. {{Version/it|0.21}} |
|||
|- |
|- |
||
| {{MenuCommand| |
| {{MenuCommand|Modalità di rotazione}} |
||
| Definisce il centro di rotazione. Le opzioni sono: |
|||
| Se selezionato, le [[Std_DlgMacroRecord/it|macro registrate]] conterranno anche i comandi dell'interfaccia utente ma come commenti. Ciò è utile se non si desidera eseguire azioni visibili durante l'esecuzione della macro ma per rendere visibile cosa si potrebbe fare. |
|||
* '''Centro finestra''' |
|||
* '''Trascina al cursore''' |
|||
* '''Centro oggetto''' |
|||
|- |
|- |
||
| {{MenuCommand| |
| {{MenuCommand|Orientamento predefinito della camera}} |
||
| Specifica l'orientamento della fotocamera per i nuovi documenti. Questa impostazione viene utilizzata anche dal comando [[Std_ViewHome|ViewHome]].. |
|||
| Se selezionato, i comandi eseguiti dagli script macro vengono visualizzati nella console Python. Questa console viene visualizzata utilizzando il menu {{MenuCommand|Visualizza → Pannelli → Console Python}}. |
|||
|} |
|||
</div> |
|||
{| class="wikitable float-right mw-collapsible mw-collapsed" |
|||
!style="width: 33%;"|Name |
|||
!style="width: 66%;"|Description |
|||
|- |
|- |
||
| {{MenuCommand| |
| {{MenuCommand|Zoom fotocamera}} |
||
| Influisce sul livello di zoom iniziale della fotocamera per i nuovi documenti. Il valore impostato è il diametro di una sfera che si adatta alla [[3D_view/it|Vista 3D]]. Il valore predefinito è 100 mm. Imposta anche la dimensione iniziale delle feature di origine (piani di base nei nuovi [[PartDesign_Body/it|Corpi Part Design]] e [[Std_Part/it|Parti]]). |
|||
| If checked, variables defined by macros are created as local variables, otherwise as global Python variables |
|||
|- |
|- |
||
| {{MenuCommand| |
| {{MenuCommand|Abilita animazione}} |
||
| Se selezionato e {{MenuCommand|Navigazione 3D}} è impostato su '''CAD''', le rotazioni possono essere animate. Se si sposta il mouse mentre si premono la rotellina e il pulsante destro del mouse, la vista viene ruotata. Se si mantiene il mouse in movimento mentre si rilascia il pulsante destro del mouse, la rotazione continuerà. Per terminare questa animazione, fare clic con il tasto sinistro del mouse. |
|||
| Specification of the path for macro files |
|||
|- |
|- |
||
| {{MenuCommand| |
| {{MenuCommand|Ingrandimento al cursore}} |
||
| Se selezionata, le operazioni di zoom verranno eseguite nella posizione del puntatore del mouse. In caso contrario, le operazioni di zoom verranno eseguite al centro della vista corrente. Il {{MenuCommand|Fattore di zoom}} definisce quanto verrà ingrandito. Un passo di zoom di '''1''' significa un fattore di 7,5 per ogni passo di zoom. |
|||
| If checked, [[Std_DlgMacroRecord|recorded macros]] will also contain user interface commands |
|||
|- |
|- |
||
| {{MenuCommand| |
| {{MenuCommand|Inverti lo zoom}} |
||
| Se selezionato, la direzione delle operazioni di zoom sarà invertita. |
|||
| If checked, [[Std_DlgMacroRecord|recorded macros]] will also contain user interface commands, but as comments. This is useful if you don't want to execute these commands when running the macro, but do want to see what has been done while recording. |
|||
|- |
|- |
||
| {{MenuCommand| |
| {{MenuCommand|Disattiva l'inclinazine dai gesti del touch screen}} |
||
| Se selezionato e {{MenuCommand|Navigazione 3D}} è impostato su '''Gesture''', il gesto di inclinazione sarà disabilitato per lo zoom con le dita (zoom con due dita). |
|||
| If checked, the commands executed by macro scripts are shown in the Python console. This console is shown using the {{MenuCommand|View → Panels → Python console}} menu option. |
|||
|- |
|- |
||
| {{MenuCommand| |
| {{MenuCommand|Abilita indicazione centro di rotazione}} |
||
| Se questa opzione è selezionata, durante il trascinamento viene visualizzato il centro di rotazione della vista. {{Version/it|1.0}} |
|||
| Controls the number of recent macros to display in the menu |
|||
|- |
|||
| {{MenuCommand|Shortcut count}} |
|||
| Controls the number of recent macros that get dynamically assigned shortcuts |
|||
|- |
|||
| {{MenuCommand|Keyboard Modifiers}} |
|||
| Controls which keyboard modifiers are used for the shortcuts, example '''Ctrl+Shift+''' creates shortcuts in the form of '''Ctrl+Shift+1''', '''Ctrl+Shift+2''', etc. |
|||
|} |
|} |
||
[[Image: |
[[Image:Preferences_Display_Tab_Navigation.png]] |
||
<span id="Colors"></span> |
|||
===Colori=== |
|||
Nella scheda ''Colori'' si può specificare quanto segue: |
|||
===Unità=== |
|||
<div class="mw-translate-fuzzy"> |
|||
Nella scheda ''Unità'' è possibile specificare quanto segue: |
|||
{| class="wikitable float-right mw-collapsible mw-collapsed" |
{| class="wikitable float-right mw-collapsible mw-collapsed" |
||
!style="width: 33%;"|Nome |
!style="width: 33%;"|Nome |
||
!style="width: 66%;"|Descrizione |
!style="width: 66%;"|Descrizione |
||
|- |
|- |
||
| {{MenuCommand| |
| {{MenuCommand|Attiva l'evidenziamento di preselezione}} |
||
| Se selezionato, la preselezione è attivata e verrà utilizzato il colore specificato. La preselezione significa che ad esempio i bordi delle parti verranno evidenziati passandoci sopra con il mouse per indicare che possono essere selezionati. |
|||
| Seleziona il sistema di unità che dovrebbe essere usato per tutte le parti di FreeCAD |
|||
|- |
|- |
||
| {{MenuCommand| |
| {{MenuCommand|Attiva l'evidenziamento di selezione}} |
||
| Se selezionato, l'evidenziazione della selezione è attivata e verrà utilizzato il colore specificato. |
|||
| Il numero di decimali che dovrebbero essere mostrati per i numeri e le dimensioni in FreeCAD |
|||
|- |
|- |
||
| {{MenuCommand| |
| {{MenuCommand|Colore semplice}} |
||
| Se selezionato, lo sfondo della [[3D_view/it|Vista 3D]] avrà il colore selezionato. |
|||
| Pollici frazionari minimi che devono essere visualizzati. Questa impostazione è disponibile solo se viene utilizzato il sistema di unità '''Building US (ft-in/sqft/cuft)'''. |
|||
| |
|- |
||
| {{MenuCommand|Gradiente di colore}} |
|||
</div> |
|||
| Se selezionato, lo sfondo della [[3D_view/it|Vista 3D]] avrà una sfumatura di colore verticale. Il primo colore è il colore nella parte superiore della vista 3D, il secondo il colore in basso. |
|||
{| class="wikitable float-right mw-collapsible mw-collapsed" |
|||
!style="width: 33%;"|Name |
|||
!style="width: 66%;"|Description |
|||
|- |
|- |
||
| {{ |
| {{Button|Commuta}} |
||
| Premere questo pulsante per commutare la cima ed il fondo dei colori del gradiente. {{Version/it|0.21}} |
|||
| Selection of the unit system to be used for all parts of FreeCAD |
|||
|- |
|- |
||
| {{MenuCommand| |
| {{MenuCommand|Colore centrale}} |
||
| Questa opzione è abilitata solo se è selezionato {{MenuCommand|Gradiente di colore}}. Se selezionato, il gradiente di colore applicherà il colore selezionato come colore centrale. |
|||
| The number of decimals that should be shown for numbers and dimensions |
|||
|- |
|- |
||
| {{MenuCommand| |
| {{MenuCommand|Oggetto in fase di modifica}} |
||
| Specifica il colore di sfondo per gli oggetti nella vista ad albero che sono attualmente in modifica. |
|||
| Minimum fractional inch that should be displayed. This setting is only available if the unit system '''Building US (ft-in/sqft/cuft)''' is used. |
|||
|- |
|||
| {{MenuCommand|Contenitore attivo}} |
|||
| Specifica il colore di sfondo per i contenitori attivi nella vista ad albero. Ad esempio, un [[PartDesign_Body/it#Stato_attivo|corpo attivo di PartDesign]] avrà questo colore. |
|||
|} |
|} |
||
[[Image: |
[[Image:Preferences_Display_Tab_Colors.png]] |
||
<span id="Mesh_view"></span> |
|||
== Impostazioni di visualizzazione == |
|||
===Visualizzazione Mesh=== |
|||
Questa scheda è disponibile solo se è stato caricato l'[[Mesh_Workbench/it|Ambiente Mesh]]. |
|||
<div class="mw-translate-fuzzy"> |
|||
Questa sezione delle preferenze ha due schede generali, Vista 3D e Colori, e ulteriori schede a seconda degli ambienti di lavoro utilizzati. |
|||
</div> |
|||
Nella scheda ''Visualizzazione Mesh'' puoi specificare quanto segue: |
|||
===Vista 3D=== |
|||
On the ''3D View'' tab you can specify the following: |
|||
{| class="wikitable float-right mw-collapsible mw-collapsed" |
{| class="wikitable float-right mw-collapsible mw-collapsed" |
||
!style="width: 33%;"| |
!style="width: 33%;"|Nome |
||
!style="width: 66%;"| |
!style="width: 66%;"|Descrizione |
||
|- |
|- |
||
| {{MenuCommand| |
| {{MenuCommand|Colore predefinito della mesh}} |
||
| Specifica il colore predefinito della faccia. |
|||
| If checked, the main coordinate system will always be shown at the lower right in opened files. |
|||
The {{MenuCommand|Relative size}} {{Version|0.20}} defines the size of the representation as a percentage of the viewport size (the minimum of its height and width). |
|||
|- |
|- |
||
| {{MenuCommand| |
| {{MenuCommand|Colore predefinito della linea}} |
||
| Specifica il colore predefinito della linea. |
|||
| If checked, the axis cross will be shown by default at file opening or creation |
|||
|- |
|- |
||
| {{MenuCommand| |
| {{MenuCommand|Trasparenza della mesh}} |
||
| Specifica la trasparenza predefinita della mesh. |
|||
| If checked, the time needed for the last operation and the resulting [https://en.wikipedia.org/wiki/Frame_rate frame rate] will always be shown at the lower left in opened files |
|||
|- |
|- |
||
| {{MenuCommand| |
| {{MenuCommand|Trasparenza della linea}} |
||
| Specifica la trasparenza predefinita della linea. |
|||
| If checked, the application will remember the active workbench for each tab in the [[Main_view_area|Main view area]] independently. When switching to a tab this workbench will be restored automatically. |
|||
|- |
|- |
||
| {{MenuCommand| |
| {{MenuCommand|Render di entrambi i lati}} |
||
| Se selezionato, il valore predefinito per la proprietà {{PropertyView|Lighting}} è {{value|Two side}} invece di {{value|One side}}. {{value|Two side}} significa che il colore del lato interno delle facce è lo stesso del colore del lato esterno. {{value|One side}} significa che il loro colore è il [[#Vista_3D|Colore di retroilluminazione]], se abilitato, o il nero. |
|||
| If checked, [https://en.wikipedia.org/wiki/OpenGL OpenGL] will use the CPU instead of the GPU. This option is useful for troubleshooting graphics card and driver problems. Changing this option requires a restart of the application. |
|||
|- |
|- |
||
| {{MenuCommand| |
| {{MenuCommand|Mostra contenitore per le mesh evidenziate o selezionate}} |
||
| Se selezionato, il valore predefinito per la proprietà {{PropertyView|Selection Style}} è {{value|BoundBox}} invece di {{value|Shape}}. {{value|BoundBox}} significa che viene visualizzato un riquadro di delimitazione evidenziato se le mesh sono evidenziate o selezionate. {{value|Shape}} significa che la forma stessa viene quindi evidenziata. |
|||
| If checked, [https://en.wikipedia.org/wiki/Vertex_Buffer_Object Vertex Buffer Objects] (VBO) will be used. A VBO is an [https://en.wikipedia.org/wiki/OpenGL OpenGL] feature that provides methods for uploading vertex data (position, normal vector, color, etc.) to the graphics card. VBOs offer substantial performance gains because the data resides in the graphics memory rather than the system memory and so it can be rendered directly by the GPU. For more background info see [https://www.haroldserrano.com/blog/understanding-opengl-objects this webpage]. |
|||
|- |
|- |
||
| {{MenuCommand| |
| {{MenuCommand|Definisci le normali per vertice}} |
||
| Se selezionato, viene utilizzato il [https://it.wikipedia.org/wiki/Phong_shading Phong shading], altrimenti un'ombreggiatura piatta. L'ombreggiatura definisce l'aspetto delle superfici. Con l'ombreggiatura piatta le normali alla superficie non sono definite per vertice. Ciò porta a un aspetto irrealistico per le superfici curve. Mentre l'ombreggiatura Phong porta a un aspetto più realistico e più liscio. |
|||
| "Render Cache" or "Render Acceleration" is explained in more detail in [https://github.com/realthunder/FreeCAD_assembly3/wiki/Link#render-caching FreeCAD_assembly3 render-caching]. There are 3 options: |
|||
* '''Auto''' (default), let Coin3D decide where to cache. |
|||
* '''Distributed''', manually turn on cache for all view provider root nodes. |
|||
* '''Centralized''', manually turn off cache in all nodes of all view providers, and only cache at the scene graph root node. This offers the fastest rendering speed, but slower response to any scene changes. |
|||
|- |
|- |
||
| {{MenuCommand| |
| {{MenuCommand|Angolo di piega}} |
||
| L'angolo di piega è un angolo di soglia tra due facce. Può essere impostato solo se viene utilizzata l'opzione {{MenuCommand|Definisci le normali per vertice}}. |
|||
| Selection if and what kind of [https://en.wikipedia.org/wiki/Multisample_anti-aliasing multisample anti-aliasing] is used |
|||
:Se l'angolo della faccia ≥ angolo di piega, viene utilizzata l'ombreggiatura della sfaccettatura. |
|||
|- |
|||
:Se l'angolo della faccia < l'angolo di piega, viene utilizzata l'ombreggiatura uniforme. |
|||
| {{MenuCommand|Transparent objects}} {{Version|0.19}} |
|||
| Render type of transparent objects. The types are: |
|||
* '''One pass''' (default), rendering is done in one pass. For non-solid objects like faces or meshes this can lead to artifacts. [https://forum.freecadweb.org/download/file.php?id=109935 This image] shows such an artifact (black triangle) and that the type '''Backface pass''' avoids this. |
|||
* '''Backface pass''', has only an effect for non-solid objects. They are then rendered in two passes: Back-facing polygons are rendered in the first pass and the front-facing in the second pass. |
|||
|- |
|||
| {{MenuCommand|Marker size}} |
|||
| Selection of the size of [[Glossary#Vertex|vertices]] (points) in the [[Sketcher_Workbench|Sketcher workbench]]. The clickable area of points can be additionally enlarged by increasing the {{MenuCommand|Pick radius}}. |
|||
|- |
|||
| {{MenuCommand|Pick radius (px)}} |
|||
| Sets the area for picking elements in the [[3D_view|3D view]]. Larger value makes it easier to pick things, but can make some small features impossible to select. |
|||
|- |
|||
| {{MenuCommand|Eye to eye distance for stereo modes}} |
|||
| Specification of the eye-to-eye distance used for stereo projections. The specified value is a factor that will be multiplied with the [[Property_editor#View|bounding box]] size of the 3D object that is currently displayed. |
|||
|- |
|||
| {{MenuCommand|Backlight color}} |
|||
| If checked, backlight is enabled with the defined color. Backlight is used for rendering back sides of faces. Usually, you don't see them in solids, unless you slice one with a clipping plane, or if the faces aren't oriented correctly. It is only active for objects whose Lighting property (on the View tab) is set to '''One side'''. If disabled, back sides of faces of objects in '''One side''' lighting mode will be black. |
|||
The related {{MenuCommand|Intensity}} setting specifies the intensity of the backlight. |
|||
|- |
|||
| {{MenuCommand|Camera type}} |
|||
| Selection of the camera projection type. |
|||
* '''Perspective rendering''', objects will appear in a [https://en.wikipedia.org/wiki/Perspective_projection perspective projection]. |
|||
* '''Orthographic rendering''', objects will be projected in [https://en.wikipedia.org/wiki/Orthographic_projection orthographic projection]. |
|||
|} |
|} |
||
[[Image: |
[[Image:Preferences_Display_Tab_Mesh_view.png]] |
||
<span id="Workbenches"></span> |
|||
===Navigazione=== |
|||
==Ambienti di lavoro== |
|||
Questa sezione delle preferenze ha un'unica scheda: Ambienti di Lavoro Disponibili. |
|||
On the ''Navigation'' tab you can specify the following: |
|||
<span id="Available_Workbenches"></span> |
|||
===Ambienti Disponibili=== |
|||
Queste preferenze controllano il caricamento dell'ambiente. |
|||
Nella scheda ''Ambienti di Lavoro Disponibili'' è possibile specificare quanto segue: |
|||
{| class="wikitable float-right mw-collapsible mw-collapsed" |
{| class="wikitable float-right mw-collapsible mw-collapsed" |
||
!style="width: 33%;"| |
!style="width: 33%;"|Nome |
||
!style="width: 66%;"| |
!style="width: 66%;"|Descrizione |
||
|- |
|- |
||
| {{MenuCommand| |
| {{MenuCommand|Ambienti di Lavoro Disponibili}} |
||
| L'elenco visualizza tutti gli ambienti di lavoro installati. L'elenco può essere riordinato trascinandolo ({{Version/it|0.21}}) e ordinato facendo clic con il pulsante destro del mouse sull'elenco e selezionando {{MenuCommand|Ordina alfabeticamente}} ({{Version/it|1.0}}). L'ordine dell'elenco determina anche l'ordine del [[Std_Workbench/it|Selettore dell'ambiente di lavoro]]. |
|||
| If checked, the [[Navigation_Cube|Navigation cube]] will always be shown. |
|||
* {{Version/it|0.21}}: {{MenuCommand|Prima casella di spunta in ogni riga}}: Se selezionata, il workbench sarà disponibile nel selettore degli ambienti di lavoro nella prossima sessione di FreeCAD. L'ambiente di avvio non può essere deselezionato. Gli ambienti di lavoro non selezionati vengono spostati in fondo all'elenco. |
|||
* {{MenuCommand|Autocaricamento}}: Se selezionato, l'ambiente verrà caricato automaticamente all'avvio di FreeCAD. Il caricamento di più ambienti renderà l'avvio più lento, ma il passaggio tra ambienti, che sono già stati caricati, è più veloce. |
|||
* {{Button|Carica adesso}}: Premere questo pulsante per caricare l'ambiente di lavoro nella sessione corrente di FreeCAD. |
|||
|- |
|||
| {{MenuCommand|Autocaricamento}} |
|||
| L'ambiente di lavoro che viene caricato all'avvio di FreeCAD. |
|||
|- |
|||
| {{MenuCommand|Posizione selettore ambiente di lavoro}} {{Version/it|0.21}} |
|||
| Definisce dove appare il [[Std_Workbench/it|selettore Workbench]]. Le opzioni sono: |
|||
* '''Toolbar''': In una barra degli strumenti dedicata. |
|||
* '''Angolo sinistro''': Nell'angolo sinistro della barra dei menu. |
|||
* '''Angolo destro''': Nell'angolo destro della barra dei menu. |
|||
|- |
|||
| {{MenuCommand|Ricorda il workbench attivo nella scheda}} |
|||
| Se selezionato, FreeCAD ricorderà e ripristinerà l'ambiente di lavoro che era attivo per ciascuna scheda nell'[[Main_view_area/it|Area di visualizzazione principale]]. |
|||
|} |
|||
[[Image:Preferences_Workbenches_Tab_Available_Workbenches.png]] |
|||
{{MenuCommand|Steps by turn}} defines the number of steps required for a full rotation when using the Navigation cube rotation arrows. |
|||
==Python== |
|||
{{MenuCommand|Corner}} defines where the Navigation cube is displayed on the screen when creating or opening a document. |
|||
Questa sezione delle preferenze ({{Version/it|0.21}}) ha tre schede: Macro, Console Python ed Editor. |
|||
If {{MenuCommand|Rotate to nearest}} is checked, the 3D view is rotated to the nearest most logical state when a cube face is clicked. When it is off, clicking to a cube face will and up always to the same position, no matter in what cube state you were when you clicked the face. {{Version|0.20}} |
|||
===Macro=== |
|||
{{MenuCommand|Cube size}} defines the size of the cube. {{Version|0.20}} |
|||
Nella scheda ''Macro'' è possibile specificare quanto segue: |
|||
{| class="wikitable float-right mw-collapsible mw-collapsed" |
|||
!style="width: 33%;"|Nome |
|||
!style="width: 66%;"|Descrizione |
|||
|- |
|- |
||
| {{MenuCommand| |
| {{MenuCommand|Esegui le macro in ambiente locale}} |
||
| Se selezionato, le variabili definite dalle macro vengono create come variabili locali, altrimenti come variabile Python globali |
|||
| Selection of a [[Mouse_navigation|navigation settings set]]. To see what each set defines, select it and then press the {{Button|Mouse...}} button. |
|||
|- |
|- |
||
| {{MenuCommand| |
| {{MenuCommand|Percorso macro}} |
||
| Specifica il percorso dei file macro |
|||
| Selection of the rotation orbit style. When viewing a part in the x-y plane and being in the rotation mode of the 3D navigation, the difference is: If '''Trackball''' is selected, moving the mouse horizontally will rotate the part around the y-axis, if '''Turntable''' is selected the part will be rotated around the z-axis. |
|||
|- |
|- |
||
| {{MenuCommand| |
| {{MenuCommand|Registra i comandi GUI}} |
||
| Se selezionato, le [[Std_DlgMacroRecord/it|macro registrate]] conterranno anche i comandi dell'interfaccia utente |
|||
| Defines the rotation center. Select '''Window center''', '''Drag at cursor''', or '''Object center'''. |
|||
|- |
|- |
||
| {{MenuCommand| |
| {{MenuCommand|Registra come commento}} |
||
| Se selezionato, le [[Std_DlgMacroRecord/it|macro registrate]] conterranno anche i comandi dell'interfaccia utente ma come commenti. Ciò è utile se non si desidera eseguire azioni visibili durante l'esecuzione della macro ma per rendere visibile cosa si potrebbe fare. |
|||
| Selection of the camera orientation for new documents. This setting is also used by the [[Std_ViewHome|Std ViewHome]] command. |
|||
|- |
|- |
||
| {{MenuCommand| |
| {{MenuCommand|Mostra lo script dei comandi nella console Python}} |
||
| Se selezionato, i comandi eseguiti dagli script macro vengono visualizzati nella console Python. Questa console viene visualizzata utilizzando il menu {{MenuCommand|Visualizza → Pannelli → Console Python}}. |
|||
| Affects the initial camera zoom level for new documents. The value you set is the diameter of a sphere that fits in 3D view. Default is 100 mm. It also sets the initial size of origin features (base planes in new [[PartDesign_Body|PartDesign Bodies]]). |
|||
|- |
|- |
||
| {{MenuCommand| |
| {{MenuCommand|Dimensione dell'elenco delle macro recenti}} |
||
| Controlla il numero di macro recenti da visualizzare nel menu. |
|||
| If checked, rotations can be animated. If for example the {{MenuCommand|3D Navigation}} set ''CAD'' is used and the mouse is moved while the scroll wheel and the right mouse button are pressed, parts are rotated. If one keeps the mouse moving while releasing e.g. the right mouse button, the rotation will continue as animation. To end the animation left-click with the mouse. |
|||
|- |
|- |
||
| {{MenuCommand| |
| {{MenuCommand|Keyboard Shortcut count}} |
||
| Controlla il numero di macro recenti a cui vengono assegnate in modo dinamico le scorciatoie. |
|||
| If checked, zoom operations will be performed at the position of the mouse pointer. Otherwise zoom operations will be performed at the center of the current view. The {{MenuCommand|Zoom step}} defines how much will be zoomed. A zoom step of '''1''' means a factor of 7.5 for every zoom step. |
|||
|- |
|- |
||
| {{MenuCommand| |
| {{MenuCommand|Modificatori tastiera}} |
||
| Controlla quali modificatori di tastiera vengono utilizzati per le scorciatoie, ad esempio '''Ctrl+Shift+''' crea scorciatoie sotto forma di '''Ctrl+Shift+1''', '''Ctrl+Shift+2''', eccetera. |
|||
| If checked, the direction of zoom operations will be inverted |
|||
|- |
|||
| {{MenuCommand|Disable touchscreen tilt gesture}} |
|||
| If checked, the tilting gesture will be disabled for pinch-zooming (two-finger zooming). This only affects the {{MenuCommand|3D Navigation}} set ''Gesture''. |
|||
|} |
|} |
||
[[Image: |
[[Image:Preferences_Python_Tab_Macro.png]] |
||
<span id="Python_console"></span> |
|||
===Colori=== |
|||
===Console Python=== |
|||
Queste preferenze controllano il comportamento della [[Python_console/it|console Python]]. Questa console può essere aperta utilizzando l'opzione di menu {{MenuCommand|Visualizza → Pannelli → Console Python}}. |
|||
On the ''Colors'' tab you can specify the following: |
|||
Nota che le impostazioni di colore e carattere per la console sono definite nella scheda [[#Editor|Editor]]. |
|||
Nella scheda ''Console Python'' ({{Version/it|0.20}}) puoi specificare quanto segue: |
|||
{| class="wikitable float-right mw-collapsible mw-collapsed" |
{| class="wikitable float-right mw-collapsible mw-collapsed" |
||
!style="width: 33%;"| |
!style="width: 33%;"|Nome |
||
!style="width: 66%;"| |
!style="width: 66%;"|Descrizione |
||
|- |
|- |
||
| {{MenuCommand| |
| {{MenuCommand|Abilita il ritorno a capo automatico}} |
||
| Se selezionata, le parole andranno a capo se superano lo spazio orizzontale disponibile nella console. |
|||
| If checked, preselection is turned on and the specified color will be used for it. Preselection means that for example edges in parts will be highlighted while hovering over them with the mouse to indicate they can be selected. |
|||
|- |
|- |
||
| {{MenuCommand| |
| {{MenuCommand|Abilita il cursore a blocco}} |
||
| Se selezionato, il cursore avrà la forma di un blocco. |
|||
| If checked, selection highlighting is turned on and the specified color will be used for it |
|||
|- |
|- |
||
| {{MenuCommand| |
| {{MenuCommand|Salva la cronologia}} |
||
| Se selezionata, la cronologia di Python viene salvata tra le sessioni. |
|||
| If selected, the background of the [[3D_view|3D view]] will have the selected color |
|||
|- |
|||
| {{MenuCommand|Color gradient}} |
|||
| If selected, the background of the [[3D_view|3D view]] will have a vertical color gradient. The first color is the color at the top of the 3D view, the second the color at the bottom. |
|||
|- |
|||
| {{MenuCommand|Middle color}} |
|||
| Is only enabled if {{MenuCommand|Color gradient}} is selected. If checked, the color gradient will get the selected color as the middle color. |
|||
|- |
|||
| {{MenuCommand|Object being edited}} |
|||
| Selection of the background color for objects in the tree view that are currently edited |
|||
|- |
|||
| {{MenuCommand|Active container}} |
|||
| Selection of the background color for active containers in the tree view. For example an [[PartDesign_Body#Active_Status|active PartDesign Body]] will get the selected background color. |
|||
|} |
|} |
||
[[Image: |
[[Image:Preferences_Python_Tab_Python_console.png]] |
||
=== |
===Editor=== |
||
Queste preferenze controllano il comportamento dell'[[Std_DlgMacroExecute/it#Edit|Editor macro]]. Questo editor può essere aperto utilizzando l'opzione di menu {{MenuCommand|Macro → Macro... → Modifica}} o {{menuCommand|Crea}}. |
|||
This tab is only available if the [[Mesh_Workbench|Mesh Workbench]] has been loaded. |
|||
Le impostazioni del colore e del carattere vengono utilizzate anche dalla [[#Python_console/it|console Python]]. |
|||
On the ''Mesh view'' tab you can specify the following: |
|||
Nella scheda ''Editor'' è possibile specificare quanto segue |
|||
: |
|||
{| class="wikitable float-right mw-collapsible mw-collapsed" |
{| class="wikitable float-right mw-collapsible mw-collapsed" |
||
!style="width: 33%;"| |
!style="width: 33%;"|Nome |
||
!style="width: 66%;"| |
!style="width: 66%;"|Descrizione |
||
|- |
|- |
||
| {{MenuCommand| |
| {{MenuCommand|Abilita la numerazione delle righe}} |
||
| Se selezionato, le righe del codice saranno numerate. |
|||
| Selection of the default shape color |
|||
|- |
|- |
||
| {{MenuCommand| |
| {{MenuCommand|Abilita il cursore a blocco}} |
||
| Se selezionato, il cursore avrà la forma di un blocco. |
|||
| Selection of the default line color |
|||
|- |
|- |
||
| {{MenuCommand| |
| {{MenuCommand|Dimensione della tabulazione}} |
||
| Specifica il raster della tabulatore (quanti spazi). Se ad esempio è impostato su '''6''', premendo {{KEY|Tab}} si passerà al carattere 7 o 13 o 19 ecc., a seconda della posizione corrente del cursore. Questa impostazione viene utilizzata solo se è selezionato {{MenuCommand|Mantieni le tabulazioni}}. |
|||
| Specification of the default mesh transparency |
|||
|- |
|- |
||
| {{MenuCommand| |
| {{MenuCommand|Dimensione dell'indentazione}} |
||
| Specifica quanti spazi verranno inseriti quando si preme {{KEY|Tab}}. Questa impostazione viene utilizzata solo se è selezionato {{MenuCommand|Inserisci gli spazi}}. |
|||
| Specification of the default line transparency |
|||
|- |
|- |
||
| {{MenuCommand| |
| {{MenuCommand|Mantieni le tabulazioni}} |
||
| Se selezionato, premendo {{KEY|Tab}} verrà inserita una tabulazione con il raster definito da {{MenuCommand|Dimensione della tabulazione}}. |
|||
| If checked, the color of the interior side of faces will be the same as the exterior side. If not checked either the [[#3D_View|backlight color]], if enabled, or black will be used instead. |
|||
|- |
|- |
||
| {{MenuCommand| |
| {{MenuCommand|Inserisci gli spazi}} |
||
| Se selezionato, premendo {{KEY|Tab}} verrà inserito il numero di spazi definito da {{MenuCommand|Dimensione dell'indentazione}}. |
|||
| If checked, a yellow bounding box will be displayed for highlighted or selected meshes |
|||
|- |
|- |
||
| {{MenuCommand| |
| {{MenuCommand|Visualizza gli elementi}} |
||
| Selezione del tipo di codice. Le impostazioni di colore e di carattere verranno applicate al tipo selezionato. Il risultato può essere visto nel campo '''Anteprima'''. |
|||
| If checked, [https://en.wikipedia.org/wiki/Phong_shading Phong shading] is used, otherwise flat shading. Shading defines the appearance of surfaces. With flat shading the surface normals are not defined per vertex. This leads to an unrealistic appearance for curved surfaces. While Phong shading leads to a more realistic, smoother appearance. |
|||
|- |
|- |
||
| {{MenuCommand| |
| {{MenuCommand|Tipo di carattere}} |
||
| Specifica la famiglia di caratteri che deve essere utilizzata per il tipo di codice selezionato |
|||
| The crease angle is a threshold angle between two faces. It can only be set if the option {{MenuCommand|Define normal per vertex}} is used. |
|||
|- |
|||
:If face angle ≥ crease angle, facet shading is used |
|||
| {{MenuCommand|Dimensione}} |
|||
:If face angle < crease angle, smooth shading is used |
|||
| Specifica la dimensione del carattere da utilizzare per il tipo di codice selezionato |
|||
|- |
|||
| {{MenuCommand|Colore}} |
|||
| Specifica il colore da utilizzare per il tipo di codice selezionato. |
|||
|} |
|} |
||
[[Image: |
[[Image:Preferences_Python_Tab_Editor.png]] |
||
== |
==Addon Manager== |
||
Questa sezione delle preferenze ha un'unica scheda: Opzioni di Addon manager. |
|||
This preferences section has a single tab: Available Workbenches. |
|||
<span id="Addon_manager_options"></span> |
|||
===Available Workbenches=== |
|||
===Opzioni di Addon manager=== |
|||
Queste preferenze controllano il comportamento dell'[[Std AddonMgr/it|Addon manager]]. |
|||
To preserve resources, FreeCAD does not automatically load all available workbenches. And only if a workbench has been loaded will its preferences, if any, appear in the Preferences editor. |
|||
Nella scheda ''Opzioni di Addon manager'' ({{Version/it|0.20}}) puoi specificare quanto segue: |
|||
In FreeCAD version 0.19 the tab has a different label: ''Unloaded Workbenches'', and the tab displays a list of installed workbenches that have not yet been loaded. To load one or more workbenches select them in the list and then press the {{Button|Load Selected}} button. |
|||
{| class="wikitable float-right mw-collapsible mw-collapsed" |
|||
In FreeCAD version 0.20 the ''Available Workbenches'' tab displays a list of all installed workbenches. To load a workbench press its {{Button|Load now}} button. If you check a workbench's {{MenuCommand|Autoload}} checkbox it will autoload when FreeCAD starts up. Loading more workbenches will make the startup slower, but switching between workbenches that have already been loaded is faster. |
|||
!style="width: 33%;"|Nome |
|||
!style="width: 66%;"|Descrizione |
|||
|- |
|||
| {{MenuCommand|Controlla automaticamente gli aggiornamenti all'avvio (richiede git)}} |
|||
| Se selezionato, il gestore dei componenti aggiuntivi verificherà la presenza di aggiornamenti all'avvio. Git deve essere installato affinché funzioni. |
|||
|- |
|||
| {{MenuCommand|Scarica Macro metadati (circa 10MB)}} |
|||
| Se selezionato, i metadati delle macro vengono scaricati per la visualizzazione nell'elenco dei componenti aggiuntivi principali del gestore dei componenti aggiuntivi. Questi dati vengono memorizzati nella cache locale. |
|||
|- |
|||
| {{MenuCommand|Frequenza aggiornamento cache}} |
|||
| Controlla la frequenza con cui vengono aggiornate le informazioni sui metadati e sulla disponibilità del componente aggiuntivo memorizzato nella cache locale. Le opzioni sono: |
|||
* '''Manuale (nessun aggiornamento automatico)''' |
|||
* '''Giornaliero''' |
|||
* '''Settimanale''' |
|||
|- |
|||
| {{MenuCommand|Nascondi Addons contrassegnati con solo Python 2}} |
|||
| Se selezionato, i componenti aggiuntivi contrassegnati come "Solo Python 2" non sono inclusi nell'elenco. È improbabile che questi componenti aggiuntivi funzionino nella versione corrente di FreeCAD. |
|||
|- |
|||
| {{MenuCommand|Nascondi gli Addons contrassegnati obsoleti}} |
|||
| Se selezionato, i componenti aggiuntivi contrassegnati come "Obsoleti" non sono inclusi nell'elenco. |
|||
|- |
|||
| {{MenuCommand|Nascondi gli addons che richiedono una nuova versione di FreeCAD}} |
|||
| Se selezionato, i componenti aggiuntivi che richiedono una versione più recente di FreeCAD non sono inclusi nell'elenco. |
|||
|- |
|||
| {{MenuCommand|Repository personalizzati}} |
|||
| I repository personalizzati possono essere specificati qui. |
|||
Per aggiungere un repository premere il pulsante {{Button|[[Image:List-add.svg|16px]]}}. Sia il {{MenuCommand|Repository URL}} che il {{MenuCommand|Branch}}, tipicamente {{Value|master}} o {{Value|main}}, devono essere specificati nella finestra di dialogo che si apre. {{Version/it|0.21}} |
|||
If a newly loaded workbench has dedicated preference they will appear in a new section in the Preferences editor. Some workbenches add support for additional import and export formats. If there are any related preferences they will appear on one or more new tabs in the [[#Import-Export_settings|Import-Export settings]] section of the Preferences editor. |
|||
Per rimuovere un repository selezionalo nell'elenco e premere il pulsante {{Button|[[Image:List-remove.svg|16px]]}}. {{Version/it|0.21}} |
|||
For a list of workbench preferences see [[#Workbench_preferences|Workbench preferences]] |
|||
|- |
|||
| {{MenuCommand|Proxy}} |
|||
[[Image:Preferences_Workbenches_Tab_Available_Workbenches.png]] |
|||
| Il gestore Addon include il supporto sperimentale per i proxy che richiedono l'autenticazione, impostati come proxy definiti dall'utente. |
|||
|- |
|||
<div class="mw-translate-fuzzy"> |
|||
| {{MenuCommand|Eseguibile Python (opzionale)}} |
|||
==Importazione e esportazione== |
|||
| Il gestore Addon tenta di determinare l'eseguibile Python da utilizzare per l'installazione automatica basata su pip delle dipendenze Python. Per ignorare questa selezione, è possibile impostare qui il percorso dell'eseguibile. |
|||
</div> |
|||
|- |
|||
| {{MenuCommand|git eseguibile (opzionale)}} |
|||
The Import-Export settings affect how files are imported and exported. They are described on the [[Import_Export_Preferences|Import Export Preferences]] page. |
|||
| Il gestore Addon tenta di determinare l'eseguibile git. Per ignorare questa selezione, è possibile impostare qui il percorso dell'eseguibile. {{Version/it|0.21}} |
|||
|- |
|||
<div class="mw-translate-fuzzy"> |
|||
| {{MenuCommand|Mostra l'opzione per cambiare i rami (richiede git)}} |
|||
==Preferenze degli ambienti== |
|||
| Se selezionato, il gestore Addon fornisce un'interfaccia nella schermata dei dettagli dell'addon che consente di cambiare quale ramo git è attualmente estratto. Questo è destinato solo agli utenti esperti, poiché è possibile che una versione non primaria di un componente aggiuntivo possa causare problemi di instabilità e compatibilità. Git deve essere installato affinché funzioni. Usare con cautela. |
|||
I link per le preferenze degli ambienti più comuni sono indicati sotto. |
|||
|- |
|||
Alcuni ambienti non hanno preferenze. |
|||
| {{MenuCommand|Disabilita git (torna solo agli scaricamenti ZIP)}} |
|||
Altri ambienti opzionali potrebbero non essere elencati. |
|||
| Se selezionato, i download di git sono disabilitati. {{Version/it|0.21}} |
|||
</div> |
|||
|- |
|||
| {{MenuCommand|Addon modalità sviluppatore}} |
|||
| Se selezionato, vengono attivate le opzioni del gestore Addon destinate agli sviluppatori di addons. {{Version/it|0.21}} |
|||
|} |
|||
[[Image:Preferences_Addon_Manager_Tab_Addon_manager_options.png]] |
|||
{{VeryImportantMessage|This section is incomplete and requires mentioning the preference pages of each core workbench}} |
|||
==Import-Export== |
|||
Preferences for the more common workbenches are linked below. |
|||
Some workbenches have no preferences. |
|||
Other optional workbenches may not be listed. These links are also listed in [[:Category:Preferences]] |
|||
Le preferenze Importa/Esporta influiscono sulla modalità di importazione ed esportazione dei file. Sono descritte nella pagina [[Import_Export_Preferences/it|Preferenze di Importa/Esporta]]. |
|||
<div class="mw-translate-fuzzy"> |
|||
* [[Arch Preferences/it|Arch]] |
|||
* [[Draft Preferences/it|Draft]] |
|||
* Drawing Preferences (none) |
|||
* [[FEM Preferences/it|FEM]] |
|||
* Image Preferences (none) |
|||
* Inspection Preferences (none) |
|||
* Mesh Design Preferences (none) |
|||
* [[OpenSCAD_Preferences/it|OpenSCAD]] |
|||
* Part Preferences (none) |
|||
* [[PartDesign Preferences/it|PartDesign]] |
|||
* [[Path_Preferences/it|Path]] |
|||
* Plot Preferences (none) |
|||
* Points Preferences (none) |
|||
* [[Raytracing_Preferences/it|Raytracing]] |
|||
* Reverse Engineering Preferences (none) |
|||
* Robot Preferences (none) |
|||
* Ship Preferences (none) |
|||
* [[Sketcher_Preferences/it|Sketcher]] |
|||
* Spreadsheet Preferences (none) |
|||
* [[Start Preferences/it|Start]] |
|||
* Surface Preferences (none) |
|||
* [[TechDraw Preferences/it#Preferenze|TechDraw]] |
|||
* Test Framework Preferences (none) |
|||
* Web Preferences (none) |
|||
</div> |
|||
<span id="Workbench_related_preferences"></span> |
|||
<div class="mw-translate-fuzzy"> |
|||
== |
==Preferenze relative agli Ambienti di Lavoro== |
||
</div> |
|||
Le preferenze per gli ambienti di lavoro integrati sono elencate nei link seguenti. Questi collegamenti sono elencati anche in [[:Category:Preferences]]. Alcuni ambienti di lavoro non hanno preferenze. |
|||
{{VeryImportantMessage|This section is incomplete and requires mentioning the preference pages of each [[External_workbenches|External workbench]]}} |
|||
* [[Arch_Preferences/it|Preferenze dell'ambiente Arch]] |
|||
<div class="mw-translate-fuzzy"> |
|||
* [[ |
* [[Draft_Preferences/it|Preferenze dell'ambiente Draft]] |
||
* [[FEM_Preferences/it|Preferenze dell'ambiente FEM]] |
|||
</div> |
|||
* Preferenze dell'ambiente Inspection (nessuna) |
|||
* [[Mesh_Workbench/it#Preferenze|Preferenze dell'ambiente Mesh]] |
|||
* [[OpenSCAD_Preferences/it|Preferenze dell'ambiente OpenSCAD]] |
|||
<!--Le preferenze di PartDesign sono definite nell'ambiente Part e sia l'ambiente PartDesign che l'ambiente Part le usano--> |
|||
* Preferenze dell'ambiente Part: l'ambiente di lavoro Part utilizza le [[PartDesign_Preferences/it|Preferenze dell'ambiente PartDesign]] |
|||
* [[PartDesign_Preferences/it|Preferenze dell'ambiente PartDesign]] |
|||
* [[Path_Preferences/it|Preferenze dell'ambiente Path]] |
|||
* Preferenze dell'ambiente Points (nessuna) |
|||
* [[Raytracing_Preferences/it|Preferenze dell'ambiente Raytracing]] |
|||
* Preferenze dell'ambiente Reverse Engineering (nessuna) |
|||
* Preferenze dell'ambiente Robot (nessuna) |
|||
* [[Sketcher_Preferences/it|Preferenze dell'ambiente Sketcher]] |
|||
* [[Spreadsheet_Preferences/it|Preferenze dell'ambiente Spreadsheet]] |
|||
* [[Start_Preferences/it|Preferenze dell'ambiente Start]] |
|||
* Preferenze dell'ambiente Surface (nessuna) |
|||
* [[TechDraw_Preferences/it|Preferenze dell'ambiente TechDraw]] |
|||
* Preferenze dell'ambiente Test Framework (nessuna) |
|||
* Preferenze dell'ambiente Web (nessuna) |
|||
==Scripting== |
==Scripting== |
||
{{Emphasis| |
{{Emphasis|Vedere anche:}} [[FreeCAD_Scripting_Basics/it|Script di base per FreeCAD]]. |
||
Per un esempio di script, vedere [[Std_DlgParameter/it|Modifica parametri]]. |
|||
= |
<span id="Related"></span> |
||
==Correlazioni== |
|||
* [[Std_DlgParameter| |
* [[Std_DlgParameter/it|Modifica parametri]] |
||
* [[Fine-tuning| |
* [[Fine-tuning/it|Ottimizzare l'installazione]] |
||
<div class="mw-translate-fuzzy"> |
|||
{{Docnav/it |
{{Docnav/it |
||
|[[Interface_Customization/it|Personalizzare l'interfaccia]] |
|||
|[[Document_structure/it|Struttura dei file di FreeCad]] |
|||
|[[Import_Export_Preferences/it|Preferenze di Importa/Esporta]] |
|[[Import_Export_Preferences/it|Preferenze di Importa/Esporta]] |
||
}} |
}} |
||
</div> |
|||
[[Category:Preferences{{#translation:}}]] |
[[Category:Preferences{{#translation:}}]] |
||
Latest revision as of 21:04, 27 April 2024
Introduzione
Per avviare l' Editor delle preferenze selezionare l'opzione dal menu Modifica → Preferenze.... Su macOS invece, l'opzione Preferenze... appare nel menu FreeCAD (questa è la posizione predefinita per le preferenze su Mac).
FreeCAD utilizza il concetto di ambiente di lavoro, in cui ogni ambiente di lavoro è responsabile di attività e funzioni specifiche. Un ambiente di lavoro può avere le sue proprie preferenze. Queste appariranno nell'editor delle Preferenze, di solito in una sezione dedicata, se l'ambiente di lavoro è stato caricato nella sessione corrente di FreeCAD. Alcuni ambienti di lavoro aggiungono il supporto per formati di importazione ed esportazione specifici. Se sono presenti preferenze correlate, verranno visualizzate in una o più schede aggiuntive nella sezione Import-Export dell'editor delle preferenze.
Per preservare le risorse, FreeCAD non carica automaticamente tutti gli ambienti di lavoro disponibili. Vedi Ambienti di lavoro per maggiori informazioni. Per un elenco delle preferenze relative all'ambiente, vedere Preferenze relative agli Ambienti di Lavoro.
Se non è stato caricato alcun ambiente di lavoro, Nell'editor delle preferenze appaiono sei sezioni: Generale, Visualizzazione, Ambienti di lavoro, Python, Addon Manager e Import-Export. Tutti gli ambienti di lavoro che sono stati caricati e hanno le proprie preferenze verranno visualizzati di seguito.
Premendo il pulsante Ripristina nell'angolo in basso a sinistra della finestra di dialogo Preferenze si apre un menu (disponibile dalla versione 1.0) con opzioni per ripristinare le preferenze ai valori predefiniti. Si possono reimpostare la scheda corrente, il gruppo corrente o tutte le preferenze. Nella versione 0.21 e precedenti il pulsante ripristinerà tutte le preferenze.
Alcune preferenze avanzate possono essere modificate solo in Modifica parametri. La pagina Ottimizzare l'installazione ne elenca alcuni.
Generale
Questa sezione delle preferenze ha sette schede: Generale, Documento, Selezione, Cache, Area di notifica, Report e Aiuto.
In versione 0.21 e precedenti la settima scheda, Aiuto, è disponibile solo se il Help Addon è stato installato.
Generale
Nella scheda Generale si può specificare quanto segue:
| Nome | Descrizione |
|---|---|
| Lingua | Lingua dell'interfaccia utente dell'applicazione. |
| Sistema di unità predefinito | Sistema di unità per tutte le parti dell'applicazione. disponibile dalla versione 1.0: utilizzato come predefinito per il sistema di unità documento dei nuovi documenti. |
| Numero di decimali | Il numero di decimali che devono essere visualizzati per numeri e quote. |
| Ignora il sistema di unità del progetto e usa quello predefinito disponibile dalla versione 1.0 | Se selezionati, i sistemi di unità del progetto vengono ignorati e non sovrascrivono il sistema di unità predefinito. |
| Pollici frazionari minimi | Il pollice frazionario minimo che deve essere mostrato per numeri e dimensioni. Disponibile solo per sistemi di unità con pollici frazionari. |
| Formato numero disponibile dalla versione 0.20 | Specifica il formato del numero. Le opzioni sono:
|
| Sostituisci separatore decimale disponibile dalla versione 0.20 | Se selezionato, il separatore decimale del tastierino numerico verrà sostituito con il separatore definito dall'impostazione Number format. disponibile dalla versione 0.21: Notare che se questa preferenza è abilitata, utilizzando il separatore decimale del tastierino numerico verrà sempre stampato un punto/punto nella Console Python e nell'[[Std_DlgMacroExecute/it#Modifica|Macro editor] ]. |
| Tema | Specifica un tema per personalizzare l'aspetto dell'interfaccia utente. |
| Dimensione delle icone della barra degli strumenti | Specifica la dimensione delle icone della barra degli strumenti. Le opzioni sono:
|
| Modalità di visualizzazione ad albero | Definisce come viene visualizzata la vista ad albero nell'interfaccia utente (è necessario il riavvio). Le opzioni sono:
|
| Dimensione dell'elenco dei file recenti | Specifica quanti file devono essere elencati nell'elenco dei file recenti.
Facoltativamente, è possibile escludere i file importati da questo elenco e includere i file esportati. Vedere Ottimizzare l'installazione. |
| Abilita lo sfondo a mosaico | Se selezionato, lo sfondo della finestra principale di FreeCAD sarà costituito per impostazione predefinita dai riquadri di questa immagine: 
Questa opzione ha effetto solo se non è selezionato alcun Foglio di stile. L'immagine può essere cambiata aggiungendo le cartelle Gui/Images nella cartella: %APPDATA%/FreeCAD (per Windows), $HOME/.FreeCAD (su Linux) o $HOME/Library/Preferences/FreeCAD (su macOS). Inserire un file chiamato background.png nella cartella Images, e deselezionare/selezionare questa opzione per vedere il file modificato. |
| Abilita la schermata iniziale all'avvio | Se selezionato, all'avvio di FreeCAD viene mostrata una schermata iniziale.
L'immagine della schermata iniziale può essere modificata inserendo un file denominato splash_image.png nella cartella Images già menzionata in Abilita lo sfondo a mosaico. |
| Abilita il lampeggiamento del cursore | Se selezionato, il cursore del testo nella Python console e l'Macro editor lampeggeranno. |
| Attiva gestione overlay disponibile dalla versione 1.0 | Se selezionate, le finestre ancorate possono essere gestite come sovrapposizioni trasparenti. |
| Pacchetti di preferenze disponibile dalla versione 0.20 | Elenca i pacchetti preferenze disponibili e consente inoltre di importarli, salvarli, gestirli e ripristinarli. |
Documento
Nella scheda Documento si può specificare quanto segue:
| Nome | Descrizione |
|---|---|
| Crea un nuovo documento all'avvio | Se selezionato, FreeCAD crea un nuovo documento quando viene avviato |
| Livello di compressione di salvataggio del documento | Specifica del livello di compressione per i file FCStd. I file FCStd sono file compressi ZIP. Quindi puoi rinominare il loro suffisso .FCStd in .zip e aprirli con un programma di archivio ZIP. |
| Utlizza Annulla/Ripristina sui documenti | Se selezionato, tutti i cambiamenti nei documenti sono memorizzati in modo che possano essere annullati o ripristinati |
| Massimo numero di passaggi Annulla/Ripristina | Specifica quanti passaggi Annulla/Ripristina devono essere registrati |
| Esegui il salvataggio automatico all'avvio | Se è disponibile un file di ripristino FreeCAD esegue automaticamente un ripristino del file all'avvio. In questo modo è possibile ripristinare i file in caso di arresto anomalo. |
| Salva le informazioni di autorecupero ogni | Specifica la frequenza con cui viene scritto un file di ripristino. |
| Salva la miniatura nel file del progetto al salvataggio del documento | Se selezionato, quando il documento viene salvato viene salvata anche una miniatura. Ad esempio, la miniatura viene visualizzata nell'elenco dei file recenti nell'ambiente Start. |
| Aggiungi il logo del programma alla miniatura generata | Se selezionato, il logo del programma FreeCAD |
| Numero massimo di file di backup da conservare quando si salva nuovamente il documento | Se selezionato, i file di backup vengono conservati quando si salva il documento. È possibile specificare il numero di file di backup da conservare. Contengono la versione del documento salvata in precedenza. Il primo file di backup ha il suffisso del file .FCStd1, il secondo .FCStd2 e così via. |
| Usa l'estensione data e FCBak | Se selezionato, i file di backup avranno l'estensione .FCbak e i loro nomi di file avranno un suffisso di data in base al formato data specificato. Per una descrizione del formato della data, vedere Cheatsheet sui formati di data e ora.
Con le impostazioni predefinite un file di backup riceverà, ad esempio, questo nome TD-Cube.20200315-215654.FCBak (il nome file originale è TD-Cube.FCStd). |
| Consenti la duplicazione delle etichette degli oggetti nello stesso documento | Se selezionato, gli oggetti possono avere la stessa etichetta o nome. Ad esempio, parti o caratteristiche diverse possono avere lo stesso nome nello stesso documento. |
| Disabilita il caricamento parziale di oggetti collegati esterni | Se è abilitato il caricamento parziale di oggetti collegati esterni, verranno caricati solo gli oggetti di riferimento e le relative dipendenze quando il documento collegato viene aperto automaticamente insieme al documento principale. Un tale documento caricato parzialmente non può essere modificato. Fare doppio clic sull'icona del documento nella vista ad albero per ricaricarlo completamente. Una spiegazione più dettagliata di questa funzione può essere trovata nella Documentazione di Assembly3. |
| Nome autore | Tutti i documenti che vengono creati ottengono il nome dell'autore specificato. Lasciare il campo dell'autore vuoto per un autore anonimo. Se viene selezionata l'opzione Imposta su salva, il campo Ultima modifica effettuata da: sarà impostato sull'autore specificato al momento del salvataggio del file. Questo campo può essere visualizzato utilizzando il menu File → Informazioni sul progetto. |
| Azienda | Tutti i documenti creati ottengono il nome della società specificata |
| Licenza di default | Selezione di una licenza predefinita per nuovi documenti. Per la licenza predefinita, URL della licenza viene automaticamente impostato di conseguenza. Selezionare 'Altro' per una licenza propria o speciale. |
| URL della licenza | Specifica un URL che descrive la licenza selezionata in Licenza di default |
Selezione
Nella scheda Selezione si può specificare quanto segue:
| Nome | Descrizione |
|---|---|
| Passa automaticamente alla vista 3D contenente l'elemento selezionato | Abilita la modalità Sincronizza la vista. |
| Espande automaticamente la struttura quando l'oggetto corrispondente viene selezionato nella vista 3D | Abilita la modalità Sincronizza la selezione. |
| Preseleziona l'oggetto nella vista 3D quando il mouse sopra l'elemento ad albero | Abilita la modalità Preselezione. |
| Registra la selezione nella vista ad albero per andare indietro/avanti usando il pulsante di navigazione | Abilita la modalità Registra la selezione. |
| Aggiunge caselle di selezione nell'albero del modello | Ogni oggetto nella Vista ad albero sarà dotato di una casella di controllo. Questo è utile, ad esempio, per selezionare più elementi su un touchscreen. |
Cache
Queste preferenze sono correlate alla directory della cache in cui FreeCAD memorizza i file temporanei.
Nella scheda Cache (disponibile dalla versione 0.20) puoi specificare quanto segue:
| Nome | Descrizione |
|---|---|
| Posizione | Specifica il percorso della cartella della cache. |
| Controlla periodicamente all'avvio del programma | Controlla la frequenza con cui viene verificata la dimensione della cartella. Le opzioni sono:
|
| Limite dimensione della cache | Specifica la dimensione massima della cartella. Sarai avvisato se viene eseguito un controllo e la dimensione supera questo valore. Le opzioni sono:
|
| Dimensione attuale cache | Mostra la dimensione corrente della directory, se disponibile. Premi il pulsante Controlla ora... per aggiornare il valore. |
Area di notifica
Queste preferenze controllano l'area di notifica e le relative notifiche.
Nella scheda Area di notifica (disponibile dalla versione 0.21) si può specificare quanto segue:
| Nome | Descrizione |
|---|---|
| Abilita area di notifica | Se selezionato, l'Area di notifica apparirà nella barra di stato. |
| Abilita notifiche non intrusive | Se selezionato, le notifiche non intrusive appariranno accanto all'area di notifica nella barra di stato. |
| Errori | Se selezionato, gli errori verranno visualizzati nell'area di notifica. |
| Avvisi | Se selezionato, gli avvisi appariranno nell'area di notifica. |
| Durata massima | Durata massima durante la quale vengono visualizzate le notifiche (a meno che non si faccia clic sui pulsanti del mouse). |
| Durata minima | Durata minima (idem). |
| Numero massimo di notifiche | Numero massimo di notifiche mostrate contemporaneamente. |
| Ampiezza notifica | Larghezza dell'area di notifica in pixel. |
| Nascondi quando viene attivata un'altra finestra | Se selezionato, le notifiche aperte scompariranno quando viene attivata un'altra finestra. |
| Non mostrare quando inattivo | Se selezionato, le notifiche non verranno visualizzate se la finestra di FreeCAD non è la finestra attiva. |
| Numero massimo di messaggi (0 = nessun limite) | Il numero massimo di messaggi conservati nell'elenco. Impostare su 0 per nessun limite. |
| Rimozione automatica notifiche utente | Se selezionato, le notifiche verranno rimosse dall'elenco dei messaggi quando la Durata massima sarà scaduta. |
Report
Queste preferenze controllano il comportamento della Finestra dei Report. Questo pannello può essere aperto utilizzando l'opzione di menu Visualizza → Panelli → Report.
Nella scheda Report è possibile specificare quanto segue:
| Nome | Descrizione |
|---|---|
| Registra i messaggi normali | Se selezionato, verranno registrati i messaggi normali. Verranno emessi nel pannello Report con il colore impostato in Messaggi normali. |
| Registra i messaggi di log | Se selezionato, verranno registrati anche i messaggi di log. Verranno emessi nel pannello Report con il colore impostato in Messaggi di log. |
| Registra gli avvisi | Se selezionato, verranno registrati gli avvisi. Verranno emessi nel pannello Report con il colore impostato in Avvisi. |
| Registra i messaggi di errore | Se selezionato, verranno registrati i messaggi di errore. Verranno emessi nel pannello Report con il colore impostato in Errori |
| Mostra la vista report in caso di errore | Se selezionato, il pannello Report viene visualizzato automaticamente non appena viene registrato un errore. |
| Mostra la vista report in caso di avviso | Se selezionato, il pannello Report viene visualizzato automaticamente non appena viene registrato un avviso. |
| Mostra la vista report per i messaggi | Se selezionato, il pannello Report viene visualizzato automaticamente non appena viene registrato un avviso. |
| Mostra la vista report per i messaggi di log | Se selezionato, il pannello Report viene visualizzato automaticamente non appena viene registrato un messaggio di log. |
| Inserisci il codice temporale per ogni voce | Se selezionato, ogni messaggio e avviso riceverà un codice temporale. |
| Messaggi normali | Specifica il colore del carattere per i messaggi normali. |
| Messaggi di log | Specifica il colore del carattere per i messaggi di log. |
| Avvisi | Specifica il colore del carattere per i messaggi di avviso. |
| Errori | Specifica il colore del carattere per i messaggi di errore. |
| Reindirizza l'output interno di Python alla finestra di report | Se selezionato, l'output interno di Python verrà reindirizzato dalla console di Python al pannello Report. |
| Reindirizza gli errori interni di Python alla finestra di report | Se selezionato, i messaggi di errore interni di Python verranno reindirizzati dalla console di Python al pannello Report. |
Help
Nella scheda Help si può specificare quanto segue:
| Nome | Descrizione |
|---|---|
| Help location | Specifica la posizione dei file della Guida. Le opzioni sono:
|
| Display | Specifica dove deve essere visualizzata la documentazione. Le opzioni sono:
|
| Custom stylesheet | Specifica un foglio di stile personalizzato opzionale. Non utilizzato per l'URL del wiki. |
Visualizzazione
Questa sezione delle preferenze ha tre schede standard: Vista 3D, Navigazione e Colori. Una quarta scheda, Visualizzazione Mesh, viene aggiunta se è stato caricato l'Ambiente Mesh.
Vista 3D
Nella scheda Vista 3D si può specificare quanto segue:
| Nome | Descrizione |
|---|---|
| Mostra il sistema di coordinate all'angolo | Se selezionato, il sistema di coordinate principale verrà mostrato nell'angolo inferiore destro della Vista 3D.
La Dimensione relativa (disponibile dalla versione 0.20) definisce la dimensione della rappresentazione come percentuale della dimensione della vista (il minimo della sua altezza e larghezza). |
| Mostra di default il sitema di assi | Se selezionato, la croce dell'asse verrà mostrata di default nella Vista 3D. |
| Mostra contatore frame per secondo | Se selezionato, il tempo necessario per l'ultima operazione e la risultante frequenza dei fotogrammi verrà visualizzato nell'angolo inferiore sinistro della Vista 3D. |
| Usa software OpenGL | Se selezionato, OpenGL utilizzerà la CPU invece della GPU. Questa opzione è utile per la risoluzione dei problemi relativi alla scheda grafica e ai driver. La modifica di questa opzione richiede il riavvio dell'applicazione. |
| Usa OpenGL VBO (Vertex Buffer Object) | Se selezionato, Vertex Buffer Objects (VBO) sarà usato. Un VBO è OpenGL OpenGL una funzionalità che fornisce metodi per caricare i dati dei vertici (posizione, vettore normale, colore, ecc.) sulla scheda grafica. I VBO offrono notevoli miglioramenti delle prestazioni perché i dati risiedono nella memoria grafica anziché nella memoria di sistema e quindi possono essere visualizzati direttamente dalla GPU. Per ulteriori informazioni di base, vedere Understanding OpenGL Objects. |
| Rendering accelerato | "Render Cache" or "Render Acceleration" è spiegato più dettagliatamente in FreeCAD assembly3 render-caching. Le opzioni sono:
|
| Anti-Aliasing | Specifica se e di che tipo di multisample anti-aliasing è utilizzato. |
| Oggetti trasparenti | Specifica il tipo di rendering degli oggetti trasparenti. Le opzioni sono:
|
| Grandezza segnaposto | Specifica la dimensione dei vertici (points) nell'Ambiente Sketcher. L'area cliccabile dei punti può essere ulteriormente ampliata aumentando il raggio di selezione. |
| Raggio di selezione (px) | Imposta l'area per il prelievo degli elementi in Vista 3D. Un valore maggiore semplifica la selezione delle cose, ma può rendere impossibile la selezione di alcune piccole funzionalità. |
| Distanza tra gli occhi per la modalità stereo | Specifica la distanza tra gli occhi utilizzata per le proiezioni stereo. Il valore specificato è un fattore che verrà moltiplicato per la dimensione del rettangolo di selezione dell'oggetto 3D attualmente visualizzato. |
| Colore di retroilluminazione | Se selezionata, la retroilluminazione è abilitata con il colore definito. La retroilluminazione viene utilizzata per il rendering dei lati posteriori delle facce. Di solito, non li vedi nei solidi, a meno che non ne tagli uno con un piano di ritaglio o se le facce non sono orientate correttamente. È usato solo per gli oggetti la cui proprietà Illuminazione (nella scheda Visualizza) è impostata su Un lato. Se disabilitato, il lato posteriore delle facce di quegli oggetti sarà nero. La corrispondente impostazione Intensità specifica l'intensità della retroilluminazione. |
| Tipo di camera | Specifica il tipo di proiezione della telecamera. Le opzioni sono:
|
Nella scheda Navigazione si può specificare quanto segue:
| Nome | Descrizione |
|---|---|
| Cubo di navigazione | Se selezionato, il Cubo di navigazione verrà mostrato nella Vista 3D.
Passi di rotazione definisce il numero di passi necessari per una rotazione completa quando si utilizzano le frecce di rotazione del Cubo di navigazione. Se Ruota verso il più vicino è selezionato, la vista 3D viene ruotata secondo logica alla posizione più vicina, in base all'orientamento corrente del cubo, quando si fa clic su una faccia del cubo. In caso contrario, fare clic su una faccia comporterà sempre la stessa rotazione. disponibile dalla versione 0.20 Dimensione cubo definisce la dimensione del cubo. disponibile dalla versione 0.20 Color imposta il colore base di tutti gli elementi. disponibile dalla versione 0.21 Corner definisce dove viene visualizzato il cubo di navigazione nella Vista 3D. Le opzioni sono:
Nome carattere specifica il carattere usato per i testi del cubo. disponibile dalla versione 0.21 Dimensione carattere imposta la dimensione del carattere utilizzato per il testo del cubo. disponibile dalla versione 0.21 Colore pulsanti imposta il colore di tutti gli elementi intorno al cubo. disponibile dalla versione 0.21 |
| Navigazione 3D | Specifica uno stile di navigazione col mouse. Per vedere i dettagli di ogni stile, selezionalo e poi premi il pulsante Mouse.... |
| Stile orbita | Specifica lo stile dell'orbita di rotazione utilizzato in modalità rotazione. Le opzioni sono:
|
| Modalità di rotazione | Definisce il centro di rotazione. Le opzioni sono:
|
| Orientamento predefinito della camera | Specifica l'orientamento della fotocamera per i nuovi documenti. Questa impostazione viene utilizzata anche dal comando ViewHome.. |
| Zoom fotocamera | Influisce sul livello di zoom iniziale della fotocamera per i nuovi documenti. Il valore impostato è il diametro di una sfera che si adatta alla Vista 3D. Il valore predefinito è 100 mm. Imposta anche la dimensione iniziale delle feature di origine (piani di base nei nuovi Corpi Part Design e Parti). |
| Abilita animazione | Se selezionato e Navigazione 3D è impostato su CAD, le rotazioni possono essere animate. Se si sposta il mouse mentre si premono la rotellina e il pulsante destro del mouse, la vista viene ruotata. Se si mantiene il mouse in movimento mentre si rilascia il pulsante destro del mouse, la rotazione continuerà. Per terminare questa animazione, fare clic con il tasto sinistro del mouse. |
| Ingrandimento al cursore | Se selezionata, le operazioni di zoom verranno eseguite nella posizione del puntatore del mouse. In caso contrario, le operazioni di zoom verranno eseguite al centro della vista corrente. Il Fattore di zoom definisce quanto verrà ingrandito. Un passo di zoom di 1 significa un fattore di 7,5 per ogni passo di zoom. |
| Inverti lo zoom | Se selezionato, la direzione delle operazioni di zoom sarà invertita. |
| Disattiva l'inclinazine dai gesti del touch screen | Se selezionato e Navigazione 3D è impostato su Gesture, il gesto di inclinazione sarà disabilitato per lo zoom con le dita (zoom con due dita). |
| Abilita indicazione centro di rotazione | Se questa opzione è selezionata, durante il trascinamento viene visualizzato il centro di rotazione della vista. disponibile dalla versione 1.0 |
Colori
Nella scheda Colori si può specificare quanto segue:
| Nome | Descrizione |
|---|---|
| Attiva l'evidenziamento di preselezione | Se selezionato, la preselezione è attivata e verrà utilizzato il colore specificato. La preselezione significa che ad esempio i bordi delle parti verranno evidenziati passandoci sopra con il mouse per indicare che possono essere selezionati. |
| Attiva l'evidenziamento di selezione | Se selezionato, l'evidenziazione della selezione è attivata e verrà utilizzato il colore specificato. |
| Colore semplice | Se selezionato, lo sfondo della Vista 3D avrà il colore selezionato. |
| Gradiente di colore | Se selezionato, lo sfondo della Vista 3D avrà una sfumatura di colore verticale. Il primo colore è il colore nella parte superiore della vista 3D, il secondo il colore in basso. |
| Commuta | Premere questo pulsante per commutare la cima ed il fondo dei colori del gradiente. disponibile dalla versione 0.21 |
| Colore centrale | Questa opzione è abilitata solo se è selezionato Gradiente di colore. Se selezionato, il gradiente di colore applicherà il colore selezionato come colore centrale. |
| Oggetto in fase di modifica | Specifica il colore di sfondo per gli oggetti nella vista ad albero che sono attualmente in modifica. |
| Contenitore attivo | Specifica il colore di sfondo per i contenitori attivi nella vista ad albero. Ad esempio, un corpo attivo di PartDesign avrà questo colore. |
Visualizzazione Mesh
Questa scheda è disponibile solo se è stato caricato l'Ambiente Mesh.
Nella scheda Visualizzazione Mesh puoi specificare quanto segue:
| Nome | Descrizione |
|---|---|
| Colore predefinito della mesh | Specifica il colore predefinito della faccia. |
| Colore predefinito della linea | Specifica il colore predefinito della linea. |
| Trasparenza della mesh | Specifica la trasparenza predefinita della mesh. |
| Trasparenza della linea | Specifica la trasparenza predefinita della linea. |
| Render di entrambi i lati | Se selezionato, il valore predefinito per la proprietà VistaLighting è Two side invece di One side. Two side significa che il colore del lato interno delle facce è lo stesso del colore del lato esterno. One side significa che il loro colore è il Colore di retroilluminazione, se abilitato, o il nero.
|
| Mostra contenitore per le mesh evidenziate o selezionate | Se selezionato, il valore predefinito per la proprietà VistaSelection Style è BoundBox invece di Shape. BoundBox significa che viene visualizzato un riquadro di delimitazione evidenziato se le mesh sono evidenziate o selezionate. Shape significa che la forma stessa viene quindi evidenziata.
|
| Definisci le normali per vertice | Se selezionato, viene utilizzato il Phong shading, altrimenti un'ombreggiatura piatta. L'ombreggiatura definisce l'aspetto delle superfici. Con l'ombreggiatura piatta le normali alla superficie non sono definite per vertice. Ciò porta a un aspetto irrealistico per le superfici curve. Mentre l'ombreggiatura Phong porta a un aspetto più realistico e più liscio. |
| Angolo di piega | L'angolo di piega è un angolo di soglia tra due facce. Può essere impostato solo se viene utilizzata l'opzione Definisci le normali per vertice.
|
Ambienti di lavoro
Questa sezione delle preferenze ha un'unica scheda: Ambienti di Lavoro Disponibili.
Ambienti Disponibili
Queste preferenze controllano il caricamento dell'ambiente.
Nella scheda Ambienti di Lavoro Disponibili è possibile specificare quanto segue:
| Nome | Descrizione |
|---|---|
| Ambienti di Lavoro Disponibili | L'elenco visualizza tutti gli ambienti di lavoro installati. L'elenco può essere riordinato trascinandolo (disponibile dalla versione 0.21) e ordinato facendo clic con il pulsante destro del mouse sull'elenco e selezionando Ordina alfabeticamente (disponibile dalla versione 1.0). L'ordine dell'elenco determina anche l'ordine del Selettore dell'ambiente di lavoro.
|
| Autocaricamento | L'ambiente di lavoro che viene caricato all'avvio di FreeCAD. |
| Posizione selettore ambiente di lavoro disponibile dalla versione 0.21 | Definisce dove appare il selettore Workbench. Le opzioni sono:
|
| Ricorda il workbench attivo nella scheda | Se selezionato, FreeCAD ricorderà e ripristinerà l'ambiente di lavoro che era attivo per ciascuna scheda nell'Area di visualizzazione principale. |
Python
Questa sezione delle preferenze (disponibile dalla versione 0.21) ha tre schede: Macro, Console Python ed Editor.
Macro
Nella scheda Macro è possibile specificare quanto segue:
| Nome | Descrizione |
|---|---|
| Esegui le macro in ambiente locale | Se selezionato, le variabili definite dalle macro vengono create come variabili locali, altrimenti come variabile Python globali |
| Percorso macro | Specifica il percorso dei file macro |
| Registra i comandi GUI | Se selezionato, le macro registrate conterranno anche i comandi dell'interfaccia utente |
| Registra come commento | Se selezionato, le macro registrate conterranno anche i comandi dell'interfaccia utente ma come commenti. Ciò è utile se non si desidera eseguire azioni visibili durante l'esecuzione della macro ma per rendere visibile cosa si potrebbe fare. |
| Mostra lo script dei comandi nella console Python | Se selezionato, i comandi eseguiti dagli script macro vengono visualizzati nella console Python. Questa console viene visualizzata utilizzando il menu Visualizza → Pannelli → Console Python. |
| Dimensione dell'elenco delle macro recenti | Controlla il numero di macro recenti da visualizzare nel menu. |
| Keyboard Shortcut count | Controlla il numero di macro recenti a cui vengono assegnate in modo dinamico le scorciatoie. |
| Modificatori tastiera | Controlla quali modificatori di tastiera vengono utilizzati per le scorciatoie, ad esempio Ctrl+Shift+ crea scorciatoie sotto forma di Ctrl+Shift+1, Ctrl+Shift+2, eccetera. |
Console Python
Queste preferenze controllano il comportamento della console Python. Questa console può essere aperta utilizzando l'opzione di menu Visualizza → Pannelli → Console Python.
Nota che le impostazioni di colore e carattere per la console sono definite nella scheda Editor.
Nella scheda Console Python (disponibile dalla versione 0.20) puoi specificare quanto segue:
| Nome | Descrizione |
|---|---|
| Abilita il ritorno a capo automatico | Se selezionata, le parole andranno a capo se superano lo spazio orizzontale disponibile nella console. |
| Abilita il cursore a blocco | Se selezionato, il cursore avrà la forma di un blocco. |
| Salva la cronologia | Se selezionata, la cronologia di Python viene salvata tra le sessioni. |
Editor
Queste preferenze controllano il comportamento dell'Editor macro. Questo editor può essere aperto utilizzando l'opzione di menu Macro → Macro... → Modifica o Crea.
Le impostazioni del colore e del carattere vengono utilizzate anche dalla console Python.
Nella scheda Editor è possibile specificare quanto segue
| Nome | Descrizione |
|---|---|
| Abilita la numerazione delle righe | Se selezionato, le righe del codice saranno numerate. |
| Abilita il cursore a blocco | Se selezionato, il cursore avrà la forma di un blocco. |
| Dimensione della tabulazione | Specifica il raster della tabulatore (quanti spazi). Se ad esempio è impostato su 6, premendo Tab si passerà al carattere 7 o 13 o 19 ecc., a seconda della posizione corrente del cursore. Questa impostazione viene utilizzata solo se è selezionato Mantieni le tabulazioni. |
| Dimensione dell'indentazione | Specifica quanti spazi verranno inseriti quando si preme Tab. Questa impostazione viene utilizzata solo se è selezionato Inserisci gli spazi. |
| Mantieni le tabulazioni | Se selezionato, premendo Tab verrà inserita una tabulazione con il raster definito da Dimensione della tabulazione. |
| Inserisci gli spazi | Se selezionato, premendo Tab verrà inserito il numero di spazi definito da Dimensione dell'indentazione. |
| Visualizza gli elementi | Selezione del tipo di codice. Le impostazioni di colore e di carattere verranno applicate al tipo selezionato. Il risultato può essere visto nel campo Anteprima. |
| Tipo di carattere | Specifica la famiglia di caratteri che deve essere utilizzata per il tipo di codice selezionato |
| Dimensione | Specifica la dimensione del carattere da utilizzare per il tipo di codice selezionato |
| Colore | Specifica il colore da utilizzare per il tipo di codice selezionato. |
Addon Manager
Questa sezione delle preferenze ha un'unica scheda: Opzioni di Addon manager.
Opzioni di Addon manager
Queste preferenze controllano il comportamento dell'Addon manager.
Nella scheda Opzioni di Addon manager (disponibile dalla versione 0.20) puoi specificare quanto segue:
| Nome | Descrizione |
|---|---|
| Controlla automaticamente gli aggiornamenti all'avvio (richiede git) | Se selezionato, il gestore dei componenti aggiuntivi verificherà la presenza di aggiornamenti all'avvio. Git deve essere installato affinché funzioni. |
| Scarica Macro metadati (circa 10MB) | Se selezionato, i metadati delle macro vengono scaricati per la visualizzazione nell'elenco dei componenti aggiuntivi principali del gestore dei componenti aggiuntivi. Questi dati vengono memorizzati nella cache locale. |
| Frequenza aggiornamento cache | Controlla la frequenza con cui vengono aggiornate le informazioni sui metadati e sulla disponibilità del componente aggiuntivo memorizzato nella cache locale. Le opzioni sono:
|
| Nascondi Addons contrassegnati con solo Python 2 | Se selezionato, i componenti aggiuntivi contrassegnati come "Solo Python 2" non sono inclusi nell'elenco. È improbabile che questi componenti aggiuntivi funzionino nella versione corrente di FreeCAD. |
| Nascondi gli Addons contrassegnati obsoleti | Se selezionato, i componenti aggiuntivi contrassegnati come "Obsoleti" non sono inclusi nell'elenco. |
| Nascondi gli addons che richiedono una nuova versione di FreeCAD | Se selezionato, i componenti aggiuntivi che richiedono una versione più recente di FreeCAD non sono inclusi nell'elenco. |
| Repository personalizzati | I repository personalizzati possono essere specificati qui.
Per aggiungere un repository premere il pulsante Per rimuovere un repository selezionalo nell'elenco e premere il pulsante |
| Proxy | Il gestore Addon include il supporto sperimentale per i proxy che richiedono l'autenticazione, impostati come proxy definiti dall'utente. |
| Eseguibile Python (opzionale) | Il gestore Addon tenta di determinare l'eseguibile Python da utilizzare per l'installazione automatica basata su pip delle dipendenze Python. Per ignorare questa selezione, è possibile impostare qui il percorso dell'eseguibile. |
| git eseguibile (opzionale) | Il gestore Addon tenta di determinare l'eseguibile git. Per ignorare questa selezione, è possibile impostare qui il percorso dell'eseguibile. disponibile dalla versione 0.21 |
| Mostra l'opzione per cambiare i rami (richiede git) | Se selezionato, il gestore Addon fornisce un'interfaccia nella schermata dei dettagli dell'addon che consente di cambiare quale ramo git è attualmente estratto. Questo è destinato solo agli utenti esperti, poiché è possibile che una versione non primaria di un componente aggiuntivo possa causare problemi di instabilità e compatibilità. Git deve essere installato affinché funzioni. Usare con cautela. |
| Disabilita git (torna solo agli scaricamenti ZIP) | Se selezionato, i download di git sono disabilitati. disponibile dalla versione 0.21 |
| Addon modalità sviluppatore | Se selezionato, vengono attivate le opzioni del gestore Addon destinate agli sviluppatori di addons. disponibile dalla versione 0.21 |
Import-Export
Le preferenze Importa/Esporta influiscono sulla modalità di importazione ed esportazione dei file. Sono descritte nella pagina Preferenze di Importa/Esporta.
Preferenze relative agli Ambienti di Lavoro
Le preferenze per gli ambienti di lavoro integrati sono elencate nei link seguenti. Questi collegamenti sono elencati anche in Category:Preferences. Alcuni ambienti di lavoro non hanno preferenze.
- Preferenze dell'ambiente Arch
- Preferenze dell'ambiente Draft
- Preferenze dell'ambiente FEM
- Preferenze dell'ambiente Inspection (nessuna)
- Preferenze dell'ambiente Mesh
- Preferenze dell'ambiente OpenSCAD
- Preferenze dell'ambiente Part: l'ambiente di lavoro Part utilizza le Preferenze dell'ambiente PartDesign
- Preferenze dell'ambiente PartDesign
- Preferenze dell'ambiente Path
- Preferenze dell'ambiente Points (nessuna)
- Preferenze dell'ambiente Raytracing
- Preferenze dell'ambiente Reverse Engineering (nessuna)
- Preferenze dell'ambiente Robot (nessuna)
- Preferenze dell'ambiente Sketcher
- Preferenze dell'ambiente Spreadsheet
- Preferenze dell'ambiente Start
- Preferenze dell'ambiente Surface (nessuna)
- Preferenze dell'ambiente TechDraw
- Preferenze dell'ambiente Test Framework (nessuna)
- Preferenze dell'ambiente Web (nessuna)
Scripting
Vedere anche: Script di base per FreeCAD.
Per un esempio di script, vedere Modifica parametri.
Correlazioni
- Getting started
- Installation: Download, Windows, Linux, Mac, Additional components, Docker, AppImage, Ubuntu Snap
- Basics: About FreeCAD, Interface, Mouse navigation, Selection methods, Object name, Preferences, Workbenches, Document structure, Properties, Help FreeCAD, Donate
- Help: Tutorials, Video tutorials
- Workbenches: Std Base, Arch, Assembly, CAM, Draft, FEM, Inspection, Mesh, OpenSCAD, Part, PartDesign, Points, Reverse Engineering, Robot, Sketcher, Spreadsheet, Surface, TechDraw, Test Framework
- Hubs: User hub, Power users hub, Developer hub