Plot Basic tutorial/fr: Difference between revisions
(Created page with "{{Plot Tools navi/fr}} {{Userdocnavi/fr}}") |
(Updating to match new version of source page) |
||
| Line 1: | Line 1: | ||
<languages/> |
<languages/> |
||
<div class="mw-translate-fuzzy"> |
|||
{{TutorialInfo/fr |
{{TutorialInfo/fr |
||
|Topic=Plot Workbench |
|Topic=Plot Workbench |
||
| Line 8: | Line 9: | ||
|Files= |
|Files= |
||
}} |
}} |
||
</div> |
|||
Dans ce tutoriel, nous allons apprendre, comment effectuer une approche de base, à l'aide du module '''Plot''', et, de la console Python. Vous en apprendrez plus ici, sur le '''[[Plot_Module/fr|module Plot]]'''. |
Dans ce tutoriel, nous allons apprendre, comment effectuer une approche de base, à l'aide du module '''Plot''', et, de la console Python. Vous en apprendrez plus ici, sur le '''[[Plot_Module/fr|module Plot]]'''. |
||
| Line 14: | Line 16: | ||
<center><span style="font-variant:small-caps">Basic plot example.</span></center> |
<center><span style="font-variant:small-caps">Basic plot example.</span></center> |
||
<div class="mw-translate-fuzzy"> |
|||
Dans l'image précédente, vous pouvez voir à peux près le résultat que l'on obtiendra. |
Dans l'image précédente, vous pouvez voir à peux près le résultat que l'on obtiendra. |
||
| Line 26: | Line 29: | ||
* Comment faire pour modifier les styles de '''Series'''. |
* Comment faire pour modifier les styles de '''Series'''. |
||
* Comment enregistrer votre résultat '''Plot'''. |
* Comment enregistrer votre résultat '''Plot'''. |
||
</div> |
|||
==Créer les données Plot== |
==Créer les données Plot== |
||
| Line 31: | Line 35: | ||
Pour tracer les données, vous n'avez pas besoin de créer un nouveau document FreeCAD, il faut simplement aller dans la console '''Python''', et, entrer les commandes, ou utilisez les [[Macros/fr|macros]]. |
Pour tracer les données, vous n'avez pas besoin de créer un nouveau document FreeCAD, il faut simplement aller dans la console '''Python''', et, entrer les commandes, ou utilisez les [[Macros/fr|macros]]. |
||
<div class="mw-translate-fuzzy"> |
|||
===Création d'un document Plot=== |
===Création d'un document Plot=== |
||
| Line 39: | Line 44: | ||
* Vous pouvez définir l'étiquette de la fenêtre du document. |
* Vous pouvez définir l'étiquette de la fenêtre du document. |
||
* Vous pouvez contrôler facilement le document dont vous ajoutez vos données. |
* Vous pouvez contrôler facilement le document dont vous ajoutez vos données. |
||
</div> |
|||
Afin de créer nouveau document '''Plot''', lancez simplement ces commandes : |
Afin de créer nouveau document '''Plot''', lancez simplement ces commandes : |
||
| Line 50: | Line 56: | ||
Le nouveau document créé, a déjà un ensemble d'axes. Chaque document '''Plot''' a au moins un jeu d'axes, qui peut être supprimé, sans utiliser pleinement '''matplotlib'''. |
Le nouveau document créé, a déjà un ensemble d'axes. Chaque document '''Plot''' a au moins un jeu d'axes, qui peut être supprimé, sans utiliser pleinement '''matplotlib'''. |
||
<div class="mw-translate-fuzzy"> |
|||
===Fonctions de dessin=== |
===Fonctions de dessin=== |
||
| Line 55: | Line 62: | ||
La première chose que nous devons faire, est de créer les données pour les fonctions '''sinus''', et, '''cosinus''', que nous voulons tracer : |
La première chose que nous devons faire, est de créer les données pour les fonctions '''sinus''', et, '''cosinus''', que nous voulons tracer : |
||
</div> |
|||
{{Code|code= |
{{Code|code= |
||
| Line 85: | Line 93: | ||
Pour modifier l'outil '''[[Plot_Module/fr|module Plot]]''' de FreeCAD, allez dans le menu '''Affichage -> Workbench'''. Lorsque vous avez activé, le module '''Plot''' utilisez l'outil '''Grid''' afin de l'afficher. |
Pour modifier l'outil '''[[Plot_Module/fr|module Plot]]''' de FreeCAD, allez dans le menu '''Affichage -> Workbench'''. Lorsque vous avez activé, le module '''Plot''' utilisez l'outil '''Grid''' afin de l'afficher. |
||
<div class="mw-translate-fuzzy"> |
|||
[[Image:Plot_Grid.png|center|Show/hide grid tool icon]] |
[[Image:Plot_Grid.png|center|Show/hide grid tool icon]] |
||
<center><span style="font-variant:small-caps">Show/hide grid tool icon.</span></center> |
<center><span style="font-variant:small-caps">Show/hide grid tool icon.</span></center> |
||
</div> |
|||
Vous pouvez répéter l'action pour le cacher. Vous pouvez également afficher la légende avec l'outil fourni. |
Vous pouvez répéter l'action pour le cacher. Vous pouvez également afficher la légende avec l'outil fourni. |
||
<div class="mw-translate-fuzzy"> |
|||
[[Image:Plot_Legend.png|center|Show/hide legend tool icon]] |
[[Image:Plot_Legend.png|center|Show/hide legend tool icon]] |
||
<center><span style="font-variant:small-caps">Show/hide legend tool icon.</span></center> |
<center><span style="font-variant:small-caps">Show/hide legend tool icon.</span></center> |
||
</div> |
|||
<div class="mw-translate-fuzzy"> |
|||
Comme vous pouvez le voir, la légende est vide, parce que nous n'avons pas mis d'étiquette à la '''Series'''. La '''Series''' [[Plot_Module|module Plot]] sans étiquette, n'est pas représentée dans la légende, afin de permettre de dessiner une ligne auxiliaire. |
Comme vous pouvez le voir, la légende est vide, parce que nous n'avons pas mis d'étiquette à la '''Series'''. La '''Series''' [[Plot_Module|module Plot]] sans étiquette, n'est pas représentée dans la légende, afin de permettre de dessiner une ligne auxiliaire. |
||
</div> |
|||
===Définir les étiquettes des '''Series'''=== |
===Définir les étiquettes des '''Series'''=== |
||
| Line 99: | Line 113: | ||
Avec l'outil '''Series''', vous pouvez modifier certains paramètres de la '''Series'''. |
Avec l'outil '''Series''', vous pouvez modifier certains paramètres de la '''Series'''. |
||
<div class="mw-translate-fuzzy"> |
|||
[[Image:Plot_Series.png|center|Series configuration tool icon]] |
[[Image:Plot_Series.png|center|Series configuration tool icon]] |
||
<center><span style="font-variant:small-caps">Series configuration tool icon.</span></center> |
<center><span style="font-variant:small-caps">Series configuration tool icon.</span></center> |
||
</div> |
|||
Tout d'abord, pour toutes les lignes sélectionnées que vous souhaitez modifier, pour l'exemple, nous allons commencer avec la première ligne. |
Tout d'abord, pour toutes les lignes sélectionnées que vous souhaitez modifier, pour l'exemple, nous allons commencer avec la première ligne. |
||
| Line 126: | Line 142: | ||
Avec l'outil '''Labels''', vous pouvez définir des labels associées à tous les axes créés. |
Avec l'outil '''Labels''', vous pouvez définir des labels associées à tous les axes créés. |
||
<div class="mw-translate-fuzzy"> |
|||
[[Image:Plot_Labels.png|center|Labels tool icon]] |
[[Image:Plot_Labels.png|center|Labels tool icon]] |
||
<center><span style="font-variant:small-caps">Labels tool icon.</span></center> |
<center><span style="font-variant:small-caps">Labels tool icon.</span></center> |
||
</div> |
|||
Définir ces données : |
Définir ces données : |
||
| Line 141: | Line 159: | ||
Sauvegardes avec l'outil '''Plot''', vous pouvez enregistrer votre '''Plot''', dans un fichier image, dans plusieurs formats différents. |
Sauvegardes avec l'outil '''Plot''', vous pouvez enregistrer votre '''Plot''', dans un fichier image, dans plusieurs formats différents. |
||
<div class="mw-translate-fuzzy"> |
|||
[[Image:Plot_Save.png|center|Save tool icon]] |
[[Image:Plot_Save.png|center|Save tool icon]] |
||
<center><span style="font-variant:small-caps">Save tool icon.</span></center> |
<center><span style="font-variant:small-caps">Save tool icon.</span></center> |
||
</div> |
|||
Commencez par sélectionner le chemin du fichier de sortie. Vous pouvez utiliser la boîte de dialogue sélection fichier à l'aide de la touche à droite, de la ligne d'édition du chemin d'accès. |
Commencez par sélectionner le chemin du fichier de sortie. Vous pouvez utiliser la boîte de dialogue sélection fichier à l'aide de la touche à droite, de la ligne d'édition du chemin d'accès. |
||
| Line 148: | Line 168: | ||
Vous pouvez définir la taille de l'image de sortie en pouces (inches), par exemple, nous pouvons définir '''11.7x8.3''', qui est un format '''DIN A4''', la taille d'une feuille de papier standard. La résolution de l'image, dépendra du '''DPI''' (Dots per inch ou points par pouce), par exemple avec '''100 dpi''', vous obtiendrez une image de '''1170 x 830 pixels'''. |
Vous pouvez définir la taille de l'image de sortie en pouces (inches), par exemple, nous pouvons définir '''11.7x8.3''', qui est un format '''DIN A4''', la taille d'une feuille de papier standard. La résolution de l'image, dépendra du '''DPI''' (Dots per inch ou points par pouce), par exemple avec '''100 dpi''', vous obtiendrez une image de '''1170 x 830 pixels'''. |
||
<div class="mw-translate-fuzzy"> |
|||
{{Plot Tools navi/fr}} |
{{Plot Tools navi/fr}} |
||
{{Userdocnavi/fr}} |
{{Userdocnavi/fr}} |
||
</div> |
|||
{{Userdocnavi}} |
|||
{{clear}} |
{{clear}} |
||
Revision as of 18:00, 14 February 2020
| Thème |
|---|
| Plot Workbench |
| Niveau |
| Beginner |
| Temps d'exécution estimé |
| Auteurs |
| Version de FreeCAD |
| Fichiers exemples |
| Voir aussi |
| None |
Dans ce tutoriel, nous allons apprendre, comment effectuer une approche de base, à l'aide du module Plot, et, de la console Python. Vous en apprendrez plus ici, sur le module Plot.
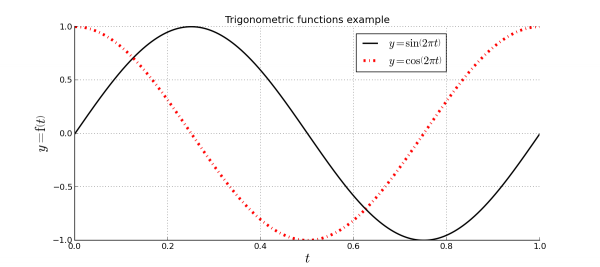
Dans l'image précédente, vous pouvez voir à peux près le résultat que l'on obtiendra.
À la suite de ce tutoriel, vous apprendrez à connaître :
- La création d'un Plot à partir de la Console Python.
- Comment tracer certaines données avec la Console Python.
- Comment faire pour afficher les lignes de la grille.
- Comment faire pour afficher les légendes.
- Comment faire pour modifier les étiquettes de Series, introduire le texte dans LaTeX.
- Comment faire pour modifier les étiquettes des axes, introduire le texte dans LaTeX.
- Comment faire pour modifier les styles de Series.
- Comment enregistrer votre résultat Plot.
Créer les données Plot
Pour tracer les données, vous n'avez pas besoin de créer un nouveau document FreeCAD, il faut simplement aller dans la console Python, et, entrer les commandes, ou utilisez les macros.
Création d'un document Plot
Les documents Plot, sont des documents spéciaux, qui peuvent être créés manuellement, pour y ajouter des données, ou le module peut en crée un automatiquement, lorsque vous démarrez le traçage de données.
Créer votre propre document Plot, a 2 avantages :
- Vous pouvez définir l'étiquette de la fenêtre du document.
- Vous pouvez contrôler facilement le document dont vous ajoutez vos données.
Afin de créer nouveau document Plot, lancez simplement ces commandes :
import Plot
Plot.figure("TrigonometricTest")
Cela va créer un nouvel onglet sur la fenêtre principale, appelée TrigonometricTest . Le nouveau document créé, a déjà un ensemble d'axes. Chaque document Plot a au moins un jeu d'axes, qui peut être supprimé, sans utiliser pleinement matplotlib.
Fonctions de dessin
Vous pouvez commencer le travail, toutes commandes Plot, démarrent un nouveau document, mais toutes les commandes Plot, que vous exécuterez, ajouterons une Series de tracés, tant que vous ne créez pas un nouveau document. Donc pratiquement, il est préférable de conserver les documents Plot ouverts.
La première chose que nous devons faire, est de créer les données pour les fonctions sinus, et, cosinus, que nous voulons tracer :
import math
t = range(0,101)
t = [tt/100.0 for tt in t]
s = [math.sin(2.0*math.pi*tt) for tt in t]
c = [math.cos(2.0*math.pi*tt) for tt in t]
Ceci va créer 3 tableaux de données (avec 101 points) :
- t = Temps en secondes.
- s = fonction Sinus.
- c = fonction Cosinus.
Afin de tracer les deux fonctions, il suffit de lancer les commandes suivantes :
Plot.plot(t,s)
Plot.plot(t,c)
Ces commandes vont tracer nos fonctions. La commande Plot permet d'utiliser une Series d'étiquettes, comme arguments, mais ultérieurement, nous allons modifier les données à l'aide du module Plot, donc, nous ne transmettrons pas encore ces données.
Configurez Plot
Afficher la grille, et, les légendes
Pour modifier l'outil module Plot de FreeCAD, allez dans le menu Affichage -> Workbench. Lorsque vous avez activé, le module Plot utilisez l'outil Grid afin de l'afficher.
Vous pouvez répéter l'action pour le cacher. Vous pouvez également afficher la légende avec l'outil fourni.
Comme vous pouvez le voir, la légende est vide, parce que nous n'avons pas mis d'étiquette à la Series. La Series module Plot sans étiquette, n'est pas représentée dans la légende, afin de permettre de dessiner une ligne auxiliaire.
Définir les étiquettes des Series
Avec l'outil Series, vous pouvez modifier certains paramètres de la Series.
Tout d'abord, pour toutes les lignes sélectionnées que vous souhaitez modifier, pour l'exemple, nous allons commencer avec la première ligne.
Décochez la case No label, et, la valeur de cette étiquette :
$y = \sin \left( 2 \pi t \right)$
Étant donné que matplotlib, prend en charge LaTeX, vous pouvez définir toutes les étiquettes, ou les titres que vous voulez utiliser.
Donnez l'étiquette suivante à la deuxième Series :
$y = \cos \left( 2 \pi t \right)$
Définition d'un style à la Series
L'outils Series, vous permet de définir un grand nombre de propriétés à la Series. Essayez de définir les propriétés affichées dans l'image exemple, modifiez les couleurs de la Series, et, le style de dessin en une seconde.
Définition des Labels des axes
Avec l'outil Labels, vous pouvez définir des labels associées à tous les axes créés.
Définir ces données :
- Title = Trigonometric functions example
- X Label = $t$
- Y Label = $y = \mathrm{f} \left( t \right)$
Modifiez également la taille de chacun d'eux à 20.
Sauvez Plot
Sauvegardes avec l'outil Plot, vous pouvez enregistrer votre Plot, dans un fichier image, dans plusieurs formats différents.
Commencez par sélectionner le chemin du fichier de sortie. Vous pouvez utiliser la boîte de dialogue sélection fichier à l'aide de la touche à droite, de la ligne d'édition du chemin d'accès.
Vous pouvez définir la taille de l'image de sortie en pouces (inches), par exemple, nous pouvons définir 11.7x8.3, qui est un format DIN A4, la taille d'une feuille de papier standard. La résolution de l'image, dépendra du DPI (Dots per inch ou points par pouce), par exemple avec 100 dpi, vous obtiendrez une image de 1170 x 830 pixels.
- Démarrer avec FreeCAD
- Installation : Téléchargements, Windows, Linux, Mac, Logiciels supplémentaires, Docker, AppImage, Ubuntu Snap
- Bases : À propos de FreeCAD, Interface, Navigation par la souris, Méthodes de sélection, Objet name, Préférences, Ateliers, Structure du document, Propriétés, Contribuer à FreeCAD, Faire un don
- Aide : Tutoriels, Tutoriels vidéo
- Ateliers : Std Base, Arch, Assembly, CAM, Draft, FEM, Inspection, Mesh, OpenSCAD, Part, PartDesign, Points, Reverse Engineering, Robot, Sketcher, Spreadsheet, Surface, TechDraw, Test
- Getting started
- Installation: Download, Windows, Linux, Mac, Additional components, Docker, AppImage, Ubuntu Snap
- Basics: About FreeCAD, Interface, Mouse navigation, Selection methods, Object name, Preferences, Workbenches, Document structure, Properties, Help FreeCAD, Donate
- Help: Tutorials, Video tutorials
- Workbenches: Std Base, Arch, Assembly, CAM, Draft, FEM, Inspection, Mesh, OpenSCAD, Part, PartDesign, Points, Reverse Engineering, Robot, Sketcher, Spreadsheet, Surface, TechDraw, Test Framework
- Hubs: User hub, Power users hub, Developer hub




